Способы очистки
Существует пять основных способов, с помощью которых можно очистить журнал событий:
</ul>
- Ручной способ.
- «Батник» – специальный файл с расширением «*.bat».
- Через командную консоль «cmd».
- Через «PowerShell».
- Утилита CCleaner.
Давайте более подробно рассмотрим каждый из предложенных способов и узнаем, как их применять на практике.
Очистка ручным способом
В первую очередь я предлагаю рассмотреть способ самостоятельной очистки отчетов в Windows 10. Он достаточно простой и не требует использования специальных команд и установки сторонних программ.
Все что нужно, это:
- Открыть журнал событий, как мы это делали ранее в начале статьи.
- Нажать по нужному разделу правой мышкой и выбрать пункт «Очистить…».
Как вы видите, все предельно просто. Однако в некоторых ситуациях все же приходится пользоваться другими способами, о которых мы поговорим ниже.
Не удалось устранить проблему?Обратитесь за помощью к специалисту!
Решите мою проблему
Создание и использование bat файла
Еще один достаточно простой способ, который позволит быстро провести очистку. Давайте разберем его более подробно:
- Для начала нужно создать обычный текстовый файл. Щелкаем правой мышкой по рабочему столу и выбираем «Создать» – «Текстовый документ».
- Вставляем в него специальный код.
- В верхнем меню выбираем «Файл – Сохранить как».
- Указываем любое имя. В конце имени указываем расширение «.bat». В графе «Тип файла» выбираем «Все файлы» и нажимаем «Сохранить».
- Теперь наш файл полностью готов к запуску. Щелкаем по нему правой мышкой и запускаем с правами администратора. После этого все сообщения приложений, ошибки и прочие отчеты удалятся.
Через командную консоль
Также почистить журнал событий от ошибок, предупреждений и прочих сообщений можно через командную строку «cmd».
- Щелкам по значку поиска и в открывшуюся строку вводим фразу «командная».
- В результатах поиска видим «Командная строка», нажимаем по ней правой мышкой и запускаем от имени администратора.
- Далее в консоль вставляем код, который находится внутри кавычек «for /F «tokens=*» %1 in (‘wevtutil.exe el’) DO wevtutil.exe cl «%1″», нажимаем «Enter» и ждем окончания процесса.
После этого все отчеты удалятся.
Через PowerShell
В операционной системе Windows 10 предусмотрена более подвинутая версия командной строки — «PowerShell. Очистить журнал событий с помощью данного инструмента очень просто.
Давайте разберем все по шагам:
- Нажать на «поиск» и ввести фразу «power». В результатах поиска отобразиться «PowerShell», нужно нажать на него правой мышкой и запускаем с правами администратора.
- В появившееся окно вводим команду внутри кавычек «wevtutil el | Foreach-Object {wevtutil cl «$_»}», жмем «Enter» и ожидаем окончание процесса.
Скорее всего, вы столкнетесь с ошибкой, но не стоит пугаться, так как это нормально. Все разделы будут очищены.
Программа CCleaner
Широко известная программа CCleaner позволяет провести полную очистку системы, реестра от ненужных файлов и неверных записей. Благодаря этому ускоряется работа системы. Отлично функционирует на разных ОС, включая Windows 10. К тому же она имеет бесплатную версию с довольно неплохим функционалом.
- В первую очередь ее нужно скачать, установить и запустить.
- Переходим в раздел «Очистка» и во вкладке «Windows» устанавливаем галочку напротив нужного нам пункта.
- Начинаем процесс.
Таким образом, мы очистим журнал событий и дополнительно оптимизируем работу Windows 10.
Данная тема не настолько динамичная и интересная как, например, восстановление системы или борьба с вредоносным программным обеспечением, но не менее важная.
Профессиональная помощь
В этом вам поможет наш специалист.
Оставьте заявку и получите Бесплатную консультацию и диагностику специалиста!
Об авторе
Виктор Трунов
IT-специалист с 10-летним стажем. Профессионально занимаюсь ремонтом, настройкой компьютеров и ноутбуков. В свободное от работы время веду свой блог «Оноутбуках.ру» и помогаю читателям решать компьютерные проблемы.
- https://siteprokompy.ru/kak-otkryt-zhurnal-sobytij-v-windows-10/
- https://it-tehnik.ru/software/windows-10/event-viewer-windows-10.html
- https://onoutbukax.ru/prosmotr-i-ochistka-zhurnala-sobytij-v-windows-10/
Как использовать Event Viewer для проверки событий приложения
Разверните пункт меню « Журналы Windows» на левой панели, чтобы увидеть журналы приложений, безопасности, настройки, системы и переадресованных событий, о которых мы говорили в предыдущем разделе этого руководства.
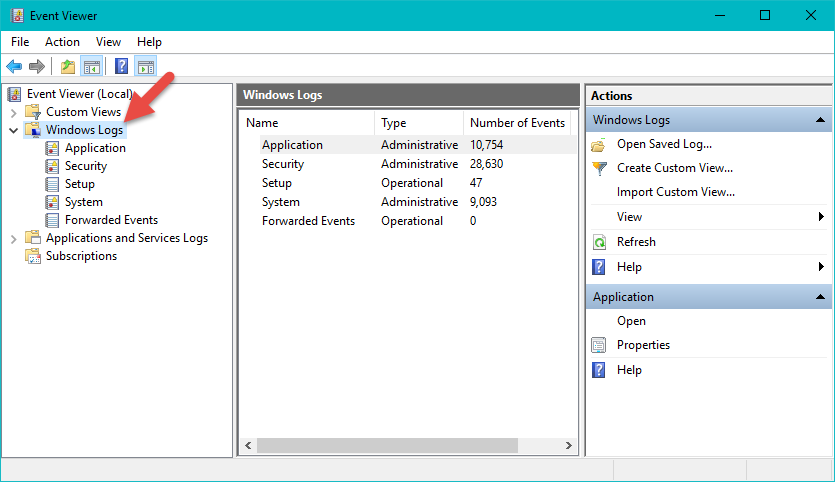
Обратите внимание, что журнал безопасности является единственным, который недоступен для обычных пользователей. Вы можете увидеть его содержимое, только если вы вошли в систему с использованием учетной записи администратора или щелкнув правой кнопкой мыши и выбрав Запуск от имени администратора, при запуске средства просмотра событий
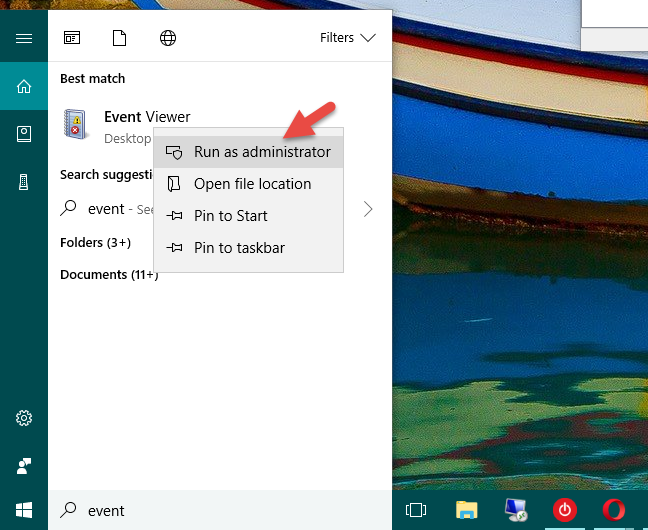
Разверните окно просмотра событий, чтобы вы могли видеть, что происходит более четко. Затем нажмите на одну из категорий событий на левой панели. На данный момент, нажмите / нажмите на приложения . В центре окна просмотра событий вы должны увидеть много сообщений.
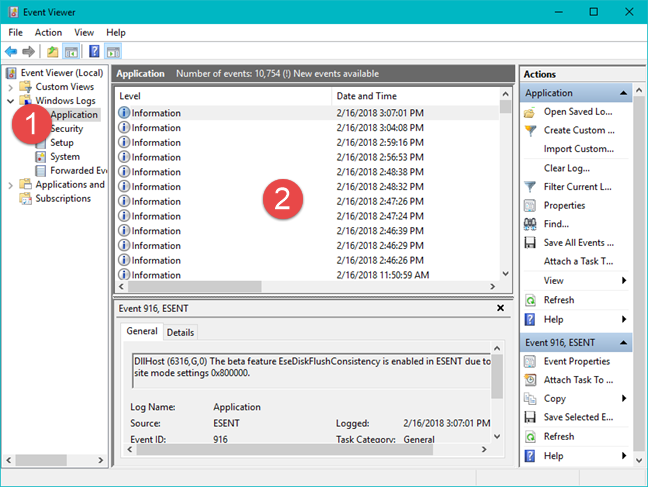
Windows отслеживает все, что она делала, и классифицирует информацию одним из трех способов: Ошибка, Предупреждение или Информация . Вы можете нажать или нажать на любую отдельную запись (в один клик), чтобы увидеть объяснение, отображаемое на нижней панели. Вы также можете увидеть событие, показанное на правой панели, с меню действий, которые вы можете предпринять.
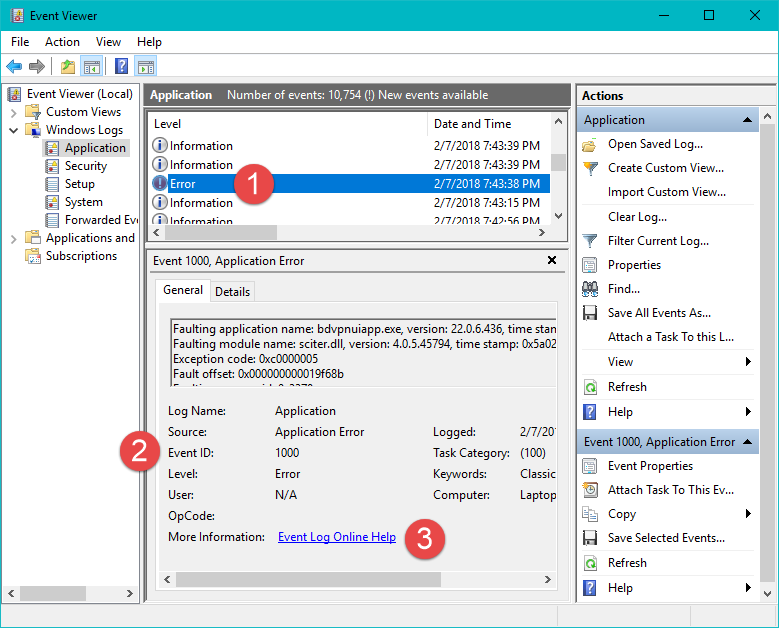
Появляющиеся объяснения часто загадочны, а некоторые сообщения об ошибках выглядят зловеще. Просто помните, что большинство сообщений — это просто сообщения. Они не означают, что что-то не так. Каждое событие также имеет идентификатор события, и их много. Чтобы получить информацию об этих идентификаторах событий, найдите их на этом веб-сайте: EventIDNet. Когда вы найдете событие, не забудьте также проверить комментарии внизу первой веб-страницы. Именно здесь другие пользователи объясняют, что произошло, и где вы с большей вероятностью увидите объяснение, которое могут понять и обычные пользователи.
Когда вы выбрали событие, вы увидите, что его имя дублируется и выделено в нижней половине правой панели. Попробуйте нажать на разные события, чтобы увидеть это изменение дисплея.
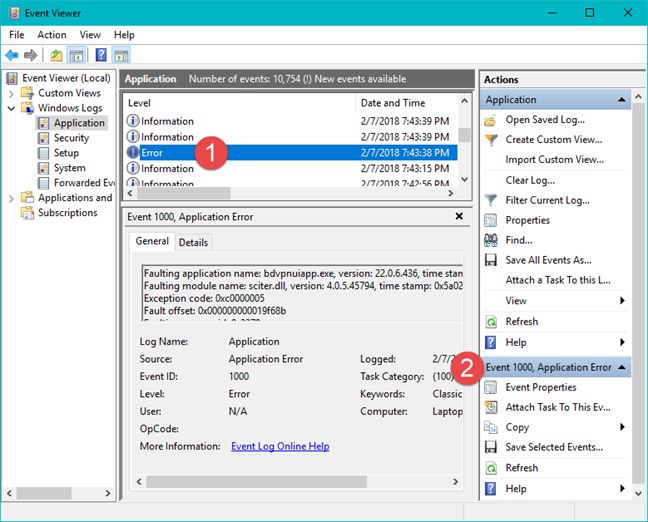
Обратите внимание, что информация на правой панели одинакова для всех журналов Windows на левой панели. Часть того, что появляется на правой панели, дублирует то, что вы видите на нижней панели
Например, если вы щелкнете « Свойства события» на правой панели, появится окно с тем же сообщением об ошибке, которое вы видите на нижней панели. Однако вы можете сделать больше с информацией из окна « Свойства события» .
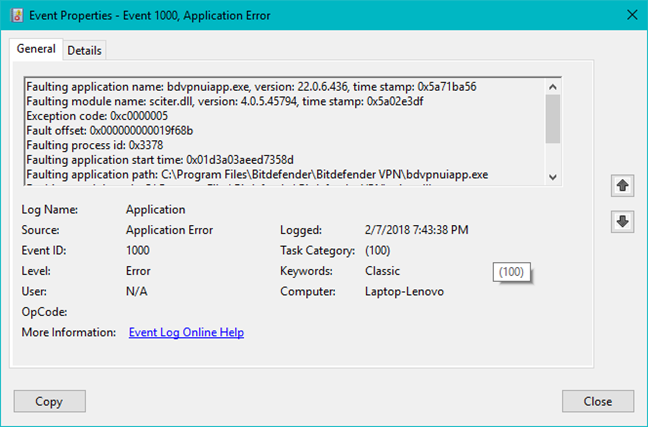
Если вы нажмете « Копировать», он не просто скопирует сообщение об ошибке: он скопирует весь раздел журнала ошибок. Если вы обсуждаете проблему со службой технической поддержки, специалист службы технической поддержки может попросить вас предоставить расшифровку журнала ошибок. Это самый быстрый и простой способ получить его. Нажмите кнопку « Копировать», а затем используйте Ctrl + V, чтобы вставить результат. Вот как это выглядит, когда вы вставляете одно такое сообщение в Блокнот.
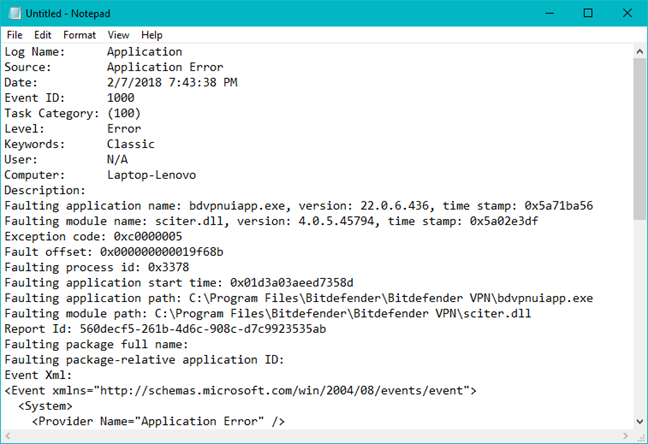
На правой панели также есть отдельный пункт меню «Копировать», в котором есть две опции: «Копировать таблицу» и «Копировать данные как текст» :
- «Копировать таблицу» копирует однострочное сообщение об ошибке, отображаемое в верхней панели.
- «Копировать детали как текст» работает так же, как кнопка « Копировать» в окне свойств события .
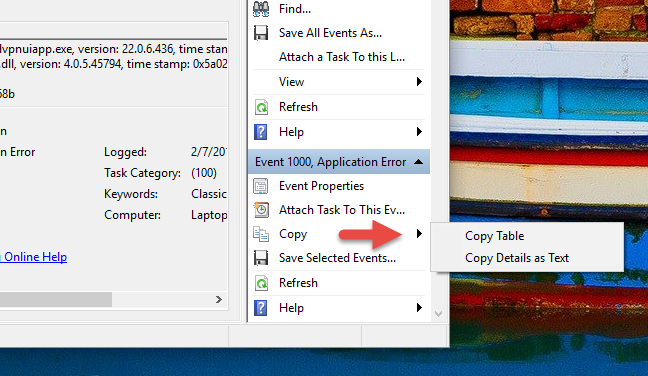
Чтобы получить более полное объяснение ошибки, в окне « Свойства события» вы можете щелкнуть « Справка по журналу событий» и перейти на веб-сайт Microsoft TechNet. Тем не менее, похоже, что они больше не онлайн. Тем не менее, поскольку TechNet был разработан с расчетом на опытного пользователя, объяснение, которое вы могли найти, могло быть не более поучительным, чем оригинальное загадочное сообщение. Так что, вероятно, лучший вариант для вас — выделить сообщение, скопировать его, а затем вставить в любимую поисковую систему. Мы обнаружили, что использование Bing с большей вероятностью приводит к списку страниц Microsoft, но ваш опыт может быть другим. Чтобы получить понятные результаты, стоит попробовать несколько поисковых систем. Обычно вы находите форум, где кто-то спрашивает об этом сообщении. Ответы на вопрос могут или не могут быть полезны. Было бы неплохо, если бы Microsoft предоставила несколько веб-страниц, чтобы объяснить эти вещи обычным пользователям.
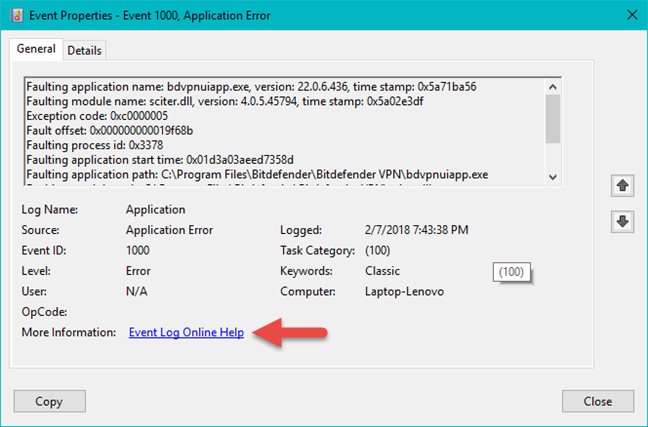
Если вы нажмете « Сохранить выбранное событие», появится окно с вашей папкой « Документы ». Если вы храните свои документы где-то еще, вы можете использовать это окно так же, как вы используете File Explorer или Windows Explorer, чтобы найти предпочитаемую папку для хранения. Событие сохраняется в виде файла события с суффиксом «.EVTX» . Если дважды щелкнуть этот файл, откроется окно просмотра событий : второй экземпляр программы, если она уже запущена.
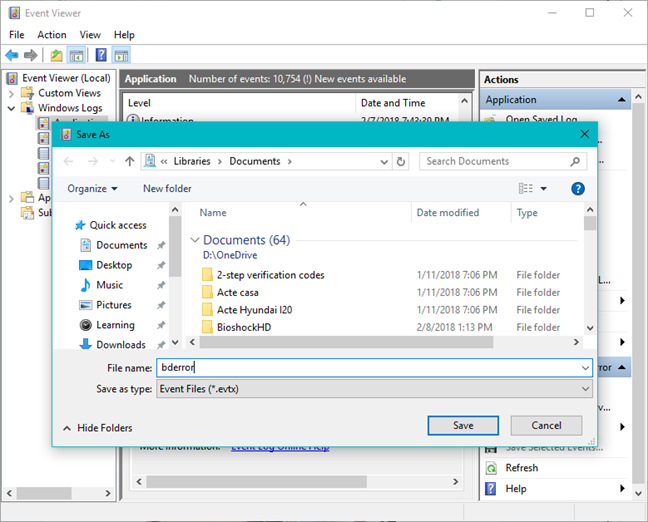
Как искать в журналах событий интересующие сведения
Просмотр всех записей подряд неудобен и неинформативен. Для облегчения поиска только интересующих данных используют инструмент «Фильтр текущего журнала», который позволяет исключить из показа всё лишнее. Он становится доступным в меню «Действия» при выделении мышью какого-либо журнала.
Как пользоваться функцией фильтрации
Рассмотрим на конкретном примере. Допустим, вас интересуют записи об ошибках, критических событиях и предупреждениях за последнюю неделю. Источник информации – журнал «Система». Выбираем его в каталоге Windows и нажимаем «Фильтр текущего журнала».
Далее заполняем вкладку «Фильтр»:
- Из списка «Дата» выбираем последние 7 дней.
- В разделе «Уровень события» отмечаем критическое, ошибка и предупреждение.
- В списке «Источники событий» находим интересующий параметр. Если он неизвестен, выбираем все.
- Указываем коды событий (event ID), о которых собираем сведения.
- Если нужно, отмечаем ключевые слова для сужения круга поиска и определяем пользователя (если интересуют сведения о конкретной учетной записи).
Вот, как выглядит журнал после того, как в нем осталось только то, что мы искали:
Читать его стало гораздо удобнее.
Как создавать настраиваемые представления
Настраиваемые представления – это, как сказано выше, пользовательские выборки событий, сохраненные в отдельный каталог. Отличие их от обычных фильтров лишь в том, что они сохраняются в отдельные файлы и продолжают пополняться записями, которые попадают под их критерии.
Чтобы создать настраиваемое представление, сделайте следующее:
- Выделите в разделе каталогов интересующий журнал.
- Кликните пункт «Создать настраиваемое представление» в разделе «Действие».
- Заполните настройки окошка «Фильтр» по примеру выше.
- Сохраните фильтр под любым именем в выбранный каталог.
В дальнейшем настраиваемые представления можно редактировать, копировать, удалять, экспортировать в файлы .xml, сохранять как журналы событий формата .evtx и привязывать к ним задачи планировщика.
Источники, уровни и коды событий. Как понять, что означает конкретный код
Источники событий – это компоненты ОС, драйверы, приложения или даже их отдельные составляющие, которые создают записи в журналах.
Уровни событий – это показатели их значимости. Все записи журналов отнесены к одному из шести уровней:
- Критическая ошибка указывает на самый серьезный сбой, который привел к отказу породившего его источника без возможности самостоятельного восстановления. Пример внешнего проявления такого сбоя – синий экран смерти Windows (BSoD) или внезапная перезагрузка компьютера.
- Ошибка тоже указывает на сбой, но с менее критичными последствиями для работы системы. Например, вылет программы без сохранения данных из-за нехватки ресурсов, ошибки запуска служб и т. п.
- Предупреждение – запись, сообщающая о неполадках, которые негативно влияют на работу системы, но не приводят к сбоям, а также о возможности возникновения ошибок в дальнейшем, если не устранить их причину. Пример: приложение запускалось дольше, чем обычно, что привело к замедлению загрузки системы.
- Уведомление – обычное информационное сообщение, например, о том, что операционная система приступила к установке обновления.
- Успешный отчет (аудит) – сообщение, информирующее об успехе какого-либо события. Примеры: программа успешно установлена, пользователь успешно вошел в учетную запись.
- Неуспешный отчет (аудит) – сообщение о неуспешном завершении операции. Например, установка программы не была завершена из-за отмены действия пользователем.
Код (event ID) – это число, которое указывает на категорию события. Например, записи, имеющие отношение к загрузке Windows, обозначаются кодами 100-110, а к завершению ее работы – кодами 200-210.
Для поиска дополнительной информации по конкретному коду вместе с источником события удобно использовать веб-ресурс eventid.net Он хоть и англоязычный, но пользоваться им несложно.
Код, взятый из журнала событий (на скриншоте ниже), вводим в поле «Enter Windows event id», источник – в «Event source». Нажимаем кнопку «Search» – и внизу появляется табличка с расшифровкой события и комментариями пользователей, в которых люди делятся советами по устранению связанных с ним проблем.
Журнал событий в Windows 7/10 – где находится и как открыть?
Даже когда пользователь ПК не совершает никаких действий, операционная система продолжает считывать и записывать множество данных. Наиболее важные события отслеживаются и автоматически записываются в особый лог, который в Windows называется Журналом событий. Но для чего нужен такой мониторинг? Ни для кого не является секретом, что в работе операционной системы и установленных программ могут возникать сбои. Чтобы администраторы могли находить причины таких ошибок, система должна их регистрировать, что собственно она и делает.
Итак, основным предназначением Журнала событий в Windows 7/10 является сбор данных, которые могут пригодиться при устранении неисправностей в работе системы, программного обеспечения и оборудования. Впрочем, заносятся в него не только ошибки, но также и предупреждения, и вполне удачные операции, например, установка новой программы или подключение к сети.
Как работать с журналом событий Windows
Журнал событий Windows – это специальные лог-файлы, в которые система и приложения записывают все значимые для вашего компьютера события: например, установка нового устройства; ошибки в работе приложений; вход пользователей в систему; незапустившиеся службы и т.д. Анализ данных из журнала событий поможет системному администратору (и даже обычному пользователю) устранить неисправности в работе операционной системы, программного обеспечения и оборудования.
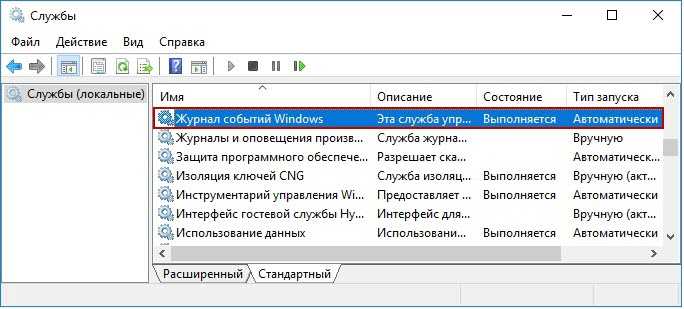
Для просмотра и управления журналами событий необходимо запустить в Windows стандартную программу “Просмотр событий”. Для этого перейдите в меню “Пуск”– “Панель управления” – “Администрирование” – “Просмотр событий”:

Win+Reventvwr.msc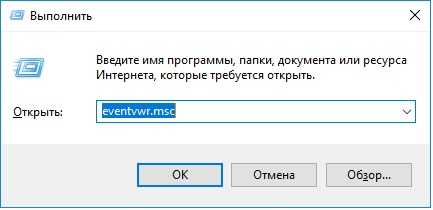
утилита “Просмотр событий”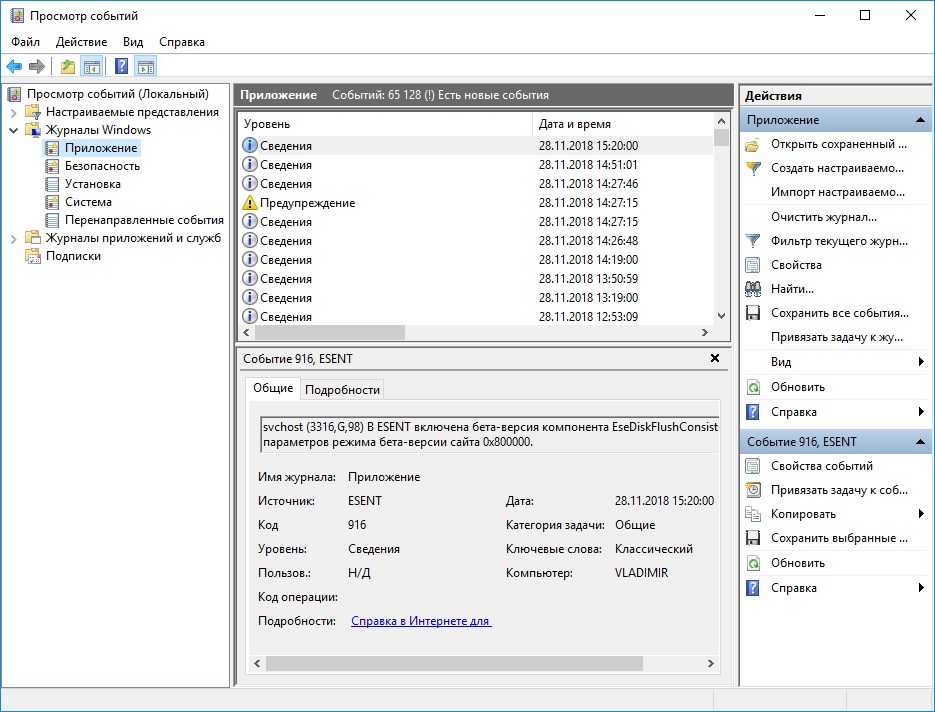
В среднем столбце отображается список событий выбранной категории;
В правом столбце – список доступных действий с выбранным журналом;
Внизу находится панель подробных сведений о конкретной записи (область просмотра).
Внешний вид утилиты можно настроить по своему усмотрению. Например, с помощью кнопок под строкой меню можно скрыть или отобразить дерево консоли слева и панель действий справа:
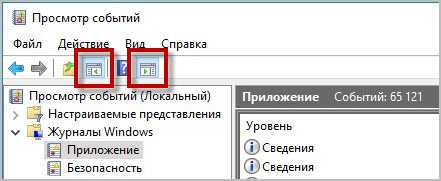
Областью просмотра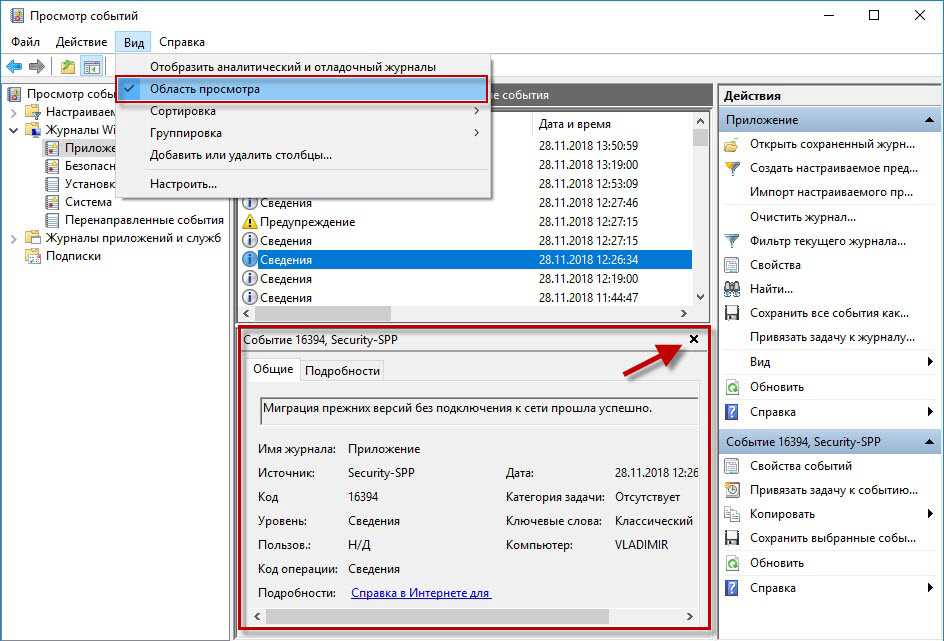
Как же работать с утилитой “Просмотр событий” и решать с ее помощью возникающие проблемы?
Для нас наибольший интерес представляет раздел “Журналы Windows” – именно с ним чаще всего приходится работать, выясняя причины неполадок в работе системы и программ.
Данный раздел включает три основные и две дополнительные категории: основные – это Приложение, Система, Безопасность; дополнительные – Установка и Перенаправленные события.
Приложение – хранит важные события, связанные с конкретным приложением. Эти данные помогут системному администратору установить причину отказа той или иной программы.
Система – хранит события операционной системы или ее компонентов (например, неудачи при запусках служб или инициализации драйверов; общесистемные сообщения и прочие сообщения, относящиеся к системе в целом).
Безопасность – хранит события, связанные с безопасностью (такие как: вход/выход из системы, управление учётными записями, изменение разрешений и прав доступа к файлам и папкам).
В утилите “Просмотр событий” предусмотрена возможность поиска и фильтрации событий:
Например, мы хотим увидеть только ошибки приложений за последние сутки . В этом случае выбираем слева раздел “Журналы Windows” – категорию “Приложение”, затем в правом столбце жмем “Фильтр текущего журнала”:
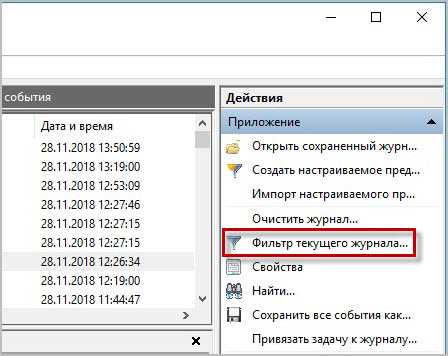
“Последние 24 часа”“Критическое”“Ошибка”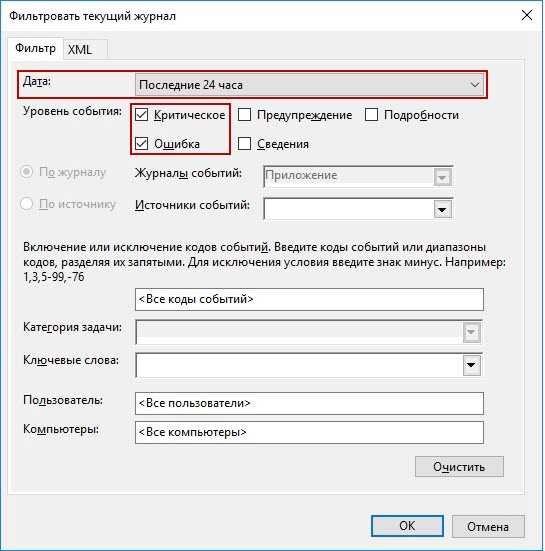
Щелкните по любой строке с ошибкой – снизу по центру в области просмотра вы увидите подробную информацию по данной ошибке. Если вы не понимаете, что означает данная ошибка (а чаще всего так и бывает) – тогда просто скопируйте текст ошибки (Ctrl+C на клавиатуре) и вставьте его в любой поисковик (Ctrl+V). Очень большая вероятность, что там вы найдете причину ошибки и ее решение:
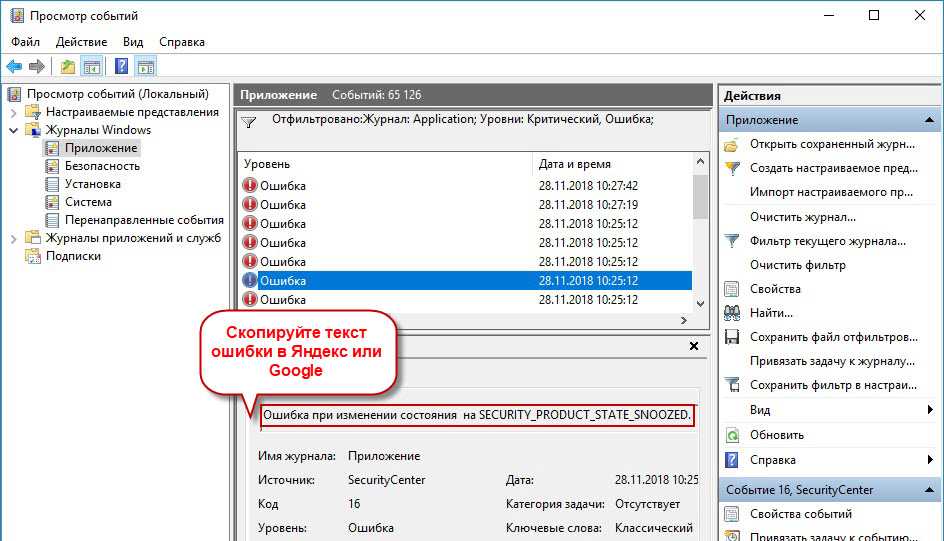
Например, была у меня такая ситуация: на компьютере некорректно работала одна программа – точнее не работала совсем: сразу после запуска она сама по себе отключалась. Как понять в чем именно проблема?
В этом случае я открыл утилиту “Просмотр событий” – зашел в “Журнал Windows” – “Приложение”. Там нашел ошибку со следующим описанием: Application Error 1000 (100) “Имя сбойного приложения: , Имя сбойного модуля: KERNELBASE.dll.
По данной ошибке я не смог сразу понять, в чем именно заключается проблема. Тогда я скопировал этот текст в . После недолгого поиска оказалось, что такая ошибка свидетельствует о проблемах в работе компонента .Net Framework. На нескольких сайтах предлагалось переустановить Net Framework. Я так и сделал – проблема действительно была решена!
Была у меня и другая ситуация: сижу, работаю за компьютером – вдруг ни с того ни с сего он резко выключается. Тогда я включаю его снова – захожу в журнал Windows в подраздел “Система” и читаю описание критического события, которое только что произошло. А там написано: “Система перезагрузилась, завершив работу с ошибками. Возможные причины ошибки: система перестала отвечать на запросы, произошел критический сбой или неожиданно отключилось питание”.
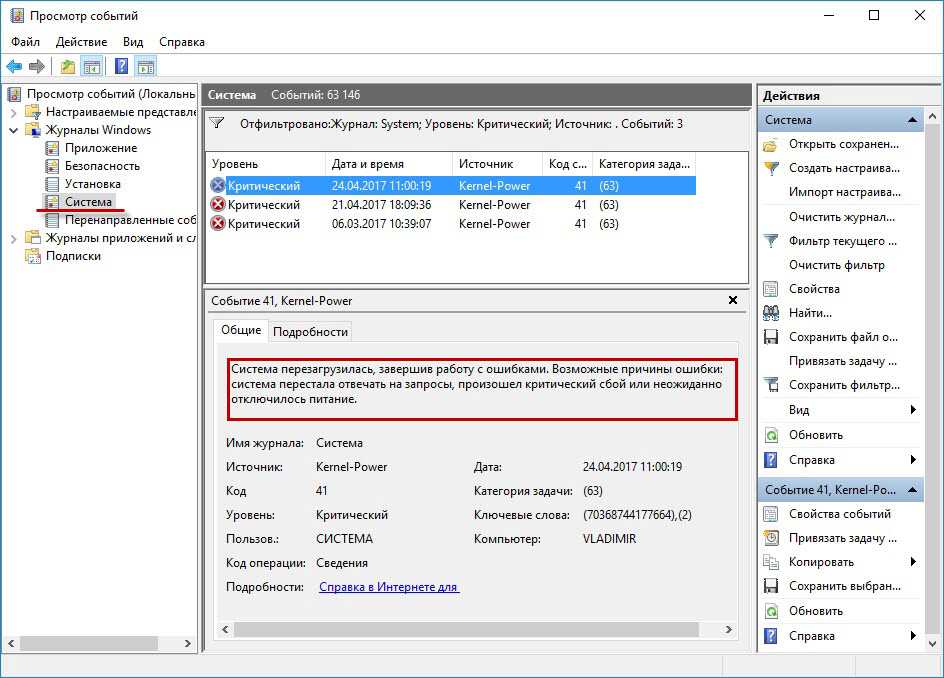
кабель питания вставлен в него не до конца
Итак, сегодня мы узнали, что такое Журнал событий Windows, и как с ним работать. Журнал событий – важный источник информации для системных администраторов, технических специалистов и обычных пользователей при поиске причин отказов и проблем с компьютером.
Как запустить?
Самый простой способ – ввести в поиске Windows фразу «просмотр событий». Но если у Вас отключено индексирование, то результата не будет. Тогда следует открыть «Панель управления» и перейти к разделу «Администрирование», в котором и находится нужный пункт.
Все данные разделены на группы. К примеру, в журнале приложений можно просмотреть сообщения, исходящие от установленного софта. А знаете, как посмотреть системные происшествия ОС? Они отображаются в журнале Windows, что вполне логично.
Изначально, этот инструмент разрабатывался для администраторов, которым нужно постоянно вести мониторинг за состоянием серверов, выявлять ошибки, причины их проявления.
Не стоит пугаться, если с Вашим ноутбуком всё хорошо, но в событиях числится определенное количество предупреждений. Это вполне нормальное явление даже для оптимизированного ПК. Даже незначительные сбои, которые Вы могли не заметить, будут внесены в «реестр». Так что, не стоит переживать по этому поводу.
- Убираем уведомление «некоторыми параметрами управляет ваша организация» Windows 10
- Методы ускорения жестких дисков на Windows 10
- Как настроить живые плитки в Windows 10
- Четыре способа получить роль администратора в Windows 10
- Простой способ обновления DirectX для Windows 10
Изменение вида Event Viwer
Область навигации, на левой стороне окна просмотра событий, содержит несколько узлов, все они первоначально свёрнуты. При развёртывании они, по умолчанию, должны выглядеть как на рисунке ниже.
Вы можете развернуть область переходов и увидеть полное содержание группы журналов событий. Разверните заголовок окна (внизу списка), чтобы увидеть сотни специализированных журналов.
Сторонние приложения, для отслеживания собственных событий, добавляют записи в разделе «Журналы приложений и служб». Выбрав опцию «Меню вид», можно расширить этот список и включить журнал аналитики и журнал отладки. Но эти журналы технически сложные и не используются для устранения обычных неполадок.
На рисунке можно заметить, что заголовок окна не развернут (под Microsoft в группе «Журналы приложений и служб»). Это потому, что такой вид раскрывает действительно огромный список, содержащий сотни журналов, охватывающих отдельные части операционной системы Windows. (Даже MSPaint имеет свой собственный журнал событий)! Перечисление всех этих записей займёт несколько страниц, что мало полезно.
По большей части, можно спокойно игнорировать практически все эти журналы. Многие из которых должны быть выключены и оставаться пустыми на протяжении всего срока службы вашего компьютера. Некоторые интересные записи, для диагностики производительности, вы найдёте в оперативном журнале, в котором записаны события для каждого запуска и завершения работы. Это имеет смысл, если какая-то операция занимает больше времени, чем обычно и её хотелось бы ускорить. (Суммарный журнал, в нижней части страницы обзора, более полезное место, чем листинг журналов только, что произошедших действий.)
В отличие от суммарного вида, список событий в отдельных журналах не классифицирован. Вместо этого, он отображается по дате. Как и в случае с любыми другими табличными списками в Windows 10, можно щёлкнуть по любому заголовку столбца и отсортировать по определённому столбцу. А также, список можно группировать по любому выбранному вами заголовку. Щёлкните правой кнопкой мыши на любом заголовке, чтобы вызвать меню «Группировать по…». Щёлкните правой кнопкой мыши «Уровень», затем выберите, как показано на рисунке, «Группа событий в этой колонке» и переместите события, классифицированные в этой группе как ошибки, ниже критических, но выше группы предупреждения.
Как упоминалось ранее, порядок сортировки по умолчанию, колонка по дате и времени. Если вы просто просматриваете список в поиске потенциальной проблемы, можно выполнить сортировку по идентификатору события. Чтобы сделать это, вам не нужно открывать меню. Дважды щёлкните заголовок столбца «Идентификатор события».
А также, простым перетаскиванием заголовков, вы можете изменить ширину или расположение столбцов. (Этот процесс похож на настройку вида подробностей в проводнике).
Стандартное представление журнала событий включает пять столбцов. Для некоторых специализированных задач, столбцы можно добавить или удалить. Например, если вы сохранили журналы с нескольких компьютеров, можно добавить столбец «Компьютер», чтобы вы сразу могли видеть компьютер, на котором создаётся данное событие. Для этого щёлкните правой кнопкой мыши по любому заголовку столбца и выберите пункт «Добавить или удалить столбцы». Откроется диалоговое окно, в котором, с левой стороны, можно выбрать столбец и нажать кнопку «Добавить». (Чтобы отменить изменения, выберите, справа, имя столбца и нажмите «Удалить». Или, чтобы избавиться от всех ваших настроек, используйте «Восстановить значения по умолчанию».)
Как и в файловом проводнике, с помощью этого диалогового окна, вы можете добавить отображение столбцов в окне просмотра событий.
Панель действий, на правой стороне, контекстно-зависимая, поэтому видимые параметры зависят от текущего выбора. Действия в верхней секции, применяются к текущему открытому журналу или виду. Если выбрано одно или несколько событий, действия для этих событий доступны в нижней части. Ниже показан типичный ассортимент действий, в том числе опции для копирования выбранных событий в виде таблицы.
Содержимое панели «Действия» контекстно-зависимое, нижняя группа видима только когда выбрано одно или несколько событий.


























