Неисправность накопителя
Если все вышесказанное не помогло и жесткий диск все равно периодически пропадает, то возможно причина в нем самом. Первым делом проверьте его на наличие ошибок и BAD-секторов. Если они не обнаружатся, переходите к следующему пункту.
Исправность HDD. Чтобы проверить это, подключите его к другому компьютеру. Если ничего не меняется, то винчестер сломан и подлежит замене. В возникшей ситуации первым делом позаботьтесь об информации, которая хранится на нем. Попробуйте скопировать ее на другой носитель, пока ваш еще хоть немного работает, иначе вы можете ее утерять. Конечно, опытные специалисты с соответствующими знаниями помогут вам в случае чего восстановить ее, но не стоит рисковать.

Если же хард полноценно работает на другом ПК, то проблема может быть в каком-то другом комплектующем
Обратите внимание на материнскую плату, которая влияет на его функционирование и в случае неполадок может тому препятствовать. В таком случае ее ремонт или замена все исправят

Проблема в аппаратной части диска: что делать
Итак, вы склоняетесь к тому, что источник неполадки — сам накопитель
Выбор метода решения зависит от важности хранимой на нем информации
Если же вам важнее восстановить работу нераспознаваемого харда, сделайте следующее:
- Почистите стирательной резинкой и протрите спиртом контактный «гребень» девайса. Оксидная пленка, которая образуется на нем при длительном использовании, нарушает передачу сигнала.
- Аккуратно отвинтите плату контроллера и проделайте то же самое с контактными площадками на ее внутренней стороне.
Эта простая операция возвращает к жизни исправные жесткие диски, которые после нескольких лет бесперебойной службы периодически пропадают из системы или перестают определяться полностью.
Не помогло? Осмотрите устройство на предмет механических и электрических повреждений. К сожалению, ремонт при таких неисправностях возможен не всегда. А иногда просто нецелесообразен по стоимости.
Однозначно не подлежат ремонту винчестеры:
- С нарушенной целостностью гермоблока (металлического корпуса, внутри которого находятся магнитные пластины с данными). С таких устройств иногда удается лишь считать информацию.
- С вышедшей из строя флеш-памятью, где находится прошивка диска. В прошивке содержатся уникальные настройки управления головками чтения-записи, без которых девайс неработоспособен.
- С «неродной» платой контроллера, даже идентичной. Причина — неподходящие параметры управления головками.
В остальных случаях вопрос решается индивидуально.
Дефектов нет? Идем дальше. Некоторые материнские платы, особенно выпущенные 8 и более лет назад, способны «дружить» с современными дисками только при специальных настройках последних. Например, понижающих скорость передачи данных по интерфейсу SATA.
Настройка режима работы жесткого диска выполняется путем установки перемычки на определенную группу контактов, которые находятся рядом с разъемом подключения. Для винчестеров разных марок эти опции индивидуальны, а инструкцию по расположению перемычки обычно можно найти на этикетке самого диска.
Например, инструкция перевода HDD Seagate SATA/300 (3 Гбит/с) в режим SATA/150 (1,5 Гбит/с) выглядит так:
Чтобы подключить этот хард к материнке, которая передает данные со скоростью 1,5 Гбит/с, перемычку нужно установить на контакты 1 и 2.
Компьютер зависает при включении жесткого диска
Симптом этой неприятности довольно простой. При попытке открыть файл на жестком диске или сохранить что-то на HDD, система не секунду-две зависает, после чего слышно характерный звук старта жесткого диска (запуск вращения и дальнейшее шуршание) и компьютер возвращается в рабочее состояние. Это случается из-за того, что Windows отключает диск ради экономии энергопотребления. При простое или работе с приложениями, установленными на SSD, Windows не обращается к диску и по истечении какого-то времени отключает его. Диск выключается и останавливается вращение. Как только возникает необходимость считать или записать информацию на накопителе, компьютер включает диск и заново раскручивает его. В отличие от SSD, жесткому диску надо гораздо больше времени на получение доступа к информации, не говоря уже о раскрутке. Именно поэтому система подвисает на пару секунд.
На самом деле это «фича, а не баг». На ноутбуках подобный подход позволяет немного уменьшить энергопотребление. Диск простаивает, а значит нет смысла подавать на него постоянное питание. Windows отключает диск, благодаря чему батарея живет немного дольше. На настольных компьютерах нет необходимости в экономии энергии, поэтому пользователей привычных ПК подобные остановки только лишний раз раздражают. Раздражают они также владельцев ноутбуков, но на этих устройствах по крайней мере эти фризы можно оправдать, когда речь заходит об экстремальной экономии энергии.
Вот как решить эту проблему:
Учтите, что параметр отключения жесткого диска регулируется для каждой схемы питания отдельно. Если вы переключите свой ноутбук в режим экономии энергии или высокопроизводительный режим, система применит заданные настройки. Если в схеме установлено стандартное значение, диск отключится после 20 минут, и вы снова натолкнетесь на фризы. Измените тайм-аут жесткого диска для каждой схемы питания по указанной выше схеме.
Другая причина, по которой вам следует увеличить время, после которого диск будет отключаться, заключается в долговечности работы. Чем больше вы будете выключать и включать диск, тем скорее он выйдет из строя. Да, постоянное вращение шпинделя тоже рано или поздно приведет к износу подшипников, но для современного жесткого диска куда более губительным является постоянное включение и выключение. Именно поэтому лучше оставить диск работать, а не раскручивать при каждом обращении. Вы не только избавляете себя от фризов системы, но также немного продлеваете жизнь накопителю. Кстати, на срок жизни жесткого диска также сильно влияет его температура. Она не должна быть слишком низкой или слишком высокой. О том, рассказывается в отдельной статье. Также рекомендуем вам или SSD, чтобы избежать внезапной потери данных из-за выхода диска из строя.
Неполадки с винчестером – это крайне серьезная проблема, связанная с риском потери важных данных и информации. Именно поэтому следует крайне внимательно относиться к любым его неисправностям, чтобы не допустить их удаление.
Типичная проблема, с которой имеют дело пользователи — жесткий диск отключается во время работы. Чаще всего это проявляется исчезновением структуры папок из раздела «Мой компьютер». Давайте рассмотрим несколько причин возникновения подобных ситуаций и попытаемся устранить их доступным способом.
Настройки питания в ОС Windows
Также часто бывает так, что накопитель отключается самопроизвольно при активной работе компьютера. Чтобы исправить это, необходимо в параметрах Windows установить на значении времени выключения параметр «Никогда».
Инструкция смены значения на Windows 7/8/10:
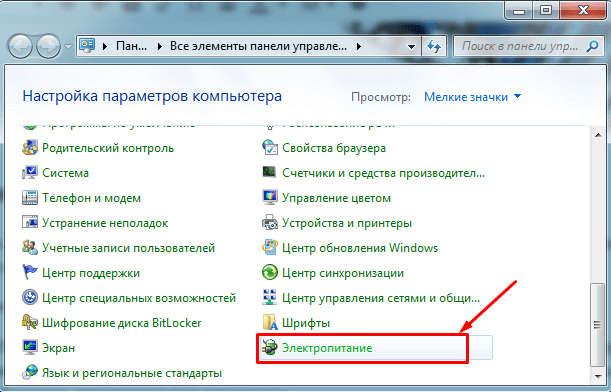
Теперь вы знаете, в чем может быть проблема, если накопитель периодически отключается или исчезает, и как самостоятельно это исправить без помощи сторонних специалистов.
Необходимость отключения на компьютере одного из жестких дисков, если их несколько, может стать по разным причинам. Естественно, имеется в виду не тот жесткий диск, на котором установлена Windows, а дополнительный, используемый как файлохранилище
Если речь идет о сохранности каких-то важных файлов, хранящихся на одном из жестких дисков, в качестве альтернативы можно просто сделать разделы такого диска невидимыми, чтобы, например, ограничить доступ к важной информации детям или сотрудникам на работе. В таком случае с помощью функционала штатной утилиты управления дисками или сторонних программ убираются буквы нужных разделов диска, чтобы такие разделы больше не отображались в проводнике Windows или файловых менеджерах
Конечно, это не столь надежная защита данных, как их шифрование, но это более простой метод, который не добавит головной боли в случае утери пароля блокировки диска. Но бывают и ситуации, когда жесткий диск необходимо отключить не по причине сохранности данных, а, например, из-за появления раздражающих щелчков и скрипов во время работы. Или другой пример – если HDD перегревается. В подобных случаях, когда есть вероятность, что дальнейшая работа может нанести жесткому диску вред, его нужно отключить, покуда по нему не будет вынесен вердикт специалиста сервисного центра.
Как отключить жесткий диск? Отключить проблемный HDD можно несколькими способами: на уровне Windows, на уровне BIOS и аппаратно.
Компьютер не видит диск при загрузке или установке операционной системы
Бывает, что BIOS компьютера нормально распознает накопитель, но стоит попытаться загрузить операционную систему, как на экране появляется сообщение «No bootable device» или «Boot device not found«, что означает «загрузочное устройство не обнаружено».
Помимо причин, о которых говорилось выше, дело может быть в следующем:
- Первичным загрузочным устройством в BIOS (UEFI) назначен носитель без операционной системы. Как это проверить и исправить, рассказано в статьях об установке Windows.
- Загрузочные файлы и разделы реестра операционной системы повреждены или удалены. О методах решения можете прочитать в статье о восстановлении Виндовс 10.
- Поврежден магнитный слой диска с загрузочной информацией. Проверить эту версию можно с помощью утилит для тестирования поверхности HDD: HDDScan, HD Tune, Ashampoo HDD Control, Hard Disk Sentinel и аналогов. Проблемный диск следует подключить к компьютеру вторым или загрузить машину со съемного носителя Live DVD/USB, на который предварительно записано средство проверки.
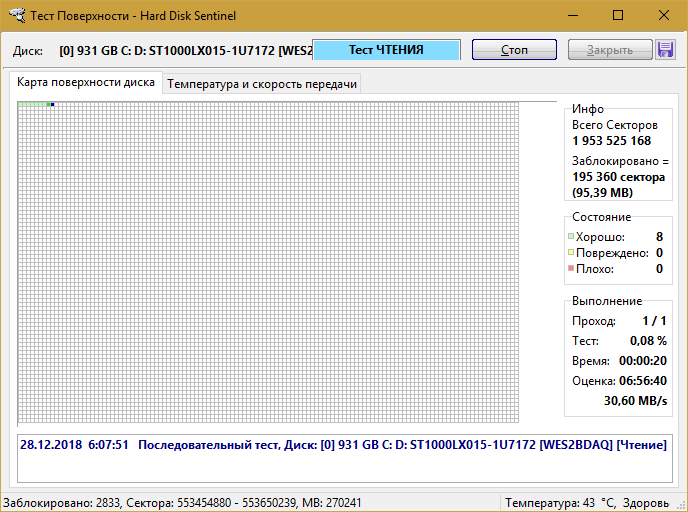
Подобная ошибка во время установки Windows обычно возникает из-за отсутствия в составе дистрибутива драйвера накопителя используемого типа. Скачать недостающий драйвер RAID/SATA можно с сайта производителя материнской платы или ноутбука, а также с порталов Intel и AMD — источник выбирайте по марке чипсета вашего компьютера.
Загруженный драйвер распакуйте на флешку и подключите ее к ПК до начала инсталляции системы. Затем этапе выбора диска просто покажите программе-установщику путь к этом драйверу.
Другая причина невидимости диска во время установки Windows — неправильный выбор режима контроллера SATA в BIOS (UEFI). Режим IDE следует выбирать при инсталляции на относительно новые машины устаревшей Windows XP, а режим AHCI — при установке Windows 7-10 на SSD и HDD последних поколений.
Настройка режима работы SATA-контроллера (SATA mode, SATA Configuration) может находиться в разных разделах BIOS — Advanced, Main, Integrated Peripherals и т. д. В UEFI эта опция по умолчанию недоступна. Чтобы до нее добраться, нужно войти в раздел Boot (Загрузка) и переключить UEFI в режим CSM (Legasy). А затем отключить функцию Secure Boot в разделе Security (Безопасность).
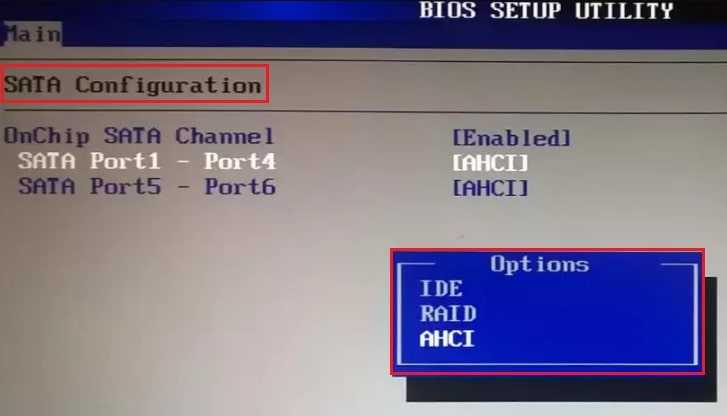
Для возможности установки Windows на твердотельные накопители стандарта PCIe необходима поддержка материнской платой технологии NVMe. Драйвера NVMe включены в состав UEFI, начиная с версии 2.3.1. Если прошивка вашей платы более старая, ее необходимо обновить.
Также важно учесть, что в режиме CSM (эмуляции BIOS) NVMe не работает
Что делать, когда жесткий диск раскручивается потом останавливается
Различные проблемы в работе компьютера могут проявляться по-разному и сигнализировать о всевозможных неисправностях жесткого диска. Если при запуске ПК жесткий диск раскручивается и останавливается, сразу же проанализируем состояние всех элементов питания, начиная от блока питания и кабелей, заканчивая шлейфами. Возможно, именно из-за них жесткий диск начинает крутиться а потом останавливается. Нерабочие элементы необходимо заменить.
Проблема, в результате которой жесткий диск не раскручивается, часто кроется в скачках напряжения. Перебои в электропитании могут вывести из строя любую технику, в том числе и компьютер, поэтому недопустимо использовать ПК при выявлении описанной проблемы. Ни один накопитель долго «не протянет», работая в таких условиях, и может просто сгореть. Разумеется, установив бесперебойник для ПК, мы можем избежать некоторых проблем и «продлить жизнь» своему диску и всему компьютеру.
Почему внешний жесткий диск не раскручивается? Спонтанное отключение от сети становится причиной повреждения магнитной поверхности дисков винчестера. При этом механизм головок не успевает правильно сработать и привести их в начальное положение. Сектора на поверхности диска повреждаются. Также повреждается и само устрйоство записи/чтения. В таком случае жесткий диск не раскручивается щелкает. Наличие большого количества таких секторов может стать одной из причин того, что hdd не крутится. Чтобы проверить HDD на наличие поврежденных секторов можно воспользоваться различными утилитами и программами, но мы не рекомендуем этого делать, так как если имеет место повреждение БМГ, то такие процедуры только усугубят его состояние и жесткий диск перестанет определяться.
Неисправный БМГ. На фото видно, что серьезно загнута голова в верхней паре
Следующий шаг когда жесткий диск не крутится – это проверка настроек электропитания. Некорректные настройки регулируют процесс работы ПК и могут быть причиной того, что жесткий диск раскручивается, а потом останавливается. Данная причина не является неисправностью и устраняется легко корректированием настроек. В «Панели управления» находим вкладку «Электропитание», жмем на нее и попадаем в «Схемы управления питанием». Выставляем нужные параметры, лучше выбрать «Никогда» в окошке напротив «Отключение дисков».
Управление электропитанием жесткого диска
Как вариант причины, по которой жесткий диск начинает крутиться, а потом останавливается, может быть, недостаточное охлаждение диска, что приводит к его перегреву, после чего hdd не раскручивается. Проблема решается установкой еще одного вентилятора.
Не исключено, что жесткий диск начинает крутиться и останавливается, из-за наличия вирусов. Боремся с ними с помощью специальной программы — антивируса. Устанавливаем ее, запускаем, сканируем и очищаем от вирусов наш ПК.
Внешний накопитель не виден по USB?
В этом случае вполне возможно, что в диске появилось какое-то повреждение, которое может возникнуть из-за удара, падения и прочих происшествий. В этом случае, необходимо внимательно рассмотреть его корпус. Если вы нашли большие царапины, помятость, сколы и другие нарушения его целостности, то можете заявить, что данный диск HDD перестал функционировать из-за поломки.
Также, если ваш диск отработал приличное число лет, то, скорее всего, произошел износ деталей (это не подходит под SSD). Вы включаете устройство, и слышите различные шумы, звоны, стуки, треск и прочее. Может случится обратное, вам не будет слышно ничего. Если возникает полнейшая тишина во время соединения HDD диска с компьютером, то можете быт уверены, он неисправен.
Разумеется, в этом случае, пользователь бессилен. Такой диск нужно отнести в сервисный центр. В данном случае, починят диск или нет, никто не знает.
Причины по которым внешний жесткий диск щелкает и не запускается
Если ваш внешний жесткий диск щелкает и не запускается ноутбуком или ПК, то могли возникнуть проблемы следующего характера:
Проблемы с USB питанием (жесткий диск не стартует).
Когда щелкает внешний жесткий диск и не определяется, то это может говорить о том, что устройству большого объема не хватает мощности. Электромотор получает недостаточное количество питания, чтобы оптимально раскручивать магнитные пластины hdd не стартует. В этом случае не видится жесткий диск (внешний жесткий диск стучит и не определяется), а лампочка горит беспрерывно или мигает. Эта проблема может возникнуть, если использовать очень длинный USB провод, ослабевающий силу тока. Также может использоваться слаботочный разъем ноутбуков, что особенно актуально для давно приобретенных моделей. Проблема устраняется при помощи установки двойного USB провода. В этом случае второй разъем будет брать питание с другого порта, и даже диску большой емкости хватит мощности.
Повреждение магнитных головок.
В случае, когда HDD щелкает и не определяется (жесткий диск не запускается щелчки могут быть очень тихие, диск пищит), вероятнее всего, причина может заключаться в залипании магнитных головок или в их поломке. Когда жесткий диск пищит и щелкает — это происходит при слишком резком отключении питания, если магнитные головки не успели запарковаться. Такие же проблемы могут возникнуть и при ударе внешнего носителя во время его работы, когда головки расположены над поверхностью пластин. При механическом повреждении они прилипнут к поверхности, а диск перестанет раскручиваться. Если удар произошел во время работы HDD, то можно столкнуться с проблемой, жесткий диск стучит и не определяется. Стучит жесткий диск, что делать? Умельцы в интернете дают советы, как самостоятельно вскрыть жесткий диск, но, если на вашем устройстве есть ценные файлы, то открывать гермоблок не стоит. Самостоятельное вмешательство, когда жесткий диск стучит головками, может привести к повреждению магнитных поверхностей и порче блока магнитных головок (БМГ). Делают эту работу специалисты по восстановлению данных с применением необходимых съемников и инструментов в специальной лаборатории, где нет даже пыли. Только в этом случае можно расчитывать на успешное восстановление важных данных.
Заклинивание ротора двигателя HDD.
Если внешний жесткий диск щелкает и не запускается то, вероятнее всего, мог произойти клин двигателя при падении или ударе устройства, а также при любом механическом повреждении. Жесткий диск стучит как исправить? Для того чтобы сохранить данные когда стучит hdd, его нужно разбирать в чистой комнате, переустанавливая весь пакет магнитных пластин в донорский диск с аналогичными характеристиками. В процессе работы не должно происходить межосевого смещения пластин, чтобы информация могла быть считана. Такую сложную трудоемкую работу выполняют только специалисты по восстановлению данных в специальной лаборатории.
Второй (незагрузочный) диск определяется в BIOS, но не виден в Windows
Если накопитель нормально заработал при включении питания ПК, правильно определился в BIOS, но не распознается или не читается в операционной системе, вероятнее всего, он скрыт настройками, зашифрован или заблокирован.
Сокрытие всего диска или отдельного раздела — обычное следствие того, что он не содержит данных (пустой), не размечен, отформатирован в неизвестной Windows файловой системе либо имеет повреждения файловой системы, которые не позволяют ОС ее распознать.
Чтобы увидеть такой накопитель, а также инициализировать, разметить и отформатировать для работы в Windows, откройте оснастку «Управление дисками». Невидимый диск или раздел обозначен здесь черной полосой с пометкой «Не распределена» или «Нет данных, не проинициализирован».
Если девайс не проинициализирован:
- Щелкните по области проблемного диска правой клавишей мыши и выберите команду «Инициализировать диск».
- В следующем окошке отметьте диск флажком и выберите стиль разделов — MBR или GPT. Если на компьютере используется UEFI, выбирайте GPT, а если BIOS или UEFI в режиме эмуляции BIOS (CSM), то MBR.
После инициализации пометка на этой области изменится на «Не распределена».
Далее:
- Кликните правой клавишей мышки по нераспределенному месту и выберите «Создать простой том».
- Следуйте инструкциям мастера создания томов — укажите размер, назначьте тому букву, выберите способ форматирования и тип файловой системы. По завершении нажмите кнопку «Готово».
Если все сделано верно, диск появится в проводнике Windows. А если нет, откройте папку «Этот компьютер» и нажмите в верхней панели «Параметры папок». Следом перейдите на вкладку «Вид» и в списке «Дополнительные параметры» снимите флажок с пункта «Скрывать пустые диски».
Шифрование и блокировка как причины невидимости накопителя в операционной системе встречаются редко. Если диск зашифрован, получить к нему доступ, вероятнее всего, возможно только на машине, где было произведено шифрование.
Блокировать диски могут антивирусные программы, если считают, что их содержимое представляет опасность для компьютера.
Перегрев устройства
Следующая причина пропажи диска — превышение температурного лимита или попросту перегрев. Для определения температурного режима работы устройства можно использовать сторонние программы, к примеру, программу под названием Hwmonitor. Она позволит посмотреть не только температурное состояние самого hdd, но и всех остальных компонентов. Если накопитель данных подвергается чрезмерному тепловому режиму, как привило это более 45 градусов цельсия, то придется приобрести улучшенную систему охлаждения, позволяющую осуществлять тепловой контроль более эффективно. Установка подобных механизмов не становится препятствием – оно монтируется на корпус и служит достаточно долго. Всего систем для охлаждения существует четыре вида: воздушные, жидкие, фреоновые и системы открытого испарения, но для ПК производятся только воздушные и жидкие. Любая охлаждающая система призвана предать тепло от нагреваемой части к радиатору, тем самым отводя излишнюю температуру от работающего аппарата.
Неисправность блока питания
Диск отключается еще и из-за перебоев в блоке, запитывающем все компоненты компьютера. Его проблемы могут выявляться во внезапных беспричинных перезапусках. Если подобные проблемы возникают, то стоит заменить блок питания. Иногда система потребляет больше, чем питание способно выдать. Вся система в целом зачастую запрашивать 280 ватт, а питание рассчитано на 300 ватт, но запитывающее устройство может быть старым и на деле выдавать менее 280. В этом случае его тоже придется заменить. Можно заменять и отдельные части блока питания, но это потребует времени и проверки напряжения на разных проводах. Сам блок питания выполняет несколько функций. Основная – преобразование переменного тока, текущего в сети, в постоянный – необходимый для стабильной работы компьютера. Вторая функция – это снижает напряжения с 220 В до более привычных для нежной техники, к примеру 12, 5 или 3,3 В. Так же эта часть стабилизирует напряжение и предотвратить его перепады. Существуют два типа блоков – импульсный и линейный. Линейный вариант работает по привычной схеме трансформатора – напряжение уменьшается и выпрямляется при помощи диодного моста. Схема импульсного блока обладает дополнительной переменной, служащая для улучшения производимости и стабилизации перепадов напряжения в сети.
Неисправность механизмов
Если же ничего из выше перечисленного не помогло, то причина лежит внутри самого жесткого накопителя. В таком случае это поломка двигателя, производящего вращение дисков, на которые записываются все данные. Или же неисправность кроется в поломке считывающей головки. Так же в вашем устройстве могла сгорать контрольная плата, выполняющая все операции связанные с механических считыванием и хранением драйверов для работы hdd. Все это в теории можно заменить, но для смены моторчика или головки нужно разобрать герметичный корпус, что обычно не простая задача. Для разбора сначала надо снять внешний корпус, а потом отсоединить плату контроля. После этого останется герметичный корпус, в котором хранятся основные части, хранящие информацию. Корпус так же состоит из двух створок, и достаточно плотно запаян, раскрыть его будет не просто. Причем внутри корпуса находится специальный газ, создающий пониженное давление в нем, не вакуум как принято считать, а именно газ. Так что перед вскрытием стоит позаботиться о наличии аппарата, способного этот газ туда закачать и о самом газе, естественно тоже.
Проблема платы
С платой несколько проще, поскольку можно найти аналогичную и установить ее, как это сделать мы рассказываем по-русски. Но это скорее временное, чем постоянное решение, поскольку не родные платы выходят из строя или могут производить не корректную работу. Самое простое в таком случае – это заменить весь диск, предварительно обратившись к специалисту, способному записать все данные на подобное устройство. Для замены платы нужно сперва разобрать устройство. Для этого придется открыть внешний корпус, выполняющий защитную функцию. В случае, когда не видится внутренний диск – это просто нужно раскрутить несколько винтов и затем взять что-то плоское, к примеру, жесткий нож. Ножом нужно пройти весь периметр корпуса устройства, немного приоткрывая его. Затем увеличивать щель до тех пор, пока корпус не будет способен разойтись, далее просто открываем две половинки и получаем доступ к внутреннему пространству, где располагается сама плата контролирующая весь накопитель.
Неисправности и ошибки жесткого диска
Достаточно часто можно встретить и ситуации, когда компьютер работал, но в один «прекрасный» момент жесткий диск исчез без видимой на то причины
Загрузка компьютера не стартует, или такое произошло непосредственно при работе с ним, в данном случае не столь важно. Виной тому обычно называются поломки устройства
Такое можно встретить, например, когда винчестер, что называется, начал сыпаться. Программными методами, как правило, определить истинную причину достаточно сложно. Но для начала можно попытаться подключить хард к другому компьютеру. Если жесткий диск определяется, значит, проблема в другом компоненте (обычно в материнской плате). Если он не виден, самым простым решением станет покупка нового.
Но в случае если жесткий диск исчез на время, а потом определился снова, можно хотя бы произвести его проверку на предмет наличия сбойных секторов через командную строку, используя для этого команду chkdsk /x/f/r (при запуске консоли со съемного носителя между основной командой и атрибутами нужно будет указать литеру системного раздела с двоеточием).
Восстановить винчестер можно и еще одним способом. Для этого можно воспользоваться приложением HDD Regenerator, которое якобы программным методом производит перемагничивание поверхности жесткого диска.
Часть 4. Часто задаваемые вопросы о проблеме исчезновения жесткого диска
Почему пропал локальный диск в Windows 10/8/7?
Существует множество причин, по которым локальный диск может не отображаться в Windows 10/8/7. Некоторые из них перечислены ниже.
- Локальный диск может быть отформатирован или случайно удален.
- Жесткий диск может быть несовместим с Windows.
- Диск может быть отключен в BIOS.
- Ошибки плохих секторов также вызывают проблему отсутствия локального диска.
- DVD-привод занимает букву диска.
Почему жесткий диск не отображается в BIOS?
Обычно это происходит при повреждении жесткого диска. Кроме того, если кабель неисправен или не подключен, это может привести к подобным ошибкам. Также убедитесь, что драйвера Serial ATA установлены правильно и обновлены.
Почему исчез мой второй жесткий диск?
Обычно это происходит, когда кабель перестает работать. Поэтому рекомендуется заменить кабель. После замены кабеля, если проблема не исчезла, подключите жесткий диск к другому компьютеру, чтобы проверить, работает ли второй жесткий диск правильно или нет. Вы также можете обратиться к статье Быстрые и простые способы устранения проблемы, когда Windows 10 не распознает/обнаруживает второй жесткий диск.
Краткие выводы
Как уже понятно, наиболее частыми являются все-таки проблемы аппаратного характера, поэтому сначала лучше задействовать методы, рассчитанные на их устранение. Программные сбои могут быть только следствием поломок или неправильной работы устройства, поэтому их задействовать нужно только в тех ситуациях, когда первоначальные действия проблем не выявят. Если при пропадании винчестера из поля зрения системы появляются еще и синие экраны, определить точную причину сбоя можно при помощи утилиты BlueScreenView.
Остается добавить, что здесь не рассматривались проблемы, связанные с изменением файловой системы на формат RAW, вопросы переназначения букв разделов, инициализация устройства при первом подключении и вирусное воздействие, поскольку это все имеет к основной ситуации лишь косвенное отношение.




![Внешний жесткий диск windows 10 продолжает отключаться [простые методы]](http://router66.ru/wp-content/uploads/2/8/8/288b0ab0ba3f91fcb334be1fef6826c3.png)

![[4 метода] как исправить исчезновение жесткого диска в windows 10](http://router66.ru/wp-content/uploads/e/f/2/ef2d7f4530f693d6c10e1dc0f9c49dde.jpeg)
![[исправлено] внешний жесткий диск продолжает отключаться](http://router66.ru/wp-content/uploads/2/8/6/286e54b39727b6d55818bcfc81bbfca7.png)














