Как узнать, сколько бит 32 или 64 в ОС Windows 10, 3 способы проверки разрядности
Операционные системы для ПК выпущены в 2-х видах: 32-битные и 64-битные. Этот показатель при рядовом использовании устройства не заметен, но влияет на работу видеокарты, установку драйверов и программного обеспечения. Некоторые программы не совместимы с той или иной версией, а обновления для системы выходят также в двух вариантах. Это стоит учитывать. Но как же узнать, сколько бит, 32 или 64, например, на Windows 10?
Как определить разрядность Windows 10
Битность, или разрядность, ПК – это показатель скорости обработки битов системой. Пока что существует две вариации ОС с показателями х32 (х86) и х64. Кроме того, программы и драйвера тоже имеют аналогичных дублеров.
Варианты битности Виндовса отличаются по:
- Объему загруженности поддерживаемой оперативной памяти.
- Командам процессора устройства.
Чтобы определить особенности программной архитектуры ПК, можно воспользоваться одним из способов ниже.
AIDA64
Посмотреть разряд системы можно с помощью специальных простых приложений. А в качестве бонуса они покажут много другой полезной информации не только о программных компонентах самой Виндовс, но и о «начинке» системного блока, где она стоит.
Скачать и установить.
Найти отдел с названием «Операционная система» в области основного окна программы.
Выпадет список разделов. Найти раздел с аналогичным названием и открыть его. Откроется новое окно, где будут представлены все данные об установленном обеспечении
Обращаем внимание на строчку «Тип ядра ОС». Там и написана битность архитектуры
Системные средства
Для ленивых пользователей предусмотрен другой способ получения аналогичной информации. Благо система ничего не прячет о себе, и все можно проверить без дополнительных программ.
- Кликнуть «Мой компьютер» правой кнопкой мыши.
- Выбрать строку «Свойства» в выпавшем меню. Можно также воспользоваться сочетанием клавиш «WIN+PAUSE».
Появится колонка с данными о компьютере, а в строке «Тип системы» есть сведения о версии разрядности.
Зайти в меню «Пуск» и нажать на «Параметры».
- В списке разделов нужно найти «Систему».
- В окне будет две области, левую промотать до низа, появится подраздел «О системе», опять спуститься вниз.
- Появится пункт «Характеристики устройства», а в нем строка «Тип системы».
- Открыть системный диск С.
- Если в нем есть две папки «Program Files», то система 64-хбитная. Если таковая одна, то 32-хбитная.
Как выбрать между 32- и 64-битной ОС
Для «непосвященных» обе структуры вообще ничем не отличаются, однако, если копнуть глубже, найдется много различий:
Система с разрядностью х64 повышает производительность ПК в некоторых моментах. Это можно буквально «почувствовать», когда запущено несколько программ, а компьютер по-прежнему работает «шустро».
- 90 % программ и приложений с битностью х32 великолепно работают на х64, но не наоборот.
- Операционная система х64 может работать с оперативной памятью выше 4Гб. Между тем х32, даже при наличии такого объема, «видит» лишь 3 из них.
- Не на все составляющие можно найти 64-разрядные драйвера.
Поскольку 64-битная версия во всех смыслах считается более продвинутой и «шустрой», определенно стоит остановиться на ней. Это плюс в виде большой оперативной памяти, что улучшит работу «тяжелых» программ (Фотошоп, Гугл Хром, видеоредакторы) и игр. Ведь, как известно, памяти много не бывает. К тому же повышенная производительность не может остаться в стороне. Но нужно заранее проверять наличие драйверов для видеокарты, жесткого диска, материнской платы и прочих важных «железяк», особенно на ноутбуках.
Как перейти на Windows 7 x64
Если вы хотите увеличить производительность системы и объёмы доступной оперативной памяти, а также расширить количество поддерживаемых приложений и игр, то необходимо перейти на 64-битную операционную систему. Сделать это можно единственным способом — стереть старую 32-битную систему и установить новую.
Учтите, что все файлы, находящиеся на компьютере, при выполнении этой операции будут безвозвратно утеряны, так что заранее скопируйте их на сторонний носитель, чтобы не потерять ничего важного. Итак, после того как вы начнёте установку новой операционной системы, вам будет предложено выбрать язык и подтвердить начало операции, а также выбрать версию системы
Выберите ту, которая имеет разряд x64, и пройдите процесс установки.
Почему не устанавливается 64-битная Windows
Если установка не удалась — значит, ваш процессор не поддерживает 64-битную систему и рассчитан только на x32. Выход из этой ситуации один — приобрести новый процессор, который будет соответствовать вашим требованиям.
Приоритет загрузки в БИОС
Настройка приоритета загрузки носителей информации производится отчасти для повышения удобства работы с компьютером.Вообще мы рекомендуем в повседневном использовании компьютера настраивать компьютер так, чтобы приоритетом загрузки пользовался системный жёсткий диск. Однако, большинство пользователей при переустановке Windows выставляют приоритет в BIOS таким образом, что первоначально проверяется оптический привод на возможность загрузки с диска.
Мы будем поступать иначе:
- В БИОС настраиваем приоритет загрузки с жёсткого диска.
- Для загрузки с установочного носителя, будь то дисковод или USB-накопитель, вызываем так называемое BOOT MENU, в котором выбираем интересующее нас устройство.
Суть заключается в том, что выбранный в BOOT MENU приоритет действует лишь для текущей загрузки. При следующей загрузке компьютер вновь будет стартовать с тем приоритетом, который мы указали в БИОС, в нашем случае это жёсткий диск.
Горячая клавиша вызова BOOT MENU во время тестирования BIOS POST (от английского Power-On Self-Test) зависит от модели материнской платы и типа БИОСа. Чаще всего вызвать меню загрузки в БИОС можно клавишей F12, если этот способ не работает, можно проверить Esc, F8, F9 или F11, остальные варианты встречаются гораздо реже.
Как определить разрядность процессора 32 или 64 ? | Javix.ru
При установке системы часто возникает вопрос, как определить разрядность процессора 32 или 64 бит? В этой статье я расскажу, что такое разрядность процессора и как ее определить.
Разрядность – это пропускная способность процессора на один такт, т.е. количество bit данных, которые он сможет обработать. Существует два вида разрядности процессора: 32 и 64 бита.
Как определить разрядность процессора в операционной системе Windows?
Все современные процессоры являются 64битными, но на них можно установить 32битную систему. Если ваш компьютер старше 2003 года – у вас процессор 64битный. Проверить это можно несколькими способами.
Как определить разрядность процессора. Способ первый.
Открываем командную строку. Комбинация Win+R, вводим «cmd». Далее вводим слово «systeminfo» (без кавычек ) и нажимаем Enter.
Через пару минут вы увидите информацию о процессоре если разрядность процессора 32 бита вы увидите x86,а если 64 то соответственно x64.
Видео инструкция:
Второй способ. Через «Свойства»
Не менее сложный вариант проверки разрядности, чем предыдущий способ. Описанный ниже алгоритм действий работает только на операционной системе «Виндовс 7»:
- Зайдите в «Мой (этот) компьютер».
- Вверху вы увидите «Свойства системы», кликните два раза левой кнопкой мыши.
- В открывшемся окне и будет написана разрядность, в графе «Тип системы».
Для «Виндовс 10» следующий порядок действий:
- Откройте панель «Пуск».
- Найдите и откройте «Параметры», обычно они располагаются чуть выше самого «Пуска» и похожи на гайку.
- В новом окне зайдите в «Система».
- И кликните на «О системе», пролистнув ниже вы увидите «Тип системы», где и будет указана разрядность процессора.
Есть и более сложные способы, как узнать разрядность процессора. Об этом и поговорим ниже, они все также совершаются через возможности операционной системы.
Другие способы
Но если вдруг по какой-то причине, представленные выше методы определения версии Windows на ноутбуке или компьютера вам не подошли…
Узнать версию ОС через Windows CMD
Командная строка — лучший друг как новичка-любителя, так и бородатого системного администратора. Узнать версию Windows из командной строки просто: открываем CMD и вводим команду , которая практически мгновенно соберет и предоставит вам детальную информацию о системе.
Определить версию Windows с помощью реестра
Реестр Windows также содержит информацию об установленной ОС. Для доступа к нему введите команду во все том же «Выполнить». Далее перейдите и отыщите необходимые сведения.
Как программно определить версию Windows
Существует большое множество программ от сторонних разработчиков, функционал которых позволяет определить установленную систему и собрать сведения о ней — например, AIDA64. Однако, все подобные программы лишь используют встроенные возможности ОС, о которых мы писали выше, так что целесообразность использования их для данных целей остается сомнительной.
Как узнать, поддерживает ли процессор AVX
Аббревиатура AVX расшифровывается как Advanced Vector Extensions. Это наборы инструкций для процессоров Intel и AMD, идея создания которых появилась в марте 2008 года. Впервые такой набор был встроен в процессоры линейки Intel Haswell в 2013 …
Лучшие материнские платы для Intel i5 10400f
Весной 2020 года в Intel презентовали процессоры 10-го поколения на архитектуре Ice Lake. Процессоры работают на тактовой частоте до 5,3 ГГц в режиме динамического разгона, поддерживают разгон и оптимизацию памяти. По традиции, с новым поколением …
Определяем разрядность ОС в Проводнике
Есть довольно простой способ для определения разрядности Windows. В этом нам поможет встроенный файловый менеджер — Проводник Windows.
Узнать необходимые сведения очень просто:
- Откройте в Проводнике «Локальный диск (C:)», на который обычно устанавливают операционную систему Windows.
- Если на диске имеются две папки с одинаковым названием: «Program Files» и «Program Files (x86)», то это 64-битная система, а если имеется только одна папка «Program Files», то на данном ПК установлена 32-битная Windows.
На этом компьютере установлена 64-разрядная Windows.
Маркировка процессоров Intel
В названиях центральных процессоров от Intel скрываются интересные сведения о них. Если знаете расшифровку цифр и букв в названии устройств, сэкономите массу времени при выборе CPU. Особенно если просматриваете список популярных или новых моделей в …
Определение разрядности процессора
Существует множество способов, как определить разрядность процессора. Посмотреть информацию о ней можно либо при помощи программных средств, либо средств BIOS; в крайнем случае, можно просто увидеть маркировку ЦП и уже по ней определить, сколько же бит отводится на обработку данных. Иногда эту информацию получить совсем просто: например, если количество ядер ЦП больше одного, то этот ЦП – 64 разрядный.
Через командную строку
Один из самых эффективных способов, как определить разрядность процессора без использования дополнительных средств. Для его реализации следует запустить командную строку – открыть в меню «Пуск» пункт «Выполнить» (или нажать Win+R на клавиатуре) и в появившемся окне набрать команду «cmd»,после чего нажать «Ввод».
Откроется консоль командного процессора. В ней следует ввести команду «systeminfo». Результатом её выполнения будет длинный перечень параметров системы. Интересующий нас пункт называется «Процессор(ы):» В нём будет написано название модели ЦП. И обязательно указана его битность (либо цифрами 32 или 64, либо надписями «х86» или «х64»).
Через свойства компьютера
Можно определить, какую разрядность поддерживает процессор, посмотрев свойства системы.
Один из способов сделать это – войти в параметр «Система» панели управления и там, в разделе «Тип системы» можно будет увидеть её разрядность. Если она равна 64, то и ЦП тоже 64 битный.
Однако, как уже было сказано ранее, поскольку на 64 разрядный ЦП может быть поставлена 32 разрядная система, необходимо будет уточнить тип используемого ЦП. Для этого следует зайти в «Диспетчер устройств», ссылка на который есть на той же странице, в «Устройствах» выбрать ЦП и открыть в его свойствах вкладку «Сведения».
В этой вкладке интересующий нас параметр называется «ИД оборудования». В нём будет указан тип используемого процессора – 64 или 32 разрядный.
Альтернативой является исследование свойств устройства, называемого в Диспетчере устройств «Компьютер». В нём может содержаться описание применяемого типа ПК с указанием его битности.
Аналогично свойствам процессора, следует зайти в свойства компьютера и во вкладке «Сведения» посмотреть описание устройства. Параметр может также называться «Выводимое имя». В любом случае, в нём будет присутствовать либо надпись «х86», либо «х64», что и будет соответствовать битности используемого ЦП в 32 или 64 соответственно.
Узнать разрядность через интернет
Для этого достаточно набрать в строке поиска фразу «узнать разрядность онлайн». Первые 5-10 результатов поиска дадут ссылки на сайты, определяющие этот параметр. После этого следует перейти на этот сайт и активный контент автоматически опознает количество разрядов ЦП и версию ОС.
Через BIOS
Самый простой способ, не требующий наличия программного обеспечения вообще. При загрузке ПК следует войти в BIOS, нажав F2 или Del. Далее следует выбрать раздел «System Settings», «Main» или «CPU Settings» – в зависимости от производителя BIOS он может называться по-разному, и посмотреть значение параметра «Processor Type». В нём будет указана фирма производитель, модель ЦП, его частота и разрядность.
Как узнать сколько бит поддерживает программа — 32 или 64
Кроме системных приложений у каждого пользователя найдутся свои любимые программы. Будут ли они работать в новой 64-битной среде? На самом деле для большинства приложений какой-то особой версии не требуется. В 64-битной операционной системе отлично работают обе версии: и 32 и 64-разрядных программ.
Как узнать 32 или 64 битные версии приложений вам нужны? Всё просто. Если Приложение должно использовать в своей работе большой объём памяти, то лучше выбрать 64-битную версию. А если программа простая и не слишком требовательна к ресурсам ноутбука, то оставляйте старые и отлаженные версии 32-разрядные.
Есть смысл искать и устанавливать 64-битные версий следующих программ:
- Графические редакторы вроде Adobe Photoshop и ему подобных монстров. Скорость применения «тяжёлых» фильтров для обработки изображений повышается при наличии большого объёма памяти;
- Антивирусы. Они сильно интегрированы с системными приложениями и требуют совпадения разрядности с операционной системой;
- Архиваторы. Сжатие крупных файлов может идти эффективнее;
- Учётные и экономические программы. Например, 1С, которая также умеет эффективно использовать память;
- Офисные пакеты при работе с данными большого объёма. Для обычной работы с текстовыми документами большой объём памяти не требуется, и можно использовать 32-битные версии программ.
Общее правило звучит так. Если программе требуется большой объём памяти для работы, что легко определить по Диспетчеру задач, то устанавливаем 64-битную версию. В противном случае используем 32 бит.
Стоит ли переходить с 32-битной системы на 64
Перед внесением изменений необходимо просчитать все положительные и отрицательные моменты решения. Первоначальная выгода при увеличении разрядности не всегда приводит к однозначным улучшениям и может стать источником проблем в работе компьютера.
К преимуществам 64-битной версии специалисты относят:
- возможность использования всех объемов оперативной памяти, установленной на ПК;
- ускоренную функциональность самой системы и приложений.
Обратите внимание! Ее минусами считают постоянное потребление больших объемов оперативной памяти утилитами и ОС, отсутствие программного обеспечения для устаревшего оборудования
Несовместимость программ и предупреждение системы
Большинство пользователей, желая увеличить разрядность, ожидает получить высокую производительность при работе персонального компьютера. Современные программы и игры изначально ориентированы на 64-битные варианты и требуют объема оперативной памяти больше 4 Гб.
Если у пользователя средний ПК с RAM в 2 или 4 Гб, то перед внесением изменений нужно все тщательно продумать. Они не принесут улучшения производительности из-за недостаточного объема оперативной памяти, система и приложения займут больше места, чем их аналоги на 32-битной версии. Если компьютер устаревший, то улучшение вызовет обратную реакцию — он станет работать намного медленнее.
Snappy Driver Installer R1903
Перед переустановкой нужно найти актуальные драйвера, которые нужны для нормальной функциональности устройства. Их заранее скачивают с официальной страницы производителя или проводят обновление после установки системы при помощи специализированных утилит: DriverPack Solution или Snappy Driver Installer.
Важно! Некоторые драйверы пишутся на обе разрядности, другие функционируют только с одним видом. Переустановка может спровоцировать конфликты и потребовать длительного поиска необходимого программного обеспечения
Что необходимо для смены 32 Bit на 64 Bit
Переход на другую разрядность целесообразен, если процессор поддерживает более современную систему, а объем оперативной памяти равен 4 Гб и больше. Для смены нужно следовать несложному алгоритму:
Проверить, поддерживает ли ЦП нужную битность. Для этого используют вышеперечисленные методики или специализированные программы
Ставить вслепую новую версию не стоит, в итоге пользователю придется заново устанавливать старый вариант ОС, перезаписывать программы и проч.
Проводят копирование важной для пользователя информации на другой носитель. В противном случае изменения приведут к потере данных
Если на винчестере присутствует несколько разделов, то сведения копируются в любой свободный.
Заранее скачивают драйвера для каждого устройства и контроллера, а потом переносят их на диск или флешку. Можно воспользоваться одним из специализированных драйвер-паков, который определит все имеющиеся девайсы и установит недостающее программное обеспечение.
В компьютер или USB-накопитель вставляют установочный носитель с новой операционной системой и необходимой разрядностью. На дисплее выбирают пункт «Установить», отмечают галочкой блок «Принятие условий лицензионного соглашения» и жмут на «Далее». В разделе «Дополнительно» указывают место, на котором находится текущая версия ОС.
В «Параметрах жесткого диска» включают функцию «Форматировать», а после завершения процесса очистки вводят новое имя компьютера и пользователя, при желании устанавливают пароль (для входа одного или нескольких владельцев). Дальше система потребует ввести ключ продукта.
В новую систему устанавливают драйвера актуальной версии. В меню «Диспетчера устройств» можно отследить устройства, которые перестали функционировать. Для них нужно обновить ПО. Выполнение всех условий является окончанием изменений битности ОС.
Переустановка системы
Важно! Все параметры и настройки со старой версии автоматически не переносятся. После форматирования в подразделе остается чистое пространство
Перед процедурой пользователь должен скопировать важную информацию в другой подраздел или на сторонний носитель.
Интерес пользователей к вопросу, как на виндовс 7 можно посмотреть сколько бит — 32 или 64, часто связан с желанием увеличить производительность персонального компьютера. Перед переустановкой ОС нужно убедиться, что устройство поддерживает указанную версию. Устаревшие девайсы хорошо работают с 32-разрядной версией, и попытки их перенастроить не принесут ожидаемого результата.
Команды
Изначально длина команды, поступающей к CPU за один такт, должна была быть такой же, как и разрядность шины процессора. Для ЦП такое положение вещей является наиболее удобным — не требуется выполнять лишние вычисления. Для программиста подобный подход уже не максимально приемлем, ибо команды занимают всегда фиксированный объем (значит, даже самая простая требует больше места для своего хранения).
Первый факт, о который может споткнуться человек, впервые прочитавший упрощенное определение рассматриваемого объекта: сегодня ЦП могут похвастаться умением работать с командами переменной длины, значит, с этим типом данных разрядность процессора никак не связана. А чтобы развеять все сомнения (или посеять семя для новых), нужно копать дальше.
Как проверить, является ли EXE-файл 32- или 64-битным в Windows 10
Установить десктопное приложение проще простого, главное, чтобы тип исполняемого файла соответствовал архитектуре процессора. На 64-битные системы можно устанавливать и 32— и 64-битные приложения, тогда как на 32-битные Windows возможна установка только 32-битных программ. Обычно в источниках указывается разрядность приложения, но вы легко можете узнать ее и сами, воспользовавшись консольной утилитой от Марка Руссиновича SigCheck.
Скачайте архив с тулзой с официальной странички docs.microsoft.com/en-us/sysinternals/downloads/sigcheck, и распакуйте в каталог System32 . В архиве два файла — для 32- и 64-битной Windows.
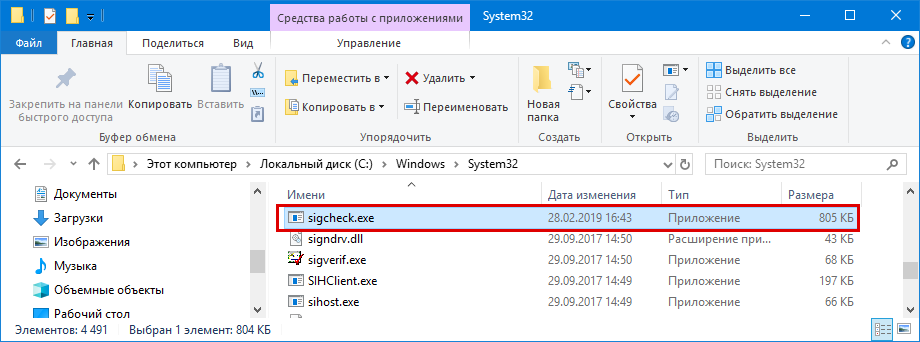
Также вы можете распаковать утилиту в любое удобное расположение, но тогда при работе в командной строке придется каждый раз прописывать к ней полный путь.
Чтобы определить разрядность любого исполняемого файла, откройте командную строку или PowerShell и выполните команду следующего вида:
Команда вернет набор сведений о файле — описание, имя разработчика, версию и т.д.
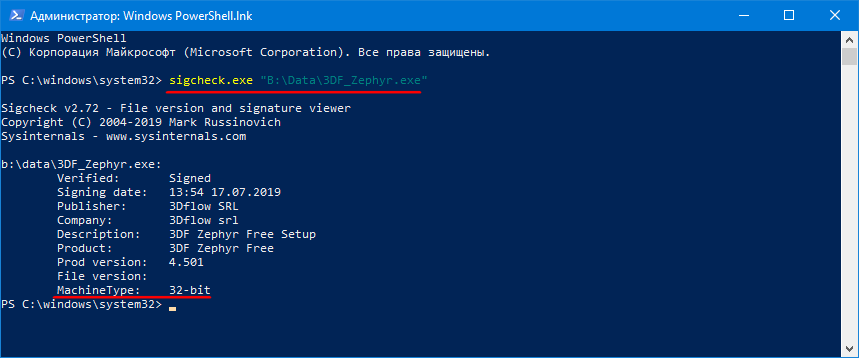
Будет среди них и разрядность, указываемая в параметре MachineType.
Если на вашем компьютере установлен архиватор 7-Zip, воспользуйтесь для определения разрядности исполняемого файла им.
Принцип похожий, откройте командную строку и сначала перейдите в расположение 7z.exe , обычно это C:\Program Files\7-Zip и выполните такую команду:
Разрядность будет показана в значении параметра CPU.
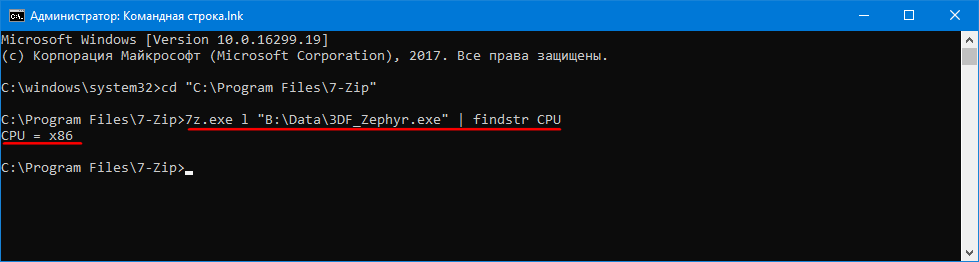
Если решите использовать PowerShell , в начале команды нужно добавить «./» без пробелов и кавычек, таков синтаксис. И не забываем о двойных прямых кавычках, в них необходимо заключать все пути с пробелами и кириллицей.
Установка Windows с USB накопителя
Если есть возможность ставить систему с USB-носителя, поступайте именно так. Установочные оптические диски проигрывают флешкам и жёстким дискам по всем статьям. Они медленнее, они более уязвимы перед механическими повреждениями.Тем более, некоторые современные устройства (нетбуки, ультрабуки, часть моноблоков) и вовсе лишены DVD-приводов, что делает вариант установки системы с USB-накопителя основным.
Иногда встречаются такие материнские платы, чаще это касается устаревших моделей, в которых отсутствует возможность инсталляции операционной системы через USB. В таком случае у нас есть три пути выхода из ситуации:
устанавливать ОС с оптического DVD/CD диска;
подключить к компьютеру на время установки системы внешний USB привод оптических дисков;
использовать эмулятор оптического привода
Этот пункт весьма интересен, если кто хочет подробнее узнать о данном способе, можно обратить своё внимание на устройства типа Zalman ZM-VE200/300 или аналогичные, позволяющие существенно облегчить работу с образами загрузочных дисков не только в процессе установки системы, но и во время загрузки с различных Live CD.. Остаётся только добавить, что на большинстве моделей материнских плат и ноутбуков установку ОС необходимо проводить исключительно через разъём интерфейса USB 2.0, а вот некоторые современные устройства уже позволяют использовать для этих целей и USB 3.0 гнёзда
Остаётся только добавить, что на большинстве моделей материнских плат и ноутбуков установку ОС необходимо проводить исключительно через разъём интерфейса USB 2.0, а вот некоторые современные устройства уже позволяют использовать для этих целей и USB 3.0 гнёзда.
Общие сведения
Узнать разрядность процессора может оказаться немного сложнее, чем ожидалось. Для этого вам понадобится либо умение работать с «Командной строкой», либо сторонний софт.
Одним из самых лёгких стандартных способов узнать разрядность процессора – это узнать какой разрядности сама ОС. Но тут есть определённый нюанс – это очень неточный способ. Например, у вас установлена 32-битная ОС, то это вовсе не значит, что ваш ЦП не поддерживает 64-битную архитектуру. А если на ПК стоит 64-битная ОС, то это значит, что ЦП имеет разрядность в 64 бита.
Чтобы узнать архитектуру системы, зайдите в её «Свойства». Для этого достаточно нажать правой кнопкой мыши по иконке «Мой компьютер» и выбрать в выпадающим меню «Свойства». Также можно нажать ПКМ по кнопке «Пуск» и в выпавшем меню выбрать «Система», результат будет аналогичным.
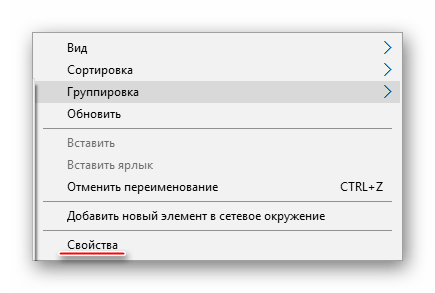
Способ 1: CPU-Z
CPU-Z – это программное решение, позволяющие узнать подробные характеристики процессора, видеокарты, ОЗУ компьютера. Чтобы увидеть архитектуру вашего ЦП, достаточно просто скачать и запустить нужный софт.
В главном окне, найдите строчку «Specifications». В самом конце будет указана разрядность. Она обозначается так – «x64» — это 64 битная архитектура, а «x86» (редко попадается «x32») – это 32 битная. Если же она там не указана, то смотрите строчку «Набор инструкций», пример показан на скриншоте.
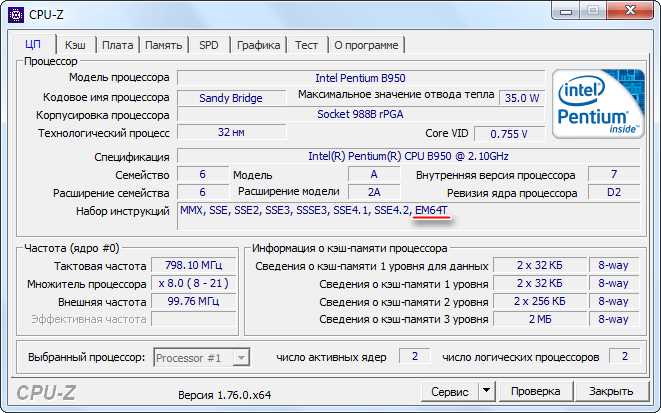
Способ 2: AIDA64
AIDA64 – это многофункциональное ПО для мониторинга различных показателей компьютера, проведения специальных тестов. С её помощью вполне можно узнать любую интересующую характеристику. Стоит помнить – программа платная, но у неё есть демонстрационный период, которого будет вполне достаточно, чтобы узнать разрядность центрального процессора.
Инструкция по пользованию AIDA64 выглядит так:
Перейдите в «Системную плату», при помощи специальной иконки в главном окне программы или левом меню.
Затем в раздел «ЦП», путь к нему практически полностью аналогичен с первым пунктом.
Теперь обратите внимание на строчку «Набор инструкций», первые цифры будут означать разрядность вашего процессора. Например, первые цифры «x86», соответственно, архитектура 32-битная
Однако, если вы увидите, например, такое значение «x86, x86-64», то обращайте внимание на последние цифры (в этом случае, разрядность получается 64-битная).
Способ 3: Командная строка
Этот метод немного сложнее и непривычнее для неопытных пользователей ПК, по сравнению с первыми двумя, но зато он не требует установки сторонних программ. Инструкция выглядит так:
- Для начала нужно открыть саму «Командную строку». Для этого можно воспользоваться комбинацией клавиш Win+R и ввести команду cmd, нажав после Enter.
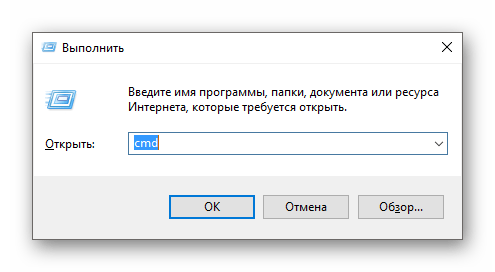
В открывшейся консоли введите команду и нажмите Enter.
Спустя пару секунд вы увидите определённую информацию. Ищите в строке «Процессор» цифры «32» или «64».
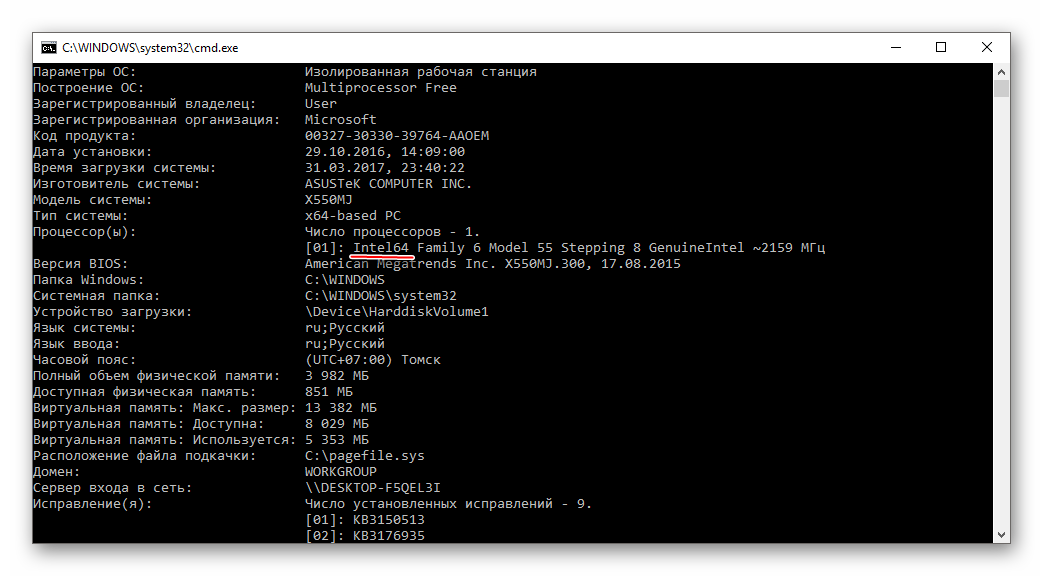
Самостоятельно узнать разрядность достаточно легко, но не стоит путать разрядность операционной системы и центрального процессора. Они зависят друг друга, но не всегда могут быть идентичными.
Как узнать 32 или 64 битная система на windows 7 или 10
Мало кто раньше слышал, что две на вид одинаковые ОС Виндовс могут быть на самом деле разными и иметь разную битность. В данной статье будет рассказано, что такое разрядность и как узнать 32- или 64-битная система на Windows.
Почему есть разница
Разрядность операционной системы Windows – очень важный показатель, который определяет, какие приложения и программы сможет запустить ОС, а какие нет. Существует два вида разрядности:
- 32(86)-битная, или х32 (х86)
- 64-битная, или х64
ОС на 32 бита используют максимально 3 гигабайта оперативной памяти и не могут открывать программы, предназначенные для 64-битных, а вот последние способны устанавливать любые программы без ограничения использования RAM. Поэтому нет смысла покупать компьютер, со встроенной памятью в 4 гигабайта, когда на нем стоит малоразрядная ОС – компьютер задействует при работе только 3 ГБ.
Способы узнать разрядность
Количество бит системы Windows можно определить многими способами, причем для разных версий OS есть свои специальные возможности для этого. Основные из них универсальны и подходят для всех изданий OS от Microsoft. Но некоторые работают на более новых версиях, а другие – только на старых, поэтому, если один из способов не работает, но можно попробовать другой.
Через окно «Мой компьютер»
Наиболее распространенный и известный вариант, так как работает и на системе Windows 7, и на более новых. Для того, чтобы узнать какая система 32 или 64 на Windows нужно:
- Навести курсор на значок «Мой компьютер» или «Этот компьютер» на рабочем столе и кликнуть по нему левой кнопкой мыши;
- В открывшемся окне в любом месте кликнуть правой клавишей мыши и в выпавшем списке нажать на «Свойства»;
- Откроется вкладка «Система» с основными характеристиками OS – там в строке «Тип системы» и можно посмотреть разрядность.
Через сочетание клавиш Win+I
Не общеизвестный, но простой способ как можно определить разрядность процессора 32 или 64 бит для операционных систем Windows 8 и 10.
- Сочетанием клавиш «Win+I» вызываем вкладку «Параметры» с правой стороны экрана и нажимаем на «Сведения о компьютере»;
- Откроется такая же, как и в первом способе вкладка «Система», в строке «Тип системы» будет показана разрядность, на которой она работает.
Через командную строку
Такой способ подойдет для тех, кто разбирается в работе компьютера лучше среднего статистического пользователя, так как подразумевает определенный опыт. Он поможет узнать не только разрядность, но и массу других свойств компьютера и информации о нем. Его не рекомендуется использовать, если есть вероятность изменить что-то без возможности возвращения к прежним настройкам.
Чтобы определить битность ОС Windows через командную строку, нужно:
- Сочетанием клавиш «Win+R» вызвать окно «Выполнить», вписать в строку внизу него сочетание «cmd» и нажать «Ок»;
- В окне появится вся информация об ОС, в том числе и ее разрядность.Откроется вкладка, которая и называется командной строкой. Ничего не нажимая, нужно сразу же после открытия начать вписывать команду «systeminfo», затем нажать Enter;
Другие способы
Самый простой и подходящий для всех ОС Виндовс способ – нажатие на сочетание клавиш «Win+Pause». Эта комбинация откроет окно «Система», где можно будет найти всю требующуюся информацию, в том числе и посмотреть, 32-битная система или 64-битная.
Это самые удобные способы узнать разрядность своей операционной системы Windows 7 и выше, подробнее о них можно посмотреть в видео:




















