Просмотр разрядности системы в Windows
Самый простой способ узнать разрядность процессора на компьютере с установленной ОС Windows: нажать правой кнопкой мыши по иконке Мой компьютер на рабочем столе и перейти в Свойства. Откроется вкладка «Система» (как на скриншоте выше), где будет указана разрядность процессора.
Открыть эту же вкладку можно через меню Пуск -> Панель управления -> Показать все элементы панели управления -> Система. Процессор может быть одноядерным (x32) или двухядерным (x64). Часто встречающаяся надпись x86 не имеет отношения к разрядности и относится к обозначению архитектуры процессора.
Windows XP
Морально и технически устаревшая Windows XP все еще активно используется по всему миру благодаря простоте и легкости системы. Использование 32-битной (x32 или x86) версии системы ограничивает максимально возможное количество ОЗУ до 4 гигабайт — этого недостаточно для новых приложений. 64-битная архитектура ускоряет работу и позволяет устанавливать в разы больше оперативной памяти (до 32ГБ).
Первый способ проверки:
- Открыть меню Пуск, нажать Выполнить.
- В открывшемся окне ввести sysdm.cpl и нажать Ок или Enter.
- Открыть вкладку Общее и просмотреть сведения о системе.
Далее возможны два варианта:
- Если в названии ОС в разделе Система не указана разрядность, например Версия Windows XP Professional, значит это 32-битная система. Год выпуска значения не имеет.
- В противном случае, в названии сборки будет сразу написана разрядность. Например, Версия Windows XP Professional x64 Edition. Год выпуска сборки значения не имеет.
Второй способ проверки:
- Нажать Пуск ->Выполнить.
- В появившемся окне ввести winmsd.exe, нажать ОК или Enter.
- В разделе Сводные сведения о системе найти пункт Процессор.
- Если процессор начинается с x86, значит установлена 32-битная версия Windows XP.
- Если значение называется IA-64 или AMD64, значит процессор 64-битный.
На данный момент 64-битные версии Windows работают только с процессорами Itanium и AMD64. 64-битные процессоры без проблем запустят программы, рассчитанные на 32-битную архитектуру, но наоборот не получится.
Windows 7 и Vista
В Windows 7 и Vista, как и в XP, есть два стандартных способа просмотреть разрядность системы. Первый — окно «Система» в панели управления, второй — информация в окне «Сведения о системе».
Просмотр через Панель управления:
- Открыть Пуск, в окне «Начать поиск» ввести Система.
- В появившемся списке Программы выбрать Система.
- В открывшемся окне найти Тип системы. Будет написано «32-разрядная операционная система» или «64-разрядная операционная система».
Просмотр через Сведения о системе:
- Нажать кнопку Пуск, в поле «Начать поиск» ввести Система.
- В разделе «Программы» перейти в раздел Сведения о системе.
- Если в разделе Тип системы указано x64-based PC, то система 64-битная.
- Если же под заголовком Элемент указано x86-based PC, то система 32-битная.
Windows 8 и 10
В последних версиях операционной системы Windows (8 и 10) проверка разрядности процессора выполняется стандартными способами: через сведения о системе и через Панель управления. Если ни один из этих способов не помог, всегда можно воспользоваться консольными командами, актуальными даже для Windows Server 2003.
Способ 1:
- Нажать кнопку Поиск. Для сенсорных устройств — провести пальцем от правой части экрана по направлению к центру и нажать Поиск.
- В строке поиска ввести запрос система, среди предложенных вариантов выбрать Параметры.
- Щелкнуть мышью или коснуться элемента Система.
- Под заголовком Система будет написано, 32-битная или 64-битная Windows 8/10 установлена на устройство.
Способ 2:
- Отрыть Поиск, в строке поиска ввести запрос сведения о системе.
- Выбрать элемент Система, затем Сведения о системе ->Сводные сведения о системе.
- В поле «Тип системы» будет указано: Компьютер на базе x64 или Компьютер на базе x86.
Надпись «Компьютер на базе x64» означает установленную 64-разрядную ОС. Надпись «Компьютер на базе x86» означает 32-битную ОС.
Windows Server 2003
Windows Server 2003 также имеет два стандартных способа просмотра разрядности системы (процессора): в свойствах системы в Панели управления и просмотр окна Сведения о системе.
Способ 1:
- Нажать Пуск ->Выполнить.
- В окне ввести sysdm.cpl, нажать ОК или Enter.
- В открывшемся окне перейти на вкладку Общее.
- Если в разделе Система написано Windows Server 2003 Enterprise x64 Edition, то ОС 64-битная.
- Если в разделе Система написано Windows Server 2003 Enterprise Edition, то система 32-битная.
Какую версию Windows 10 лучше выбрать: 32 или 64 бит
«32 или 64 — какую разрядность операционной системы Windows 10 выбрать?» — такой вопрос встаёт практически перед каждым пользователем, задумавшимся о переустановке «десятки». Сначала нужно понять, какой тип разрядности можно использовать на компьютере или ноутбуке. Для этого надо кликнуть ПРАВОЙ клавишей мыши на меню Пуск и выбрать пункт «Система».
В поле «Тип системы» указана её версия: 32 или 64 бит, а также тип процессора. Если написано «процессор x86» (32 бита), то как такового выбора у вас и нет — на него можно поставить только 32-разрядную операционную систему Windows 10. Если же x64, то поставить 64-разрядную ОС можно, но надо учитывать, сколько оперативной памяти установлена на компьютере. Смотрим здесь же её объём в пункте «Установленная ОЗУ».
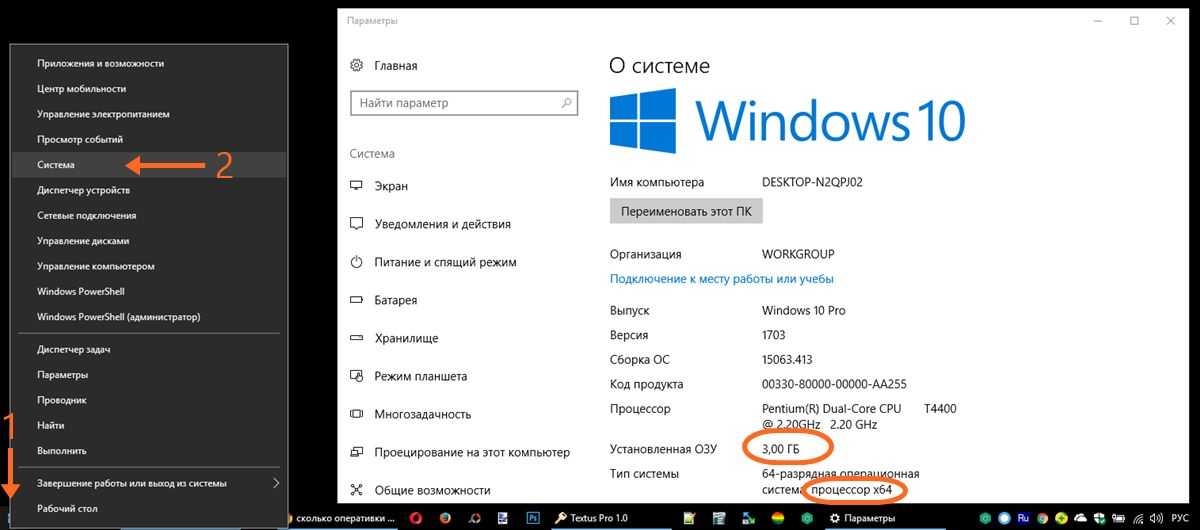
Если оперативки 3 Гб и менее, то мы советуем устанавливать 32-разрядную версию операционной системы. Если же ОЗУ равно 4 Гб или более, то при наличии процессора x64 и ОС лучше поставить 64-битную.
64-разрядные процессоры и операционные системы являются более современными и быстрыми. Широкой публике они были представлены в конце 2003 года. Их отличие состоит в том, что 64-битные команды дают выше скорость передачи данных. Однако если поставить такую ОС на заведомо слабый компьютер, ноутбук или нетбук, то работать она будет медленнее, чем версия x86 (32 бит).
Итак, подведём чёткий и однозначный итог: 64 битную версию операционной системы Windows 10 можно ставить только если на компьютере установлен процессор x64, а объём ОЗУ равен 4 Гб или более . Во всех остальных случаях надо ставить версию x86 (32-битную). Её основной недостаток состоит в том, что она использует максимум 3,75 Гб оперативной памяти.
32 или 64 разрядная система . Что лучше?
У многих пользователей компьютеров и ноутбуков очень часто возникают вопросы по поводу различия 32 и 64 разрядных версий операционной системы windows. Какую нужно ставить и как посмотреть эту самую версию?
Чтобы не вдаваться в техническую терминологию и не грузить вас сложными определениями скажем сразу — в теории лучше и быстрее 64 битная версия windows, будь то windows XP, Windows 7, Windows 8 и Windows 10.
Но чтобы хоть как то почувствовать этот пусть и не большой. но все таки существующий прирост производительности 64 битной системы нужно чтобы процессор поддерживать 64 архитектуру, а также программа, запущенная на 64-ке была написана под нее.
Благо прошли те времена, когда процессоры не поддерживали эту архитектуру. Сейчас даже 5-7 летний процессор имеет поддержку 64 — ого набора команд.
Приложения и игры во многих случаях имеют 2 версии — x86 и x64. x86 это 32 разряда, а x64 — 64.
Так вот на практике даже если у вас будут выполняться все эти условия (процессор, windows x64 и программа, оптимизированная под x64) вы скорее всего не заметите разницы с 32 битной версией.
Единственный существенный плюс 64 битной версии windows это поддержка более 3.2 ГБ оперативной памяти.
Таким образом если в вашем компьютере или ноутбуке установлено более 3 ГБ оперативной памяти, то вам нужно ставить именно 64 битную версию виндовс.
В противном случае лишь только 3.2 ГБ ОЗУ будет задействовано при работе, а остальные гигабайты попросту будут простаивать.
32 битная windows не видит всю ОЗУ
Как узнать сколько бит 32 или 64?
Для этого достаточно зайти в свойства системы, кликнув правой клавишей мыши по значку «Компьютер» на рабочем столе или в меню «Пуск» и выбрать «Свойства».
Вызываем свойства компьютера для просмотра разрядности windows
В открывшемся окне можно увидеть какая windows установлена. В нашем случае это Windows 10 Домашняя. Также здесь показан объем установленной памяти (ОЗУ) (в нашем случае 6 и доступных 5.89. Не хватающие 100 мегабайт забирает встроенная видеокарта) и тип системы — 64 разрядная операционная система.
Определяем сколько памяти на компьютере и какая виндовс установлена 32 или 64 бита
Также некоторые считают, что на их компьютере или ноутбуке. зачастую старом, 32 битная версия будет работать быстрее. Это ошибочное заключение. В любом случае, чтобы избежать в дальнейшем проблем с определением оперативной памяти и с совместимостью программ лучше устанавливайте сразу 64 битную windiws.
Видеоинструкция
Для того чтобы все стало еще понятнее, мы приготовили ролик, посвященный рассматриваемой тематике. Читать – это конечно хорошо, но видеть, как все делается на чужом экране – еще лучше. Так что, приятного просмотра.
Последнее время очень часто можно приобрести персональный компьютер или ноутбук с уже предустановленной операционной системой «Windows»
. Это удобно, так как система полностью настроена и проверена на отсутствие ошибок. Но можно приобрести компьютер и без установленной операционной системы. Тогда пользователю приходится дополнительно обращаться в специальную службу для установки операционной системы или пользоваться услугами своих друзей и знакомых. При этом большинство пользователей, использующих операционную систему «Windows»
, абсолютно не задумываются о ее параметрах и характеристиках. Но когда появляется необходимость установки дополнительного программного обеспечения или приложений, то возникает вопрос совместимости таких программ и операционной системы «Windows»
, установленной у пользователя. Вот тогда у пользователя появляются разные вопросы о характеристиках операционной системы, установленной на его компьютере или ноутбуке.
В этом руководстве мы постарались ответить на такие вопросы об операционной системе:
- Какая версия «Windows»
установлена на вашем компьютере («Windows XP»
, «Vista»
, «Windows 7»
и т.д.)? - Какой вариант версии «Windows»
установлен на вашем компьютере (домашняя, профессиональная и т.д.)? - Какой тип операционной системы «Windows»
установлен на вашем компьютере: 32-разрядная (x86) или 64-разрядная (x64)? - Какой пакет сервисных обновлений установлен в вашей системе «Windows»
(SP1, SP2, SP3 и т.д.)? - Какая версия сборки «Windows 10»
установлена на вашем компьютере? - Какая версия обновлений «Windows 10»
установлена на вашем компьютере (версии обновлений 1511, 1607, 1703 и т.д.)?
Существует много способов получить ответы на эти вопросы об операционной системе «Windows»
, установленной на вашем компьютере. Мы покажем разные методы, подходящие для различных операционных систем «Windows»
, вы сможете опробовать их все и выбрать наиболее подходящие для вас.
Как узнать сколько бит 32 или 64 моя Windows, какую выбрать для установки [их различие]. Разрядность Windows 7, 8, 10
Подскажите, как можно узнать сколько бит 32 или 64 в моей версии Windows 7. Когда устанавливали мне ОС — сказали 64 бита, а сейчас не могу установить антивирус (скачал как раз 64 битную версию).
Пробовал посмотреть в свойствах компьютера, но там вообще нет данных: просто ZverDVD — Windows. Есть ли еще работающие способы?
Судя по всему у вас стоит какая-то сборка Windows от различных «умельцев» (вообще, я ярый противник всех этих сборок, всегда лучше работать с лицензией ). Подозреваю, что проблема с отображением свойств — это еще не самая большая, с которой вы можете столкнуться.
В этой статье приведу несколько способов, которые помогут определить разрядность вашей Windows (т.е. сколько бит 32 или 64).
Как посмотреть разрядность системы в Windows 10, 8, 8.1, 7, XP
О разрядности операционной системы слышали многие, но не каждый пользователь понимает, как ее определить. Чтобы разобраться с этим вопросом, нужно выяснить, что обозначает это понятие, а также узнать, как установить разрядность операционных систем Windows XP, 7, 8, и 10. Так как у всех пользователей разные версии Windows смотрите на картинки ниже и если найдете интерфейс похожий на Ваш Windows, то остановитесь на данном разделе в этой статье и начинайте читать.
Что такое разрядность операционной системы
Разрядность (битность) Windows – это умение операционной системы единовременно работать с определенным количеством бит данных (32 или 64).
На сегодняшний день созданы два типа разрядности – X32 (или X86) и X64. Ключевое отличие между ними – это количество адресного пространства, которое способна увидеть операционная система. Для X32 это значение составляет 232 бит (около 3,5 Гб), в то время как для X64 этот показатель увеличивается до 192 Гб. Этого объема хватит, чтобы пользователь мог работать или развлекаться за компьютером, не испытывая проблем с его быстродействием.
Как посмотреть разрядность в разных версиях Windows
На различных версиях Windows – 7, 8, 10 – доступно разное количество способов выяснить разрядность. Некоторые из них общие, другие же доступны только для определенной ОС.
Windows XP
Чтобы узнать разрядность Windows XP, нужно найти иконку ПК на рабочем столе, нажать на нее ПКМ (правой клавишей мыши) и кликнуть «Свойства». В появившемся окне развернуть вкладку «Оборудование» и посмотреть в раздел «Система». Для 32-битной ОС информация в нем выглядит так, как на изображении ниже:
Если Windows 64-разрядная, то это будет сказано в описании версии ОС (нажмите на вкладку «Общие» или «General»):
Windows 7
Действия для просмотра разрядности на Windows 7 такие же, как и для более ранней версии ОС. Нужно кликнуть ПКМ по иконке ПК на рабочем столе и в выпадающем меню найти «Свойства».
Затем в разделе «Система» посмотреть в поле «Тип системы».
Windows 8
Для этой ОС доступен целый ряд способов определения битности. Первый выполняется так же, как и в старших версиях Windows. Нужно нажать на иконку компьютера ПКМ и перейти в «Свойства».
Второй способ – обратиться к кнопке «Пуск» в нижнем левом углу, нажать на нее и в появившемся меню найти иконку компьютера. Необходимо кликнуть по ней ПКМ и в вызванном контекстном меню перейти в «Свойства».
Требуемая информация расположена в строке «Тип системы».
Windows 10
Для Windows 10 действия должны быть следующими:
1.Нажать на «Пуск» и выбрать «Параметры».
2.Открыть раздел «Система».
3.Выбрать категорию «О программе» или «О системе».
4.Нужные данные указаны в строке «Тип системы».
Для данной версии операционной системы предлагаются и иные способы узнать разрядность. Нужно открыть «Панель управления», переместиться в раздел «Система и безопасность», затем во вкладку «Система». В поле «Просмотр» указать «Категория».
Третий вариант увидеть битность ОС – нажать ПКМ на иконку ПК на рабочем столе и в выпадающем меню выбрать «Свойства». Нужная информация будет видна в появившемся окне.
Прочие способы установить разрядность ОС Windows
Установить битность операционной системы юзеры могут и иными, менее известными способами.
Командная строка
Чтобы обратиться к такому способу, нужно кликнуть в правом левом углу по кнопке поиска и ввести запрос «Командная строка» или «cmd». Также можно запустить утилиту, вызвав окно «Выполнить» комбинацией кнопок «WIN» + «R». В нем нужно набрать «cmd» и нажать «Enter».
Запустится командная строка. Нужно ввести запрос «systeminfo» и нажать на кнопку «Enter».
После того, как завершится сканирование, тип разрядности можно увидеть в строчке «Тип системы».
Средства диагностики Windows
Чтобы задействовать этот способ, нужно нажать на кнопку поиска или вызвать кнопками «WIN» + «R» окно «Выполнить» и набрать команду «dxdiag».
Необходимые данные будут указаны в строке «Операционная система». Этот способ подходит для ОС Windows каждой версии.
Программы
В каждой из версий Windows существует целый ряд инструментов, предоставляющих возможность определить разрядность ОС. В том случае, если они не устраивают, предлагается обратиться к специальным программам для сбора сведений о компьютере. Это AIDA, CPU-Z, Speccy и другие. Они выведут точные и подробные данные о состоянии ПК, включая битность ОС, но недостаток их в том, что предварительно любую из них потребуется скачать и установить. Таким образом, быстро получить необходимую информацию не удастся. По этой причине рекомендуется воспользоваться штатными средствами операционной системы, предложенными выше, чтобы выяснить ее разрядность.
Способ 4: Использование приложения «Редактор реестра»
Если вы являетесь уверенным пользователем, то вы можете воспользоваться приложением «Редактор реестра»
, чтобы узнать информацию об установленной версии «Windows»
Однако важно помнить, что любые действия с реестром необходимо выполнять аккуратно и с предельной осторожностью. Любые неверные изменения реестра могут вызвать возникновение ошибок или сбой системы, что повлечет за собой невозможность запуска отдельных приложений или крах операционной системы в целом. Перед началом работы с реестром обязательно создайте его рабочую копию
В ленте главного меню окна «Редактор реестра»
нажмите вкладку «Файл»
и выберите раздел «Экспорт». Выберите место для хранения копии реестра, озаглавьте файл и нажмите кнопку «Сохранить»
для завершения
Перед началом работы с реестром обязательно создайте его рабочую копию. В ленте главного меню окна «Редактор реестра»
нажмите вкладку «Файл»
и выберите раздел «Экспорт»
. Выберите место для хранения копии реестра, озаглавьте файл и нажмите кнопку «Сохранить»
для завершения.
Чтобы просмотреть информацию об операционной системе «Windows»
выполните следующие действия:
Как посмотреть разрядность системы Windows 10
До установки пользователю необходимо определится с разрядностью будущей операционной системы в зависимости от железа. Большинство пытаются посмотреть разрядность системы уже на ноутбуке или компьютере после установки системы. Определить нужную разрядность операционной системы нужно именно перед установкой. Это повысит производительность системы в целом, уже не говоря о совместимости современных программ.
Данная статья расскажет как посмотреть разрядность операционной системы Windows 10
Но перед определением разрядности установленной системы обратите внимание на основные отличия между x32 и x64. Так как из-за не понимания элементарных вещей, пользователи встречаются с проблемой не отображения полного объема установленной оперативной памяти в системе
Видео
WINDOWS X-64 X-32 Как узнать какую Разрядность поддерживает ваш КомпСкачать
Как узнать сколько бит (разрядность) в windows 32 или 64Скачать
Как Узнать Разрядность Системы Windows 10 8 7 32 или 64 битСкачать
х64 или х86? Как узнать разрядность процессора и архитектуру windows?Скачать
Какая разница между windows 32 bit и 64 bitСкачать
Как изменить 32 бит Windows 10 на 64 битСкачать
КАК ОПРЕДЕЛИТЬ РАЗРЯДНОСТЬ ПРОЦЕССОРАСкачать
Как узнать разрядность процессора (x86 или x64)?Скачать
Как узнать разрядность системы Windows 10, 8,7 и XPСкачать
32х или 64х разрядная операционная система. Где посмотреть?Скачать
Методы определения разрядности Windows 10
Существуют множество способов, которые помогут узнать битность используемой операционной системы. Причем сделать это можно как с помощью стороннего софта, так и встроенными средствами самой ОС. Мы расскажем вам о двух самых популярных методах, а в заключении поделимся полезным лайфхаком. Давайте приступать.
Способ 1: AIDA64
Помимо определения разрядности операционной системы, упомянутое в названии приложение способно предоставить огромное количество другой полезной информации. Причем не только о программных компонентах, но и о «железе» ПК. Для получения интересующих нас сведений нужно сделать следующее:
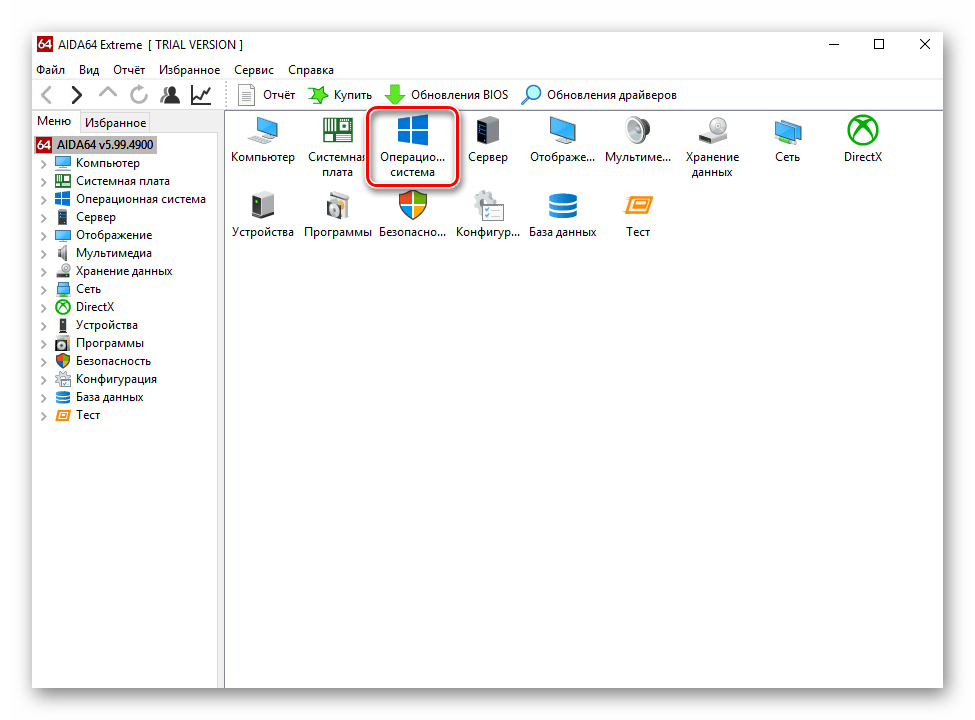
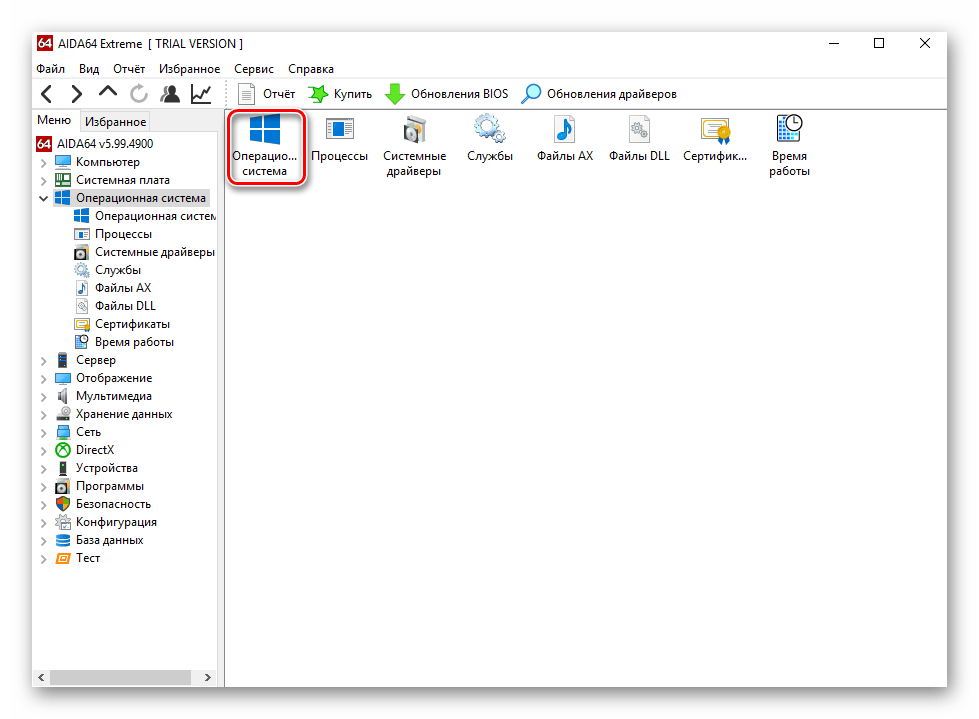
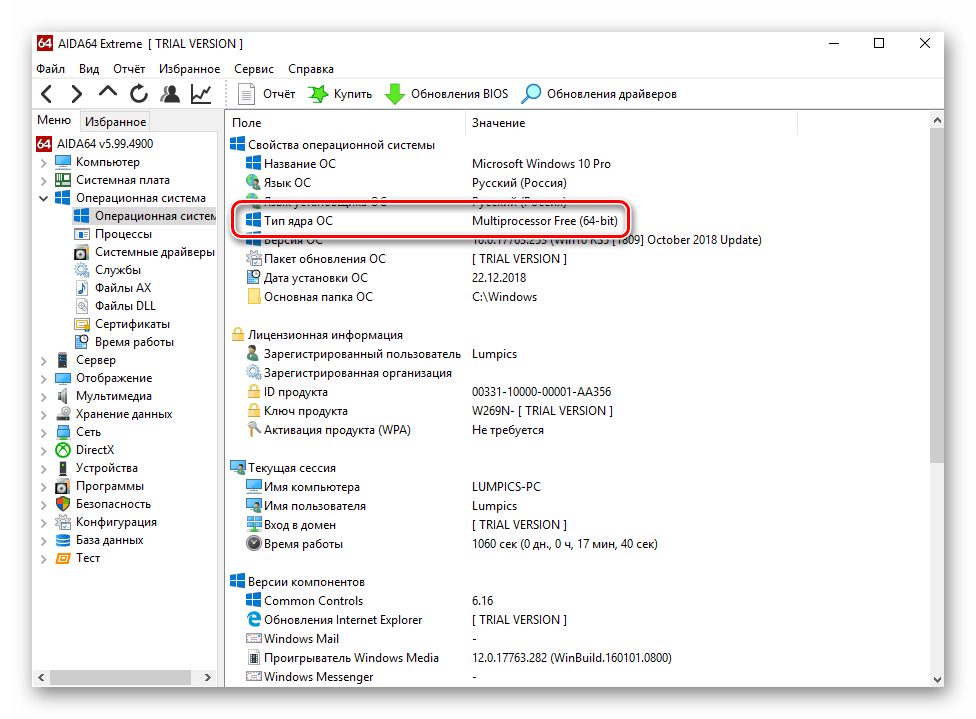
Как видите, этот способ достаточно прост и легок в применении. Если же вам по каким-то причинам не нравится AIDA64, можно использовать аналогичный софт, например, Everest, о котором мы ранее уже рассказывали.
Способ 2: Системные средства
Если вы из тех пользователей, которые не любят устанавливать лишнее программное обеспечение на компьютер, можете воспользоваться стандартным инструментарием ОС, благодаря которому тоже можно узнать ее разрядность. Мы выделили два пути.
Свойства системы

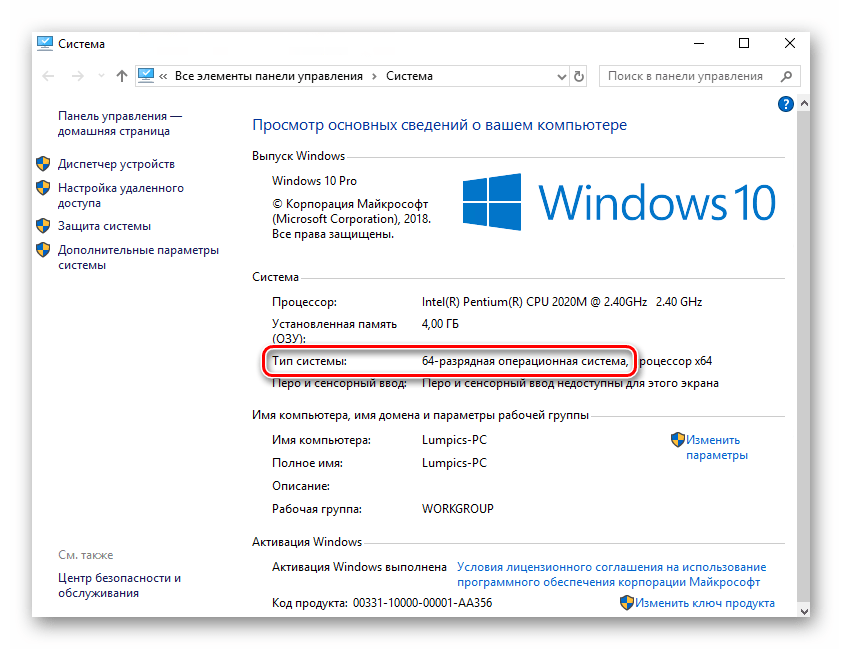
«Параметры» ОС
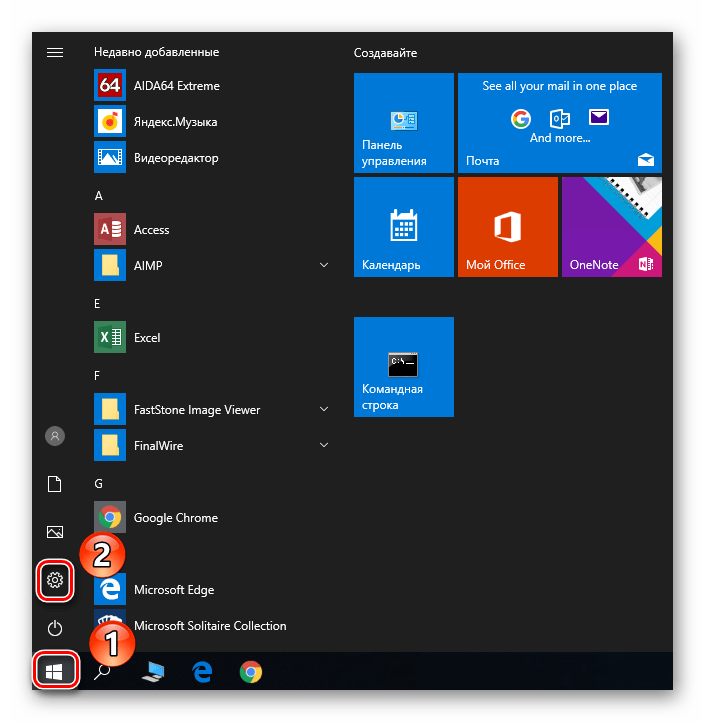
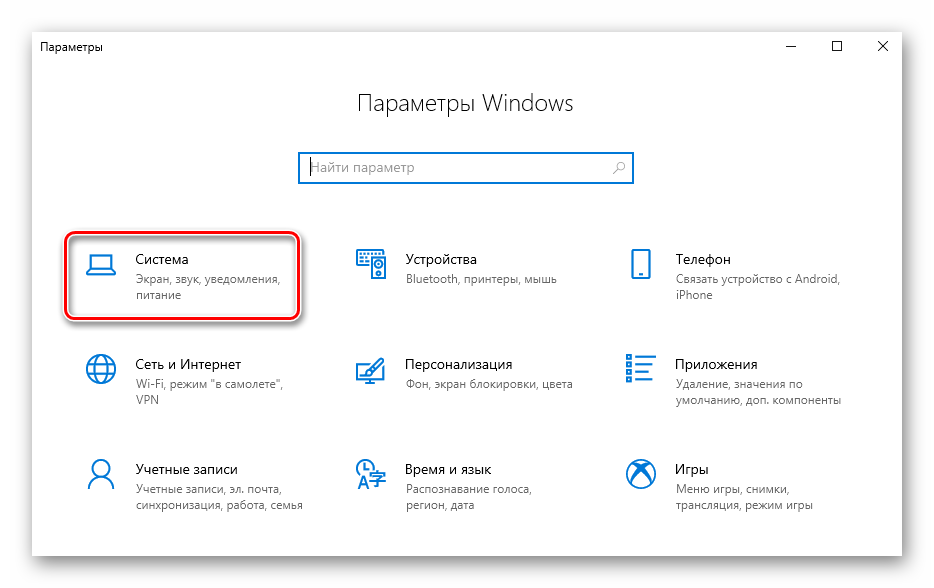
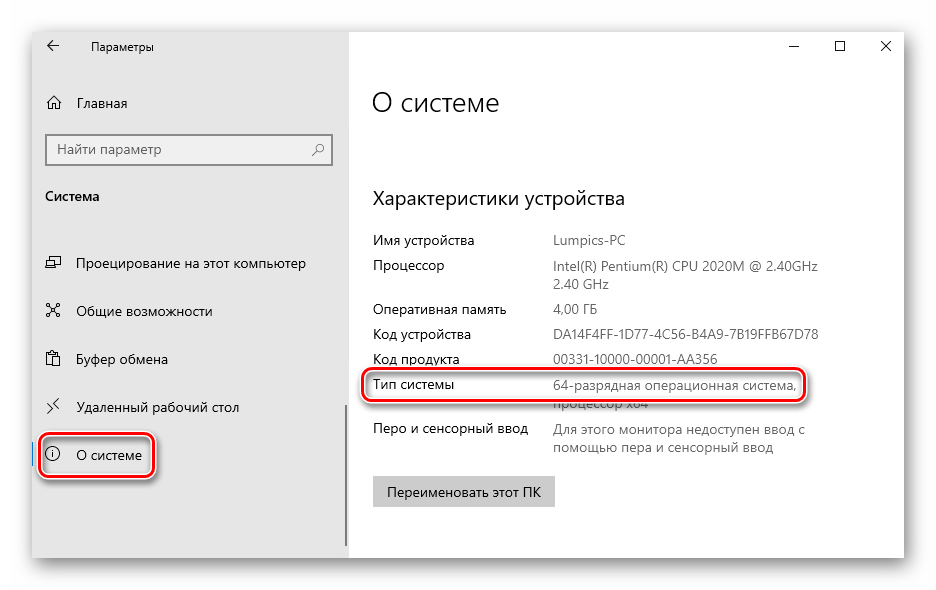
На этом описание методов определения битности завершено. В начале статьи мы обещали вам рассказать о небольшом лайфхаке на эту тему. Он довольно прост: откройте системный диск «C» и взгляните на папки внутри. Если в нем есть два каталога «Program Files» (с пометкой х86 и без нее), то у вас 64-разрядная система. Если папка «Program Files» одна – система 32-битная.
Надеемся, что изложенная нами информация была для вас полезной и вы без труда смогли определить разрядность Windows 10.
Как определить разрядность системы 32 или 64
Параметры
- Перейдите в раздел Пуск > Параметры > Система > О системе.
- Дальше в пункте Характеристики устройства посмотрите Тип системы.
Панель управления
Даже в последних версиях операционной системы можно найти стандартную панель управления в Windows 10. Хотя обычные способы запуска панели были несколько изменены. Так как для просмотра разрядности системы мы используем классическую панель управления, то текущие решения и подойдут владельцам предыдущих версий операционной системы.
- Откройте классическую панель управления выполнив команду Control в окне Win+R.
- Перейдите в раздел Система и безопасность > Система.
- Дальше посмотрите разрядность в пункте Тип системы.
Если же говорить об средствах операционной системы, то посмотреть разрядность можно используя классические приложения средство диагностики DirectX или Сведения о системе. Все представленные в списке команды можно выполнить как в окне выполнения команды, командной строке так и обновленной оболочке Windows PowerShell.
- Dxdiag — Средство диагностики DirectX (для просмотра разрядности системы достаточно найти пункт Операционная система);
- Msinfo32 — Сведения о системе (в открывшемся окне посмотрите значение пункта Тип);
- Systeminfo — Окно выполнения команды (в результатах выполнения команды найдите значение пункта Тип системы).
Интересной особенностью выше представленных команд есть возможность выполнения их в разных средах. При необходимости написав любую свыше указанных команд в поиске, операционная система сама найдет нужное приложение пользователю.
В месте со средствами операционной системы существует множество сторонних программ позволяющих посмотреть характеристики компьютера на Windows 10. Если же у Вас установлена одна с таких программ, узнать разрядность системы совсем не составит труда. Вам достаточно запустить программу и найти соответствующий пункт.
А также есть способ узнать разрядность системы открыв локальный диск с установленной операционной системой Windows 10. Если же у Вас установлена 64 — битная версия, тогда у Вас будет две папки Program Files и Program Files (x86).
Заключение
Пользователю нужно знать не только характеристики своего компьютера, а и разрядность установленной операционной системы. Зачастую новички на мощные компьютеры устанавливают 32-разрядную, а на слабые устройства пытаются установить 64-разрядную версию системы. Это сказывается на уровне производительности системы в целом.
Для того, чтобы узнать разрядность вашего компьютера или ноутбука в Windows 10 также как и в «семёрке» или восьмёрке, нужно открыть Проводник (изображение папки в левом углу на панели задач внизу экрана), нажать правой клавишей мыши на папке «Этот компьютер» (или «Мой компьютер») и в открывшемся списке выбрать самый нижний пункт «Свойства».
В открывшемся окне в пункте «Тип системы» мы увидим разрядность нашего компьютера: 32 бит или 64 бит.
Более современный способ для открытия окна свойств компьютера такой: кликнуть ПРАВОЙ клавишей мыши на меню Пуск, выбрать пятый пункт «Система». Результат внешне будет несколько иной. Думаю, этот вариант сохранится в будущем, а первый отомрёт.
Если вы определяете разрядность вашего компьютера для переустановки Windows 10 или установки «десятки» (или «семёрки», «восьмёрки») в качестве второй системы, то вам будет полезно знать следующее:
- 32-битную операционную систему можно установить как на компьютер, на которой уже стоит 32-битная ОС, так и сверху на 64-битную.
- А вот 64-битную на 32-битную поставить не удастся.
- Если у вас 3Гб установленной памяти (ОЗУ) и менее, то лучше ставить 32-битную версию Windows. Она в таком случае будет работать быстрее.
- Если у вас 4Гб установленной памяти (ОЗУ) и более, то быстрее, напротив, будет работать версия 64-битная Windows 10.
В отдельной статье мы рассматриваем буквально по шагам, как установить Windows 10 рядом с Windows 7.
Внимание! За комментарии с матом и оскорблениями — мгновенный бан на сайте и жалоба администрации ВКонтакте в качестве бонуса. Уважайте свой язык, самих себя и других
of your page —>
Все материалы сайта:
- https://geekon.media/opredelyaem-razryadnost-windows-10/
- https://windd.ru/kak-posmotret-razryadnost-sistemy-windows-10/
- https://w10.jeanzzz.ru/otvety/uznat-razryadnost
Как узнать разрядность Windows 10? 32 или 64 бита?
Новая Windows 10 – это первая по-настоящему единая ОС, которая адаптируется под диагональ экрана, работает на разных устройствах и одинаково удобна как для управления классическими средствами вроде мыши и клавиатуры, так и сенсорными экранами. В этой статье пойдёт речь об определении разрядности Windows 10 (32 или 64 бита). Эту операцию можно выполнить двумя способами, их мы сейчас и рассмотрим.
Modern-интерфейс
Чтобы узнать, какая система установлена на компьютере или планшете, можно воспользоваться следующей инструкцией. Потребуется:
Открыть меню «Пуск» и щелкнуть по кнопке «Параметры». Открыть раздел «Система» и перейти на вкладку «О системе»
На открывшейся странице обратите внимание на раздел «Тип Системы», где и будут выводиться сведения о разрядности установленной на компьютере ОС
Совет! Если используется полноэкранная версия стартового меню, то чтобы увидеть ссылку на раздел «Параметры», следует нажать на иконку «гамбургер» в левом верхнем углу экрана.
Классический способ
Второй способ будет знаком пользователям, которые работали с предыдущими версиями Windows. Для того, чтобы узнать разрядность Windows 10 (32 или 64 бита) таким способом, потребуется:
- Щелкнуть по значку «Этот компьютер» на рабочем столе правой кнопкой и выбрать пункт «Свойства».
- В блоке «Система» узнать о разрядности установленной ОС.
Совет! Это же меню можно в Панели управления в разделе Система, при условии, что включено отображение не по категориям, а всех разделов настроек устройства.
Наглядно увидеть, куда перейти, чтобы увидеть разрядность, подскажет видео.
Вывод
Каждый пользователь выбирает тот способ, который ему удобен в той или иной ситуации. Как можно заметить, Windows 10 хоть и содержит в себе много нового, но все еще дружелюбно относится и к тем пользователям, которые привыкли к старым версиям ОС.
Другие популярные способы распознавания разрядности
Если не удалось определить искомый параметр через свойства и характеристики, попробуем пойти более сложным путём.
В командной строке
Самый простой вариант сразу попасть на командную строчку, это нажать комбинацию из клавиш win + R. Перед нами откроется окно, где мы должны прописать команду «cmd» и нажимаем на ввод. Вот теперь уже появится непосредственно командная строка, где мы задаём команду systeminfo и снова подтверждаем её вводом.
На экран будет выведена вся информация, которая касается не только компьютера, но и его начинки, а точнее особенностей операционной системы. В том числе мы сможем увидеть и её разрядность.
Через специальные утилиты
В сети можно отыскать немало приложений, которые помогут контролировать состояние компьютера или его операционной системы, необходимость чистки или обслуживания и пр. В том числе таким же способом пользователи узнают сведения о том, 32 или 64 бита в их Windows.
Ниже приведён перечень таких утилит, которые скачиваются совершенно бесплатно, а некоторые из них ещё и нет потребности инсталлировать на свой ПК:
- HWMonitor;
- AIDA64;
- Speccy;
- HWInfo;
- CPU-Z;
- Astra33 и др.
Большинство из описанных выше приложений способны провести комплексную диагностику как состояния «железа», так и «программной начинки». Они измеряют скорость передачи данных и температуру, которая может быть небезопасной для функционирования. Также с их помощью получают сведения о процессоре и материнской плате, о состоянии батареи, драйверов, монитора, сети и пр.
Несмотря на то, что 64-битная версия рассчитана на большую ОЗУ и большее быстродействие, она имеет смысл далеко не во всех случаях. Посмотрим, какие отличия и особенности между этими ОС могут быть важными для пользователя:
- есть смысл перейти на 64 однозначно в тех устройствах, которые оснащены 4 ГБ+ оперативной памяти. Это позволит ускорить работы всей системы;
- редкое программное обеспечение может также потребовать предварительной проверки перед переходом. Дело в том, что его производители выпускали свои утилиты под разные операционные системы;
- переход на более революционную ОС будет обоснован при работе с графическими редакторами — загрузка картинок и разнообразных иллюстраций будет происходить быстрее;
- 64-разрядная ускоряет работу с архиваторами, что бывает полезно, когда необходимо часто сжимать и разжимать файлы;
- внушительные офисные пакеты с большим количество документов тоже потребуют перехода на х64;
- бухгалтерам, работающим в 1С, имеет смысл перейти на более новую версию, поскольку процессы будут происходить быстрее, а память расходоваться меньше.

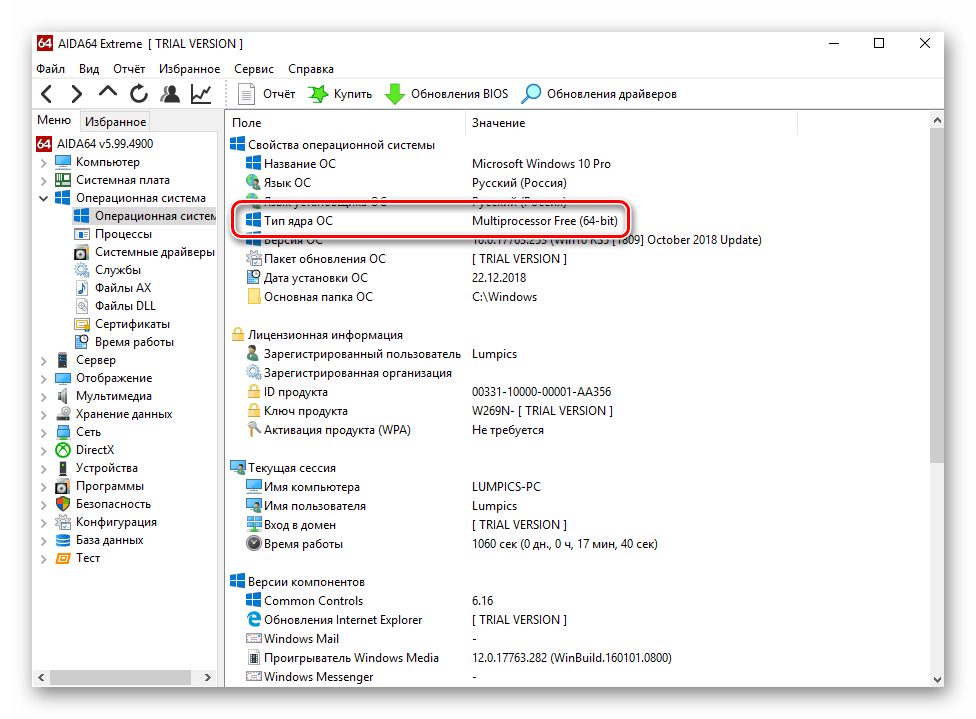


















![Как узнать сколько бит 32 или 64 моя windows, какую выбрать для установки [их различие] // разрядность windows 7, 8, 10](http://router66.ru/wp-content/uploads/5/3/a/53a4973c719833bd19832fd8d0c7587b.png)





