Как попасть в меню
Для перехода к работе с компонентами следует выполнить несколько шагов.
- Перейдите в «Панель управления». Чтобы попасть в панель, нажмите сочетание клавиш «Win R», наберите «control» в появившейся строке и кликните на «OK».
Набираем «control» в появившейся строке, кликаем на «OK»
- В списке просмотра по категориям выберите «Программы».
В списке просмотра по категориям выбираем «Программы»
- Далее перейдите в раздел «Включение/отключение компонентов».
Переходим в раздел «Включение/отключение компонентов»
На заметку! Разноцветный щит рядом со строкой означает, что для открытия потребуется администраторский аккаунт.
- В выпавшем меню можно отключать или включать нужные компоненты системы. Для этого напротив компонента достаточно снять галочку, этим самым отключив его. И наоборот, поставив галочку, включаем данный компонент.
Для отключения компонента снимаем галочку напротив него, а для включения отмечаем компонент галочкой
Более быстрый путь потребует использования приложения для установки и удаления программ:
Наконец, самый простой способ заключается в открытии меню «Выполнить» («Win R») и наборе строки «optionalfeatures». Он приведет вас к нужной точке напрямую.
Вводим команду «optionalfeatures», нажимаем «ОК»
Возможные ошибки их устранение
Работая с компонентами, можно столкнуться с различными проблемами. Далее представлены самые распространённые ошибки, а также методы их исправления.
Пустое окно components
Данное обстоятельство свидетельствует о системном сбое, который можно устранить путём перезапуска ПК. Подобная проблема также возникает из-за загруженности ОЗУ. В таком случае стоит подождать несколько секунд до появления элементов.
Если вышеуказанные методы не помогли справиться с ошибкой пустого экрана, то действовать рекомендуется по алгоритму:
- Зажать на клавиатуре ПК одновременно комбинацию горячих клавиш «Win + R» для запуска окошка «Выполнить».
- Прописать команду «regedit» и тапнуть по «Enter».
- В меню редактора реестра переключиться на раздел «Control», а затем перейти в «Windows».
- Появится небольшое окошко, где в графе «Значение» надо будет прописать «0» и указать шестнадцатеричную систему исчисления.
- Закрыть окно реестра системы и проверить, может ли меню загружаться.
Окно реестра Windows 10
Обратите внимание! При внесении изменений в реестр операционной системы следует проявлять аккуратность во избежание проблем с её функционированием в дальнейшем, блокировкой софта
Невозможно включить компонент
Если у пользователя не получается активировать то или иное ПО, добавить новый компонент, или он видит сообщение, что компоненты прежних версий Windows 10 отсутствуют, то рекомендуется воспользоваться следующим алгоритмом:
Сделать скриншот названий всех приложений в окне и сохранить его на внешний носитель, либо в документ Word.
Отключить всё ПО, которое на данный момент функционирует, после чего перезапустить стационарный компьютер или ноутбук.
После перезагрузки операционки необходимо проверить, заработала ли нужная программа.
Если вышеуказанными методами не удалось решить проблему, то стоит зайти в безопасный режим и попробовать активировать компонент снова
При этом важно выбрать безопасный режим, который будет поддерживать сетевые драйверы.
Хранилище компонентов повреждено
Частая ошибка, которая появляется при открытии окна компонентов. Такое сообщение свидетельствует о повреждении системных файлов, которое спровоцировало сбои в работе меню компонентов.
Устранить подобную ошибку можно следующим образом:
- Запустить командную строку через «Пуск» от имени администратора.
- В поле с мигающим курсором прописать команду «sfc/scannow» и нажать «Enter».
- Найденные повреждения будут автоматически устранены, и пользователю останется только перезагрузить операционную систему.
К сведению! Проверить файлы на целостность и устранить найденные повреждения можно и через специализированный софт, скачанный из Сети.
Активация функции скачивания через лимитные подключения на Windows 10
Проблемы с установкой components
В некоторых ситуациях при установке программ могут возникать ошибки и сбои. Их можно устранить путём обновления Net Framework. Средство скачивается с официального сайта.
Что-то помешало установке
Подобное сообщение также свидетельствует о системной ошибке. Неполадка устраняется таким образом:
- Зайти в параметры Windows 10 по рассмотренной выше схеме.
- Из главного меню переключиться на раздел «Устройства».
- Перейти во вкладку «Подключенные устройства» и перевести ползунок напротив строки «Скачивание через лимитные подключения» в положение «Включено».
- Перезапустить ПК и удостовериться, что проблема разрешилась.
Таким образом, каждый компонент на OC Windows 10 отвечает за реализацию той или иной функции и может быть деактивирован. При включении или добавлении нового ПО могут возникнут определённы ошибки. На основании вышеизложенной информации любой пользователь сможет понять, как производится включение и отключение компонентов Windows 10.
Управление установленными программами в Windows 10
Осуществлять просмотр у удаление всех установленных программ в Windows 10 можно двумя способами — через всем привычный элемент панели управления «Программы и компоненты», а также через глобальные настройки Windows.
Как найти «Программы и компоненты» в Windows 10?
В меню «Пуск» искать их бесполезно. А вот через поиск найти можно. Правда сначала нужно зайти в «Панель управления» а уже в ней отыскать «Программы и компоненты».
Для этого жмем на значок лупы в левом нижнем углу экрана чуть правее меню «Пуск». В открывшемся поле ввода пишем «Панель управления».
Открываем панель управления
После этого в результатах поиска переходим по первой строчке.
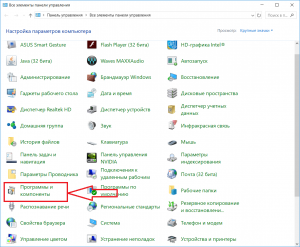
Переходим к программам и компонентам
В уже знакомой вам панели управления находим программы и компоненты и открываем их. Отобразится список всех установленных программ на вашем компьютере, которые можно удалить.
Обновленные «Программы и компоненты» — «Приложения и возможности»
В Windows 10 разработчики решили немного обновить окно с установленными программами. Теперь в глобальных настройках Windows оно называется «Приложения и возможности».
Чтобы перейти в него нужно нажать на значок сообщения в правом нижнем углу экрана и в открывшемся окне выбрать «Все параметры».
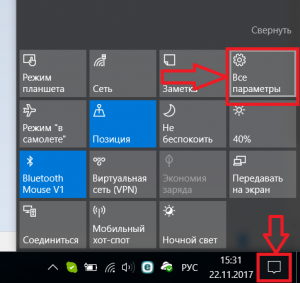
Открываем параметры windows 10
В окне «Параметры Windows» выбираем «Приложения» после чего откроется окно «Приложения и возможности» в котором также как и в «Программах и компонентах» отображается перечень всех установленных программ с возможностью их удаления.
После перехода на новую версию операционной системы пользователям не понятно как открыть программы и компоненты в Windows 10. Возможно от части из-за сложности запуска классической панели управления или переноса большинства параметров в обновленные параметры системы. Сейчас в пользователя есть возможность открыть программы и компоненты в двух расположениях сразу.
Данная статья расскажет как открыть программы и компоненты в актуальной версии операционной системы Windows 10. Окно всех программ используется для правильного удаления установленных программ, а дополнительные компоненты нужны для расширения возможностей операционной системы. Именно поэтому стоит разделить возможность работы с установленными программами и дополнительными компонентами.
DISM не удалось Ошибка в Windows 11
При запуске команды DISM в Windows 11 вы можете столкнуться со многими проблемами. Вот некоторые из наиболее распространенных проблем, о которых сообщают пользователи:
- Сбой DISM, операция не выполнялась — это одна из наиболее распространенных ошибок, которые вы получаете при использовании аргумента. Это можно исправить, разрушив DISM с помощью ISO-файла Windows 11.
- Ошибка DISM 0x8000ffff, 0x800f0954, 0x800f0950, 0x800f0906, 0x800f081f (не удалось найти исходные файлы. Используйте параметр «Источник», чтобы указать расположение файлов, необходимых для восстановления функции.) — это еще одна распространенная ошибка, с которой вы столкнетесь. получить из операции DISM, которая обычно вызвана отсутствием прямого доступа к Интернету или отключенной/неудачной службой Windows Update. В этом случае используйте загрузочный USB-накопитель, образ ISO или файл install.wim (esd) с установочным образом Windows для выполнения сканирования DISM.
- Ошибка DISM при обработке команды cleanup-image, add-package . Эту проблему можно устранить, очистив компоненты образа системы с помощью переключателя или сбросив службу обновления Windows.
- Сбой DISM при попытке скопировать загрузочные файлы. Это распространенная проблема DISM, которую можно устранить, очистив компонент образа системы с помощью переключателя.
- Dism.exe не удалось проверить командную строку для загрузки диспетчера wim. Если у вас возникла эта проблема, ее можно устранить, перезапустив компоненты обновления Windows.
- DISM не удалось загрузить провайдера, выгрузить автономный реестр, очистить файловые буферы, установить каталог Windows, смонтировать образ — эти проблемы можно устранить, проверив антивирус, очистив компонент образа системы, сбросив службу Центра обновления Windows или копирование и указание правильного расположения файла Install.wim.
Как отключить
Можно понять тех пользователей, которые решаются на отключение этого инструмента: он действительно занимает немало места на экране, а если это, скажем, офисный компьютер, то это будет только отвлекать от работы. Впрочем, те сведения, которые предоставляет панель, для кого-то будут совершенно бесполезными, и при этом возможности использовать нужный гаджет не будет: бери только то, что дают. Рассмотрим, как происходит отключение мини-приложений в среде Windows 11.
Использование меню «Параметры»
Это самый простой метод добиться желаемого – убрать с рабочего стола панель виджетов. Его же можно использовать, если возникнет необходимость вернуть её на место.
Пошаговая инструкция:
- для вызова меню «Параметры панели задач» кликаем мышкой на пустом пространстве панели;
- альтернативный вариант – использование комбинации Win+I, выбор пункта меню «Персонализация» и подпункта «Панель задач»;
- выключаем тумблер напротив параметра «Мини-приложения», переместив его в крайнее левое положение;
- закрываем окно «Параметров».
Отключение панели через реестр
Этот метод сложнее первого, но есть пользователи, которые предпочитают вносить изменения в операционную систему именно таким образом. Для них инструкция будет следующей:
- запускаем панель «Выполнить» (комбинация Win+R), вводим regedit, подтверждаем нажатием Enter;
- переходим в ветку HKEY_CURRENT_USER/Software/Microsoft/Windows/CurrentVersion/Explorer/Advanced;
- в правой панели ищем параметр TaskbarDa, изменяем его значение с единички на нолик;
- если такого параметра в списке нет, его нужно создать (тип – DWORD), правильно переименовать и присвоить значение 0.
Выйдя из редактора реестра, не забудьте перезагрузить компьютер.
Отключение через компоненты
Обладатели версии Pro многие вещи могут настраивать через редактор групповой политики, в том числе и отключать/включать панель виджетов.
Рассмотрим, как убрать в Windows 11 панель мини-приложений этим способом:
- вызываем комбинацией Win+R консоль «Выполнить», вводим gpedit.msc, подтверждаем нажатием Enter;
- откроется окно редактора локальной групповой политики – заходим во вкладку «Политика Локальный компьютер»;
- кликаем по опции «Конфигурация компьютера»;
- выбираем «Компоненты Windows»;
- ищем в списке строку «Widgets»;
- в правом блоке щёлкаем по строке «Allow Widgets».
- выключаем параметр;
- выходим, сохранив настройки.
Полное удаление
Все предыдущие методы отключали показ панели виджетов на рабочем столе. Само приложение в системе остаётся и использует немало ресурсов (дисковое пространство, параметры в реестре и т. д.). Рассмотрим, как полностью удалить мини-приложения, если вы твёрдо решили, что они на вашем компьютере не нужны:
- кликаем ПКМ по меню «Пуск», в появившемся меню выбираем строку Терминал Windows (Администратор), наличие привилегий при выполнении этой операции обязательно;
- откроется окно приложения PowerShell, входящее в состав Терминала. Можно использовать его, а можно – окно командной строки. Вводим команду со следующим синтаксисом: winget uninstall «windows web experience pack», подтверждаем нажатием Enter;
- потребуется ещё раз подтвердить удаление компоненты Windows 11, нажав Y;
- дождитесь завершения работы «Установщика приложений», закройте окно Терминала.
Если после выполнения команды winget uninstall появилось сообщение об ошибке отсутствия апплета winget, необходимо открыть Microsoft Store, найти там «Установщик приложения», скачать и инсталлировать его в системе.
Как посмотреть установленные программы в любой Windows
Для того, чтобы просмотреть список установленных программ в любой операционной системе Windows 7, 8, 10, Vista и XP, необходимо вызвать консоль «Выполнить» (нажать на клавиатуре одновременно две клавиши Win + R).
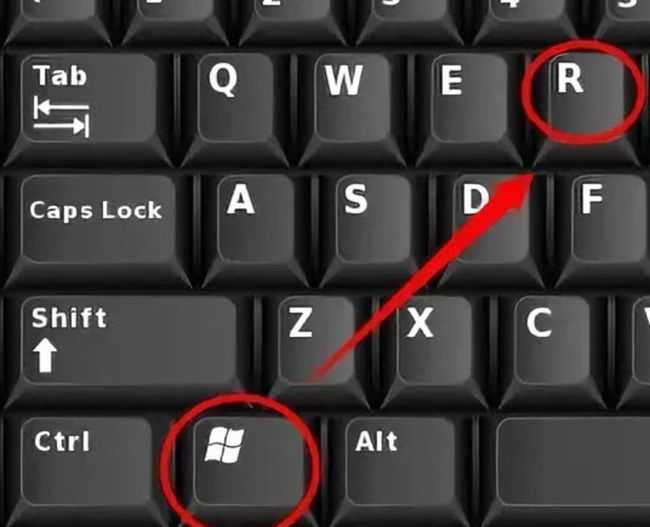
Ввести в поле «Открыть» команду appwiz.cpl

и нажать в консоли кнопку «ОК».
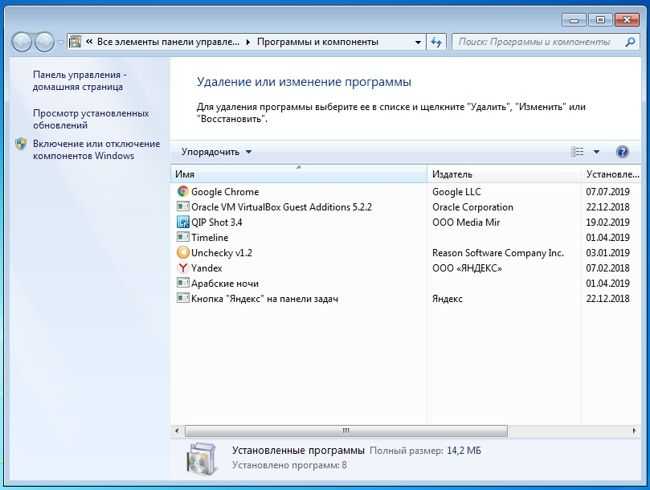
Пример из Windows 7.
Откроется окно «Программы и компоненты» в котором и можно просмотреть все установленные программы и даже обновления ОС.
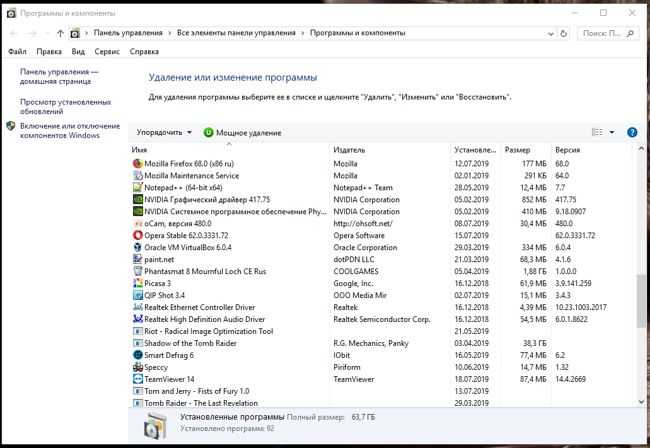
Пример из Windows 10.
Как найти «Программы и компоненты» в Windows 7
В Windows 7 попасть в «Программы и компоненты» можно через «Панель управления». Если иконки панели управления нет на рабочем столе, то жмем кнопку «Пуск», находим там пункт «Панель управления» и открываем его.
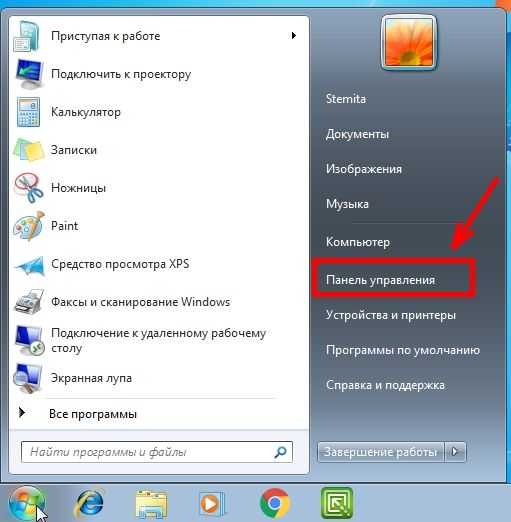
В окне панели управления вверху справа находится строка поиска. Вводим в неё слово «программы» (без кавычек). Тут же в большом окне слева появится блок «Программы и компоненты». Для того, чтобы увидеть установленные программы можно выбрать любую из ссылок этого блока (кроме последних трех).
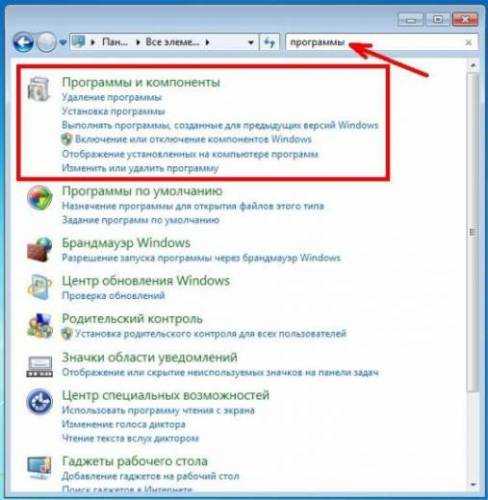
Как найти «Программы и компоненты» в Windows 10
Для того, чтобы просмотреть список установленных программ и приложений в Windows 10, можно это сделать через «Панель управления» (как в Windows 7), так и через «Параметры».
Видео о том, где в Windows 10 посмотреть все установленные программы и приложения:
Просмотр установленных программ в Windows 10 через Панель управления
Для того, чтобы попасть в панель управления в Windows 10, необходимо кликнуть правой кнопкой мыши по кнопке «Пуск» и выбрать в контекстном меню пункт «Панель управления».
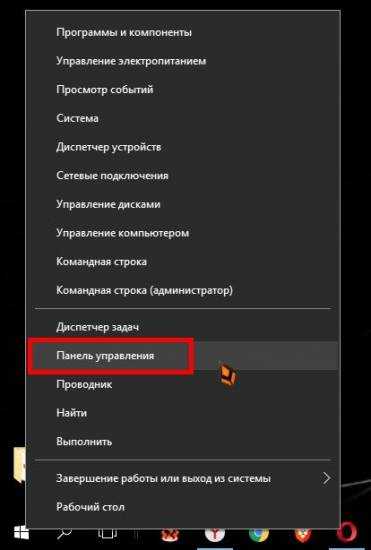
Вверху справа в строке поиска набрать слово «программы» (без кавычек). Ниже в большом окне появится блок «Программы и компоненты». Для просмотра установленных программ и приложений можете выбрать любую ссылку, кроме последних трех.
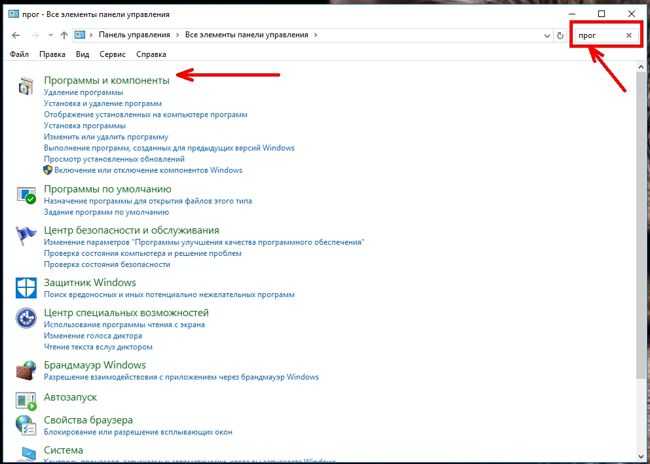
Просмотр установленных программ в Windows 10 через Параметры
В Параметрах установленные программы и приложения представлены гораздо подробнее. Удобство заключается в том, что напротив каждого приложения или программы показаны его размер и дата установки. Можете сами в этом убедиться.
Открываем «Параметры».
1 способ
Открываем меню «Пуск». Чуть выше слева находится иконка маленькой шестеренки. Это и есть вход в «Параметры».
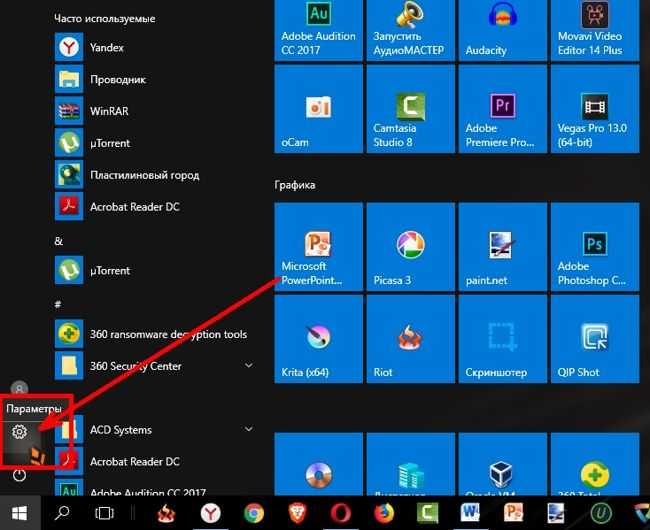
2 способ
Кликнуть левой кнопкой мыши по значку Центра уведомлений справа в самом конце «Панели задач», возле часов.
В открывшемся Центре уведомлений, в самом низу справа кликните по иконке маленькой шестеренки «Все параметры».
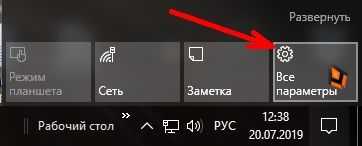
Откроется окно «Параметры», в котором необходимо кликнуть по иконке «Система».
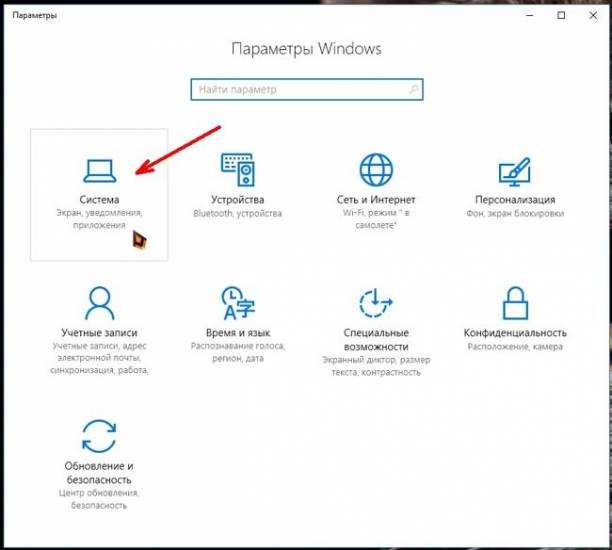
В колонке слева выбираем пункт «Приложения и возможности». Справа откроется весь список программ, игр, некоторых драйверов и приложений, которые установлены на вашем компьютере.
В самом верху имеются три окошка для поиска, сортировки и отображения приложений на каком-то определенном диске или на всех сразу.
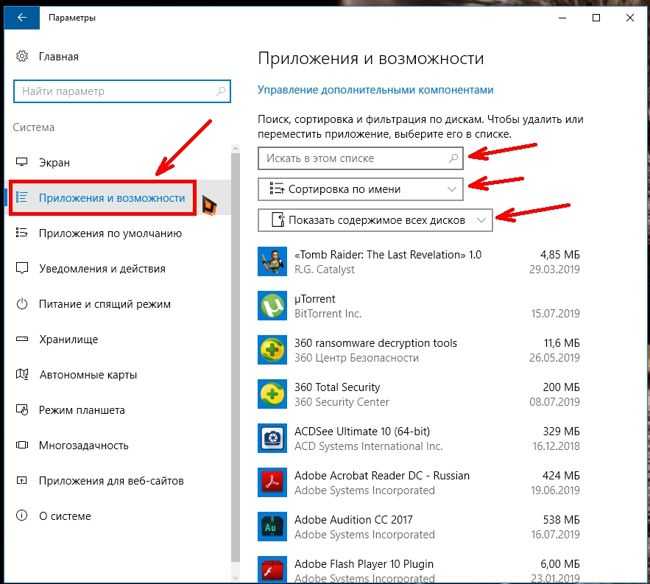
В колонке справа показан размер и дата установки каждого приложения. Это очень удобно. Если установить сортировку по размеру, то сразу видно, какое приложение занимает больше всего места на жестком диске. Обычно лидируют игры.
Там, где размер не указан, значит, он настолько мал (менее 100 КБ), что его не стоит и отображать. Вот это, конечно зря. Если их много, как у меня, то в целом все вместе они могут не хило загрузить свободное пространство.
У меня список оказался очень внушительным.
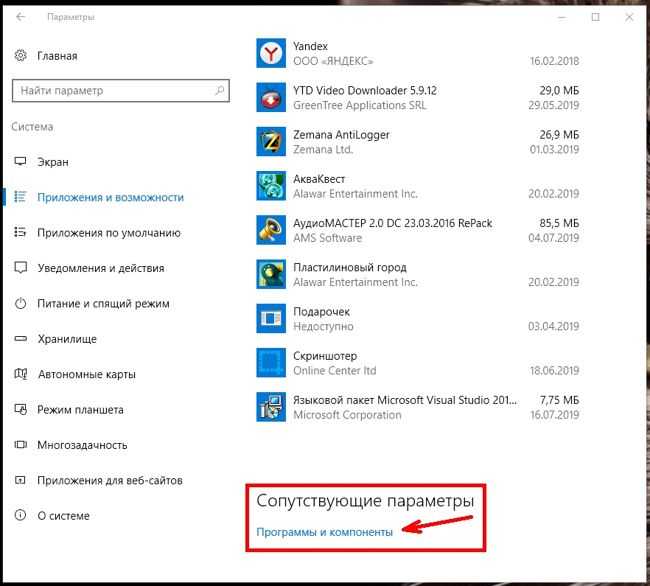
Если кликнуть по приложению, то появятся кнопки «Изменить» и «Удалить». В зависимости от того, какая кнопка активна, можно выбрать то или иное действие.
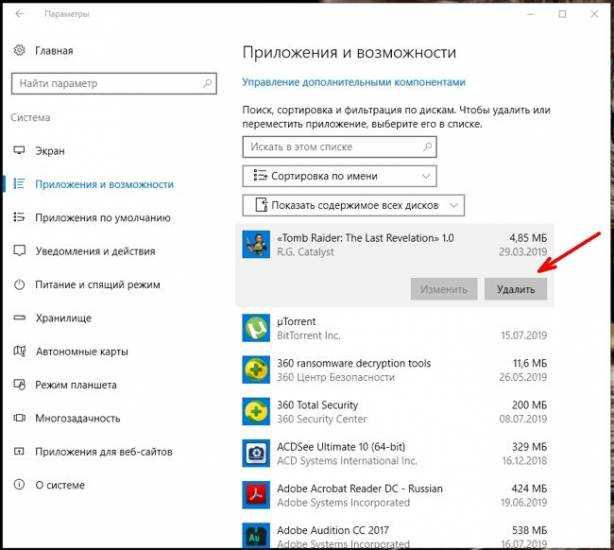
Но я не советую пользоваться системным удалением. Лучше для этой цели использовать сторонние программы.
Где еще можно увидеть все приложения своей системы и грамотно их удалить
А для того, чтобы не только просмотреть список установленных программ и приложений, но ещё и грамотно удалить уже не нужные, лучше воспользоваться специальными сторонними деинсталляторами. Лично я пользуюсь программой Iobit Uninstaller. Тем более, что даже бесплатный её вариант отлично удаляет не только саму программу, но и все её хвосты без каких либо последствий.
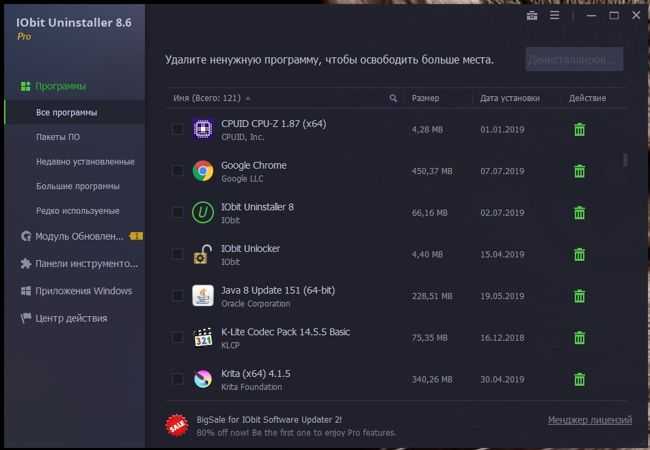
А последствия могут быть, особенно если какие-то компоненты программы обслуживают еще и другие программы. И если не правильно её удалить, то те программы, которые используют общие приложения, впоследствии работать не будут.
Выводы
Как ни верти, но Windows 10 по показу программ и приложений, установленных на компьютере, оказалась впереди всех. В ней список оказался более полным и удобным, чем в предыдущих версиях Windows.
Какие компоненты виндовс 7 должны быть включены
Выключенные компоненты остаются на диске, и их отключение не освободит пространство на нем. Они просто станут недоступными до следующего включения их в этом окне. От работы некоторых сервисов напрямую зависит работа ОС. Их отключение может привести к тому, что она перестанет отвечать или будет работать неправильно. Какие компоненты виндовс 7 должны быть включены?
Обратите внимание! Службы и сервисы мало чем отличаются в разных версиях ОС, поэтому принципы отключение практически идентичны. Следующие компоненты в Windows 7, 8, 10 должны быть включены: NET Framework, Media Features, Print to PDF, PowerShell, службы печати и документов. Например, из-за отключения Фреймворкав виндовс не сможет запускать некоторые приложения, в разработке которых он применялся
Отключение печати PDF повлечет за собой отказ системы работать с файлами этого формата
Например, из-за отключения Фреймворкав виндовс не сможет запускать некоторые приложения, в разработке которых он применялся. Отключение печати PDF повлечет за собой отказ системы работать с файлами этого формата
Следующие компоненты в Windows 7, 8, 10 должны быть включены: NET Framework, Media Features, Print to PDF, PowerShell, службы печати и документов. Например, из-за отключения Фреймворкав виндовс не сможет запускать некоторые приложения, в разработке которых он применялся. Отключение печати PDF повлечет за собой отказ системы работать с файлами этого формата.
Список компонентов, которые нельзя отключать, а какие можно
Включение или отключение компонентов Windows происходит для ускорения работы системы. Однако доступ к некоторым компонентам ограничен из-за того, чтобы люди, не умеющие пользоваться компьютером, не навредили системе своими действиями с важными службами.
Обратите внимание! Еще одна причина — конфликт стандартной программы и установленного программного обеспечения стороннего разработчика. Внедряемое веб-ядро служб IIS — вещь, абсолютно ненужная обычному пользователю. Компоненты прежних версий запускают самостоятельно очень старые приложения
Служба активации Windows — еще один инструмент для разработчиков. Различные клиенты Telnet, TFTP и др. не используются для стандартной работы
Компоненты прежних версий запускают самостоятельно очень старые приложения. Служба активации Windows — еще один инструмент для разработчиков. Различные клиенты Telnet, TFTP и др. не используются для стандартной работы
Внедряемое веб-ядро служб IIS — вещь, абсолютно ненужная обычному пользователю. Компоненты прежних версий запускают самостоятельно очень старые приложения. Служба активации Windows — еще один инструмент для разработчиков. Различные клиенты Telnet, TFTP и др. не используются для стандартной работы.
Можно отключить следующие компоненты:
- Internet Explorer при наличии другого браузера для работы пользователя;
- telnet-сервер;
- клиент Telnet;
- компоненты планшетного ПК;
- платформа гаджетов Windows;
- подсистема для Unix приложений;
- сервер очереди сообщений Microsoft;
- служба активации Windows;
- служба XPS;
- средство просмотра XPS.
Обратите внимание! Если у пользователя нет устройства вывода информации, то находиться на устройстве драйверам принтера нет смысла, соответствующую службу можно смело отключить
Служба XPS
Windows является универсальной операционной системой, которая позволяет решать самые разнообразные задачи. Достигается это за счет того, что в нее входит много разных программ и других компонентов. В то же время большинство людей использует только их часть, а с остальными инструментами им делать нечего, их можно отключить. В результате освободятся занимаемые ими ресурсы компьютера.
Использование дополнительных программ при работе с NET Framework
Даже скачанный с официального сайта дистрибутив Microsoft .NET Framework не всегда корректно работает или проходит процесс инсталляции. Это может зависеть от версии операционной системы или каких-то других системных факторов. В этом случае можно воспользоваться нетрадиционным способом инсталляции платформы с помощью сторонней программы Missed Features Installer 10, которая представляет собой сборку программного обеспечения из устаревших редакций Windows.
Для использования программной сборки Missed Features Installer 10 необходимо выполнить следующий ряд действий:
- Скачать ISO-образ пакета приложений и смонтировать его на DVD-привод с помощью программы Daemon Tools. Можно также записать пакет на DVD-диск или USB-носитель при помощи программы UltraISO или подобного программного обеспечения.С сайта скачиваем сборку программ для Windows 10
- Запустить файл MFl10.exe и принять условия использования для запуска.Запустите файл и примите условия использования для запуска
- Щёлкнуть по пиктограмме Click me 1st! для отключения контроля учётных записей и корректной инсталляции приложений.В окне программы щёлкаем по пиктограмме Click me 1st!
- Перезагрузить программу и выбрать вкладку Microsoft .NET Framework. В раскрывшемся справа окне выбрать версию 4.6.1 и произвести установку приложения.В окне программы выбираем нужную версию
- До последней версии Microsoft .NET Framework программа обновится автоматически через интернет.
Как узнать установленную версию Microsoft NET Framework
Кроме способа определения установленной версии Microsoft .NET Framework существует ещё несколько вариантов, предусматривающих использование сторонних и встроенных утилит.
- Утилита ASoft.NET Version Detector — простая программа, не требующая инсталляции. Основные преимущества — это мгновенный вывод на дисплей информации о странице на официальном сайте корпорации Microsoft для скачивания инсталлятора, о странице скачивания SDK и местонахождении каталогов с инсталлированной редакцией. Недостатки — только английский интерфейс.Просмотр инсталлированных версий Microsoft NET Framework
- Встроенная утилита Regedit — позволяет выяснить инсталлированную редакцию Microsoft .NET Framework средствами Windows 10:
- в сервисе клавиши «Пуск» жмём на строку «Выполнить» и в поле «Открыть» вводим командный интерпретатор regedit;В поле «Открыть» вводим команду regedit
- включаем редактор и проходим к ветви HKEY_LOCAL_MACHINESOFTWAREMicrosoft NET.FrameworkNDPv.4Client;В правой части окна отображается версия Microsoft NET Framework
- определяем инсталлированную редакцию Microsoft .NET Framework.
Хранилище компонентов Windows и папка WinSxS
Папка WinSxS находится в системной папке Windows, например C:\Windows\WinSxS. Это расположение для файлов хранилища компонентов операционной системы Windows. Хранилище компонентов Windows поддерживает выполнение функций, необходимых для настройки и обновления Windows. Вот несколько примеров использования файлов из хранилища компонентов Windows.
Использование Центра обновления Windows для установки новых версий компонентов. Это обеспечивает защиту и актуальность систем
- Включение и отключение компонентов операционной системы Windows
- Добавление компонентов и ролей с помощью диспетчера сервера
- Перемещение систем между различными выпусками операционных систем Windows
- Восстановление системы после повреждения или неудачной загрузки
- Удаление ошибочных или проблемных обновлений
- Выполнение программ с использованием параллельных сборок
Хранилище компонентов ОС Windows впервые появилось в ОС Windows XP для поддержки параллельных сборок. Начиная с ОС Windows Vista хранилище компонентов было улучшено для отслеживания и обслуживания всех компонентов, составляющих операционную систему. Эти различные компоненты операционной системы отслеживают такие объекты, как файлы, каталоги, разделы реестра и службы. Конкретные версии компонентов часто объединяются в пакеты. Пакеты используются в Центре обновления Windows и программой DISM для обновления Windows. Компоненты и пакеты, используемые в процессе установки Windows, обрабатываются хранилищем компонентов Windows. Определение размера хранилища компонентов Windows усложняется тем обстоятельством, что Windows использует многие файлы из каталогов, лежащих вне хранилища компонентов Windows, с помощью метода создания жестких связей. В некоторых случаях файлы определенной версии компонента встречаются и в хранилище компонентов Windows, и вне его. Из-за использования жестких связей может показаться, что Windows хранит несколько копий одного файла, но на самом деле место на дополнительные копии не расходуется.
Жесткие связи
Жесткая связь – это объект файловой системы, который позволяет двум файлам ссылаться на одно расположение на диске. Это значит, что несколько файлов могут ссылаться на одни и те же данные, а изменения этих данных в одном файле отражаются на других файлах. Это усложняет подсчет размера каталогов, как показано в следующем примере.
- Каталог А содержит три файла: 1.txt, 2.txt и 3.txt
- Каталог Б содержит один файл: 4.txt
- Файлы 1.txt и 2.txt соединены жесткой связью и содержат 1 Мб данных
- Файлы 3.txt и 4.txt также соединены жесткой связью и содержат 2 Мб данных.
В этом примере видно, что жесткие связи позволяют нескольким файлам ссылаться на один набор данных.Какой размер имеет каталог А?
Ответ зависит от того, что вы планируете делать с каталогом А.
- При считывании файлов в каталоге А размер всех считанных файлов будет суммой размеров каждого файла. В данном примере это будет 4 МБ
- При копировании всех файлов из каталога А в новое расположение объем копируемых данных будет суммой всех данных, участвующих в жестких связях с файлами. В данном примере это будет 3 Мб
- При освобождении места путем удаления каталога А размер будет уменьшен только на объем файлов, которые участвуют в жесткой связи только в каталоге А. В данном примере можно будет освободить 1 Мб
Сколько же места занимает хранилище компонентов ОС Windows, в частности папка WinSxS. Третий ответ в примере с каталогом А ближе всего подходит к оценке дополнительного занятого места. Файлы, жестко связанные с остальной системой, необходимы для системных операций, поэтому их не нужно считать, а для файлов, которые участвуют в жестких связях с несколькими расположениями в хранилище компонентов, следует учитывать только место, занятое на диске.
Где в Windows 10 находится установка и удаление программ
Пункт панели управления «Установка и удаление программ» или, точнее «Программы и компоненты», находится в Windows 10 там же, где и раньше.
- Откройте панель управления (для этого вы можете начать набирать «Панель управления» в поиске на панели задач, а затем открыть нужный пункт. Больше способов: Как открыть панель управления Windows 10).
- Если в поле «Просмотр» справа вверху установлено «Категория», то в разделе «Программы» откройте «Удаление программы».
- Если в поле просмотр установлено «Значки», то откройте пункт «Программы и компоненты», чтобы получить доступ к списку установленных на компьютере программ и их удалению.
- Для того, чтобы удалить какую-то из программ, просто выберите ее в списке и нажмите кнопку «Удалить» в верхней строке.
- Запустится денисталлятор от разработчика, который проведет вас по необходимым этапам. Обычно достаточно просто нажимать кнопку Далее, чтобы удалить программу.
Важно примечание: в Windows 10 очень хорошо работает поиск из панели задач, и если вы вдруг не знаете, где находится тот или иной элемент в системе, просто начните набирать его название в поле поиска, с большой вероятностью, вы его найдете
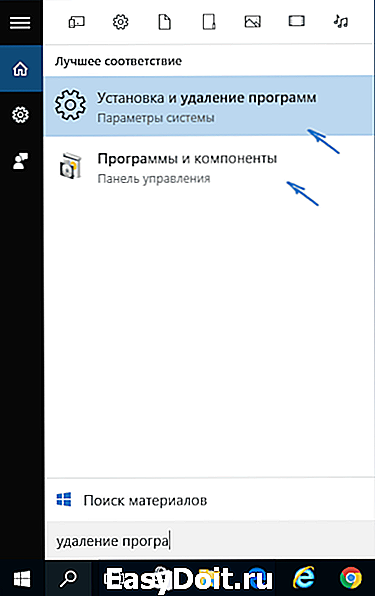
Windows features как открыть windows 10
Windows features – компоненты и служб операционной системы Windows. Они присутствуют во всех версиях ОС, и каждая новая версия системы содержит как старые, так и новые компоненты. Поэтому в большинстве случаев новая Windows поддерживает функционал ранних версий. Службы и компоненты можно включить и выключить чтобы освободить ресурсы компьютера. Это полезно для быстродействия системы, когда нужно нагрузить компьютер сложными задачами.
Как зайти в раздел служб и компонентов Windows 10
Процедуры управления службами и компонентами в Windows 10 остались классическими. Их алгоритмы не отличаются от тех, которые были в ранних версиях операционной системы. Раздел с удалением программ разработчики перенесли в пункт Параметры, однако ссылка на этот функционал осталась в Панели управления. Чтобы попасть в разделы с features нужно выполнить следующие шаги:
- зайти в Панель управления через меню Пуск или другим доступным способом;
- в Панели управления рекомендуется установить режим просмотра Мелкие или Крупные значки (это раскрывает весь функционал панели на экране);
- зайти в пункт Программы и компоненты-Включение и отключение компонентов Windows;
- в открывшемся меню с доступными компонентами галочками можно включать или отключать службы и компоненты операционной системы.
Выполнять это нужно с большой долей ответственности, особенно, когда компьютер используется в качестве рабочей станции на предприятии. Отключением служб можно деактивировать работу многих систем и оргтехники. Например, если выключать службу управления факсом, представленное оборудование перестанет работать, что приведет к утрате компанией части коммуникативных возможностей.
Какие службы и компоненты можно отключить и при каких условиях
Операционная система Windows 10 разрабатывалась под широкий круг задач. Для домашнего использования многие программы и компоненты можно выключить, чтобы освободить ресурсы компьютера для увеличения быстродействия. Основными службами и компонентами, которые можно выключить домашнему пользователю, являются следующие:
- Internet Explorer или Edge при использовании других браузеров, однако нужно учитывать, что веб-интерфейс некоторых программ или некоторые сайты корректно открываются только в браузере от Microsoft;
- Hyper-V, если на компьютере не используются виртуальные машины;
- SNMP-протокол – помощник в настройке старых роутеров;
- Внедряемое веб-ядро служб IIS и Клиент TFTP, Служба активации Windows используются исключительно для разработчиков;
- Клиент Telnet, если не нужно подключаться удаленно к командной строке;
- набор инструментов для корпоративного использования (Клиент рабочих папок, Прослушиватель RIP, Простые службы TCPIP, Службы Active Directory для облегчённого доступа к каталогам, «Службы IIS и Соединитель MultiPoint).
Некоторые службы и компоненты операционной системы Windows 10 могут быть отключены по умолчанию. Об этом свидетельствует соответствующая пометка напротив их наименования в таблице. В таком случае вносить корректировки в настройку этих features не имеет смысла.
Возможные проблемы и их решения
При работе со службами и компонентами «десятки» возможно появление неисправностей. Основные из них – пустое окно Windows features, а также один или несколько компонентов не включаются. Ошибку белого экрана решают следующим образом:
- нажать Win+R и в открывшемся окне прописать команду regedit;
- откроется редактор реестра, где нужно пройти по ветке HKEY_LOCAL_MACHINE\SYSTEM\CurrentControlSet\Control\Windows;
- открыть параметр CSDVersion двойным нажатием левой клавиши мыши;
- задать значение 0.
Причиной блокирования работы объектов в Windows features является их деактивированное состояние. Исправить проблему можно путем выполнение таких шагов:
- вывести все работающие компоненты в отдельный список и отключить их;
- перезагрузить компьютер и попытаться включить неработающие изначально компоненты;
- включить остальные features и перезагрузить компьютер.
В большинстве случаев описанные шаги приводят к активированию нужных служб и компонентов операционной системы Windows 10.
Как открыть «Приложения и функции» с помощью поиска Windows
Инструмент поиска в Windows 11 похож на средство запуска приложений, в котором вы можете находить и открывать приложения, настройки и инструменты панели управления. Таким образом, этот инструмент дает нам более прямой способ разблокировать приложения и функции. Вы можете открыть его с помощью окна поиска, выполнив следующие действия:
- Нажмите горячую клавишу Win + S для открытия поиска Windows.
- Тип приложения и функции Внутри окна поиска, чтобы найти инструмент удаления.
Нажмите на соответствующий результат для «Приложения и функции» в утилите поиска.
3. Как открыть «Приложения и функции» с помощью диалогового окна «Выполнить»
Вы можете открывать различные страницы настроек, вводя их URL-адреса в диалоговом окне «Выполнить». URI — это единый идентификатор ресурса, который является своего рода специальной командой для каждой страницы настроек. Вот как открыть инструмент с помощью диалогового окна «Выполнить», введя его URI:
- Чтобы быстро перейти к диалогу «Выполнить», нажмите горячую клавишу Win + R распределитель.
- Вы должны ввести следующую команду в поле открыть:
ms-settings:appsfeatures
Нажмите кнопку «ОК», чтобы просмотреть приложения и функции в настройках.




















