Как стереть программы и остановить процессы на Windows 7
Удалить утилиты и остановить процессы можно несколькими способами: через меню «Пуск», с помощью «Панели управления» и «Диспетчера задач», а также с помощью специально разработанных программ.
Как деинсталлировать программы и отключить службы из меню «Пуск»
Открыв «Пуск», можно просмотреть список программ и удалить некоторые:
-
Нажмите «Пуск — Все программы».
-
Выберите одну из тех, которые размещены в папках.
- Кликните на папку с названием программы, которую планируете деинсталлировать.
-
Откроется список компонентов папки. Выберите пункт Uninstall или «Удаление».
- Подтвердите деинсталляцию.
Недостаток способа в том, что после стирания программы средствами Windows сохраняются её файлы и остаточные записи в реестре.
Также из меню «Пуск» вы можете остановить работу служб. Для этого:
- Нажмите «Пуск».
- Выберите пункт «Компьютер» и щёлкните по нему правой кнопкой мыши.
-
Выберите из списка пункт «Управление». Откроется окно «Управление компьютером».
-
Выберите пункт «Службы и приложения — Службы».
- Вы увидите список работающих служб. Разверните окошко на полный экран.
- Дважды кликните на имя службы, которую хотите отключить. Откроется окно свойств.
-
В поле «Тип запуска» выберите пункт «Отключена».
- Нажмите «Остановить — ОК».
Не отключайте все службы подряд — часть из них отвечает за корректную работу Windows.
Как стереть приложение из «Панели управления»
Для деинсталляции утилиты недостаточно стереть папку, где она находится, или иконку с рабочего стола. Из стандартных средств Windows можно использовать программу удаления.
- Нажмите на «Пуск» и выберите «Панель управления».
- Откройте «Удаление программы».
- Компьютер откроет список программ, работающих на компьютере, в алфавитном порядке.
- Кликните по названию утилиты, которую будете деинсталлировать и щёлкните «Удалить/Изменить» вверху окошка.
- Во всплывшем окошке подтвердите удаление.
После завершения деинсталляции может быть необходима перезагрузка компьютера.
Как остановить процессы через «Диспетчер задач»
Чтобы остановить процессы, выполняемые Windows, запустите «Диспетчер задач», нажав Ctrl+Alt+Del.
-
В «Диспетчере задач» выберите вкладку «Процессы».
- Выберите процесс, который не используете, и нажмите на название правой кнопкой мыши.
-
Выберите «Завершить процесс».
-
В открывшемся окне с предупреждением подтвердите остановку процесса.
Во вкладке «Автозагрузка» отображается полный список программ, запускающихся автоматически при старте Windows 7. Выберите программы, которые не нужны вам открытыми, и снимите галочки рядом с ними, а затем нажмите «ОК». После перезагрузки компьютера автозапуск будет отключён.
Другие варианты удаления неиспользуемых программ
Практически все инсталляторы предлагают пользователям выбрать папку, куда будут помещены файлы программы. По умолчанию они выполняют установку в папку C:\Program files. Открыв папку, вы увидите папки с программным обеспечением. Для деинсталляции программы напрямую:
- Зайдите в папку утилиты, которую будете стирать.
- Внутри найдите файл Uninstall.exe.
- Дважды щёлкните по файлу мышью.
- Откроется окно деинсталлятора. Подтвердите удаление и дождитесь окончания процесса.
Удалить программу можно, найдя в директории Program files папку с её именем, а в ней — файл Uninstall.exe
Более сложный метод — деинсталляция приложений из командной строки. Чтобы выполнить удаление:
- Зайдите в командную строку. Для этого нажмите Win+R и в окошке «Выполнить» впишите cmd. Нажмите «ОК».
- Пропишите команду WMIC и нажмите клавишу Enter. Вы увидите надпись: wmic: root\cli.
- Пропишите запрос product get name. Через некоторое время вы увидите список установленных программ.
- Пропишите: product where name = «наименование программы в точности» call uninstall. При написании имени программы учитывайте регистр. Если имя введено неправильно, нажав клавишу Enter, вы заметите информацию об ошибке.
- Нажмите «Y» для подтверждения процедуры и дождитесь надписи Method Execution successful.
Пример деинсталляции программы через командную строку
Настройка ReadyBoost
После всего выше сделанного переходим в свойства флешки. Во вкладку ReadyBoost, напротив пункта «Использовать это устройство», ставим галочку. Бегунком выставляем нужный Вам объём памяти. Жмём «Применить», «ОК»…
Windows создаст на флешке файл ReadyBoost.sfcache. Где собственно и будет архивироваться наш кэш, (файл этот зашифрован и, даже при потере (флешки), данные из неё, никто, ни когда не увидит)…
Как видите на съёмном диске занято чуть меньше половины пространства, примерно 2,5 ГБ…
Вот в принципе и всё. После таких не сложных манипуляций Ваша флешка стала работать как оперативная память. Которая добавлена в Ваш компьютер и служит как кэш…
Как отключить приложения Windows 10
Работа любой программки требует затрат ресурсов системы (оперативной памяти, загрузки процессора и т.д.) Для того чтобы ускорить работу своей машины иногда необходимо отключать некоторые приложения для Виндовс 10, в работе которых в данный момент необходимости нет.
Отключить приложения Windows 10
- Заходим в меню «ПУСК», ищем «Параметры» (settings), затем обращаемся к «конфиденциальности» (privacy).
- Из обширного списка предложенных конфигураций находим «Фоновые приложения» (background apps).
- В новом окне появится перечень приложений, которые, при желании, можно ограничить: запрещая или позволяя им запускаться в фоновом режиме.
- Теперь лишь остается включить или выключить приложение (воспользовавшись ползунком с «ВКЛ» на «ВЫКЛ»), сохранив изменения. После перезагрузки ОС изменения вступят в силу.
Чтобы вернуть все настройки обратно, тем самым разрешая работу ранее выключенного приложения, следует повторить весь путь еще раз – снова перетащить ползунок к «ВКЛ», сохранить изменения и перезагрузить компьютер.
Если Вы считаете, что какие-то приложения для Виндовс 10 совсем лишние на Вашем оборудовании, то можно попытаться их удалить насовсем. Однако велика вероятность того, что при первом же обновлении системы, программа снова установится на Ваш ПК, хотите Вы того или нет. Чтобы этого не случилось – отключите функцию «Обновления» на Вашем оборудовании.
Чтобы быть еще более уверенным в том, что данный бесполезный софт больше не всплывет на горизонте Вашего ПК, следует предпринять следующие действия:
- Запретить заботу приложения в фоновом режиме;
- Выключить в автозагрузке;
- Очистить от данной программки панель быстрого запуска.
Вроде ничего сложного, но внимательность не помешает.
Режим экономии заряда
Функция экономии заряда батареи является встроенной и включается автоматически, когда у ноутбука (мобильного устройства) заряд батареи падает ниже 20%. Данное действие приводит к тому, что все скрытые процессы завершаются (система их запрещает). Этот способ есть идеальным решением, когда программку не хочется удалять, но временно выключить, чтобы снизить нагрузку на системный ресурс – да.
Активация режима экономии энергии производится вручную даже на обычном ПК. Все, что нужно сделать, это:
- Смотрим на область уведомлений, наша задача – найти иконку в виде батарейки.
- В открывшемся окне выбираем «режим экономии заряда».
Включается «режим экономии энергии», теперь ни одна программка, доселе работающая в фоновом режиме, не запустится. Все «фоновые» процессы отключаются по умолчанию. Однако, если какое либо из «фоновых» приложений Вам необходимо в «режиме экономии энергии», то можно настроить для этого приложения Windows 10 определенные параметры загрузки.
Закрытие десктопных программ
Оказывается, что описанные выше способы способны заблокировать лишь metro приложения.
Десктопные же приложения Windows 10 будут работать, как работали – без изменений.
Присмотритесь повнимательнее к списку программ, работу которых можно запретить в фоновом режиме.
Вот тут-то придется поработать, ведь каждую надоевшую программку придется закрывать вручную.
Закрыть – закрыли, а теперь обратите свое внимание на «область уведомлений» — именно там Вы увидите иконку программки. Если она все еще запущена
Также можно воспользоваться «Диспетчером задач», который не только отключит ее, но еще и уберет из «Автозагрузки»
Также можно воспользоваться «Диспетчером задач», который не только отключит ее, но еще и уберет из «Автозагрузки».
И даже если после этих действий Вы совершите перезагрузку системы – не волнуйтесь, опостылевшая программка уже не притормозит вашу ОС.
Выше перечисленные действия помогут отключить приложения Windows 10, что благотворно повлияет на скорость оперативной памяти, загрузку процессора, длительность работы батареи (в ноутбуках и мобильных устройствах), на которых установлена операционная система Windows10.
Вы можете ознакомиться с другой информацией о Windows 10:
ОС Windows 10 Microsoft, описание и настройка
Системные требования для установки Windows 10
Как зайти в безопасный режим Windows 10
Как удалить Windows Old в Windows 10
Настроить звук Windows 10
Как удалить компоненты Windows
Окно «Компоненты Windows» представляет собой список всех функций, программ и приложений, доступных для конкретной версии Windows. Компоненты, которые отмечены флажком, уже установлены и доступны на вашем компьютере. Для просмотра дополнительной информации о компоненте, достаточно просто навести на него курсор мыши.
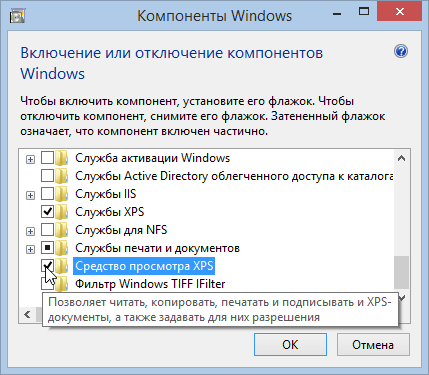
Чтобы удалить компонент или программу, просто снимите его флажок. Вы можете удалить сразу несколько компонентов. После этого нажмите «OK».
При снятии флажка вы увидите предупреждение, что отключение функции может повлиять на другие компоненты, программы или настройки. Чтобы узнать больше, вы можете нажать на ссылку «Подробности в Интернете» в нижней части предупреждения. Если вы соглашаетесь с последствиями вашего выбора, нажмите «Да». В противном случае нажмите «Нет» и процесс удаления (отключения) будет отменен.
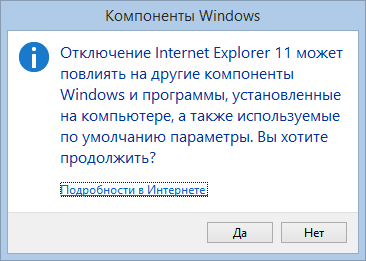
Windows требуется время, чтобы внести необходимые изменения. Некоторые функции могут быть удалены или отключены без необходимости перезагружать систему. Если в случае с функцией, которую выбрали вы, все именно так, вы будете проинформированы, что Windows выполнила запрошенные изменения.
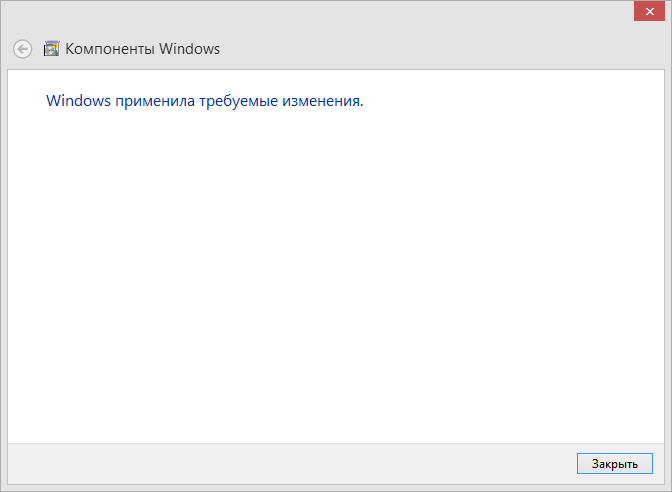
После удаления некоторых компонентов, Windows может сообщить вам, что для того чтобы применить изменения, нужно перезагрузить компьютер. Нажмите «Перезагрузить сейчас» и дождитесь завершения процесса. Имейте в виду, перезагрузка займет больше времени, чем обычно, поскольку операционной системе потребуется затратить дополнительное время на настройку самой себя в соответствии с вашими указаниями.
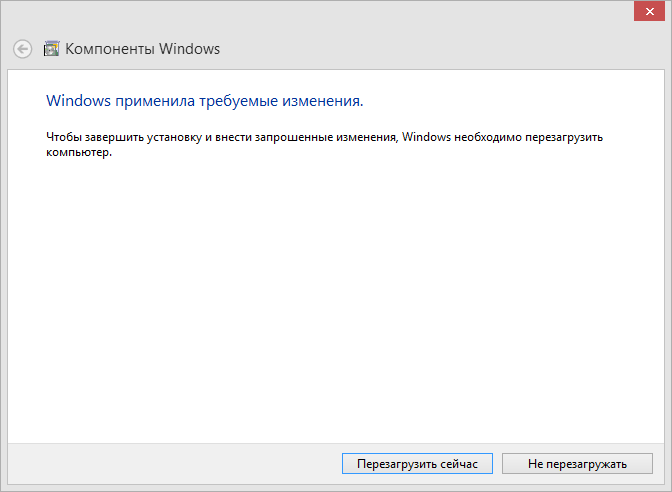
Как ускорить работу компьютера или ноутбука
Со временем система Windows 10 портиться, от забивания различными ненужными файлами, программами вирусами, битым реестром, и все это приводит к медленной работе компьютера. Самый наверное качественный и ощутимый способ, это переустановить саму систему windows 10, но мы попытаемся по максимуму пройтись по настройкам в системе, чтобы ускорить работу компьютера Windows 10.
Ускорить автозагрузку системы
Начнем с количества ненужных программ при автозагрузки windows 10. Мы видим на картинке, что половину загруженных программ при старте нам не нужны. Так что отключаем их для ускорения самой загрузки системы.
- Откройте диспетчер задач нажатием кнопок Ctrl+Shift+Esc и перейдите во вкладку Автозагрузка.
- Отключаем ненужные для нас программы. Можно посмотреть в google, что за программа, за что отвечает, если кто не знает.
Ускорить работу компьютера с помощью нагрузки на все ядра процессора
Нажимаем Windows+R и вводим в поле msconfig.
Будем увеличивать нагрузку на процессор, по умолчанию стоит загрузка с одного ядра. Мы увеличим количества ядер, что ускорит работу загрузки Widows 10.
- Вкладка Загрузка.
- Дополнительные параметры.
- Ставим галочку Число процессоров.
- Выбираем предпоследнее значение. (если 5 ядерный процессор, то ставим 4 ядра, мой личный совет).
Дефрагментация дисков поможет ускорить работу компьютера
Фрагментация диска очень нужная вещь в системе. Советую делать 1 раз в неделю, если комп используется упорно.
Нажимаем правой клавишей мыши на локальном диске, выбираем свойства.
- Вкладка сервис.
- Оптимизировать.
- Клацаем оптимизировать на каждом локальном диске и ждем окончания процедуры.
- Можно так же фрагментировать с помощью сторонних программ: O&O Defrag или Smart Defrag.
Удалив ненужные приложения Вы ускорите работу компьютера
В windows 8.1/10 есть так называемые классические и современные приложения. Классические — это обычные программы установленные на компьютер с «.exe» установщика. Современные — это UWP приложения которые устанавливаются с магазина виндовс с расширением «.appx». Удаляем ненужные нам приложения.
- Нажимаем на уведомление в трее, около часов.
- Все параметры.
- Приложения.
- Приложения и возможности.
- Удаляем ненужные нам приложения.
Отключив уведомления вы избавитесь от микро-лагов на слабом ноутбуке
Когда вы установили UWP игру или программу, то вам будут приходить уведомления. Можно отключить ненужные нам.
- Заходим в параметры системы.
- Выбираем «Система».
- Ищем строку «Уведомления и действия».
- С право отключаем ползунок на ненужных нам приложениях.
Отключите фоновые приложения
Некоторые приложения: погода, новости и т.п. работают сами по себе, даже когда вы их не запускаете. Заходим в параметры системы и отключим их.
- Конфиденциальность.
- Фоновые приложения
- Отключаем те, которые нам не нужны: игры, программы.
Отключим службу Индексирование Windows Search для оптимизации системы
Windwos Searh — Служба индексирования поиска папок и файлов. Если у вас на компьютере упорядочены папки и файлы, и вы знаете, где какая папка или файл находится, то можно отключить службу индексирования.
- Нажимаем правой кнопкой мыши на ярлык(значок) мой компьютер, выбираем в меню управления.
- Службы и приложение клацаем два раза чтобы открыть.
- Службы.
- С право ищем Windows Search и открываем его.
- Тип запуска: отключить.
- Нажать кнопку остановить. Применить и ОК.
Отключим индексирование на локальных дисках
- Нажмите правой кнопкой на локальном диске «С» и выберите свойства.
- Во вкладке Общие снимите галочку «Разрешить индексировать содержимое…».
Отключить прозрачность меню
Убрав прозрачность мы добавим еще немного прироста к оптимизации windows 10. Перейдите Параметры > Персонализация > Цвета.
Выделите строку Цвета и справа перетащите ползунок отключить Эффекты прозрачности.
Убрать спецэффекты для повышения производительности
Старый добрый способ, со времен windows XP, поможет нам добавить немного мощи и ускорить работу компьютера.
- 1. Нажмите в проводнике (мой компьютер) на пустом поле правой кнопкой мыши и выберите свойства.
- 2. Слева нажмите на пункт Дополнительные параметры системы.
- 3. Перейдите во вкладку Дополнительно.
- 4. Вберите в этой же вкладке Параметры.
- 5. Во вкладке визуальные эффекты, выберите Обеспечить наилучшее быстродействие.
Специализированные приложения, отключающие лишние службы Windows 7
Существуют специальные программы, которые помогут быстрее удалить ненужные службы. Например, бесплатное приложение Smart.
Окно программы Smart
Приложение также позволяет сделать выбор одной из четырёх готовых конфигураций:
- Safe Tweaks. Наиболее безопасная, подходит большей части пользователей.
- Moderate Tweaks. Увеличивает производительность за счёт дополнительного отключения мультимедийных служб.
- Advances Tweaks. Оставляет лишь жизненно важные для системы службы, остальные отключает. Рекомендована для опытных пользователей.
- Custom. Аналогичная конфигурация, предназначенная для специалистов. Снабжена режимом ручной настройки служб.
Следует обязательно создать точку восстановления. Для этого достаточно поставить отметку в пункте «Create Restore Point Before Applying Changes» в нижней части окна программы.
Лучше проявить осмотрительность
Для запуска выбранных изменений необходимо нажать экранную кнопку «Apply», после чего ещё раз подтвердить выбор.
Разгрузка оперативной памяти от неиспользуемых приложений даст ощутимый результат практически сразу. Нужные программы заработают быстрее, нагрузка на процессор уменьшится, а батарея ноутбука будет разряжаться медленнее. Стоит потратить немного времени на оптимизацию, чтобы потом вернуть с лихвой за счёт ускорения компьютера.
Automatic Updates (Автоматичесткое обновление) . Учитывая, что обновлять систему можно и вручную, имеет смысл отключить эту службу. Особенно в том случае, если нет постоянного соединения с Интернетом. Следует только не забыть не только отключить службу, но и отменить Automatic Updates в одноименной закладке System Properties.
Computer Browser. Занимается обновлением списка компьютеров в сети. При отсутствии сети не нужна. Cryptographic Service. Служба безопасного обмена ключами и шифрования передаваемых данных в локальной сети. Если локальной сети нет, то эту службу можно отключить, если сеть есть — думайте сами.. .
DHCP client. Занимается автоматическим распределением IP-адресов. Если сети нет (ни локальной, ни Интернета — даже через модем) , то эта служба не нужна. Event Log. Ведет лог системных, программных событий и событий в системы безопасности. В принципе, можно отключить. Ничего страшного не произойдет.
Messenger. Отвечает за прием и отправку сообщений, посланных администратором. При отсутствии сети (и администратора) абсолютно бесполезна.
Network Connections. Управление всеми сетевыми соединениями. Если нет сети (в том числе нет и Интернета) , то эта служба не нужна.
Print Spooler (Спулер печати) . Если принтера нет, то он не нужен.
Portable media serial number. Отвечает за получение серийного номера переносного музыкального устройства, подключаемого к компьютеру. Лично у меня ничего подобного нет.. .
Protected Storage. Защита важных данных, в т. ч. ключей пользователей; запрещает неавторизированный доступ. Если нет сети (в том числе и Интернета) , то эту службу можно отключить (если безопасность не волнует — можно отключить и при наличии сети) . Remote Registry Service. Предназначена для удалённого управления реестром (нужна только администраторам сети) . System Event Notification. Отслеживает системные события. Если все уже настроено и нормально работает, можно отключить. SSDP Discovery. Обеспечивает работу подключаемых устройств, поддерживающих UPnP (универсальная система Plug & Play, которая, по задумке, должна связывать компьютер с самой различной бытовой техникой, вроде пылесоса или холодильника. Мне такой техники пока не встречалось) .
Task Scheduler. Запуск приложений в заданное время. Если эта возможность не используется, эту службу можно отключить.
Telephony. Взаимодействие с модемом. Нет модема — отключаем службу
Telnet. Обеспечивает возможность соединения и удалённой работы по протоколу telnet. Если не знаете (и не хотите знать) , что это такое, то эту службу можно отключить. Uninterruptible power supply. Управляет работой бесперебойных источников питания (UPS). Если UPS с обратной связью нет, то не нужна. Terminal Service. Служит для подключения к компьютеру по сети и удаленного управления им. Домашнему пользователю она в общем-то ни к чему.
Windows time. Синхронизирует время на локальной машине и сервере; если нет time-сервера, то и служба не нужна.
Wireless zero configuration. Служба автоматической настройки беспроводных сетей стандарта 803.11 и 803.11b. Если беспроводной сети нет, то зачем работать этой службе?
Как удалить службу в windows 7 реестр
sc.exe (Service Controller) осуществляет взаимодействие с установленными службами, получая и задавая их параметры. Утилиту SC.exe можно использовать для тестирования и отладки программ, работающих как службы.
Свойства служб хранятся в реестре, параметры команды SC.exe позволяют модифицировать значения этих свойств, а также управлять запуском и остановкой служб. Возможности SC.
exe во многом сходны с mmc консолью Services, расположенной в «Панели Управления».
Откройте редактор реестра (regedit.exe), и перейдите в ветку HKEY_LOCAL_MACHINE\SYSTEM\CurrentControlSet\Services. В ней содержится список всех служб, установленных в системе.
В этой статье мы познакомимся с простым способом, позволяющим удалить любую службу в Windows 7 средствами самой операционной системы без использования сторонних программ.
Если имя службы содержит пробелы (как в нашем случае), его нужно взять в кавычки:
Откройте окно командной строки (cmd.exe) с правами администратора («Run as administrator»). Чтобы удалить службу в Windows 7 можно воспользоваться системной командой sc. Команда sc.exe – это утилита командной строки, которая используется в Windows 7/Vista/XP для создания, редактирования и удаления служб. Согласно документации TechNet, sc.exe:
В появившемся окне служб найдите ту службу, которую вы планируете удалить (в моем примере это “Adobe Lm Service”)
Альтернативный метод удаления служб в Windows 7 подразумевает использование редактора реестра.
Чтобы удалить службу в Windows 7, нужно знать ее имя. Для чего откройте окно управления службами Start -> Settings -> Control Panel-> Systems and Maintenance->Administrative Tools->Services.
Теперь, если в консоли управления службами нажать F5, вы увидите, что служа удалена и в списке не значится.
Прежде чем начать, необходимо уяснить несколько моментов:
В случае успешного выполнения команды sc delete в командной строке должно появиться сообщение DeleteService SUCCESS
Р.S. Папки когда не совпадают найти можно по названию программы, оно отображается в окне справа.
Попробуйте восстановление системы — это проще всего.
Здесь необходимо найти папку с именем службы, и затем удалить ее.
Выделяем и копируем имя службы. Здесь же выполняем ее остановку.
Будьте внимательны при удалении службы, удаление «не той» службы может привести к краху системы!
С помощью этой команды можно удалить даже работающую службу (служба будет остановлена и затем удалена после перезагрузки).
Здравствуйте, а если удалил случайно DCPH службу, то как ее восстановить, да и вообще как восстановить все службы без перезагрузки системы.
Как удалить службу Windows
Без перезагрузки все равно не обойтись.
Откройте редактор реестра (regedit) и перейдите в раздел
Открываем оснастку управления службами (Панель управления -> Система и безопаcность -> Администрирование -> Службы), далее открываем свойства службы, которую необходимо удалить:
Необходимо открыть командную строку от имени администратора (Windows 7, Vista) и выполнить:
Перед удалением службы необходимо выяснить ее имя (под которым она прописана в реестре), а также желательно выполнить ее остановку.
В этой статье покажу, как можно не только отключить, но и удалить службы Windows. Это может пригодиться в разных ситуациях, наиболее распространенные среди них — службы остаются после удаления программы, к которой они относятся или же являются частью потенциально нежелательного ПО.
Найдите подраздел, имя которого совпадает с именем службы, которую нужно удалить (для того, чтобы узнать имя, используйте способ, описанный выше).
Закройте редактор реестра.
Как удалить службу Windows 7 и 8
Удалить службу Windows можно также и с помощью редактора реестра, для запуска которого используйте комбинацию клавиш Win + R и команду regedit.
В первом способе будем использовать командную строку и имя службы. Для начала зайдите в Панель управления — Администрирование — Службы (можно также нажать Win + R и ввести services.msc) и найдите службу, которую нужно удалить.
После этого, для окончательного удаления службы (чтобы она не отображалась в списке) следует перезагрузить компьютер. Готово.
Примечание: не стоит удалять службы, если вы точно не знаете, что и для чего делаете. Особенно это касается системных служб Windows.
Дважды кликните по имени службы в списке и в открывшемся окне свойств обратите внимание на пункт «Имя службы», выделите и скопируйте его в буфер обмена (можно сделать правым кликом мыши)






![Какие службы можно отключить в windows 7 – ускоряем компьютер [2020]](http://router66.ru/wp-content/uploads/8/f/7/8f7ab5926b4caeb22526402de88c6532.jpeg)










