Как отключить (включить) индексирование поиска (службу Windows Search) в Windows
В данной статье показаны действия, с помощью которых можно отключить или включить индексирование поиска (службу поиска Windows Search) в операционной системе Windows.
По умолчанию Windows использует индекс при поиске, чтобы ускорить результаты поиска. Индекс поиска выполняет индексирование контента, кэширование свойств и результатов поиска для файлов, электронной почты и другого контента.
Индекс использует службу поиска Windows Search и выполняется в фоновом режиме как процесс SearchIndexer.exe. Индекс автоматически перестраивается и обновляется при изменении, внесенных с момента последнего перестроения индекса, чтобы повысить точность результатов поиска.
Если вы предпочитаете выполнять поиск без использования индекса, можно полностью отключить индексирование поиска (службу поиска Windows Search). Если отключить индексацию поиска, то поиск займет немного больше времени, но результаты поиска всегда будут актуальными и точными.
- Чтобы отключить или включить индексирование поиска (службу поиска Windows Search), необходимо войти в систему с правами администратора
- Если отключить индексирование поиска, пользователи больше не смогут выполнять поиск в библиотеках.
- Функция Временная шкала (Timeline) требует, чтобы служба поиска Windows была включена, запущена и настроена на автоматический (отложенный запуск).
Как отключить индексирование
Чтобы отключить индексирование поиска (службу поиска Windows Search), откройте консоль «Службы», для этого нажмите сочетание клавиш + R, в открывшемся окне Выполнить введите services.msc и нажмите клавишу Enter↵.
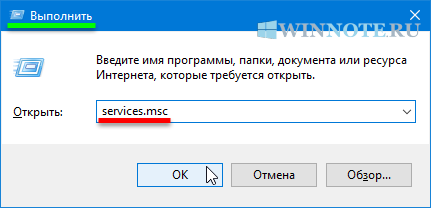
В окне Службы дважды щёлкните левой кнопкой мыши службу Windows Search .
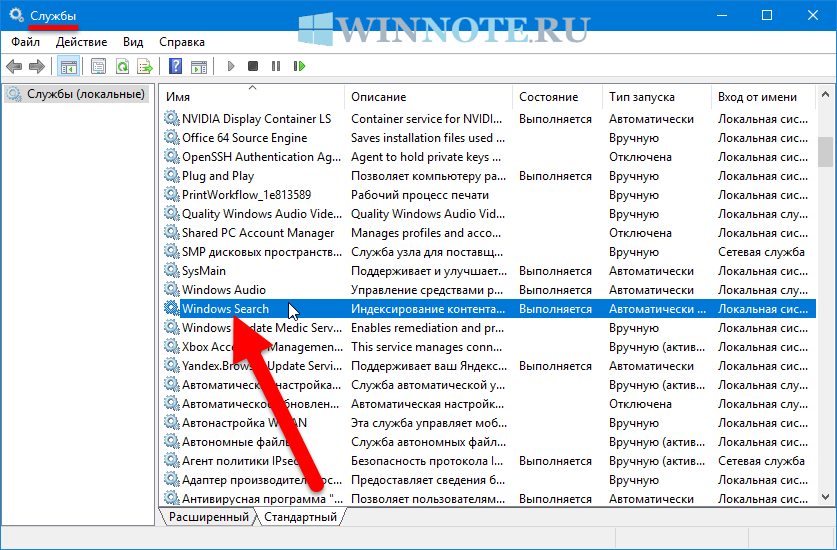
В открывшемся окне Свойства: Windows Search (локальный компьютер) остановите службу нажав кнопку Остановить.
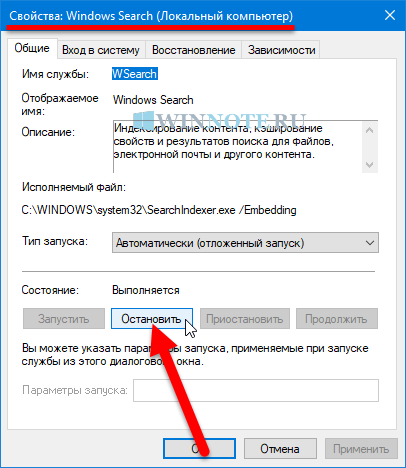
Затем в выпадающем списке Тип запуска: выберите пункт Отключена и нажмите кнопку OK.
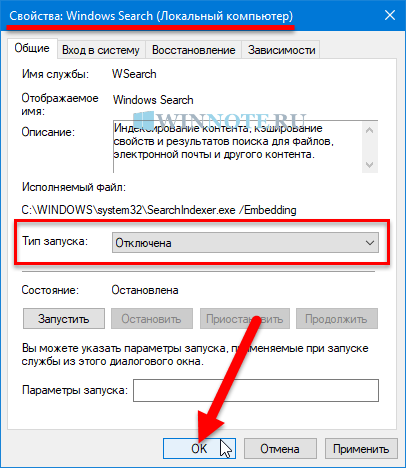
Включение индексирования поиска
Чтобы включить индексирование поиска (службу поиска Windows Search), откройте консоль «Службы», для этого нажмите сочетание клавиш + R, в открывшемся окне Выполнить введите services.msc и нажмите клавишу Enter↵.
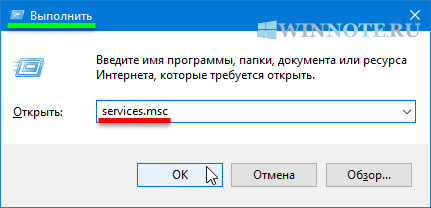
В окне Службы дважды щёлкните левой кнопкой мыши службу Windows Search .
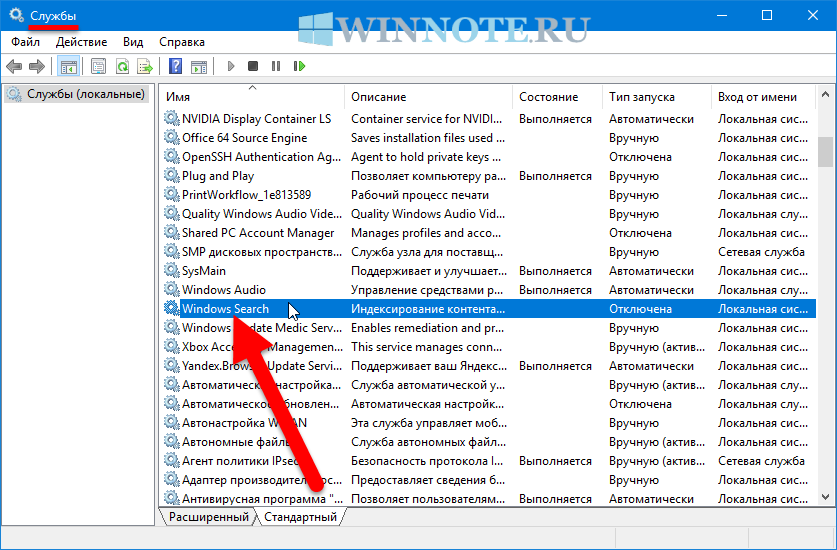
В открывшемся окне Свойства: Windows Search (локальный компьютер) в выпадающем списке Тип запуска: выберите пункт Автоматически (отложенный запуск) и нажмите кнопку Применить.
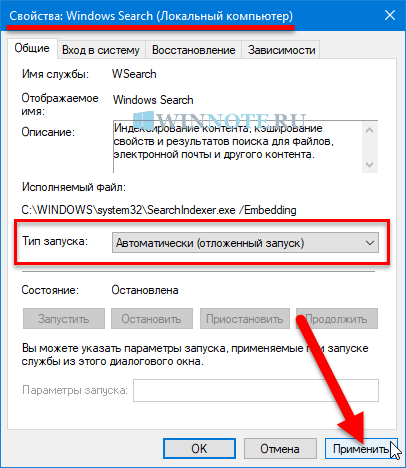
Затем запустите службу нажав кнопку Запустить.
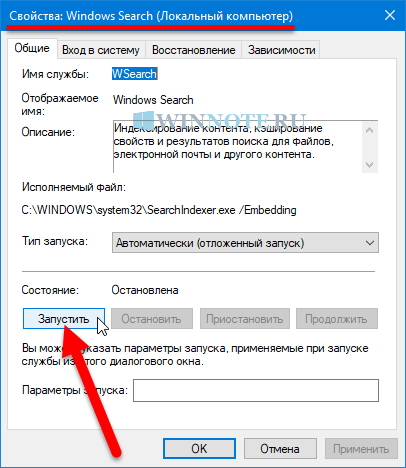
Управление через командную строку
Также отключить или включить индексирование поиска (службу поиска Windows Search) можно используя командную строку.
Чтобы отключить индексирование поиска (службу поиска Windows Search), запустите командную строку от имени администратора и выполните следующую команду:
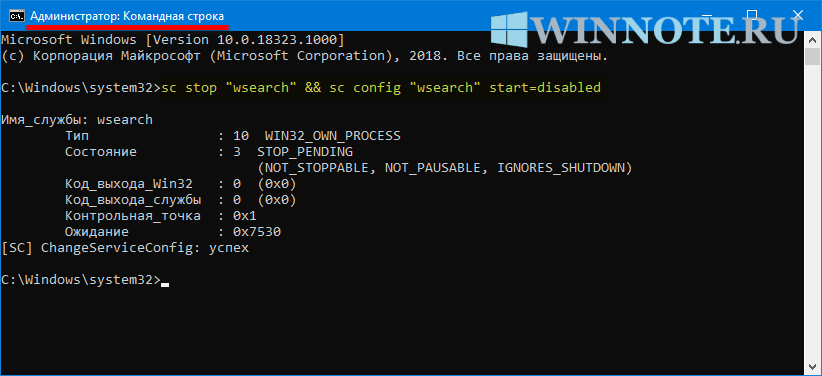
Чтобы включить индексирование поиска (службу поиска Windows Search), запустите командную строку от имени администратора и выполните следующую команду:
Как отключить индексацию файлов Windows 7 / 8.1 / 10
В отличии от предыдущих версий, Windows 7 наделена мощной службой поиска, соответственно для более точной выдачи результатов в операционной системе работает фоновая служба индексирования файлов. Индексация происходит незаметно для нашего глаза, но требует значительных ресурсов аппаратной части ПК. Как показала практика пользователи домашних компьютеров практически не используют данную службу поиска; в этом случае целесообразнее её отключить для повышения производительности .
Откройте диалоговое окно Выполнить с помощью клавиш Win + R и введите services.msc либо зайдите в Пуск — Панель управления — Администрирование — Службы. В открытом окне списка служб выберите службу Windows Search и нажмите кнопку остановить
Как отключить индексацию файлов Windows-01
Зайдите в папку «Мой компьютер» и щёлкните правой клавишей мыши по значку диска (C:, D:) . В открывшемся меню нажмите на пункт меню «Свойства» и снимите галочку с «Разрешить индексировать содержимое файлов на этом диске в дополнение к свойствам файлов». Установите переключатель в значение «К диску С: и ко всем вложенным папкам и файлам» и нажмите кнопку ОК
Как отключить индексацию файлов Windows-02
Как отключить индексацию файлов Windows-03
Как отключить индексацию файлов Windows-04
Если всплывет окно Отказано в доступе нажмите «Продолжить». Если всплывет окно Ошибка изменения атрибутов, то выберите кнопку «Пропустить все». Дождитесь обработки файлов и перезагрузите ПК.
Как отключить индексацию файлов Windows-05
Как отключить индексацию файлов Windows-06
Как отключить индексацию файлов Windows-07
- https://remontka.pro/disable-indexing-windows-10/
- https://ocomp.info/kak-otklyuchit-indeksirovanie.html
- http://pyatilistnik.org/kak-otklyuchit-indeksatsiyu-faylov-windows-7-8-1-10/
Включить индексирование поиска низкого заряда батареи
Когда батарея вашего ноутбука с Windows разряжена, он может приостановить некоторые фоновые процессы, такие как поисковое индексирование. И иногда эти действия могут не возобновляться даже после подключения ноутбука к источнику питания. Чтобы избежать этого, вы можете настроить Indexing Tool так, чтобы он переопределял параметры питания в Windows. Вот как.
Шаг 1: Нажмите клавишу Windows + I, чтобы запустить приложение «Настройки».
Шаг 2: На вкладке «Конфиденциальность и безопасность» выберите «Поиск Windows».
Шаг 3: Отключите переключатель рядом с «Учитывать параметры питания при индексировании».
Поиск Windows
Если вы еще не используете Windows 11 и у вас есть проблемы с поиском, узнайте, как исправить индексацию поиска в Windows 10. Возможно, вы также захотите прочитать о включении расширенного поиска в Windows 10.
Windows 11 имеет обновленный пользовательский интерфейс и включает несколько различных способов поиска элементов. Однако при поиске вы получите веб-результаты от Bing, что может раздражать при попытке найти определенный файл. Хорошей новостью является то, что вы можете отключить результаты веб-поиска в Windows 11.
У него нет огромного окна поиска в левом углу, как в Windows 10, но есть значок поиска рядом с кнопкой «Пуск». Если вы считаете, что это слишком много, вы можете скрыть значок поиска на панели задач.
Что такое и для чего нужно индексирование содержимого файлов
Под неприметной галочкой скрывается достаточно активная системная служба Windows, которая предназначена для ускорения поиска файлов на жёстком диске компьютера, а зачастую и их содержимого, если речь идёт, например, о текстовом документе. Если файлов у вас очень много и вы часто ищете среди них нужные, то считается, что при активированной функции индексации вы потратите на поиски минимум времени.
Давайте разберёмся теперь, как работает служба индексирования в Windows 10 (в предыдущих версиях она тоже присутствует, но наибольшим интеллектом её наделили в 8.1 и 10). При каждом добавлении нового файла или модификации существующего данные о нём в закодированном (индексированном) виде заносятся в специальную базу данных, что помогает ускорить поиск. Вы замечали, что, воспользовавшись поиском и набрав всего несколько символов, вы уже получаете список результатов, удовлетворяющих вашему набору. Если среди них есть требуемый, вводить дальше символы уже не нужно, и вы экономите время (с учётом вероятности допустить ошибку где-то в середине или конце строки).
Хотя сам процесс индексирования файлов на жёстком диске происходит в фоновом режиме, если вы выполняете массовые операции с файлами (например, копируете с флешки или скачиваете новое приложение), служба индексации может несколько снизить производительность компьютера, с такой же интенсивностью осуществляя операции чтения/записи в базу данных индексов.
Отключив индексацию, вы сможете немного повысить скорость работы ПК, причём в некоторых случаях заметно, а в некоторых вы и вовсе не ощутите разницы.
Чтобы принять взвешенное решение о необходимости активации или деактивации этой опции, следует учитывать также и мощность процессора, и количество ОП, и тип диска (жёсткий или SSD).
Если CPU шустрый (i5, i7 или выше), а HDD обычный, индексация не помешает. Если процессор медленный, независимо от типа диска, индексирование содержимого файлов стоит убрать. Лишней будет галочка и для дисков типа SSD, причём для процессоров любой производительности.
То есть вывод напрашивается очевидный: отключение опции оправдано для слабых CPU и твердотельных накопителей. Но интересен и другой вопрос: а насколько замедлится функция поиска при отключённой индексации? Переживать по этому поводу не стоит: разница будет, конечно, заметной, но не всегда. А главное – качество поиска от этого нисколько не пострадает.
ВНИМАНИЕ. На самом деле встроенным поиском Windows массовый пользователь ПК пользуется относительно редко, так что выводы можно сделать довольно очевидные
И ещё один нюанс. Зачем нужна индексация файлов, если среднестатистический пользователь старается хранить свои файлы (музыку, картинки, фильмы, документы) в нескольких папках, которые к тому же расположены в одном месте?
Ответ тоже вполне очевиден: ради контекстного поиска по ключевым словам. Но эта функция сносно работает только в Windows 10/8.1, уже в «семёрке» она реализована настолько неудачно, что смысла использования такого поиска уже не будет.
Но если в ваших пользовательских папках файлов очень много, то можно включить индексирование только для этих папок. Нагрузка на процессор будет намного меньше, а поиск – быстрее.
Как видим, нюансы есть, и их много. Давайте резюмируем достоинства и недостатки использования этой функции.
Часто задаваемые вопросы (FAQ)
Какую программу использовать для оптимизации Windows 11?
Существует множество программ, которые могут помочь вам оптимизировать вашу систему. Однако, не все из них надежны и безопасны. Мы рекомендуем использовать только проверенные и рекомендованные программы.
Какие настройки я могу изменить, чтобы улучшить производительность Windows 11?
Вы можете изменить ряд настроек, таких как настройки питания, настройки дисплея, настройки интернета, настройки работы с памятью и т.д. Но не забудьте, что некоторые настройки могут повлиять на стабильность системы, поэтому будьте осторожны.
Можно ли оптимизировать Windows 11 без программ?
Да, вы можете вручную настроить ряд параметров системы, чтобы улучшить ее производительность. Но это может занять много времени и требует определенных знаний.
Что нужно сделать, если оптимизация Windows 11 не улучшает производительность ПК?
Если оптимизация не дает желаемого результата, возможно, у вас есть другие проблемы с компьютером. Рекомендуем проверить вашу систему на наличие вирусов и других проблем, которые могут влиять на производительность.
Зачем мне оптимизировать Windows 11?
Оптимизация Windows 11 может помочь улучшить производительность вашего компьютера, ускорить загрузку системы, повысить скорость работы программ и сократить время ответа на ваши действия.
Как я могу увеличить скорость загрузки Windows 11?
Для увеличения скорости загрузки Windows 11 вы можете отключить ненужные программы и службы, настроить BIOS для загрузки с SSD, уменьшить время отображения логотипа производителя и сократить время ожидания загрузки после входа в систему.
Что такое “дефрагментация диска” и как она помогает оптимизировать Windows 11?
Дефрагментация диска – это процесс, при котором фрагментированные файлы на диске перестраиваются таким образом, чтобы они хранились вместе и были доступны быстрее. Дефрагментация диска может помочь ускорить работу вашего компьютера и уменьшить время доступа к файлам.
Запустите восстановление системы.
Недавнее изменение конфигурации системы или обновление микропрограммы могло вызвать такие проблемы с индексацией в Windows. Если вы не можете определить точную причину, вы можете отменить эти недавние изменения, выполнив восстановление системы.
Шаг 1: Откройте меню «Пуск», введите создать точку восстановления, и нажмите Enter.
Шаг 2: На вкладке «Защита системы» нажмите кнопку «Восстановление системы».
Шаг 3: Используйте рекомендуемую точку восстановления или выберите ее самостоятельно, выбрав второй вариант. Затем нажмите Далее.
Оттуда следуйте инструкциям на экране, чтобы выполнить восстановление системы.
Исправление 4 — Отрегулируйте размер файла подкачки
Размер файла подкачки или виртуальная память могут сделать ваш компьютер быстрее. Но в некоторых случаях это может замедлить загрузку системы.
1. Сначала откройте окно «Выполнить».
2. Теперь напишите «sysdm.cpl» и нажмите Enter.
3. Один раз Системные свойства В открывшемся окне перейдите на вкладку «Дополнительно».
4. Под знаком ‘Представление‘нажмите на «Настройки».
5. Теперь в разделе «Виртуальная память» нажмите «Изменить», чтобы изменить изменение размера выгружаемого файла.
8. Теперь вы увидите два различных варианта размера файла подкачки. Нравится — «Рекомендовано» и «В настоящее время выделено». Если вы видите «Текущий выделенный» размер> «Рекомендуемый» размер, вы должны контролировать размер подкачки.
9. Просто снимите флажок «Автоматически управлять размером файла подкачки для всех дисков», чтобы вы могли настроить его вручную.
10. Затем выберите диск «C:» из списка.
11. Затем нажмите «Другой размер:», чтобы выбрать его.
12. Задайте значения размера с помощью этих формул ~
Initial size (MB)= Recommonded Size Maximum Size (MB)= 3*(1024* Amount of Physical RAM)
[[Пример — Начальный размер ОЗУ должен быть эквивалентен тому же размеру «Рекомендуемого:». В нашем случае это будет —
Initial size (MB) = 2938
В нашем случае в этой системе 16 ГБ ОЗУ или 16 * 1024 = 16384 МБ. Итак, «Максимальный размер (МБ)» будет —
Maximum Size (MB) = 3*(1024*16) = 3* 16384 = 49152
13. Когда вы закончите, не забудьте нажать «ОК», чтобы сохранить настройки.
Таким образом, вы можете ускорить процесс медленной загрузки, настроив параметры выгружаемого файла.
Что такое служба индексирования Windows и для чего она нужна?
Опубликовано в Компьютерная грамотность
Для увеличения быстродействия компьютера многие советуют отключить службу индексирования Windows. Но большинство пользователей не знают для чего она нужна, а её отключение может привести к увеличению времени поиска файлов и папок.
Служба индексирования или просто индексирование предназначена для обеспечения быстрого поиска файлов за счет присвоения каждому из них своего индекса. В индекс записывается основная информация о местонахождении файла. Использование такой технологии значительно уменьшило время на выполнение поиска любого файла.
Стоит отметить, что не все файлы подвергаются индексированию. Если все системные файлы и файлы установленных программ не индексируются, то это приводит к замедлению поиска. Индексированию подвергаются все файлы, располагаемые в библиотеке пользователя (Документы, Музыка и т.д.). Процесс индексирования файлов происходит в фоновом режиме, и пользователь даже не догадывается об этом.
Нагрузка службы индексирования на компьютер минимальная, а в современных компьютерных системах отключение этой службы не приведет к заметному увеличению быстродействия. В тоже время на маломощных машинах можно заметить незначительный прирост, а для SSD отключение сможет хоть и немного пролить срок службы.
Таким образом, если вы редко выполняете поиск файлов и папок на компьютере, и вы точно знаете, где у вас хранится та или иная информация, то можете смело отключить службу индексирования. Вы будете уверены, что эта служба больше не будет использовать ресурсы системы на бесполезную для вас работу. Ну, а если у на дисках полная неразбериха, работают несколько пользователей, то служба индексирования просто необходима.
Изменение настроек обновления и безопасности в Windows 10
Далее перейдите в «Параметры», а из окна «Настройки», перейдите в раздел «Обновление и безопасность».
Во вкладке «Центр обновления Windows» нажмите на «Дополнительные параметры», а затем на «Выберите, когда и как получать обновления». Здесь вы можете отключить обновление своего компьютера из нескольких мест в интернете. При включенном параметре, ваш компьютер также будет участвовать в обмене данными с другими компьютерами.
Microsoft использует для обновления Windows механизм, который работает по типу торрентов по протоколу P2P. В этом случае, происходит обмен данными между компьютерами в сети, таким образом, обеспечивается более быстрое обновление системы и ее компонентов.
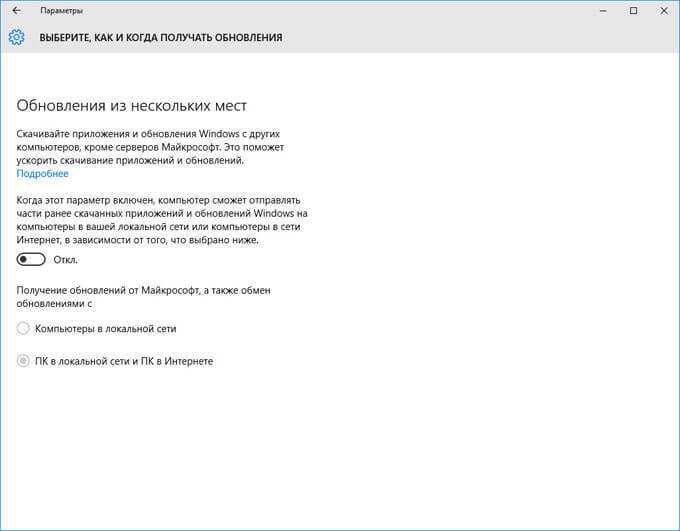
Во вкладке «Защитник Windows» можно будет отключить защиту в реальном времени, облачную защиту, и отправку образцов в Майкрософт, во встроенном антивирусе Защитник Windows. Если вы используете этот антивирус, то тогда не изменяйте данные параметры.
Антивирус, который пользователь установит на свой компьютер, может самостоятельно отключить Защитник Windows для того, чтобы на одном компьютере не было параллельной работы антивирусных программ.
Как работает быстрый запуск в Windows
Хотя можно легко выйти на быстрый запуск и очистить ядро ядра, вы можете рассмотреть возможность выполнения быстрого запуска, если ваш компьютер постоянно работает с проблемами или у вас установлено несколько проблем с системой.
Отключить быструю загрузку через панель управления
Самый быстрый способ быстрого запуска в Windows 11 и 10 — используйте панель управления. Просто:
Откройте меню «Пуск, введите «Панель управления» и выберите «Открыть.
Выберите категорию «Оборудование и звук.
Выбирать Выберите действие кнопки питания в разделе «Электропитание.
Выбирать Изменить настройки, которые в данный момент доступа.
пропуск рядом с параметром загрузки Включить быстрый запуск (рекомендуется).
Выбирать Сохранить изменения.
Если вы не увидите параметр «Быстрый запуск», скорее всего, на вашем компьютере отключена настройка питания в спящем режиме. Запущенную ниже команду в консоли Windows PowerShell или командной строки с повышенными привилегиями, чтобы активировать ее:
Щелкните правой кнопкой мыши кнопку «Пуск» и выбрать Windows PowerShell/терминал (администратор). Или введите CMD в меню «Пуск» и выберите «Запуск от имени администратора».
Введите команду:
Нажмите «Ввод.
Теперь вы можете осуществлять быстрый запуск через панель управления.
Отключить быструю загрузку через редактор реестра
Другой, хотя и менее удобный, способ быстрого запуска — регистрация регистрации через редактор реестра. Перед началом лучше сделать резервную систему системного реестра.
- Нажмите Windows + R, введите regedit и выберите ОК.
Скопируйте следующий путь в адресную строку в верхней части окна редактора реестра и нажмите Enter:
HKEY_LOCAL_MACHINE \SYSTEM\CurrentControlSet\Control\Session Manager\Power
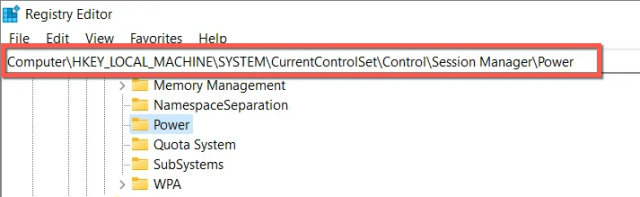
Дважды щелкните значение реестра HiberbootEnabled на правой панели.
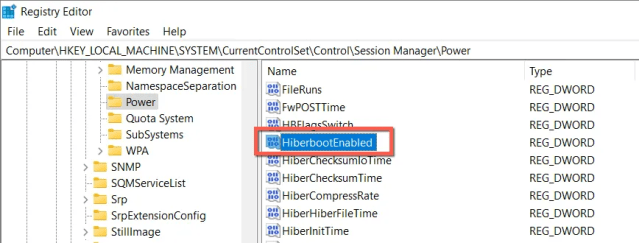
- Ввести в поле «Значение» и нажмите «ОК».
- Выйдите из редактора реестра.
- Выключите и перезагрузите компьютер.
Отключить быструю загрузку через редактор контроля групповой политики
Если на предстоящем компьютере установлены выпуски Windows 10 или 11 Professional, Enterprise или Education, вы можете использовать дополнительные групповые политики для быстрого запуска.
Откройте окно «Выполнить», нажмите gpedit.msc и нажмите «ОК.
Перейдите к следующему действию на боковой панели редактора требуемой групповой политики:
Конфигурация компьютера > Административные шаблоны > система > Завершение работы
Дважды щелкните параметр «Требовать использования политики быстрого запуска» на правой панели.
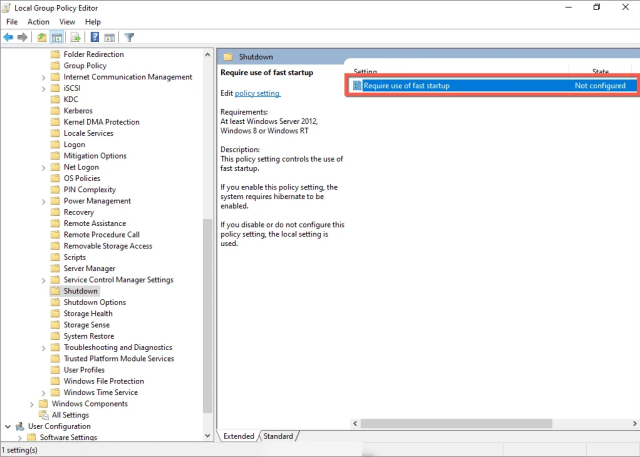
Выберите переключатель рядом с Отключена.
Выбирать Применить и ОК.
Редактировать файлы реестра
Несколько пользователей успешно решили эту проблему, запретив Windows индексировать файлы Outlook. Вы также можете попробовать. Для этого вам нужно будет изменить файлы реестра на вашем ПК.
Поскольку редактор реестра содержит важные настройки для Windows и ваших приложений, рекомендуется сделать резервную копию файлов реестра, прежде чем выполнять следующие действия.
Шаг 1: Нажмите клавишу Windows + R, чтобы открыть диалоговое окно «Выполнить». Написать regedit и нажмите Enter.
Шаг 2: Используйте адресную строку вверху, чтобы получить доступ к следующему ключу:
HKEY_LOCAL_MACHINE \ SOFTWARE \ Policies \ Microsoft \ Windows
Шаг 3: Щелкните правой кнопкой мыши ключ Windows, перейдите в «Создать» и выберите «Ключ». Назовите его Поиск Windows.
Шаг 4: Щелкните правой кнопкой мыши ключ поиска Windows, перейдите к «Создать» и выберите «Значение DWORD (32-разрядное)». Назовите его Превентиндексингаутлук.
5 шаг: Дважды щелкните только что созданный DWORD и измените его значение на 1. Затем нажмите OK.
Выйдите из редактора реестра и перезагрузите компьютер, чтобы изменения вступили в силу. Проверьте, решена ли проблема.
Включение ReadyBoost в Windows 11
ReadyBoost – одна из самых недооцененных функций Windows. ReadyBoost позволяет использовать дополнительный USB-накопитель или SD-карту в качестве расширения оперативной памяти системы, обеспечивая более быстрое время загрузки наиболее часто используемых приложений.
Однако использование USB-накопителя с меньшей скоростью, чем жесткий диск, не сильно поможет вам. Поэтому для использования функции ReadyBoost лучше выбрать накопитель USB 3.0. Кроме того, одним из основных недостатков использования ReadyBoost является то, что USB-накопители имеют ограниченное количество циклов чтения/записи. Поэтому их многократное использование может сократить срок их службы.
Тем не менее, если вы используете старый ПК только временно, или планируете обновить компьютер в будущем и хотите использовать ReadyBoost на данный момент, это, безусловно, отличный вариант.
Чтобы воспользоваться ReadyBoost, сначала подключите к ПК флешку или SD-карту. Если вы используете SD-карту, вставьте ее с помощью встроенного считывателя, а не внешнего, так как он может не обеспечить достаточной производительности. Когда компьютер распознает накопитель и он отобразится в проводнике Windows, щелкните правой кнопкой мыши на этом диске и выберите в контекстном меню пункт “Форматировать…”.
Примечание: Нет необходимости форматировать накопитель перед использованием его для ReadyBoost. Однако рекомендуется это сделать, так как это обеспечит лучшее быстродействие Windows 11.
Выберите “Файловую систему” по своему усмотрению (но лучше всего NTFS, а не FAT32, так как она не имеет ограничения на размер файла) и стандартный размер кластера в единицах распределения. При желании вы также можете задать “Метку тома”, затем отметьте опцию “Быстрое форматирование” и нажмите кнопку “Начать”, чтобы начать форматирование диска.
Затем зайдите в свойства диска и перейдите на вкладку “ReadyBoost”. Там вы увидите три варианта настройки USB для использования в качестве устройства ReadyBoost.
Опцию “Не использовать это устройство” можно использовать для отключения функции ReadyBoost, если она была включена ранее. Вторая опция позволит использовать всю емкость вставленного USB-накопителя для этой функции. Опция “Использовать это устройство” позволит использовать часть устройства для ReadyBoost, а оставшееся место можно использовать для хранения своих файлов и папок.
Примечание: Некоторые USB-накопители могут не предоставить вам возможность одновременного использования ReadyBoost и хранения файлов. В этом случае у вас не будет другого выбора, кроме как использовать весь USB-носитель/SD-карту для функции ReadyBoost.
После того, как параметры настроены в соответствии с вашими потребностями, нажмите на кнопку “Применить”. Windows потребуется всего несколько секунд, чтобы настроить накопитель для ReadyBoost. После включения нажмите на кнопку OK, чтобы закрыть окно. Технология ReadyBoost использует систему SuperFetch, которая анализирует ваши повседневные привычки и используемые приложения, и автоматически загружает наиболее часто востребованные данные на диск ReadyBoost. Скорость работы будет полностью зависеть от машины и привычек пользователя.
Отключаем индексирование Windows 10 в параметрах панели управления
Стандартный метод настройки и отключения индексирования Windows 10 — использование соответствующего раздела в панели управления:
- Откройте панель управления, а затем — Параметры индексирования. Можно просто начать набирать в поиске на панели задач слово «Индексирование», чтобы быстро открыть нужный пункт.
- В открывшемся окне вы увидите список расположений, для которых включено индексирование. Чтобы изменить этот список нажмите кнопку «Изменить».
- Снимите отметки с тех расположений, которые не требуется индексировать и примените настройки.
Дополнительно, вы можете отключить индексирование содержимого файлов на отдельных дисках (например, только для SSD) как самую затратную по ресурсам операцию индексирования. Для этого достаточно выполнить следующие шаги.
- Откройте свойства нужного диска.
- Снимите отметку «Разрешить индексировать содержимое файлов на этом компьютере в дополнение к свойствам файлам» и примените сделанные настройки.
Как видите, все сравнительно несложно, но при этом сама служба индексирования на компьютере продолжает работать.
Что такое и для чего нужно индексирование содержимого файлов
Под неприметной галочкой скрывается достаточно активная системная служба Windows, которая предназначена для ускорения поиска файлов на жёстком диске компьютера, а зачастую и их содержимого, если речь идёт, например, о текстовом документе. Если файлов у вас очень много и вы часто ищете среди них нужные, то считается, что при активированной функции индексации вы потратите на поиски минимум времени.
Давайте разберёмся теперь, как работает служба индексирования в Windows 10 (в предыдущих версиях она тоже присутствует, но наибольшим интеллектом её наделили в 8.1 и 10). При каждом добавлении нового файла или модификации существующего данные о нём в закодированном (индексированном) виде заносятся в специальную базу данных, что помогает ускорить поиск. Вы замечали, что, воспользовавшись поиском и набрав всего несколько символов, вы уже получаете список результатов, удовлетворяющих вашему набору. Если среди них есть требуемый, вводить дальше символы уже не нужно, и вы экономите время (с учётом вероятности допустить ошибку где-то в середине или конце строки).
Хотя сам процесс индексирования файлов на жёстком диске происходит в фоновом режиме, если вы выполняете массовые операции с файлами (например, копируете с флешки или скачиваете новое приложение), служба индексации может несколько снизить производительность компьютера, с такой же интенсивностью осуществляя операции чтения/записи в базу данных индексов.
Отключив индексацию, вы сможете немного повысить скорость работы ПК, причём в некоторых случаях заметно, а в некоторых вы и вовсе не ощутите разницы.
Чтобы принять взвешенное решение о необходимости активации или деактивации этой опции, следует учитывать также и мощность процессора, и количество ОП, и тип диска (жёсткий или SSD).
Если CPU шустрый (i5, i7 или выше), а HDD обычный, индексация не помешает. Если процессор медленный, независимо от типа диска, индексирование содержимого файлов стоит убрать. Лишней будет галочка и для дисков типа SSD, причём для процессоров любой производительности.
То есть вывод напрашивается очевидный: отключение опции оправдано для слабых CPU и твердотельных накопителей. Но интересен и другой вопрос: а насколько замедлится функция поиска при отключённой индексации? Переживать по этому поводу не стоит: разница будет, конечно, заметной, но не всегда. А главное – качество поиска от этого нисколько не пострадает.
ВНИМАНИЕ. На самом деле встроенным поиском Windows массовый пользователь ПК пользуется относительно редко, так что выводы можно сделать довольно очевидные.. И ещё один нюанс
Зачем нужна индексация файлов, если среднестатистический пользователь старается хранить свои файлы (музыку, картинки, фильмы, документы) в нескольких папках, которые к тому же расположены в одном месте?
И ещё один нюанс. Зачем нужна индексация файлов, если среднестатистический пользователь старается хранить свои файлы (музыку, картинки, фильмы, документы) в нескольких папках, которые к тому же расположены в одном месте?
Ответ тоже вполне очевиден: ради контекстного поиска по ключевым словам. Но эта функция сносно работает только в Windows 10/8.1, уже в «семёрке» она реализована настолько неудачно, что смысла использования такого поиска уже не будет.
Но если в ваших пользовательских папках файлов очень много, то можно включить индексирование только для этих папок. Нагрузка на процессор будет намного меньше, а поиск – быстрее.
Как видим, нюансы есть, и их много. Давайте резюмируем достоинства и недостатки использования этой функции.
Изменение настроек браузера Microsoft Edge
Войдите в настройки браузера Edge, в контекстном меню выберите пункт «Настройки». Далее под пунктом «Дополнительные параметры» нажмите на кнопку «Просмотреть дополнительные параметры».
В разделе «Конфиденциальность и службы» включите опцию «Отправлять запросы Do Not Track», а затем отключите следующие параметры: «Вызвать Кортану для помощи в Microsoft Edge», «Разрешить веб-сайтам сохранять лицензии для защищенных файлов мультимедиа на устройстве», «Использовать прогнозирование страниц, чтобы ускорить просмотр, настроить режим чтения и в целом улучшить взаимодействие», «Помогает защитить компьютер от вредоносных сайтов и загрузок с помощью фильтра SmartScreen».
Фильтр SmartScreen можно будет не отключать, особенно в том случае, если вы используете данный фильтр для защиты своего компьютера.
О том, что и как отключить, чтобы убрать слежку со стороны Windows 10, с помощью сторонних программ, вы узнаете из следующих статей на моем сайте.
Вам также может быть интересно:
- Remove Windows 10 Spying Features для удаления слежки в Windows 10
- O&O ShutUp10 для отключения слежки в Windows 10
- Ashampoo AntiSpy for Windows 10
Что такое служба индексирования Windows и для чего она нужна?
Опубликовано в Компьютерная грамотность
Для увеличения быстродействия компьютера многие советуют отключить службу индексирования Windows. Но большинство пользователей не знают для чего она нужна, а её отключение может привести к увеличению времени поиска файлов и папок.
Служба индексирования или просто индексирование предназначена для обеспечения быстрого поиска файлов за счет присвоения каждому из них своего индекса. В индекс записывается основная информация о местонахождении файла. Использование такой технологии значительно уменьшило время на выполнение поиска любого файла.
Стоит отметить, что не все файлы подвергаются индексированию. Если все системные файлы и файлы установленных программ не индексируются, то это приводит к замедлению поиска. Индексированию подвергаются все файлы, располагаемые в библиотеке пользователя (Документы, Музыка и т.д.). Процесс индексирования файлов происходит в фоновом режиме, и пользователь даже не догадывается об этом.
Нагрузка службы индексирования на компьютер минимальная, а в современных компьютерных системах отключение этой службы не приведет к заметному увеличению быстродействия. В тоже время на маломощных машинах можно заметить незначительный прирост, а для SSD отключение сможет хоть и немного пролить срок службы.
Таким образом, если вы редко выполняете поиск файлов и папок на компьютере, и вы точно знаете, где у вас хранится та или иная информация, то можете смело отключить службу индексирования. Вы будете уверены, что эта служба больше не будет использовать ресурсы системы на бесполезную для вас работу. Ну, а если у на дисках полная неразбериха, работают несколько пользователей, то служба индексирования просто необходима.
PrevNext
Отключение обновлений Windows 11 навсегда в Windows Update Blocker
Windows Update Blocker — бесплатное программное обеспечение, которое помогает вам полностью отключить или включить автоматические обновления на вашем компьютере с системой Windows одним нажатием кнопки.
Программа Windows Update Blocker не требует установки на компьютер, приложение запускается из папки.
Проделайте следующее:
- Скачайте Windows Update Blocker с официального сайта разработчика: https://www.sordum.org/files/downloads.php?st-windows-update-blocker.
- Распакуйте ZIP-архив с программой.
- Из папки запустите файл приложения «Wub_x64».
- В окне программы в разделе «Опция Обновления Windows» включите радиокнопку «Отключить обновления», а затем нажмите на кнопку «Применить».
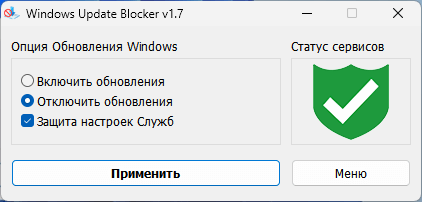
- В окне приложения изменится статус сервисов, они будут отключены.
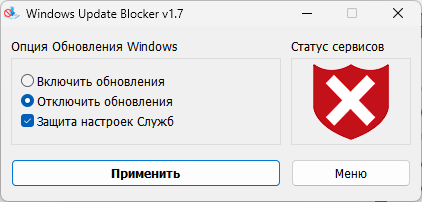
Чтобы снова включить обновления, активируйте радиокнопку «Включить обновления», а потом нажмите «Применить».
Отключаем индексирование Windows 10 в параметрах панели управления
Стандартный метод настройки и отключения индексирования Windows 10 — использование соответствующего раздела в панели управления:
- Откройте панель управления, а затем — Параметры индексирования. Можно просто начать набирать в поиске на панели задач слово «Индексирование», чтобы быстро открыть нужный пункт.
- В открывшемся окне вы увидите список расположений, для которых включено индексирование. Чтобы изменить этот список нажмите кнопку «Изменить».
- Снимите отметки с тех расположений, которые не требуется индексировать и примените настройки.
Дополнительно, вы можете отключить индексирование содержимого файлов на отдельных дисках (например, только для SSD) как самую затратную по ресурсам операцию индексирования. Для этого достаточно выполнить следующие шаги.
- Откройте свойства нужного диска.
- Снимите отметку «Разрешить индексировать содержимое файлов на этом компьютере в дополнение к свойствам файлам» и примените сделанные настройки.
Как видите, все сравнительно несложно, но при этом сама служба индексирования на компьютере продолжает работать.
Плюсы и минусы службы индексирования файлов
Минус один – практически постоянная запись данных в индексный файл о месте расположения других файлов может действительно замедлить работу компьютера. На дисках SSD индексация файлов тоже не нужна – твердотельные накопители сами по себе работают гораздо быстрее классических жёстких дисков, так что поиск будет быстрым и без индексации. А вот постоянная запись для SSD вредна, ведь у них имеется ограничение на количество таких операций в жизненном цикле.
Достоинство тоже одно: ускорение поиска при использовании встроенных средств Windows, он становится немного интеллектуальным и в состоянии как бы предугадывать ваши намерения.


























