Примеры команд Ping
В этом примере команда ping используется для проверки связи с именем хоста www.google.com . Параметр -n указывает команде ping отправлять 5 эхо-запросов ICMP вместо значения по умолчанию, равного 4, а параметр -l устанавливает размер пакета для каждого запроса равным 1500 байт вместо 32 байт по умолчанию.
Результат, отображаемый в окне командной строки, будет выглядеть примерно так:
Потеря 0% сообщили под статистикой Ping для 74.217.1.142 объясняет , что каждое сообщение о запросе ICMP Echo отправлено www.google.com было возвращено. Это означает, что, поскольку это сетевое соединение идет, оно может общаться с веб-сайтом Google просто отлично.
В приведенном выше примере мы пропингуем 127.0.0.1 , также называемый IP-адрес локального хоста IPv4 или IPv4- петлевой IP-адрес , без параметров.
Использование команды ping для проверки связи 127.0.0.1 — отличный способ проверить, что сетевые функции Windows работают правильно, но ничего не говорит о вашем сетевом оборудовании или вашем подключении к любому другому компьютеру или устройству. Версия этого теста для IPv6 будет ping :: 1 .
В этом примере мы просим команду ping найти имя хоста, назначенное IP-адресу 192.168.1.22 , но в противном случае пропинговать его как обычно.
Команда может разрешить IP-адрес 192.168.1.22 , например, в качестве имени хоста J3RTY22 , а затем выполнить оставшуюся часть пинга с настройками по умолчанию.
Как и в приведенных выше примерах команды ping, этот используется для проверки того, может ли ваш компьютер подключиться к маршрутизатору Единственное отличие состоит в том, что вместо использования переключателя команды ping или ping на локальном узле мы проверяем соединение между компьютером и маршрутизатором ( в данном случае 192.168.2.1 ).
Если у вас возникают проблемы при входе в маршрутизатор или вообще в интернет, посмотрите, доступен ли ваш маршрутизатор с помощью этой команды ping, конечно, заменив 192.168.2.1 на IP-адрес вашего маршрутизатора .
В этом примере мы заставляем команду ping использовать IPv6 с параметром -6 и продолжаем бесконечно пинговать SERVER с помощью параметра -t . Вы можете прервать пинг вручную с помощью клавиш Ctrl + C .
Число после % в ответах, сгенерированных в этом примере команды ping, является идентификатором зоны IPv6, который чаще всего указывает используемый сетевой интерфейс . Вы можете создать таблицу идентификаторов зон в соответствии с именами вашего сетевого интерфейса, выполнив netsh interface ipv6 show interface . Идентификатор зоны IPv6 — это номер в столбце Idx .
Команда ping
Команда ping — один из базовых инструментов для работы с сетью. С помощью ping можно проверить сервер и его доступность с любого компьютера, а также соединение между устройствами.
Если вы задавались вопросом «Как я могу узнать мой IP адрес и порт?», то мы дадим вам ответ: командой пинг можно как узнать порт компьютера, так и определить его IP.
Также с помощью команды ping можно выполнить такие диагностические задачи, как:
- измерить время взаимодействия между двумя хостами;
- проверить IP-адрес конкретного хоста в локальной и глобальной сети;
- автоматически проверить сетевое устройство (например, когда ping является частью bash-скрипта);
- проверить пинг до сервера и др.
От чего зависит пинг сайта
Чтобы было легче понять особенности пинга, подключим воображение.
Представьте 2 абстрактных населённых пункта, которые соединяет шоссе. От одного к другому и обратно можно добраться за разное время. Если на дороге нет пробок, всего за час. Если есть заторы, то можно провести в пути несколько часов.
В нашем случае населённые пункты — это компьютеры или другие устройства. Трасса — сеть, то есть маршрутизаторы, кабели, серверы. А пинг — это время, за которое пакет информации доходит от одного компьютера к другому и обратно.
Чем сложнее конфигурация сети и выше загруженность сервера, тем дольше будут идти пакеты, то есть пинг будет выше. Соответственно, потребуется больше времени на загрузку сайтов, отображение информации.
Таким образом, можно выделить 5 ключевых критериев, которые влияют на пинг.
- Интернет-тариф. Как правило, при дешёвых тарифах скорость передачи данных низкая. Если планируете играть в онлайн-игры или использовать компьютер для работы в сети, стоит приобретать тариф с подходящей скоростью. Эконом-варианты актуальны для «неспешного» просмотра сайтов.
- Сетевое оборудование. Причиной низкой скорости может стать качество канала. Иногда проблема низкого пинга решается путём смены провайдера.
- Производительность сервера. Чем оперативнее обрабатываются запросы, тем лучше соединение и ниже пинг.
- Расстояние между устройством и сервером. Чем дальше друг от друга они расположены, тем больше времени необходимо для отправки пакетов.
- Загруженность канала. Чем больше устройств обслуживает один сервер, тем ниже скорость.
Трассировка маршрута
Во время трассировки происходит отправка пакетов данных между локальным компьютером и сервером. Это помогает проследить путь прохождения запроса к серверу и определить, на каком этапе происходит обрыв. Выполнить трассировку довольно легко.
1. Запустите команду cmd: Win+R > пропишите cmd > ОК.
tracert Х.Х.Х.Х (где Х.Х.Х.Х – это IP-адрес сервера или домен) и нажмите Enter.
В примере мы сделали трассировку для google.com.
tracert google.com
Получилось так:
1 2 1 ms 1 ms 1 ms 193.151.89.254
3 5 ms 4 5 1 ms 6 1 ms 7 1 ms 3 ms 1 ms bearline-ic-324086-ffm-b4.c.telia.net
8 1 ms 1 ms 1 ms 108.170.251.129
9 13 ms 13 ms 15 ms 66.249.94.135
10 13 ms 13 ms 13 ms fra15s12-in-f46.1e100.net
Как видим, наши пакеты преодолели десять (их может быть как меньше, так и больше) узлов, и преодолели их успешно. В противном случае, если бы пакеты «споткнулись» на одном из узлов, на нем (и последующих за ним узлах) мы бы увидели:
* * * Превышен интервал ожидания для запроса.
Но даже в таком случае пока не время для выводов – эта запись может означать как потерю пакетов, так и то, что узел сети просто закрыт настройками безопасности. Иногда провайдеры специально настраивают узлы так, чтобы они не отвечали на трассировочные пакеты, дабы снизить нагрузку. Чтобы точно узнать, действительно ли происходит обрыв, и, если да, то где именно, нужно пропинговать каждый из узлов. При трассировке мы получили IP каждого из них, а значит, можем перейти к пингу.
Примеры команды Ping
ping -n 5 -l 1500 www.google.com
В этом примере команда ping используется для проверки состояния хоста www.google.com. Опция -n указывает команде ping на необходимость отправить пять echo-запросов ICMP вместо стандартных четырех, а опция —l задаёт размер пакета для каждого запроса в 1500 байт вместо 32 байт по умолчанию. При таком запросе вы получите следующий результат:
Pinging www.google.com with 1500 bytes of data:
Reply from 74.125.224.82: bytes=1500 time=68ms TTL=52
Reply from 74.125.224.82: bytes=1500 time=68ms TTL=52
Reply from 74.125.224.82: bytes=1500 time=65ms TTL=52
Reply from 74.125.224.82: bytes=1500 time=66ms TTL=52
Reply from 74.125.224.82: bytes=1500 time=70ms TTL=52
Ping statistics for 74.125.224.82:
Packets: Sent = 5, Received = 5, Lost = 0 (0% loss),
Approximate round trip times in milli-seconds:
Minimum = 65ms, Maximum = 70ms, Average = 67ms
Пункт 0% loss в статистике проверки состояния 74.125.224.82 говорит о том, что все посланные к www.google.com echo-запросы были возвращены. Это значит, что до тех пор, пока сеть активна, можно взаимодействовать с сайтом без каких-либо проблем.
Ping 127.0.0.1
В этом примере использования команды ping в cmd проверяется состояние 127.0.0.1, который также известен как IP-адрес localhost в протоколе IPv4.
Ping 127.0.0.1 – отличный способ проверить работоспособность всех функций Windows. Но с помощью этого запроса не получится узнать о состоянии своего или удаленного компьютера. Существует и IPv6-версия этой проверки — ping ::1.
ping -a 192.168.1.22
В этом примере мы пытаемся узнать имя хоста, привязанное к IP-адресу 192.168.1.22. При этом проверка должна быть проведена в штатном режиме, даже если имя хоста выяснить не удастся.
Pinging J3RTY22 with 32 bytes of data:
Reply from 192.168.1.22: bytes=32 time<1ms TTL=64
Reply from 192.168.1.22: bytes=32 time<1ms TTL=64
Reply from 192.168.1.22: bytes=32 time=1ms TTL=64
Reply from 192.168.1.22: bytes=32 time<1ms TTL=64
Ping statistics for 192.168.1.22:
Packets: Sent = 4, Received = 4, Lost = 0 (0% loss),
Approximate round trip times in milli-seconds:
Minimum = 0ms, Maximum = 1ms, Average = 0ms
Как видно из приведенного выше примера, команда ping в Windows 7 определила проверяемый IP-адрес как имя хоста J3RTY22, после чего осуществила проверку состояния при стандартных настройках.
ping -t -6 SERVER
В этом примере мы, при помощи опции -6, включаем принудительное использование протокола IPv6, а затем приступаем к бесконечной проверке состояния SERVER (при помощи опции -t).
Pinging SERVER with 32 bytes of data:
Reply from fe80::fd1a:3327:2937:7df3%10: time=1ms
Reply from fe80::fd1a:3327:2937:7df3%10: time<1ms
Reply from fe80::fd1a:3327:2937:7df3%10: time<1ms
Reply from fe80::fd1a:3327:2937:7df3%10: time<1ms
Reply from fe80::fd1a:3327:2937:7df3%10: time<1ms
Reply from fe80::fd1a:3327:2937:7df3%10: time<1ms
Reply from fe80::fd1a:3327:2937:7df3%10: time<1ms
Ping statistics for fe80::fd1a:3327:2937:7df3%10:
Packets: Sent = 7, Received = 7, Lost = 0 (0% loss),
Approximate round trip times in milli-seconds:
Minimum = 0ms, Maximum = 1ms, Average = 0ms
Control-C
^C
После семи полученных ответов мы намеренно прервали проверку состояния. Вспоминаем, как остановить команду ping? При помощи Ctrl+C. Также -6 привела к использованию адресов по протоколу IPv6.
Совет: число после знака % в сгенерированных в данном примере ответах указывает на Zone ID протокола IPv6, которая определяет используемый сетевой шлюз. Можно сгенерировать таблицу из Zone ID, совпадающих с названием вашего сетевого шлюза, при помощи netsh interface ipv6 show interface. IPv6 Zone ID отображается числом в колонке Idx.
2. ipconfig (получение информации о сетевом адаптере)
Команда ipconfig используется для отображения конфигурации TCP/IP компьютера. Вы можете отобразить информацию об IP для одной или всех сетевых карт, установленных на компьютере.
Эта команда также может отображать кэш DNS на локальной машине, очищать DNS, освобождать и обновлять адреса DHCP на всех сетевых картах.
Примеры команд ipconfig
Для просмотра IP-конфигурации всех сетевых карт на компьютере введите команду ниже и нажмите клавишу Enter.
ipconfig /all
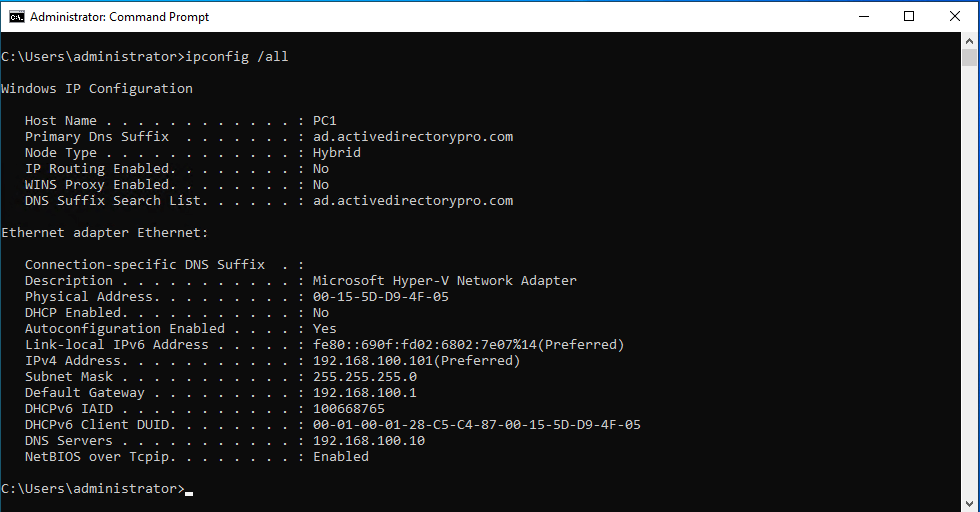
ipconfig /all
Ключ /all для отображения информации об IP для всех сетевых карт.
ipconfig /all
/flushdns для очистки кэша локального DNS
ipconfig /flushdns
/registerdns для запуска динамической регистрации имен DNS и IP-адресов, настроенных на компьютере.
ipconfig /registerdns
/release для освобождения адресов DHCP. Это освободит адреса DCHP на сетевых картах, настроенных на DHCP.
ipconfig /release
/renew ключ обновит DHCP-адрес для всех сетевых карт.
ipconfig /renew
/displaydns ключ отобразит кэш клиента DNS.
ipconfig /displaydns
Коррекция командной строки
По умолчанию, во многих инструкциях показывают только, как вывести пинг в КС ГО, но ничего не пишут по поводу настройки этого графика. Исправляем ситуацию.
Размеры цифр можно уменьшить еще одной командой — net_graphproportionalfont 0. Если хочешь остаться с крупным шрифтом — замени ноль на единицу. Но полезны такие габариты лишь в том случае, когда играешь на FullHD-мониторе с диагональю от 22 дюймов. При меньшей диагонали цифры оттягивают на себя очень много внимания. Но вообще ты сам для себя решить оптимальную величину.
Более того, блок пинга можно еще и передвигать. И для этого есть несколько соответствующих консольных команд:
-
net_graphpos 1 — правый нижний угол;
-
net_graphpos 2 — центр;
-
net_graphpos 3 — левый нижний угол;
-
net_graphpos >3 — возможность двигать попиксельно (для широкоформатных мониторов подойдет в самый раз).
Допустим, с этими параметрам разобрались — картинка понятная, пинг виден. Но почему он такой высокий, если тариф на 100 Мбит/с и выше, сетевая карта установлена обособленно, подключение по кабелю и вообще у тебя геймерская машина, купленная за несколько тысяч долларов.
И тут на ум приходит несколько паразитных моментов, которым совершенно все равно на стоимость, мощность и производителя устройства:
-
масса запущенных в фоне задач;
-
плохой антивирус (или его полное отсутствие);
-
удаленность сервера от твоего региона;
-
соседи, подсевшие на бесплатный Wi-Fi;
-
относительно побитый жизнью и перекусанный/переломанный кабель;
-
не самый лицензионный софт;
-
фаза луны.
Как пользоваться ping
Если у вас Windows
- Откройте меню «Пуск», кликните по пункту Выполнить или нажмите сочетание клавиш Win + R.
- В поиске введите команду «cmd» и кликните Enter.
- В окне терминала введите команду:
ping имя_сайта (домен) или ping IP_сервера.
![]()
Если у вас Linux
1. Откройте терминал. Для этого:
- в Unity (Ubuntu): перейдите в «Главное меню» и введите слово «Терминал» в поисковой строке или наберите сочетание клавиш Ctrl+Alt+T;
- в Xfce (Xubuntu): перейдите в «Главное меню» — «Приложения», затем выберите «Система» — «Терминал»;
- в KDE (Kubuntu): перейдите в «Главное меню» — «Приложения», затем выберите «Система» — «Терминал».
2. В окне терминала введите команду:
ping имя_сайта (домен) или ping IP_сервера.
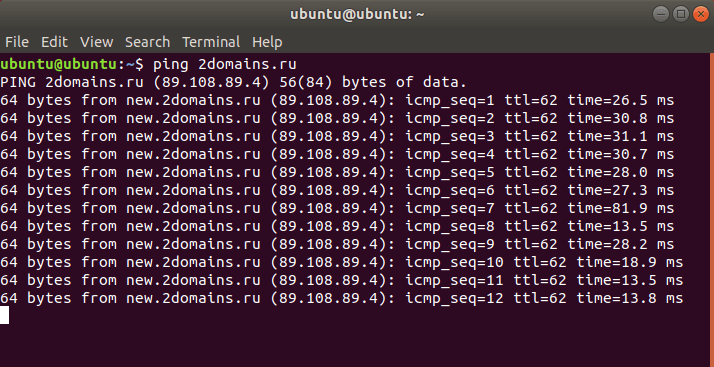
Если у вас кириллический домен
Для Windows и Linux кириллические домены нужно вводить в формате Punycode. Перевести домен в формат Punycode можно через сервис. Сконвертируйте имя кириллического домена и вставьте его в окно терминала следующим образом: ping xn--2-8sble8ahe.xn--p1ai
Если у вас MacOS
- В Spotlight выберите и запустите сетевую утилиту Network Utility.
- В открывшемся окне перейдите на нужную вкладку.
На вкладке Ping введите имя домена (или IP-адрес) и кликните Отследить:
Готово, вы запустили утилиту ping.
Об этой статье
Эту страницу просматривали 1679 раз.
2. TRACERT
TRACERT означает Trace Route. Как и PING, команда высылает пакет данных для решения сетевых проблем. Однако она определяет не скорость отправки и возврата пакета, а его маршрут.
Пример использования:
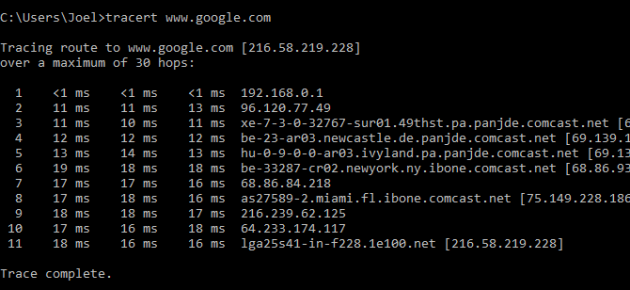
Команда отображает список всех маршрутизаторов, через которые проходят данные на пути к конечному узлу. Почему мы видим три показателя длительности для каждого маршрутизатора? Потому что TRACERT высылает три пакета данных на случай, если один из маршрутизаторов потеряется или по какой-то причине потребует слишком много времени.
Что такое спидтест скорости интернет-соединения
Тест скорости интернета измеряет скорость и качество подключения устройства к internet. Для этого выполняется несколько последовательных тестов, которые анализируют различные аспекты интернет-соединения, а именно пинг (задержку), скорость загрузки, производительность. Каждое из этих значений представляет собой особые качества соединения.
Интересно! Speedtest подтверждает, что Мегафон имеет самый быстрый мобильный интернет в России. Скорость загрузки имеет значение – 11,88 Мбит/с, тогда как у МТС эти показатели находятся на уровне 16,97 Мбит/с. Еще более низкие значения имеет оператор Билайн – 14,51 Мбит/с
Это важно знать владельцам смартфонов
Способ 3: Веб-интерфейс маршрутизатора
В большинстве веб-интерфейсов роутеров от разных производителей можно произвести диагностику интернета, используя примерно такие же утилиты пропинговки и трассировки. Для начала выполните авторизацию в интернет-центре, о чем более детально читайте далее.
Подробнее: Вход в веб-интерфейс роутеров
После этого остается осуществить лишь несколько простых манипуляций. Мы предлагаем разобрать это на примере модели TP-Link, а вам остается только сориентироваться в имеющемся веб-интерфейсе и произвести аналогичные действия.
- Через левое меню перейдите в раздел «Системные инструменты».
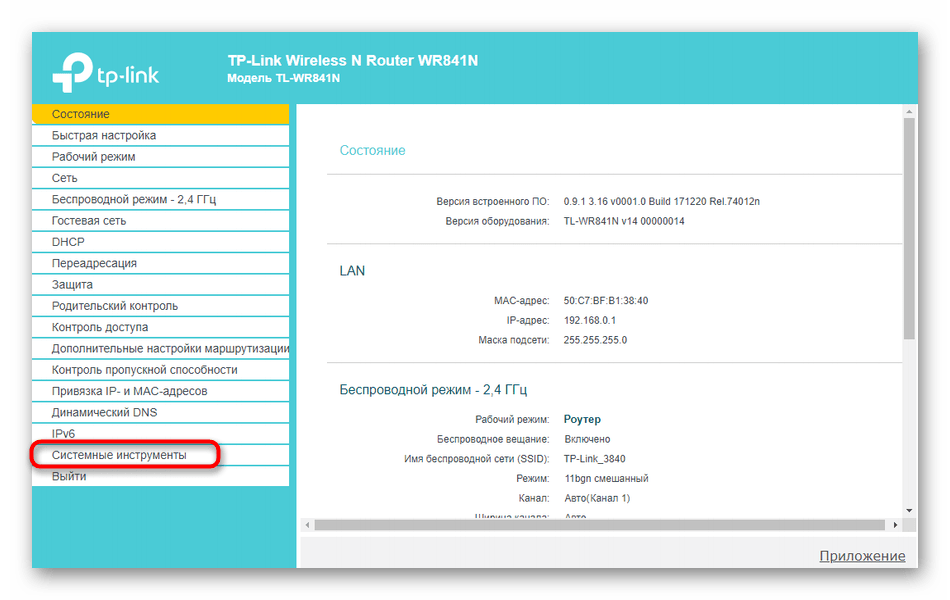
Там вас интересует раздел «Диагностика».
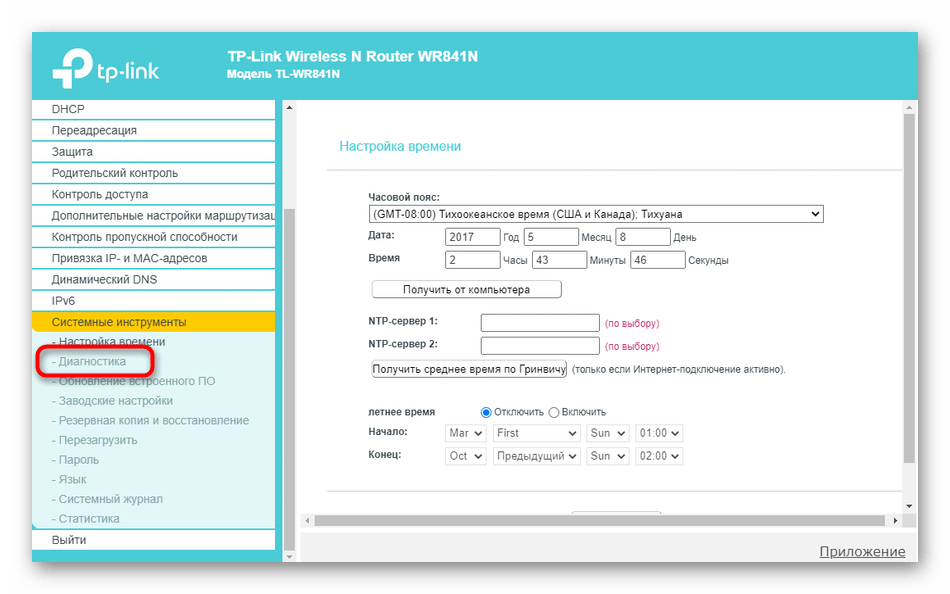
Отметьте маркером тест, который хотите произвести. Как уже понятно, это может быть пропинговка или трассировка, а также задайте IP-адрес либо домен сайта для проверки.
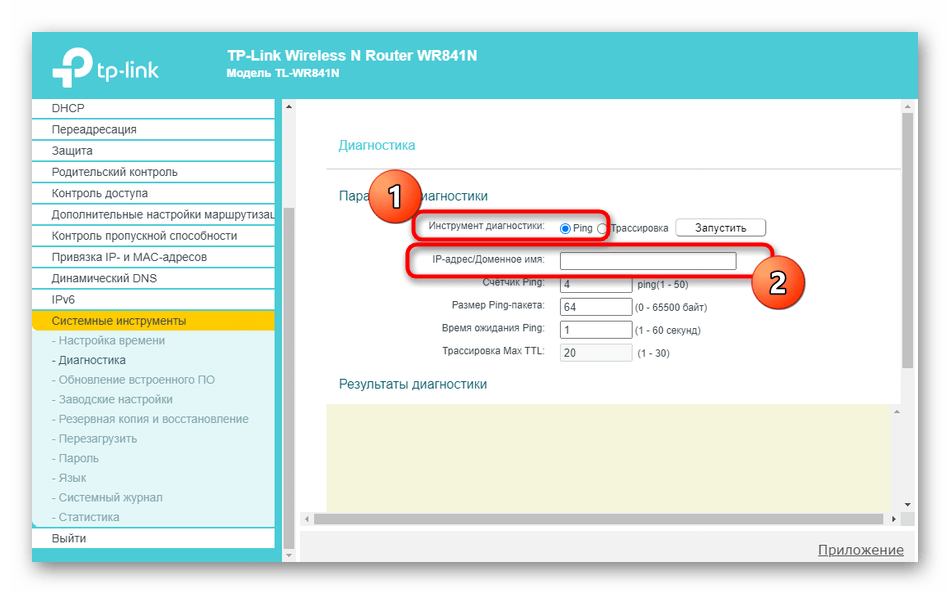
Ознакомьтесь с полученными результатами и анализируйте их так, как об этом было сказано в способах выше.
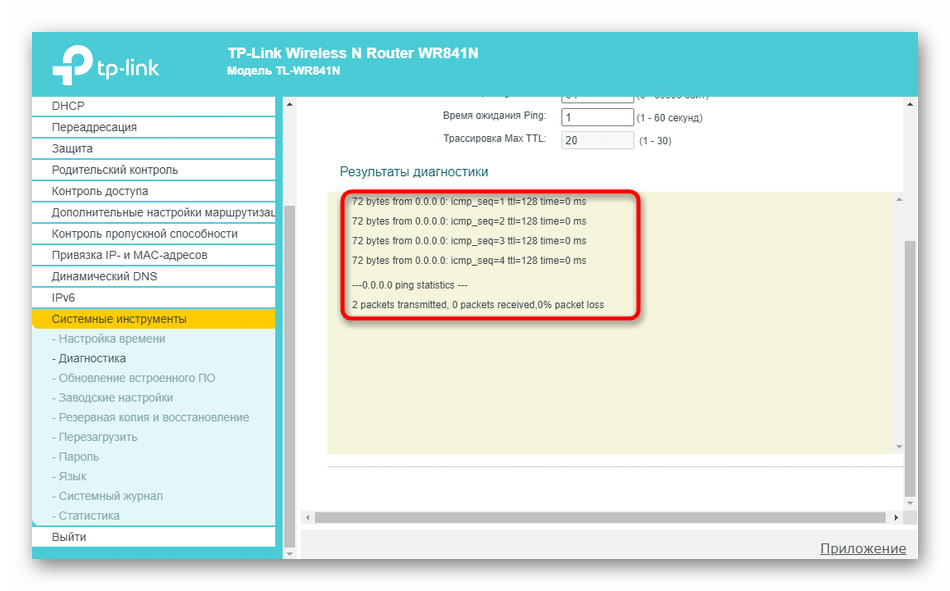
4. IPCONFIG
Эта команда наиболее часто используется для отладки сетей в Windows. И дело не только в объёме информации, которую она предоставляет, но и в том, что она комбинируется с несколькими ключами для выполнения определённых команд.
Пример использования:
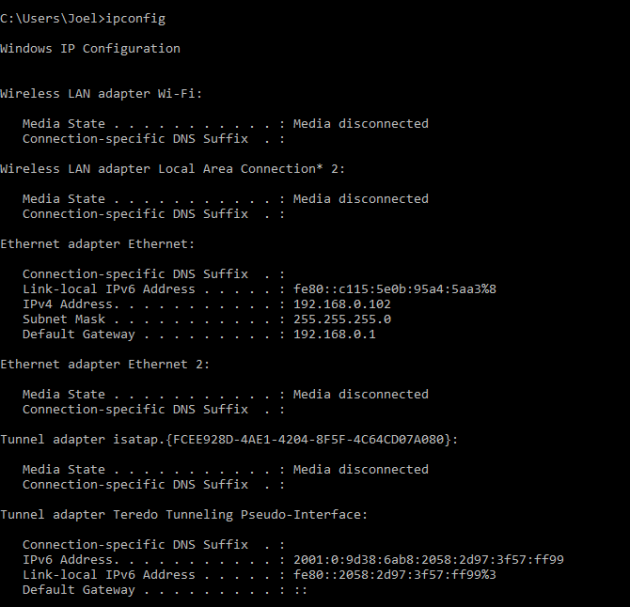
При вводе без ключей IPCONFIG отражает все сетевые адаптеры на вашем компьютере, а также то, как они работают. IPv4 Addres и Default Gateway содержат наиболее важную информацию.
Чтобы очистить DNS-кеш, используйте следующий ключ: ipconfig /flushdns
Эта операция может помочь, если интернет работает, однако вы не можете попасть на некоторые сайты или сервера.
5. GETMAC
Каждое совместимое со стандартами IEEE 802 устройство имеет уникальный MAC-адрес (Media Access Control). Производитель присваивает каждой единице оборудования свой собственный адрес, который прописан в самом устройстве.
Пример использования:
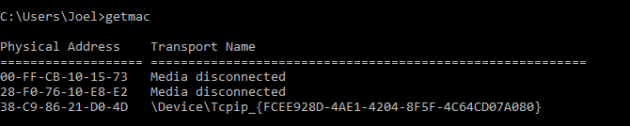
Вы можете увидеть несколько MAC-адресов, в зависимости от того, сколько сетевых адаптеров установлено на вашем компьютере. Например, интернет-соединения Wi-Fi и Ethernet будут иметь отдельные MAC-адреса.
Яндекс.Интернетометр
Интернетометр – родной инструмент поисковика для тестирования скорости Интернета. Выдаёт множество полезной информации по системе, браузеру, разрешениям, поддержке разных технологий и прочему. Принцип действия тот же: нажали на кнопку «Измерить», подождали немного, получили цифры.
Как снизить пинг
Рекомендуем прочитать: Как уменьшить и снизить пинг в играх и приложениях
Пинг и скорости интернет-соединения – это два показателя, которые неразрывно друг с другом связаны. Исходя из этого, можно сделать вывод, что для снижения пинга рекомендуется выполнить одно из следующих действий:
- Обновить драйвера сетевой карты или Wi-Fi приемника, через который идет соединение;
- Убедиться, что на компьютере отсутствуют вирусы, например, «биткойн-майнеры», которые потребляют ресурсы компьютера, в том числе и сетевые;
- Проверить, не загружаются ли в фоновом режиме какие-нибудь файлы. Наиболее часто пользователи забывают отключить torrent-трекер, сворачивая его в панель управления;
- Проверить через «Диспетчер задач», какие конкретно приложения в данный момент грузят систему и сеть. Не исключено, что идет загрузка на компьютер очередного обновления Windows, из-за чего пинг повышается.
Перед тем как приступать к решительным действиям над компьютером (или другим устройством) для снижения пинга, рекомендуется убедиться, что он ниже на других устройствах. Для этого необходимо выключить компьютер (или другое устройство, где ранее проверялся пинг) и проверить пинг, например, на мобильном телефоне или планшете. Если результаты совпадают, то проблема связана с качеством интернет-соединения.
Проверить пинг онлайн
Командная строка хороший, но не всегда удобный вариант. Онлайн сервисы по удобству работы, предоставлении информации и визуальной составляющей намного лучше, чем cmd в операционной системе Windows 10.
Через Speedtest.net
Достаточно популярный сервис проверки скорости интернета. При заходе на страницу определяет айпи-адрес точки авторизации в интернете (коим чаще всего выступает маршрутизатор) и провайдера интернет-услуг. Пинг тест интернета он-лайн проводится так:
Шаг 1. Зайдите на страницу сайта https://www.speedtest.net. Нажмите круглую кнопку «GO».
Шаг 2. Дождитесь процесса замера скорости интернета и пинга.
Шаг 3. Результат не заставит себя долго ждать.
Сервис довольно популярный, чтобы предложить проверить пинг с помощью собственных программ для:
- Windows;
- Android;
- iOS;
- MAC;
- Chrome;
- AppleTV;
- CLI.
В целом это графические оболочки одного и того же сервиса для разных платформ. Минусом Speedtest является множество рекламных объявлений. Но это не удивительно, так как сервис предлагает свои услуги бесплатно.
На сайте pingtest.net
Разнообразия возможностей измерения пинга в pingtest.net немного. Прямо на страничке нет функции, однако она присутствует в десктопных приложениях для Windows и MAC. Чтобы проверить скорость интернета пинг тест:
Шаг 1. Перейдите на сайт и загрузите клиент для своей операционной системы.
Шаг 2. Установите ПО на компьютере, выбрав разрядность системы.
Шаг 3. Запустите Speedtest by Ookla.
Шаг 4. Прочтите уведомление о конфиденциальности и кликайте «ОК».
Шаг 5. Затем щёлкните на кнопку «Начать».
Шаг 6. Дождитесь завершения сканирования.
Шаг 7. Сервер, к которому программа посылает пакеты данных, определяется автоматически. Но на это можно повлиять, выбрав его из списка вручную. Чем дальше сервер будет находиться от вас, тем больший может показываться пинг.
Для более точной картины можете пройти подряд несколько тестов, посылая запросы пакетов данных на разные сервера. Всю информацию можно будет увидеть в «Журнал результатов».
При помощи сервиса 2ip
Сервис 2ip, взросший на просторах рунета, пользуется большой популярностью среди пользователей России и стран СНГ. По своей сути, 2ip.ru – это сайт с множеством полезной информации, которая включает наличие тестов для проверки скорости, анонимности, времени загрузки файла, информации об IP и много другого полезного. Проверка пинг интернета делается по инструкции:
Шаг 1. Перейдите на сайт 2ip.ru.
Шаг 2. Нажмите на ссылку «Тесты» и выберите «Скорость интернет соединения».
Шаг 3. Щелкните на синюю кнопку «Тестировать».
Шаг 4. Дождитесь завершения процесса и рассматривайте пинг, совместно со скоростью загрузки и отдачи трафика.
Синтаксис параметры важные ключи команды PING
ping , где
-t
— Задает для команды ping отправку сообщений с эхо-запросом к точке назначения до тех пор, пока команда не будет прервана. Для прерывания команды и вывода статистики нажмите комбинацию CTRL-BREAK. Для прерывания команды ping и выйхода из нее нажмите клавиши CTRL-C.
-a
— Задает разрешение обратного имени по IP-адресу назначения. В случае успешного выполнения выводится имя соответствующего узла.
-n счетчик
— Задает число отправляемых сообщений с эхо-запросом. По умолчанию — 4.
-l размер
— Задает длину (в байтах) поля данных в отправленных сообщениях с эхо-запросом. По умолчанию — 32 байта. Максимальный размер — 65527.
-f
— Задает отправку сообщений с эхо-запросом с флагом «Don»t Fragment» в IP-заголовке, установленном на 1. Сообщения с эхо-запросом не фрагментируются маршрутизаторами на пути к месту назначения. Этот параметр полезен для устранения проблем, возникающих с максимальным блоком данных для канала (Maximum Transmission Unit).
-i TTL
— Задает значение поля TTL в IP-заголовке для отправляемых сообщений с эхо-запросом. По умолчанию берется значение TTL, заданное по умолчанию для узла. Для узлов Windows XP это значение обычно равно 128. Максимальное значение TTL — 255.
-v тип
— Задает значение поля типа службы (TOS) в IP-заголовке для отправляемых сообщений с эхо-запросом. По умолчанию это значение равно 0. тип — это десятичное значение от 0 до 255.
-r счетчик
— Задает параметр записи маршрута (Record Route) в IP-заголовке для записи пути, по которому проходит сообщение с эхо-запросом и соответствующее ему сообщение с эхо-ответом. Каждый переход в пути использует параметр записи маршрута. По возможности значение счетчика задается равным или большим, чем количество переходов между источником и местом назначения. Параметр счетчик имеет значение от 1 до 9.
-s счетчик
— Указывает вариант штампа времени Интернета (Internet Timestamp) в заголовке IP для записи времени прибытия сообщения с эхо-запросом и соответствующего ему сообщения с эхо-ответом для каждого перехода. Параметр счетчик имеет значение от 1 до 4.
-j список_узлов
— Указывает для сообщений с эхо-запросом использование параметра свободной маршрутизации в IP-заголовке с набором промежуточных точек назначения, указанным в списке_узлов. При свободной маршрутизации последовательные промежуточные точки назначения могут быть разделены одним или несколькими маршрутизаторами. Максимальное число адресов или имен в списке узлов — 9. Список узлов — это набор IP-адресов (в точечно-десятичной нотации), разделенных пробелами.
-k список_узлов
— Указывает для сообщений с эхо-запросом использование параметра строгой маршрутизации в IP-заголовке с набором промежуточных точек назначения, указанным в списке_узлов. При строгой маршрутизации следующая промежуточная точка назначения должна быть доступной напрямую (она должна быть соседней в интерфейсе маршрутизатора). Максимальное число адресов или имен в списке узлов равно 9. Список узлов — это набор IP-адресов (в точечно-десятичной нотации), разделенных пробелами.
-w интервал
— Определяет в миллисекундах время ожидания получения сообщения с эхо-ответом, которое соответствует сообщению с эхо-запросом. Если сообщение с эхо-ответом не получено в пределах заданного интервала, то выдается сообщение об ошибке «Request timed out». Интервал по умолчанию равен 4000 (4 секунды).
имя_конечного_компьютера
— Задает точку назначения, идентифицированную IP-адресом или именем узла.
Примеры использования команды PING
- Для отображения справки в командной строке по команде введите: ping /?
; - Для выполнения проверки соединения адреса ya.ru до прекращения вручную введите: ping ya.ru -t
; - Для отправки сообщения с эхо-запросом по протоколу ICMP точке назначения 192.168.1.1 и сопоставления с ее узловым именем введите: ping -a 192.168.1.1;
- Для отправки сообщения с эхо-запросом на адрес 10.0.99.221 десяти собщений с эхо-запросом, каждое из которых имеет поле данных из 1000 байт, введите: ping -n 10 -l 1000 10.0.99.221;
- Для отправки сообщения с эхо-запросом точке назначения 10.0.99.221 и записи маршрута для 4 переходов введите: ping -r 4 10.0.99.221;
- Для отправки сообщения с эхо-запросом на адрес 10.0.99.221 и задания свободной маршрутизации для точек назначения 10.12.0.1-10.29.3.1-10.1.44.1 введите: ping -j 10.12.0.1 10.29.3.1 10.1.44.1 10.0.99.221.
1. ping (проверка сетевого соединения)
Команда ping проверяет сетевое соединение между двумя устройствами, посылая эхо-запросы ICMP. Например, компьютер A проверяет, есть ли у него соединение с компьютером B, посылая несколько пакетов туда и обратно.
Команда ping по-прежнему является одним из моих любимых инструментов для тестирования базового сетевого подключения. Она быстрая и очень простая в использовании. Кроме того, я использую ее для следующих целей:
- Проверка потери пакетов
- Тестирование задержки
- Тестирование DNS-запросов
- Тестирование возможности подключения с настройкой новых соединений (может ли мой маршрутизатор общаться со следующим узлом, например, маршрутизатором провайдера?)
Примеры Ping
Чтобы проверить соединение с другим устройством по IP, используйте приведенную ниже команду.
ping 192.168.100.1
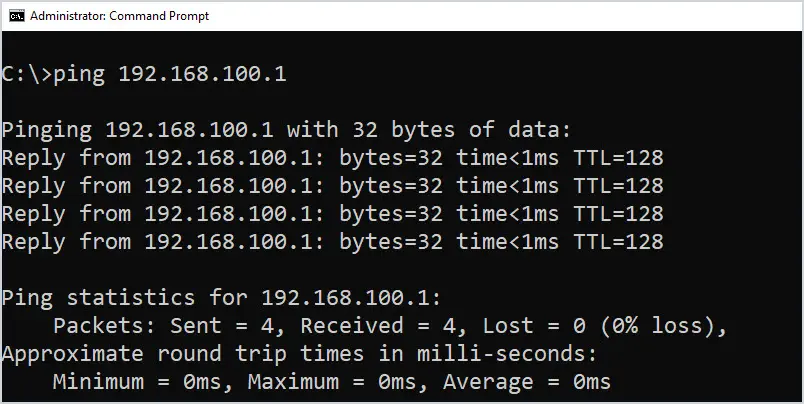
ping 192.168.100.1
Ping по имени хоста.
ping bookflow.ru
Для большинства команд windows вы можете ввести команду, за которой следует /? для просмотра справки, в ней будет показан полный синтаксис и параметры. Поэтому для просмотра справки по команде ping используйте эту команду:
ping /?
Ключ -l задает размер пакета.
ping -l 2024 192.168.5.1
Ключ -a будет выполнять обратное разрешение имен на IP (поиск PTR-записей).
ping -a 142.250.177.46
-Ключ -t будет выполнять непрерывный пинг. Очень популярная команда для тестирования сетевого соединения.
ping -a 192.168.5.1
Отправьте вывод любой команды в текстовый файл.
ping -t > c:\it\test-ping.txt
Синтаксис
Параметры
| Параметр | Описание |
|---|---|
| /t | Указывает, что команда ping Continue отправляет сообщения эхо-запросов в место назначения, пока не будет прервано. Чтобы прервать и отобразить статистику, нажмите клавиши CTRL + ВВОД. Чтобы прервать выполнение и выйти из этой команды, нажмите клавиши CTRL + C. |
| /a | Указывает, что разрешение имен должно выполняться на целевом IP-адресе. В случае успешного выполнения команды Ping отображает соответствующее имя узла. |
| параметра | Указывает число сообщений запроса эха, которые будут отправлены. Значение по умолчанию — 4. |
| /l | Задает длину (в байтах) поля данных в сообщениях запроса эха. Значение по умолчанию — 32. Максимальный размер — 65 527. |
| /f | Указывает, что сообщения эхо-запросов отправляются с флагом “не фрагментировать ” в заголовке IP, установленном в значение 1 (доступно только в IPv4). Сообщения эхо-запроса не могут быть фрагментированы маршрутизаторами по пути к назначению. Этот параметр полезен для устранения неполадок с максимальным количеством блоков передачи (PMTU). |
| /I | Задает значение поля срока жизни (TTL) в заголовке IP для отправленных сообщений эхо-запросов. По умолчанию используется значение TTL по умолчанию для узла. Максимальный срок жизни — 255. |
| /v | Указывает значение поля типа службы (TOS) в IP-заголовке для отправленных сообщений запроса эха (доступно только в IPv4). Значение по умолчанию равно 0. TOS указывается в виде десятичного значения от 0 до 255. |
| /r | Указывает параметр записи маршрута в заголовке IP-адреса, который используется для записи пути, полученного сообщением запроса эха, и соответствующего сообщения о эхо-ответе (доступно только в IPv4). Каждый прыжок в пути использует запись в параметре запись маршрута . Если это возможно, укажите значение счетчика , равное или больше, чем число прыжков между источником и назначением. Число должно быть не меньше 1 и не больше 9. |
| ключ | Указывает, что параметр отметка времени Интернета в заголовке IP используется для записи времени прибытия сообщения эхо-запроса и соответствующего сообщения эхо-ответа для каждого прыжка. Число должно быть не меньше 1 и не больше 4. Это необходимо для адресов назначения, находящейся в локальной связи. |
| /j | Указывает, что сообщения эхо-запроса используют параметр свободного исходного маршрута в заголовке IP с набором промежуточных назначений, указанных в hostlist (только в IPv4). При свободной маршрутизации последовательные промежуточные назначения могут быть разделены одним или несколькими маршрутизаторами. Максимальное число адресов или имен в списке узлов равно 9. Список узлов представляет собой набор IP-адресов (в точечно-десятичной нотации), разделенных пробелами. |
| /k | Указывает, что сообщения эхо-запроса используют в заголовке IP параметр с максимальным исходным маршрутом с набором промежуточных назначений, указанных в hostlist (доступно только в IPv4). При использовании явной исходной маршрутизации следующее промежуточное назначение должно быть напрямую достижимо (оно должно быть соседом в интерфейсе маршрутизатора). Максимальное число адресов или имен в списке узлов равно 9. Список узлов представляет собой набор IP-адресов (в точечно-десятичной нотации), разделенных пробелами. |
| /w | Указывает время ожидания сообщения эхо-ответа, соответствующего заданному сообщению запроса эха, в миллисекундах. Если ответное сообщение не получено в течение времени ожидания, отображается сообщение об ошибке “запрос был превышен). Время ожидания по умолчанию — 4000 (4 секунды). |
| /R | Указывает путь к пути приема-передачи, который отслеживается (доступно только в IPv6). |
| Ключ | Указывает используемый исходный адрес (доступен только в IPv6). |
| /4 | Указывает IPv4, используемый для проверки связи. Этот параметр не требуется для определения целевого узла с IPv4-адресом. Необходимо только указать целевой узел по имени. |
| /6 | Указывает IPv6, используемый для проверки связи. Этот параметр не требуется для определения целевого узла с IPv6-адресом. Необходимо только указать целевой узел по имени. |
| Указывает имя узла или IP-адрес назначения. | |
| /? | Отображение справки в командной строке. |
Примеры
Чтобы проверить связь с целевым 10.0.99.221 и разрешить 10.0.99.221 в его имя узла, введите:
Чтобы проверить связь с 10.0.99.221 назначения с 10 сообщениями эхо-запроса, каждый из которых имеет поле данных 1000 байт, введите:
Чтобы проверить связь с назначением 10.0.99.221 и записать маршрут для 4 прыжков, введите:
Чтобы проверить связь с целевым 10.0.99.221 и указать свободный исходный маршрут 10.12.0.1-10.29.3.1-10.1.44.1, введите:
Как проверить пинг интернет соединения
Существует 2 основных метода провести измерение пинга:
с помощью командной строки;
Предпочтительнее первый вариант, поскольку он не требует поиска и посещения сторонних ресурсов и допускает проведение теста исключительно собственными силами и средствами. Минусом подобного подхода является тот факт, что не всем пользователям удобно пользоваться командной строкой, зато использование браузера и поиск нужного сайта не вызовет затруднений. Но, чтобы упростить выбор оптимально подходящего сервиса, стоит присмотреться к следующим вариантам:
Существуют и иные сервисы для измерений, но перечисленные выше порталы наиболее известны и востребованы среди пользователей. При этом указанный список не является рейтингом, а упомянутые системы можно назвать равноценными. Тем более, принцип использования данных программ предельно схож, а качество полученных показателей не должен различаться, независимо от выбранного портала.
Через командную строку на компьютере
Выше уже упоминалось о преимуществах проверки доступности интернета (ping check) через командную строку. Тем людям, которые решат воспользоваться подобным подходом, придётся:
- вызвать строку, одновременно нажав на своём компьютере клавиши Win и R;
- ввести в открывшееся поле короткую комбинацию cmd и нажать кнопку Ok;
- дождаться открытия нового окна, куда требуется вписать 2 слова: ping адрес сайта (адрес сайта копируется из адресной строки или вводится в качестве ip);
- кликнуть Enter на клавиатуре;
- подождать измерения;
- изучить полученную информацию.
Итогом произведенной операции станет получение максимально полных сведений о времени отклика. Пользователям станет известно сразу 4 показателя:
- количество потерянных пакетов;
- минимальное время передачи;
- максимальная скорость передачи;
- средние показатели.
Особенно важен для качественного соединения последний указанный параметр, поскольку он позволяет узнать среднее значение, на которое следует ориентироваться.



















