Синтаксис параметры важные ключи команды PING
ping , где
-t
— Задает для команды ping отправку сообщений с эхо-запросом к точке назначения до тех пор, пока команда не будет прервана. Для прерывания команды и вывода статистики нажмите комбинацию CTRL-BREAK. Для прерывания команды ping и выйхода из нее нажмите клавиши CTRL-C.
-a
— Задает разрешение обратного имени по IP-адресу назначения. В случае успешного выполнения выводится имя соответствующего узла.
-n счетчик
— Задает число отправляемых сообщений с эхо-запросом. По умолчанию — 4.
-l размер
— Задает длину (в байтах) поля данных в отправленных сообщениях с эхо-запросом. По умолчанию — 32 байта. Максимальный размер — 65527.
-f
— Задает отправку сообщений с эхо-запросом с флагом «Don»t Fragment» в IP-заголовке, установленном на 1. Сообщения с эхо-запросом не фрагментируются маршрутизаторами на пути к месту назначения. Этот параметр полезен для устранения проблем, возникающих с максимальным блоком данных для канала (Maximum Transmission Unit).
-i TTL
— Задает значение поля TTL в IP-заголовке для отправляемых сообщений с эхо-запросом. По умолчанию берется значение TTL, заданное по умолчанию для узла. Для узлов Windows XP это значение обычно равно 128. Максимальное значение TTL — 255.
-v тип
— Задает значение поля типа службы (TOS) в IP-заголовке для отправляемых сообщений с эхо-запросом. По умолчанию это значение равно 0. тип — это десятичное значение от 0 до 255.
-r счетчик
— Задает параметр записи маршрута (Record Route) в IP-заголовке для записи пути, по которому проходит сообщение с эхо-запросом и соответствующее ему сообщение с эхо-ответом. Каждый переход в пути использует параметр записи маршрута. По возможности значение счетчика задается равным или большим, чем количество переходов между источником и местом назначения. Параметр счетчик имеет значение от 1 до 9.
-s счетчик
— Указывает вариант штампа времени Интернета (Internet Timestamp) в заголовке IP для записи времени прибытия сообщения с эхо-запросом и соответствующего ему сообщения с эхо-ответом для каждого перехода. Параметр счетчик имеет значение от 1 до 4.
-j список_узлов
— Указывает для сообщений с эхо-запросом использование параметра свободной маршрутизации в IP-заголовке с набором промежуточных точек назначения, указанным в списке_узлов. При свободной маршрутизации последовательные промежуточные точки назначения могут быть разделены одним или несколькими маршрутизаторами. Максимальное число адресов или имен в списке узлов — 9. Список узлов — это набор IP-адресов (в точечно-десятичной нотации), разделенных пробелами.
-k список_узлов
— Указывает для сообщений с эхо-запросом использование параметра строгой маршрутизации в IP-заголовке с набором промежуточных точек назначения, указанным в списке_узлов. При строгой маршрутизации следующая промежуточная точка назначения должна быть доступной напрямую (она должна быть соседней в интерфейсе маршрутизатора). Максимальное число адресов или имен в списке узлов равно 9. Список узлов — это набор IP-адресов (в точечно-десятичной нотации), разделенных пробелами.
-w интервал
— Определяет в миллисекундах время ожидания получения сообщения с эхо-ответом, которое соответствует сообщению с эхо-запросом. Если сообщение с эхо-ответом не получено в пределах заданного интервала, то выдается сообщение об ошибке «Request timed out». Интервал по умолчанию равен 4000 (4 секунды).
имя_конечного_компьютера
— Задает точку назначения, идентифицированную IP-адресом или именем узла.
Примеры использования команды PING
- Для отображения справки в командной строке по команде введите: ping /?
; - Для выполнения проверки соединения адреса ya.ru до прекращения вручную введите: ping ya.ru -t
; - Для отправки сообщения с эхо-запросом по протоколу ICMP точке назначения 192.168.1.1 и сопоставления с ее узловым именем введите: ping -a 192.168.1.1;
- Для отправки сообщения с эхо-запросом на адрес 10.0.99.221 десяти собщений с эхо-запросом, каждое из которых имеет поле данных из 1000 байт, введите: ping -n 10 -l 1000 10.0.99.221;
- Для отправки сообщения с эхо-запросом точке назначения 10.0.99.221 и записи маршрута для 4 переходов введите: ping -r 4 10.0.99.221;
- Для отправки сообщения с эхо-запросом на адрес 10.0.99.221 и задания свободной маршрутизации для точек назначения 10.12.0.1-10.29.3.1-10.1.44.1 введите: ping -j 10.12.0.1 10.29.3.1 10.1.44.1 10.0.99.221.
Вот еще один инструмент, который выполняет обе работы
Существует бесплатный инструмент под названием » FREEpin g«, он совершенно бесплатный и простой в использовании. В приведенном ниже примере я отслеживаю 12 сетевых устройств, включая IP-адреса, показанные в приведенном выше примере. Этот инструмент FREEping постоянно обменивается данными (эхо-запросом) с каждым устройством. Вы можете увидеть статус по цвету каждой записи.
Преимущество этого инструмента в том, что вы также можете пинговать и отслеживать несколько IP-адресов в разных сетях. Перед запуском другого сетевого мониторинга убедитесь, что ваша сеть может взаимодействовать с разными сетями ( маршрутизация и разрешения).
Зеленый цвет означает — хозяин живи она может быть передана.
Красный цвет означает — хозяин не может связаться. Вы можете увидеть ошибку или причину в разделе «Ошибка».
Оранжевый указывает (не в этом примере) — хост подключается или начинается связь. После иногда оранжевый станет зеленым.
Как проверить пинг?
Что бы выполнять операции, связанные с пингованием не нужно устанавливать никаких дополнительных приложений. Достаточно выполнить нужную команду из терминала. Для этого откройте командную строку. Одновременно нажмите комбинацию клавиш Win+R а затем, в окошке которое появилось, введите команду «cmd», после чего нажмите на кнопку «Enter».
Еще есть другой способ, для открытия командной строки. Просто откройте меню «Пуск» и в поле поиска введите все ту же команду «cmd». А затем, в результатах поиска найдите программу с таким же названием, как и команда в поисковом запросе, откройте ее.
Командная строка представляет собой черное окно с мигающим внутри курсором. Теперь можно воспользоваться командой для пингования: «ping». Например, можно проверить соединение с каким-нибудь сайтом, давайте наш). Для этого вводите данную команду и адрес сайта: «ping prostocomp.net».
После этого нажимаем кнопку «Enter». Затем будет проходить проверка пинга и вывод полученных результатов. Среди них будет время задержки, объем отправленных данных, количество отправленных, полученных и потерянных пакетов. Проанализировав всю эту статистику, можно сделать вывод о качестве соединения с данным ресурсом.
Утилита отправляет четыре пакета данных, размером 32 байта и по ним выводит всю статистику. Само время отклика измеряется в миллисекундах. Значение TTL указывает на временной промежуток, в течении которого компьютер ожидает ответ с пакетами данных. В представленных рисунках, статистика является довольно хорошей, ведь 0% потерянных пакетов говорит о том, что соединение достаточно надежное. Но так бывает не всегда. В некоторых случаях большая часть пакетов может теряться, тогда можно сделать вывод, что такое соединение является не надежным и не работает как надо. Что бы убедиться в нормальном качестве работы провайдера, нужно с командой пинга указать его сервер DNS. Можно проверить свой роутер, введя команду «ping 192.168.1.1». В этом действительно есть смысл, потому что часто роутеры могут быть основной причиной плохого соединения с интернетом и даже его отсутствия.
Можно проверить доступ к сети интернет, при помощи пинга поисковой системы Google. Введите команду «ping google.com» и проанализируйте полученный результат.
Для анализа пинга можно задавать свое число и размер отправляемых пакетов данных, а также их время существования.
Давайте подробнее рассмотрим основные параметры, которые можно применять вместе с командой ping.
-t — задает число отправляемых пакетов равным бесконечности.
Например, можно ввести команду «ping google.com –t» и нажать кнопку «Enter».
Как Вы видите, пакеты непрерывно отправляются. Так может продолжаться бесконечно долго. Для того, чтобы остановить этот процесс, воспользуйтесь одновременным нажатием клавиш «Ctrl+C».
-n — задает число пакетов, которые необходимо отправить.
Давайте введем команду «ping google.com –n 13».
В этом случае мы задали число пакетов равным тринадцати. Когда было выполнено все тринадцать тестов, операция тут же завершилась. Не забывайте, что все команды необходимо прописывать с пробелами, между «-n» и числом тоже должен быть пробел.
-i — задаем размер пакета.
Тут мы задали пакет вдвое больше стандартного. Теперь пакеты весят по 64 байта.
Стоит отметить, что эти параметры можно применять сразу все, или отдельные их комбинации.
На этом сегодняшнюю статью можно завершить. Теперь вы знаете как, при помощи команды «ping», проверить работоспособность сервера и соединения с ним и убедиться в том, что у Вас работает интернет, при возникновении каких-либо неполадок.
Трассировка маршрута в сети: команды tracert и traceroute
Трассировка — еще один хороший метод диагностики связности с удалённым сервером. Смысл тут в том, что во время трассировки тоже выполняется отправка пакетов тестовых данных до сервера. Главное отличие от пинга заключается в том, что трассировка дает возможность увидеть все промежуточные узлы, через которые проходят пакеты от Вашего ПК и до конечного хоста.
Трассировка маршрута в Windows 11
В операционной системе Windows 11, а так же практически всех предыдущих версиях – Windows 10 и старше — трассировка маршрута до сетевого ресурса выполняется с помощью интегрированной в командную оболочку утилиты tracert.
Чтобы ей воспользоваться, снова открываем командную строку и пишем команду:
Так мы запустим трассировку от нашего ПК до сервера Яндекс. Пример:
![]()
Теперь смотрим в полученный результат трассировки — он показывает весь маршрут, через который прошел запрос до сайта.
В моём случае от домашнего компьютера до сайта yandex.ru совершено 7 хопов, пройдя через 5 промежуточных узлов. На каждом из прыжков указывается время, за которое тестовый пакет дошёл до этого узла и вернулся обратно.
Теперь сделаем ещё одну трассировку — google.com. И вот тут в результатах у нас появится очень интересный момент:
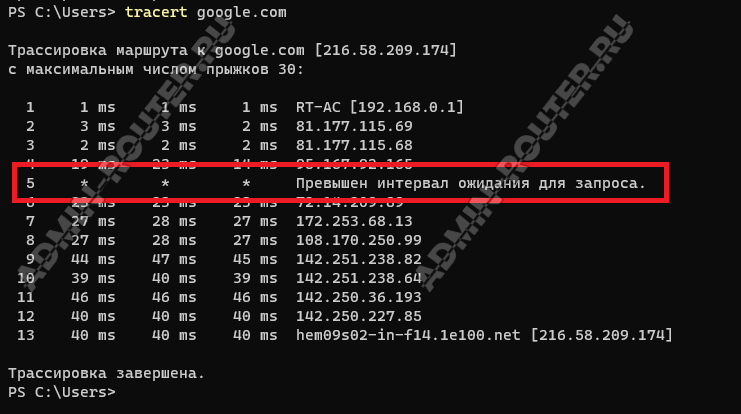
А именно строчка со «звёздочками». Что они означают? Многие новички этого пугаются и считают что это сетевая проблема. Это не совсем так! «Звёздочки» говорят о том, что на данном хопе ответ от сервера не получен. Проблема ли это? В этом случае — нет. Это технический узел и на пользовательские запросы он не отвечает.
Проблема была бы в том случае, если после какого-то из хопов все последующие хопы заканчивались бы звёздочками, а сама трассировка закончилась бы ничем. Вот в этом случае надо искать причину. Чаще всего она на том узле, который ответил последним. Но это не точно)))!
Как сделать трассировку в Linux
В операционных система семейства Linux тоже можно сделать трассировку. Правда там команда несколько отличается: это уже не tracert — трассировку выполняет утилита traceroute. Запускается она точно так же, как и пинг — из консоли.
В остальном, использование данной утилиты ничем особо не отличается от того, как мы это делали в Windows 11. Для примера сделаем трассировку до Яндекса. Команда:
Результат выполнения:
![]()
Как можно заметить, результат трассировки маршрута выдаётся так же по хопам. Если какой-то узел не ответил — помечается «звёздочками».
Функциональность
Функция PING предлагает две основные цели: проверить, доступен ли хост-узел, и измерить, сколько времени займет отклик. Команда PING является одним из наиболее часто используемых интерфейсов командной строки. PING состоит из одного пакета, который представляет собой эхо-запрос. Если хост доступен, он отвечает одним пакетом. Измерение времени для PING измеряется в миллисекундах, это относится ко времени, когда пакет достигает хоста и ответ возвращается к отправителю.
Кроме того, PING использует протокол управления сообщениями через Интернет (ICMP). ICMP компенсирует пробелы в IP-протоколе, сообщая об ошибке. Это необходимо для системы, так как IP-протокол не имеет способа сообщения об ошибках. Это сообщает об ошибках и ожидает, что более высокие уровни модели архитектуры OSI будут обрабатывать и исправлять ошибки. Эта программа PING работает подобно гидролокатору, который посылает небольшие пакеты информации, содержащие ICMP ECHO_REQUEST на указанный компьютер, а затем посылает ECHO_REPLY взамен.
Ниже приведены действия, которые обычно выполняются при опросе машины пользователем.
- Сообщение эхо-запроса ICMP будет отправлено получателю источником.
- Программа PING установит идентификатор последовательности, который будет увеличиваться с каждым из сообщений эхо-запроса.
- PING вставляет время отправки в раздел данных сообщения.
- Он посылает ICMP сообщение эхо-ответа обратно к источнику, если хост жив и отвечает.
- Время прихода ответного сообщения будет отмечено с помощью команды PING, в ней используется время отправки части сообщения и вычисляется время прохождения туда и обратно.
- Он увеличивает идентификатор последовательности и посылает новое сообщение эхо-запроса. Это продолжается для количества PING-запросов, установленных пользователем, или программа будет завершена.
Обход туда и обратно будет вычисляться с учетом местного времени часов исходного узла, когда IP датаграмма покинет исходный узел, и затем она будет вычитаться из времени, в которое приходит эхо-ответ. Инструмент PING будет отображать различные сообщения об ошибках, когда операция обхода туда и обратно не будет выполнена успешно, например, следующие:
Хозяин пункта назначения недоступен
Определяет, находится ли целевой узел в нерабочем состоянии или не работает в сети. Это может произойти из-за отсутствия локального или удаленного маршрута для конечного узла.
Срок действия TTL истек во время транзита
Это означает максимальное время, в течение которого IP-пакет может прожить по сети, прежде чем он будет отброшен, если не достигнет пункта назначения.
Запросить тайм-аут
Определяет, когда закончилась команда PING, потому что от хоста не поступило ответа. Это также определяет, что сообщения эхо-ответа не были получены из-за сетевого трафика, сбоя фильтрации пакетов запросов протокола разрешения адреса (ARP) или ошибки маршрутизатора.
Как понизить высокий пинг — 10 способов. От чего зависит пинг и как его узнать.
Подскажите, как можно понизить высокий пинг в игре World of Warcraft? Когда просто бегаешь и убиваешь мобов — то все нормально, но, когда начинаешь биться с другими людьми — игра долго отвечает на мои нажатия. Пинг колеблется от 200 до 300 мс.
Пробовал чистить Windows, оптимизировать, но всё равно не помогло. Можно ли еще что-то сделать?
Всем всего доброго!
В общем-то, это всего лишь один вопрос из десятков. Все пользователи, кто играет в онлайн-игры: танки, WOW, Counter-Strike, и др., думаю, что не раз и не два сталкивались с лагами и задержками (то бишь пинг стал очень высоким) в процессе игры.
В этой статье приведу основные моменты, от чего зависит пинг, как его узнать, и как можно его понизить. Думаю, заметка будет интересна всем любителям сетевых игр.
Если вы хотите узнать свою реальную скорость интернета — см. эту заметку.
Сетевые утилиты командной строки
Для диагностики проблем соединения с интернетом используются специальные команды, к которым относятся:
- PING — наиболее применяемая утилита командной строки, основное назначение которой — проверка работоспособности и диагностика качества соединения TCP/IP. Ping позволяет посылать пакеты на заданный адрес и по факту получения (или не получения) ответа определять наличие доступа к ресурсу. Утилита по умолчанию присутствует во всех версиях операционных системах.
- TRACERT — утилита, которая отслеживает путь передачи данных. Такая процедура называется трассировкой маршрута до оконечного адреса. Особенности трассировки — остановки во всех промежуточных точках и показ задержек передачи данных на каждом узле. Основная цель — выявление точки маршрута, в которой происходит потеря пакетов.
PING
Чтобы «пропинговать» адрес, нужно перейти в командную строку. Для этого нажмите Win+R или начните писать в поиске меню «Пуск» слово «Выполнить». В появившееся окно впишите команду «cmd» и нажмите «ОК».
В новом окне нужно ввести команду «ping» и адрес сайта
Нажмите «Enter». Выполнение этой команды представляет собой отправку и получение четырех пакетов из 32 байтов и вывод на экран статистики получения ответа.
Длительность получения ответа в несколько миллисекунд (мс) означает доступность сайта. Если на экране появляется строка «превышен интервал ожидания для запроса» — сайт недоступен или использует повышенные параметры защиты. Если нужно постоянно мониторить время ответа сайта, не ограничиваясь четырьмя пакетами, добавьте параметр -t после команды ping. Остановить выполнение такой команды можно комбинацией клавиш Ctr+C.
Если нужно передать заданное количество пакетов, воспользуйтесь параметром -n, после которого укажите нужное число.
Также можно задавать объем отправляемых пакетов, используя параметр -l (не более 1450 байт).
Перечисленные параметры можно комбинировать.
Если в результате выполнения команды «ping» пакеты не принимаются, заданный узел недоступен или в нем отключена функция ответа на ping-запросы. В таком случае можно воспользоваться детальной проверкой с помощью другой утилиты — tracert.
TRACERT
Для того, чтобы начать трассировку, введите в командную строку команду tracert и ip-адрес или домен сервера.
В результате выполнения команды на экран выводятся адреса промежуточных маршрутизаторов и время отклика каждого из них. Если все пакеты прошли промежуточные отрезки без проблем, неполадок нет. А если в передаче пакетов возникают проблемы, Вы можете увидеть, на каком промежутке маршрута это происходит.
Команды используют не только, чтобы проверять доступность определенного ресурса, но и чтобы проверить скорость соединения с необходимым хостом (ПК, сервер).
Если Вы обнаружили проблемы с соединением с отдельным ресурсом (доступ к которому не запрещен законом), копируйте результаты проверки в отдельный файл и обращайтесь к специалистам нашего сервисно-информационного центра. Это поможет нам быстро устранить проблему.
Результаты проверки Ping
При выполнении проверки на пинг рядом с каждым отправленным пакетом отображается время его возврата в миллисекундах (мс). Это именно то, чтобы обычно называют «пингом».
После завершения выполнения команды «ping» обязательно выводится статистика с результатами. Первая часть статистики отображает количество отправленных, полученных и потерянных пакетов. Если соединение хорошее, то количество отправленных и полученных пакетов будет одинаковым, а количество потерянных пакетов будет равно нулю.
Ниже статистика о времени приема и передачи пакетов в миллисекундах (мс) или пинг.
Здесь указывается минимальное, максимальное и среднее время передачи. При стабильном соединении эти значения не должны сильно отличаться друг от друга.
Утилита Ping
Сетевая утилита Ping — это самый простой способ проверить доступность любого сетевого ресурса. При условии, что у этого ресурса открыты «пинги» из вне, то есть разрешено использование протокола ICMP.
Как это работает? Команда Ping отправляет небольшие пакеты с данными на сервер, который надо проверить. В ОС Windows по умолчанию посылается серия из 4-х таких пакетов. В ОС Linux пакеты посылаются непрерывно, пока пользователь не прервёт операцию. Спустя некоторое время от сервера приходит ответ — в виде тех же пакетов, какие и были отправлены. Если число отправленных и полученных пакетов совпадает — это значит сервер «живой» и никаких проблем с его доступностью не наблюдается.
Как пропинговать сайт или сервер в Windows?
Ping – это консольная утилита, которая запускается с помощью командной строки. Она присутствует во всех версиях ОС Windows. Я буду показывать её работу на примере Windows 11.
Нажимаем правой кнопкой мыши на кнопку «Пуск» чтобы открылось дополнительное меню. Там надо выбрать вариант «Терминал»( в Windows 10 это «Командная строка»):
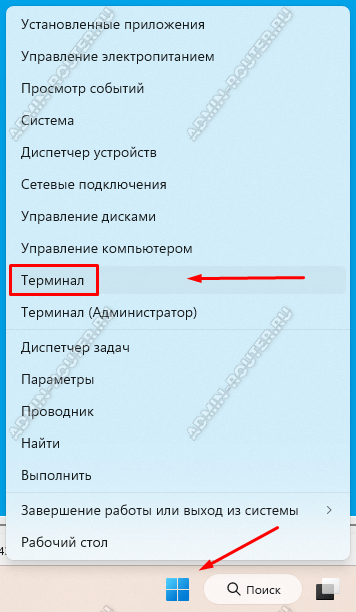
В командной строке введите команду ping, потом через пробел введите IP-адрес или доменное имя сайта(название), доступность которого надо проверить. Для примера запустим пинг на сайт ya.ru вот такой командой:
Пример:
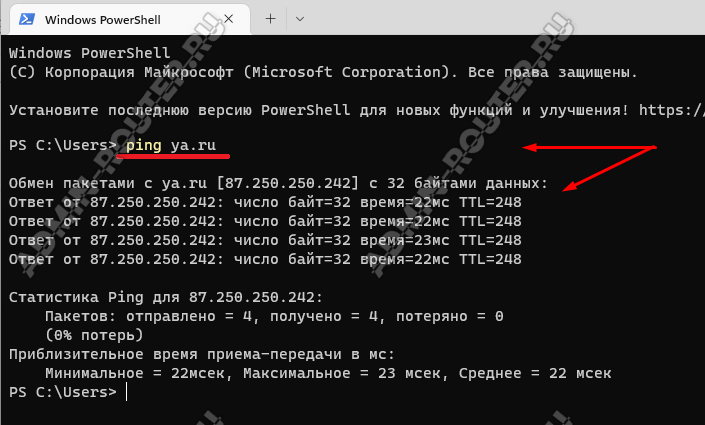
Смотрим результат: отправлено было 4 пакета размером по 32 байта. Время прохождения каждого пакета составило в среднем 22 мс. Все отправленные пакеты дошли до сервера и вернулись обратно.

По умолчанию команда Ping в ОС Windows отправляет всего 4 пакета данных.
Чтобы отправить больше пакетов, можно задать их количество с помощью параметра –n. Пример для отправки 10 тестовых пакетов:
Результат будет таким:
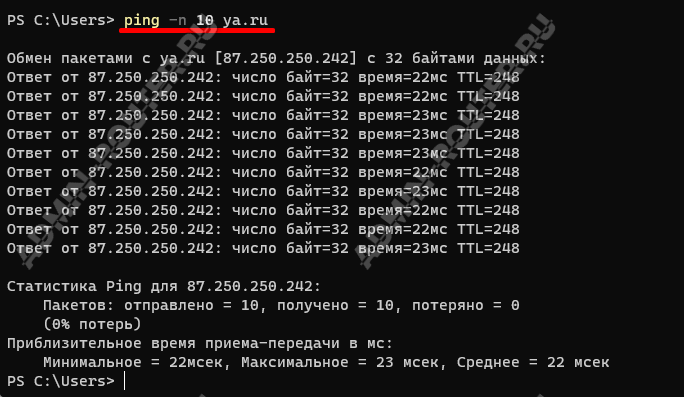
Как вариант, можно использовать команда ping с параметром «-t», чтобы пинговать сервер бесконечно, до принудительного прекращения задачи, как в Linux. Команда будет выглядеть так:
Пример выполнения команды пинг:
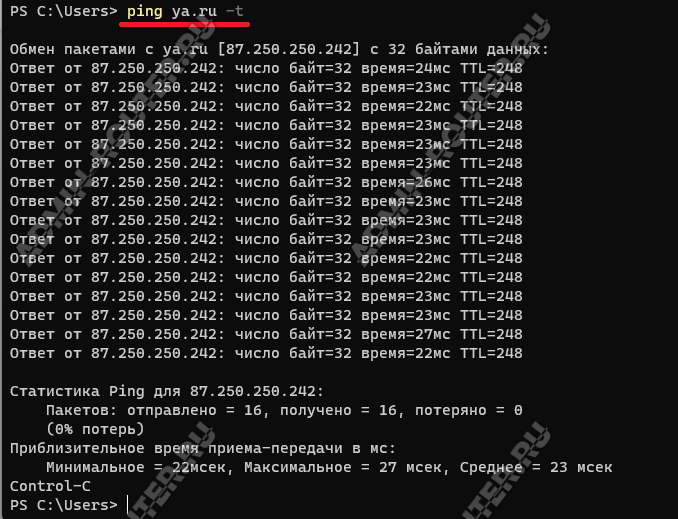
Чтобы остановить бесконечный пинг сервера или хоста по IP-адресу — воспользуйтесь комбинацией клавиш Ctrl + C.
Вот так выглядит результат выполнения команды Ping на недоступный сетевой ресурс или хост, на который закрыты ICMP-пакеты.
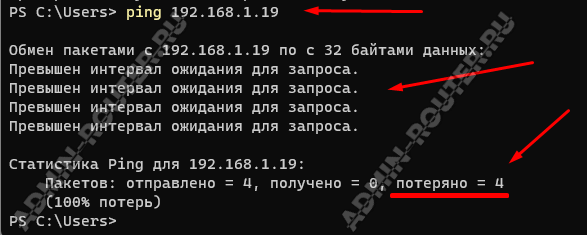
Как проверить пинг до сервера в Linux?
В операционных системах семейства Linux (в том числе и на FreeBSD, MacOS и Android) проверка пинга до сервера или хоста по IP-адресу тоже осуществляется с помощью команды ping. Она вызывается из командной консоли (терминала).
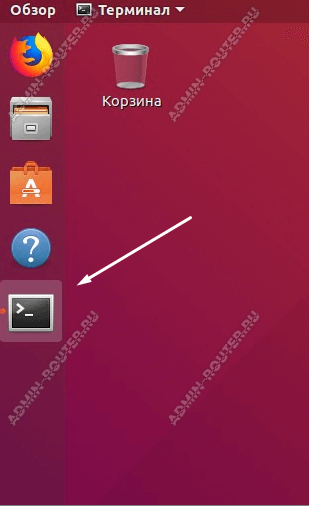
Запускаем терминал. На некоторых ОС Линкус значок терминала есть прямо на рабочем столе, а на каких-то надо открывать меню и запускать его оттуда. В KDE, например, через раздел меню Администрирование > Терминал.
В терминале вводим команду ping, адрес проверяемого ресурса и нажимаем клавишу «Enter».
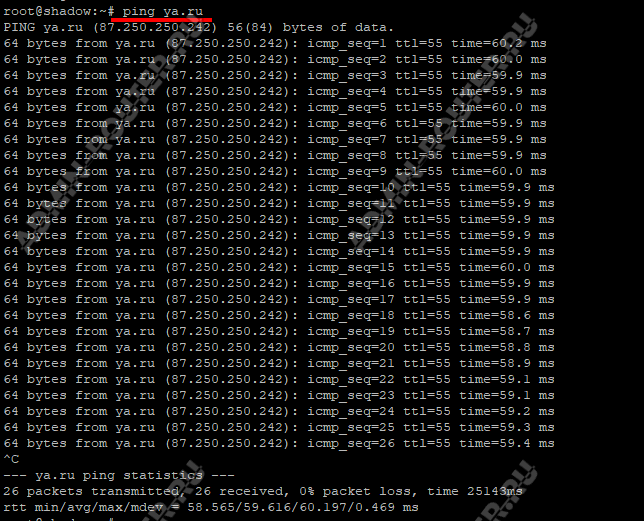
В отличие от систем семейства Windows, по умолчанию проверка пинга в Linux идет непрерывно, пока пользователь не прервёт этот процесс с помощью комбинаций клавиш Ctrl + C.
В Linux так же можно задавать нужные параметры с помощью аргументов, но они могут отличаться от аргументов в ОС Windows, которые я показывал выше. Например в Линуксе количество тестовых пакетов задаётся через агрумент «-c», а не через «-n». Для того, чтобы увидеть все доступные агрументы команды Пинг — введите вот такую команду:
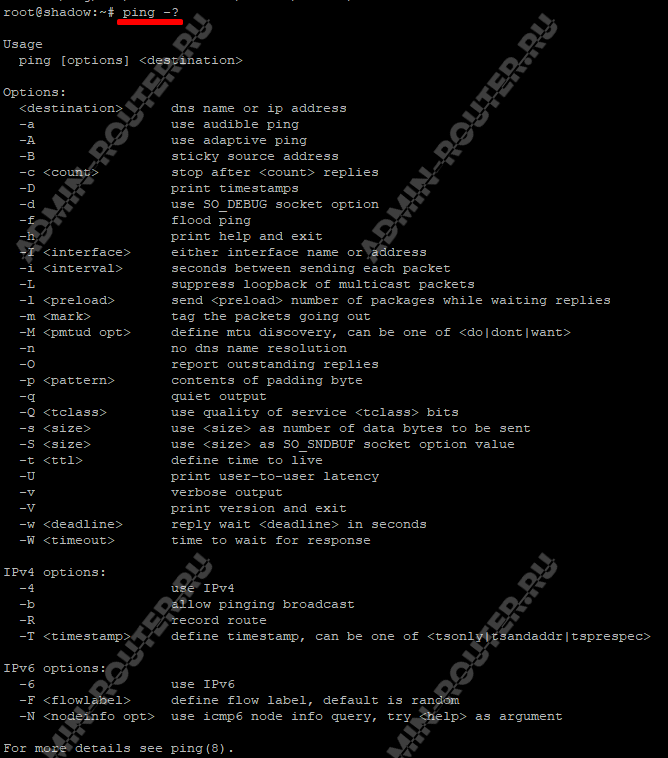
Как видите, аргументов очень много, что позволяет провести очень тщательную сетевую диагностику доступности удалённого узла сети
Как выполнить команду ping в windows
Иногда возникает необходимость проверить отправляются ли пакеты на ваш сайт и таким образом продиагностировать проблему с сайтом. Или же вам необходимо узнать IP-адрес на который направлен ваш сайт, например если вы хотите посмотреть сайт без домена после прописывания его в файл hosts и не уверены что правило сработало. Также если вы изменили А-запись для домена и хотите проверить обновилась ли уже DNS-зона. Все это можно сделать простой командой ping которая отправляет пакеты по протоколу ICMP. Практически на всех серверах этот протокол включен. У многих возникает вопрос, а как сделать команду пинг? На этот вопрос я попытаюсь ответить в сегодняшней статье.
Для того, чтобы узнать, как выполнить команду ping НЕ нужно много времени. Все довольно просто следуйте руководству по пунктам:
- Запускаем командную строку
- Ввести команду ping ваш_домен
- Скопировать результат
Каждый пункт расписан подробнее здесь:
1) Вам необходимо запустить командную строку, это можно сделать несколькими способами. Я опишу эти способы.
2) Итак мы запустили приложение “Командная строка” теперь осталось только ввести команду ping ваш_домен и нажмите клавишу “Enter” , например так как показано на скриншоте ниже:
Я для примера использовал домен mail.ru, вам необходимо заменить его на ваш домен или IP-адрес.
3) Для того чтобы скопировать результат выполнения команды вам необходимо нажать правой кнопкой мыши в левом верхнем углу приложения “Командная строка” и у вас появится меню. В меню выберите пункт Изменить – Пометить так как показано на скриншоте ниже:
После нажатия на пункт меню пометить протяните левой кнопкой мыши по тексту который необходимо выделить и нажмите Enter, таким образом результат вашей команды ping будет скопирован в буфер обмена, теперь вы можете его вставить куда угодно, в блокнот например.
Результат команды ping можете использовать по своему усмотрению.
Включить ответ ОС WINDOWS 7 на входящие ping (ICMP) пакеты можно простой командой:
| 1 | netsh firewall set icmpsetting 8 |
(Просмотрено 14 280 раз, 4 просмотров сегодня)
Об этой статье
Эту страницу просматривали 1679 раз.
2. TRACERT
TRACERT означает Trace Route. Как и PING, команда высылает пакет данных для решения сетевых проблем. Однако она определяет не скорость отправки и возврата пакета, а его маршрут.
Пример использования:
Команда отображает список всех маршрутизаторов, через которые проходят данные на пути к конечному узлу. Почему мы видим три показателя длительности для каждого маршрутизатора? Потому что TRACERT высылает три пакета данных на случай, если один из маршрутизаторов потеряется или по какой-то причине потребует слишком много времени.
Что такое спидтест скорости интернет-соединения
Тест скорости интернета измеряет скорость и качество подключения устройства к internet. Для этого выполняется несколько последовательных тестов, которые анализируют различные аспекты интернет-соединения, а именно пинг (задержку), скорость загрузки, производительность. Каждое из этих значений представляет собой особые качества соединения.
Интересно! Speedtest подтверждает, что Мегафон имеет самый быстрый мобильный интернет в России. Скорость загрузки имеет значение – 11,88 Мбит/с, тогда как у МТС эти показатели находятся на уровне 16,97 Мбит/с. Еще более низкие значения имеет оператор Билайн – 14,51 Мбит/с
Это важно знать владельцам смартфонов
Способ 3: Веб-интерфейс маршрутизатора
В большинстве веб-интерфейсов роутеров от разных производителей можно произвести диагностику интернета, используя примерно такие же утилиты пропинговки и трассировки. Для начала выполните авторизацию в интернет-центре, о чем более детально читайте далее.
Подробнее: Вход в веб-интерфейс роутеров
После этого остается осуществить лишь несколько простых манипуляций. Мы предлагаем разобрать это на примере модели TP-Link, а вам остается только сориентироваться в имеющемся веб-интерфейсе и произвести аналогичные действия.
- Через левое меню перейдите в раздел «Системные инструменты».
Там вас интересует раздел «Диагностика».
Отметьте маркером тест, который хотите произвести. Как уже понятно, это может быть пропинговка или трассировка, а также задайте IP-адрес либо домен сайта для проверки.
Ознакомьтесь с полученными результатами и анализируйте их так, как об этом было сказано в способах выше.
4. IPCONFIG
Эта команда наиболее часто используется для отладки сетей в Windows. И дело не только в объёме информации, которую она предоставляет, но и в том, что она комбинируется с несколькими ключами для выполнения определённых команд.
Пример использования:
При вводе без ключей IPCONFIG отражает все сетевые адаптеры на вашем компьютере, а также то, как они работают. IPv4 Addres и Default Gateway содержат наиболее важную информацию.
Чтобы очистить DNS-кеш, используйте следующий ключ: ipconfig /flushdns
Эта операция может помочь, если интернет работает, однако вы не можете попасть на некоторые сайты или сервера.
5. GETMAC
Каждое совместимое со стандартами IEEE 802 устройство имеет уникальный MAC-адрес (Media Access Control). Производитель присваивает каждой единице оборудования свой собственный адрес, который прописан в самом устройстве.
Пример использования:
Вы можете увидеть несколько MAC-адресов, в зависимости от того, сколько сетевых адаптеров установлено на вашем компьютере. Например, интернет-соединения Wi-Fi и Ethernet будут иметь отдельные MAC-адреса.
Яндекс.Интернетометр
Интернетометр – родной инструмент поисковика для тестирования скорости Интернета. Выдаёт множество полезной информации по системе, браузеру, разрешениям, поддержке разных технологий и прочему. Принцип действия тот же: нажали на кнопку «Измерить», подождали немного, получили цифры.
Как снизить пинг
Рекомендуем прочитать: Как уменьшить и снизить пинг в играх и приложениях
Пинг и скорости интернет-соединения – это два показателя, которые неразрывно друг с другом связаны. Исходя из этого, можно сделать вывод, что для снижения пинга рекомендуется выполнить одно из следующих действий:
- Обновить драйвера сетевой карты или Wi-Fi приемника, через который идет соединение;
- Убедиться, что на компьютере отсутствуют вирусы, например, «биткойн-майнеры», которые потребляют ресурсы компьютера, в том числе и сетевые;
- Проверить, не загружаются ли в фоновом режиме какие-нибудь файлы. Наиболее часто пользователи забывают отключить torrent-трекер, сворачивая его в панель управления;
- Проверить через «Диспетчер задач», какие конкретно приложения в данный момент грузят систему и сеть. Не исключено, что идет загрузка на компьютер очередного обновления Windows, из-за чего пинг повышается.
Перед тем как приступать к решительным действиям над компьютером (или другим устройством) для снижения пинга, рекомендуется убедиться, что он ниже на других устройствах. Для этого необходимо выключить компьютер (или другое устройство, где ранее проверялся пинг) и проверить пинг, например, на мобильном телефоне или планшете. Если результаты совпадают, то проблема связана с качеством интернет-соединения.





















