Процедура замены
После осуществления подбора требуемой замены детали пользователь непосредственно подходит к регламенту выполнения. Кроме самого процессора, чтобы выполнить операцию правильно, необходимо подготовить набор чистых салфеток, небольшую отвёртку, а также термопасту, которая понадобится в процессе установки. Прежде чем приступить к разборке ноутбука, нужно обновить BIOS, ознакомиться с инструкцией, а ещё лучше иметь её в наличии «перед глазами», чтобы в процессе выполнения операции следовать её пунктам. Алгоритм выполнения замены процессора на ноутбуке практически не отличается от марки и модели устройства. Ноутбуки разных производителей подвергаются апгрейду, если это допустимо в техническом плане, согласно следующему регламенту:
После подготовки нового процессора, вспомогательных материалов и инструкции можно приступать к непосредственной разборке ноутбука
Важно в процессе снятия «винтиков» запоминать их месторасположение, или маркировать их, что значительно облегчит процедуру сборки, и гарантирует установку крепёжных элементов на штатные места
Чтобы добраться до процессора и поменять его, потребуется демонтировать систему охлаждения устройства, а также прочистить её от пыли и мусора перед установкой.
Дальше необходимо вытащить сам процессор
Для этого надо будет аккуратно ослабить рычаг, которым прижимает процессор к материнской плате и вынуть его осторожно из посадочного места, чтобы не повредить контакты
Перед установкой на новый ЦП наносится небольшой шарик термопасты. После этого устанавливается в штатное место
К этому пункту работы стоит подойти с особой осторожностью: процессор должен войти в предназначенные для него отверстия без усилий. В этой ситуации грубая сила ненужна, так как ножки легко поддаются деформации, что может послужить причиной поломки
После того как процессор установлен, можно приступать к сборке ноутбука, осуществив все разборочные операции в обратном порядке. Лучше поменять везде, где они были, термопасту и термопрокладки.
Если все манипуляции выполнены корректно, после сборки и включения ноутбука, появится стандартный процесс загрузки и приветствия на экране – это будет свидетельствовать того, что замена процессора увенчалась успехом.
Теперь о некоторых нюансах, касающихся замены процессора на ноутбуке, а особенно возможности и перспектив апгрейда ноутбука в зависимости от его производителя. К примеру, замена процессора на ноутбуке HP не имеет особых трудностей, осуществляется так же, как и на устройствах других производителей. Практически все модели этого производителя зарекомендовали себя с лучшей стороны, выпускаются с достойными техническими характеристиками, разработчиками предусмотрена возможность модернизации устройств любого модельного ряда.
Замена процессора также предполагается на ноутбуках Asus и Acer из устаревшего модельного ряда, предназначение которых больше подходит для офисных задач, чем эксплуатация в игровых или профессиональных целях. В свою очередь, замена процессора на ноутбуке Acer из нового модельного ряда выполнима, но в большинстве случаев предполагает осуществления операции в сервис центрах за счёт впаенных контактов. С подобной проблемой могут столкнуться и пользователи ноутбуков Asus.
Замена процессора на ноутбуке Acer
Не отличается уникальностью замена процессора в ноутбуках Samsung. Техника этого производителя в преимущественном большинстве поддаётся модернизации, гласное удостоверится, что модель имеет разборную конфигурацию, подобрать ЦП, соответствующий по характеристикам «родной» детали, и осуществить апгрейд согласно вышеописанному регламенту.
Отдельное внимание стоит уделить ноутбукам Sony Vaio. За замену процессора на ноутбуке Sony Vaio часто не берутся даже в сервисных центрах, а если даже и соглашаются выполнить такую операцию, то в порядке исключения, причём цена за услугу будет довольно высокой в силу трудоёмкости работ
Рекомендуется осуществлять модернизацию ноутбуков Sony Vaio с особой осторожностью, так как разработчики техники заложили в неё уникальную архитектуру, взаимозаменяемую только при условии приобретения деталей с предназначением для одного модельного ряда и серии устройств. Улучшить технические характеристики на ноутбуке Sony Vaio можно посредством расширения оперативной памяти, установкой большей ёмкости винчестера или SSD
Замена процессора на ноутбуке Lenovo
Частые причины замены процессора
Более производительный процессор сразу сделает работу вашего ноутбука более шустрой вне зависимости от того, какие вы хотите выполнять задачи. Однако не стоит забывать о том, что каждый ноутбук имеет определенный «запас», поэтому у вас не получится поставить какого-нибудь четырехъядерного монстра в обычный рабочий компьютер, и серьезного прироста в мощности по этой причине ждать не стоит.
Замена процессора чаще всего проводится в профессиональных и игровых ноутбуках, которые изначально имеют при покупке весьма и весьма неплохую производительность, но через 3-5 лет уже начинают терять свою актуальность, вследствие чего производители предусматривают возможность модернизации машин новыми комплектующими.
Определяем текущую конфигурацию компьютера
Для того чтобы поменять процессор компьютера на более мощный нужно сначала разобраться с тем, что используется на компьютере в данный момент. Для этого лучше всего использовать бесплатную программу CPU-Z. Скачайте CPU-Z с сайта производителя, установите на компьютер и запустите.
Первое, на что нужно обратить внимание, это текущий процессор. Он будет отображаться на вкладке «CPU» в самом верху окна CPU-Z. При выборе нового процессора, его нужно будет сравнить с текущим, для того чтобы оценить какой прирост производительности можно получить в результате замены процессора
При выборе нового процессора, его нужно будет сравнить с текущим, для того чтобы оценить какой прирост производительности можно получить в результате замены процессора.
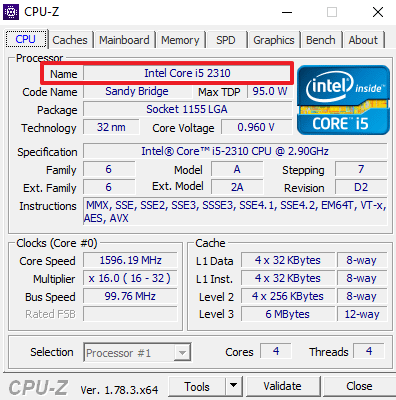
Кроме этого вам нужно знать точное название материнской платы. Получить эту информацию можно на вкладке «Mainboard» в все том же CPU-Z.
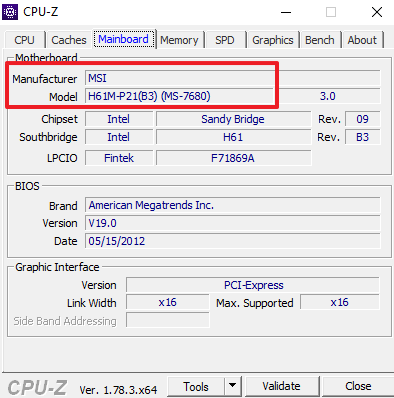
Название материнской платы нужно для того чтобы узнать, какие процессоры она поддерживает. Если вы попытаетесь поменять процессор, не сверяясь со списком чипов, которые поддерживаются материнкой платой, то есть риск купить процессор, который не будет работать в вашем компьютере.
Как узнать, какой процессор нужно купить
Для покупки процессора придется выяснить, какая материнская плата установлена на конкретном ПК. Ее модификацию, тип «разъема» (сокета) подключения ЦП.
Есть два основных производителя плат и процессоров:
- Интел;
- АМD.
Важно! Это старые конкуренты, их комплектующие не являются взаимозаменяемыми. То есть процессор от Интел не подойдет к плате АМД. Основными производителями плат и процессоров являются Интел и АМД
Основными производителями плат и процессоров являются Интел и АМД
Материнские платы оборудованы сокетами – своего рода многоконтактными разъемами для установки процессоров. Каждой «ножке» ЦП соответствует отверстие с контактом.
Есть несколько популярных типов для Интел и АМД:
- Интел: LGA 2011, 1155, 1156, 1366 и 775. Последний является устаревшим, но встречается довольно часто;
- АМД: AM3, AM3+, AM2, AM2+, FM1, FM2.
Неискушенным пользователям рекомендуется следующий способ определения нужного ЦП, чтобы не вдаваться в тонкости устройства процессоров.
Шаг 1. Необходимо скачать бесплатную программу CPU-Z, имеются русифицированные версии (также свободно распространяемые).
На заметку! Если в системе установлено более 3 ГБ оперативной памяти, рекомендуется воспользоваться версией 64 бит, в остальных случаях годится 32-битный вариант.
Шаг 2. Установка не требуется, запуск осуществляется двойным кликом на пиктограмме приложения из той папки, куда производилось скачивание.
Щелкаем по скачанному заархивированному файлуКликаем по файлу «exe»
Шаг 3. В главном окне будет видна информация о процессоре. В данном случае сокет процессора имеет наименование 1156 LGA. Это распространенный разъем компании Интел. Следовательно, именно ЦП с таким сокетом следует приобретать.
Во вкладке «ЦП», в разделе «Корпусировка процессора» видим наименование сокета процессора
Важно! Но нужно помнить о том, что определенные материнские платы поддерживают конкретные процессоры. Шаг 4. Чтобы узнать, какие чипы можно ставить на данную МП, придется узнать список поддерживаемых ею ЦП
Для этого нужно открыть вкладку «Платы», где будет указана соответствующая модель в системе. В нашем случае это H55M-S2
Чтобы узнать, какие чипы можно ставить на данную МП, придется узнать список поддерживаемых ею ЦП. Для этого нужно открыть вкладку «Платы», где будет указана соответствующая модель в системе. В нашем случае это H55M-S2
Шаг 4. Чтобы узнать, какие чипы можно ставить на данную МП, придется узнать список поддерживаемых ею ЦП. Для этого нужно открыть вкладку «Платы», где будет указана соответствующая модель в системе. В нашем случае это H55M-S2.
Открываем вкладку «Плата», находим необходимую информацию в поле «Модель материнской платы»
Шаг 5. Там в разделе «Support» («Поддержка») для данного продукта будет располагаться список чипов, которые допускается устанавливать на МП. Здесь же представлено изображение платы, так что можно убедиться в верности идентификации модели по внешнему виду.
Переходим в раздел «Support» («Поддержка»), затем открываем пункт «Список совместимых процессоров»
На рисунке видно таблицу с поддерживаемыми процессорами для нашей платы фирмы Гигабайт (Gigabyte).
В таблице находим информацию о том, какие процессоры совместимы с нашей материнской платой
На заметку! Можно поступить еще проще: записать модель МП и отправиться в магазин компьютерной техники, где продавцы-консультанты помогут определиться с выбором.
Замена термопасты
В этом случае придется поменять термопасту. Для кого-то эта процедура может стать сложной. Но дело на самом деле простое, поскольку не требует дополнительных ресурсов и специальных знаний.
Вообще смена термопасты нужна в любой ситуации, поскольку рекомендуется делать это пару раз в год. Поэтому следующая информация будет полезна для всех пользователей ПК.
Итак, для замены нужен ватный диск и спирт. Таким образом получится снять старый слой термопасты. Теперь можно приступать к нанесению защитного слоя. Для этого нужно выдавить небольшое количество термопасты на середину металлической крышки процессора. Обычно хватает яблочного зернышка для того, чтобы покрыть всю поверхность.
Чтобы распределить термопасту, нужно использовать специальную лопатку или ненужную кредитную карточку. Также некоторые пользователи советуют с помощью шприца распределять защитный слой.
Настройка в Windows
Большинство современных процессоров обладают несколькими ядрами – двумя и более. Это позволяет одновременно производить расчеты для нескольких программ.
В системах Windows 7 и 10 есть встроенная возможность включать и отключать отдельные ядра, задействованные при обработке данных конкретных приложений (кроме некоторых системных).
Это нужно, например, если система начинает «тормозить» при выполнении какой-либо «прожорливой» программы. Это касается, скажем, дефрагментатора, распаковщика (при работе с крупными архивами). В таких случаях можно ограничить вручную использование подобными программами ядер процессора, освободить ресурсы для выполнения других задач.
- «Диспетчер задач» вызывается при помощи правого клика мышью в свободной области панели задач и выборе пункта «Запустить диспетчер задач».Правым кликом мышки щелкаем на пустом месте в панели задач, выбираем пункта «Запустить диспетчер задач»
- В области «Приложения» навести указатель мыши на нужной программе, пускай это будет «Скайп», щелкнуть правой кнопкой, вызвав контекстное меню. Выбрать опцию «Перейти к процессу».Наводим указатель мыши на нужное название приложения, щелкаем правой кнопкой, вызвав контекстное меню, выбираем опцию «Перейти к процессу»
- Откроется окно «Процессы», где будет выделен нужный пункт, следует навести на него указатель и еще раз щелкнуть правой клавишей мыши, а в появившемся меню выбрать опцию «Задать соответствие».Щелкаем правой клавишей мыши по выделенному процессу, в появившемся меню выбираем опцию «Задать соответствие»
- Некоторые системные программы не позволят изменять этот параметр, о чем будет сообщено пользователю. В открывшемся окне можно ограничить число ядер, которыми сможет пользоваться приложение. Нажать «ОК».Снимаем галочки с нужных пунктов «ЦП», нажимаем «ОК»
Теперь процесс не будет перегружать систему. Однако при перезапуске программы она снова будет использовать все ресурсы.
Замена процессора на ПК
Допустим, что процессор уже куплен, но как же его заменить? Что делать и с чего начать? Пугаться неизвестного не стоит, так как данная операция выполняется довольно просто и одинаково на любом компьютере с минимальными отличиями. Если кратко – то нужно снять систему охлаждения, заменить процессор в сокете (разъеме), и установить охлаждение обратно. Рассматривать пример будем на процессорах Intel и материнской платы под них.
Материнская плата под процессор Intel
Этап 1: Снятие системы охлаждения
Сначала стоит разобраться, что для радиаторов охлаждения процессоров Intel и AMD существует по одному основному типу крепления, и оба они снимаются проще простого. В случае с Intel это четыре поворотные защелки:
Четыре поворотные защелки для снятия процессора Intel
Собственно, поворачиваем их до упора, после чего каждую слегка подтягиваем вверх, дабы освободить пазы.
У AMD же это прижимной рычаг, подняв который, вы моментально ослабите тягу крепления.
Прижимной рычаг для снятия процессора AMD
После снятия крепежа не забудьте отключить питание вентилятора на материнской плате, после чего просто снимите радиатор.
Отключение кулера от материнской платы
Внимание! Если после открытия защелок радиатор не снимается с материнской платы, проверьте крепления еще раз. Если вы убеждены, что все было сделано правильно, но охлаждение по-прежнему не поддается, стоит нагреть радиатор домашним феном, периодически подталкивая его в стороны. Через пару минут таких процедур устройство поддастся и без проблем снимется
Не тяните радиатор вверх дабы избежать повреждения процессора!
Через пару минут таких процедур устройство поддастся и без проблем снимется. Не тяните радиатор вверх дабы избежать повреждения процессора!
На процессоре и радиаторе вы увидите следы старой термопасты, которые обязательно нужно удалить салфеткой или кусочком ненужной сухой ткани.
Старая термопаста на процессоре
Этап 2: Замена процессора
На сокете расположен маленький рычажок, который нужно чуть отогнув в сторону поднять до упора и (в случае с Intel) открыть стальной зажим, после чего можно без труда извлечь старый процессор.
Снятие процессора на Intel
Снятие процессора на AMD
Внимание! У процессоров фирмы AMD присутствуют распаянные ножки, и дабы их не погнуть, сразу же уберите его в безопасное место.
Берем в руки новый процессор. Для определения правильного положения устройства в разъеме используем оставленные производителями подсказки. То есть, на материнской плате, рассчитанной на установку AMD процессоров, нужно совместить ключи, изображенные как на сокете материнской платы, так и на одном из углов устройства.
Определение правильного положения для установки процессора AMD на материнскую плату
В случае же с Intel совмещаем пазы, проделанные с двух сторон в процессоре с ключами, размещенными внутри сокета материнской платы.
Определение правильного положения для установки процессора Intel на материнскую плату
Внимание! Опускать процессор в разъем следует ровно и аккуратно. Не возите его по сокету, чтобы не повредить компоненты.
Этап 3: Нанесение термопасты
Смачиваем спиртом кусочек чистой, сухой ткани и протираем поверхность процессора обезжиривая его. После чего термопасту наносим в центр в небольшом количестве.
Нанесение небольшого количества новой термопасты на процессор
Затем размазываем ее по поверхности процессора пальцем, обернутым в целлофан или ненужной пластиковой картой. Главное, чтобы слой получился более-менее однородным.
Распределение новой термопасты по процессору
Внимание! Слишком много термопасты могут ухудшить теплообмен между центральным процессором и радиатором охлаждения.
Этап 4: Установка системы охлаждения
Возьмите в руки радиатор, и прицелившись, ровно поставьте его на процессор, после чего вставьте защелки в пазы и закройте их (в случае с Intel), или зажмите рычагом на пластине (AMD). Не забудьте подключить обратно питание вентилятора.
Все! Материнская плата с новым процессором готова к работе. На этом наша статья подходит к концу, надеемся, что она была вам полезна.
Выбор процессора для замены
К сожалению, заменить процессор куда сложнее, чем собрать новый компьютер, ведь пользователю придется подбирать такую модель, которая подойдет к другим комплектующим . Если компьютер слишком устаревший и на его попросту не продаются процессоры, конечно, придется приобретать новый системный блок, ведь покупать дорогостоящий ЦП бывшего употребления не имеет никакого смысла.
Для начала, следует выяснить, какой сокет (разъем для процессора) установлен в материнской плате. Для этого можно воспользоваться бесплатным приложением AIDA64. В разделе «Системная плата
» можно увидеть, какой сокет установлен на (МП).
Узнать тип сокета также можно узнать по документации к МП, поставляемой вместе с компьютером.
Выяснив, какой сокет использует МП, человек может проверить, какие процессоры доступны на этом сокете. Если наличие товара позволяет подобрать желаемый процессор, например, заменить двухъядерный на шести ядерный, то можно смело менять комплектующее.
В характеристиках желаемого процессора, кроме количества ядер, необходимо обратить внимание на следующие три параметра:
частота ядра — крайне важно обратить внимание на частоту ядра. Дело в том, что далеко не все игры работают сразу с четырьмя и уж тем более с шестью
Таким образом, в играх, лучше себя покажет двухъядерный процессор с 4 ГГц, чем например шести ядерный процессор с 1.4 ГГц;
архитектура процессора — чтобы установить на компьютер 64 битную операционную систему, а, следовательно, и получить возможность работать с четырьмя и более гигабайтами оперативной памяти, покупатель должен выбрать тот процессор, среди архитектуры которого имеется поддержка 64 битных систем;
максимальная частота ОЗУ — приобретая процессор, следует выяснить, с какой частотой оперативной памяти он может работать
К сожалению, старые модели процессоров редко могут работать больше чем с 1333 МГц
Таким образом, если оперативная память работает на 2133 МГц, а процессор на 1333 МГц, процессор будет ограничивать максимальную частоту памяти
К сожалению, старые модели процессоров редко могут работать больше чем с 1333 МГц. Таким образом, если оперативная память работает на 2133 МГц, а процессор на 1333 МГц, процессор будет ограничивать максимальную частоту памяти.
Еще один важный аспект, это наличие видеоядра (GPU) в процессоре. Например, если вместо видеокарты, человек использовал процессор со встроенным видеоядром, ему придется, либо покупать , либо опять же, приобретать процессор со встроенным GPU.
Сокет представляет собой, что-то вроде разъема, куда устанавливается процессор. На поверхности сокета расположено множество отверстий или контактных площадок, в которых должны разместиться контакты процессора. Вставить процессор неправильно невозможно, другими словами, главная задача при установке, не повредить контакты ЦП.
Cокет для процессоров AMD
Чтобы правильно установить процессор, на одном из углов детали располагается метка в виде желтого треугольника. Такая же метка находится и на одном из углов сокета. Во время установки, обе метки должны совпасть.
Перед началом установки, следует поднять рычаг и металлическую крышку (если она имеется в наличии).
Во время установки, не при каких условиях нельзя использовать физическую силу. Процессор должен плавно помещается в разъем, после чего, рычаг прижимается к материнской плате и фиксируется в предназначенном для него месте. В сокетах от Intel, рычаг имеет крайне тугой ход, и что бы зафиксировать процессор, возможно, придется применить физическую силу.
Меняем процессор на компьютере
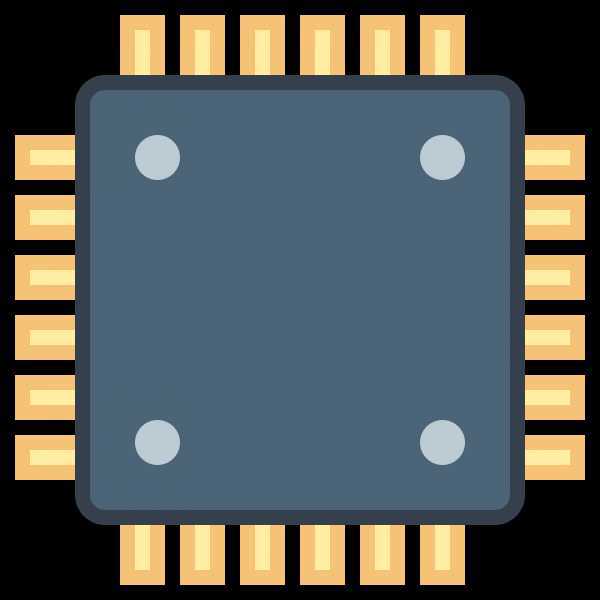
Замена центрального процессора на компьютере может понадобится в случае поломки и/или устаревания основного процессора
В этом вопросе важно правильно подобрать замену, а также убедиться в том, что она подходит по всем (или по многим) характеристикам к вашей материнской плате
Если же материнка и выбранный процессор полностью совместимы, то можно приступить к замене. Тем пользователям, которые плохо представляют, как выглядит компьютер изнутри лучше доверить эту работу специалисту.
Подготовительный этап
На этом этапе нужно закупиться всем необходимым, а также подготовить комплектующие компьютера к манипуляциям с ними.
Для дальнейшей работы вам понадобится:
Новый процессор. Крестовая отвёртка
На этот пункт нужно обратить особое внимание. Обязательно смотрите, чтобы отвёртка подходила к крепежам на вашем компьютере
В противном случае, есть риск повредить головки болта, тем самым сделав невозможным раскрытие корпуса системника в домашних условиях. Термопаста. Желательно не экономить на этом пункте и выбрать самую качественную пасту. Инструменты для внутренней чистки компьютера – не жёсткие кисточки, сухие салфетки.
Перед началом работ с материнской платой и процессором отключите системный блок от питания. Если у вас ноутбук, то также обязательно нужно вытащить аккумулятор. Внутри корпуса проведите тщательную очистку от пыли. В противном случае вы можете занести частички пыли в сокет, во время смены процессора. Любая частичка пыли, попавшая в сокет, может вызвать серьёзные проблемы в работе нового ЦП, вплоть до его неработоспособности.
Этап 1: снятие старых комплектующих
На этом этапе вам придётся избавиться от прежней системы охлаждения и процессора. Перед работой с «внутренностями» ПК рекомендуется поставить компьютер в горизонтальное положение, чтобы не сбить крепежи определённых элементов.
Следуйте данной инструкции:
- Отсоедините кулер, если таковой имеется в конструкции. Крепёж кулера к радиатору, как правило, осуществляется при помощи специальных болтов, которые необходимо открутить. Также кулер может крепиться при помощи специальных, пластиковых заклепок, что облегчит процесс снятия, т.к. вам потребуется просто отщёлкнуть их. Часто кулеры идут вместе с радиатором и отсоединять их друг от друга не обязательно, если это ваш случай, то можете пропустить этот шаг.

Аналогично снимаем радиатор. Будьте аккуратны при снятии габаритных радиаторов, т.к. вы случайно можете повредить какой-либо элемент материнской платы.

Со старого процессора удаляется слой термопасты. Удалить её можно при помощи ватной палочки, смоченной в спирте. Ни в коем случае не соскребайте пасту ногтями или другими похожими предметами, т.к. можете повредить оболочку старого процессора и/или место для крепления.

Теперь необходимо снять сам процессор, который крепится на специальный пластиковый рычажок или экран. Аккуратно отведите их, чтобы извлечь процессор.

Этап 2: установка нового процессора
На этом этапе нужно правильно установить уже другой процессор. Если вы подбирали процессор, исходя из параметров вашей материнской платы, то серьёзных проблем возникнуть не должно.
Пошаговая инструкция выглядит так:
- Чтобы закрепить новый процессор, нужно найти т.н. ключ, который находится на одном из углов и выглядит как треугольник, помеченный цветом. Теперь на самом сокете нужно найти разъём под ключ (имеет форму треугольника). Плотно приложите ключ к разъёму и закрепите процессор при помощи специальных рычажков, которые расположены по бокам сокета.

Теперь нанесите термопасту на новый процессор тонким слоем. Наносить нужно аккуратно, не используя острых и твёрдых предметов. Одну-две капли пасты аккуратно размажьте специальной кистью или пальцем по процессору, не выходя при этом за края. Поставьте на место радиатор и кулер. Радиатор должен прилегать достаточно плотно к процессору. Закройте корпус компьютера и попробуйте его включить. Если процесс загрузки оболочки материнской карты и Windows пошёл, то значит вы правильно установили ЦП.
Заменить процессор вполне можно и в домашних условиях, не переплачивая за работу специалистам. Однако самостоятельные манипуляции со «внутренностями» ПК со 100% вероятностью повлекут потерю гарантии, поэтому обдумайте своё решение, если устройство еще находится на гарантии.














