Общий принцип настройки роутера
После подключения к сети Wi-Fi и входа в меню роутера пользователь может перейти непосредственно к настройке роутера. Из-за того, что интерфейс для работы с сетью Wi-Fi у разных моделей роутеров разный, вкладки, которые понадобятся для подключения к интернету, называются по-разному. Несмотря на это, все они имеют общий принцип подключения.
Технические специалисты компании вносят информацию, необходимую для работы интернета, самостоятельно. Но если абонент отказался от помощи специалистов по подключению, ему придется самому вводить данные о сети.
Для начала нужно узнать значения IP и основные шлюзы. Компания бесплатно предоставляет эти данные своим клиентам. Абоненту достаточно позвонить по номеру технической поддержки (8-800-100-08-00) и запросить необходимые значения. Значения вводятся в строку «IP-адрес» и «Шлюз по умолчанию».
Также в этом меню можно настроить дополнительные параметры:
- изменить пароль сети Wi-Fi$
- родительский контроль для подключения;
- настройка потокового IPTV.
Однако на работу эти данные не влияют, поэтому такая настройка нужна далеко не всем. Теперь рассмотрим интерфейс роутера некоторых моделей.
Роутер D-Link dir 300
После авторизации роутера D-Link dir 300 вам останется только включить беспроводную сеть. Это действие переопределяет экспресс-настройки маршрутизатора:
- Для начала нужно перейти на вкладку «Wi-Fi».
- В нем нужно найти меню «Основные настройки». В открывшемся окне установите галочки напротив опций «Включить беспроводное соединение» и «Трансляция беспроводной сети».
Роутер TP-Link TL-WR841N/ND
Устройства TP-link Wi-Fi также отличаются простотой настройки своего оборудования. Для запуска быстрых настроек необходимо открыть одноименную вкладку и нажать кнопку «Далее».
Роутер Zyxel RT-1W4L1USBn
Роутер Zyxel требует более детальной настройки:
- Для начала во вкладке «Настройки интерфейса» вы должны найти меню под названием «Беспроводная сеть».
- В открывшемся окне нужно включить точку доступа.
Если после действия интернет не заработал, значит в роутере отсутствуют какие-то сетевые параметры:
- В регистр «SSID» вводим значение корпуса роутера.
- В опции «Тип аутентификации» выберите «WPA2PSK». Вы также можете ввести новый пароль для точки доступа.
Роутер Sagem fast 2804 v7
Маршрутизатор Sagem также подключается к сети с помощью быстрой настройки. На вкладке «Сервис WAN» нужно нажать Применить.
Роутер Huawei HG8245
Оборудование Huawei не имеет автоматической настройки, поэтому пользователь, отказывающийся от услуг помощника по подключению к Интернету, должен сам вводить все необходимые данные.
Для настройки сети Wi-Fi на вкладке WAN пользователь должен создать новое подключение. Для этого нажмите на вкладку «Создать» и введите все необходимые значения:
- Режим глобальной сети;
- Тип обслуживания;
- VLAN-ID;
- 8021 р.
Все необходимые данные можно узнать в службе технической поддержки Ростелеком. После ввода значений необходимо подтвердить их исправление, нажав кнопку «Применить».
Сброс настроек
Существует несколько причин для сброса текущих настроек роутера. Обычно это делают, когда маршрутизатор работает нестабильно, были некорректно указаны данные, либо же это подержанное оборудование, которое следует перенастроить.
Так или иначе, в сбросе настроек Wi-Fi роутера нет ничего страшного и сложного. Порой это необходимость.
Если же говорить о том, как правильно настроить роутер уже после сброса настроек, то тут руководствуйтесь теми же инструкциями, которые были приведены выше. Никаких отличий нет.
При этом сброс Wi-Fi роутера до базовых, то есть до заводских настроек, выполняется несколько по-разному, в зависимости от модели и производителя оборудования.
Все методы делятся на 2 большие категории:
- программный;
- аппаратный.
Начать следует с программного метода.
Стоит привести несколько примеров:
- Для устройств TP-Link, которые нужно вернуть к заводским базовым настройкам, нужно зайти в «Системные инструменты», а оттуда в «Заводские настройки». И просто кликнуть на кнопку «Восстановить», после чего роутер перезагрузится.
- У Asus интерфейс маршрутизатора несколько иной. Тут сначала открывается раздел «Администрирование», а там находится вкладка с названием «Управление настройками». Напротив графы «Заводские настройки» имеется кнопка «Восстановить».
- Если у вас D-Link, тогда кликните на пункт «Система». Из выпадающего меню откройте «Заводские настройки», подтвердите сброс параметров и ожидайте окончания перезагрузки.
Это относительно простой и самостоятельный метод сброса.
Но есть вариант ещё проще. Это аппаратный способ обнуления ранее введённых новых настроек.
Чтобы сбросить их аппаратным способом, нужно просто найти на корпусе маршрутизатора соответствующую кнопку. Обычно она находится на задней панели, около входов и разъёмов для подключения. Но некоторые производители прячут кнопку внутрь корпуса, что позволяет избегать случайного нажатия. Либо же это комбинированная кнопка, которая выполняет одновременно 2 функции. К примеру, если просто нажать и отпустить, роутер выключается. Если зажать на определённое количество секунд, тогда произойдёт перезагрузка и восстановятся базовые настройки. Так или иначе, ищите кнопку с названием Reset.
Чаще всего, согласно инструкциям производителей маршрутизаторов, для сброса параметров требуется зажать клавишу на некоторое время. Как только индикаторы погаснут, кнопка отпускается и роутер перезагружается.
После сброса нужно выполнить все манипуляции, которые были описаны ранее.
Всем спасибо за внимание!
Подписывайтесь, оставляйте свои комментарии, задавайте актуальные вопросы и рассказывайте своим друзьям о нашем проекте!
Настройка Wi-Fi
Откройте вкладку «Сеть -> Беспроводное соединение». Первый флажок отвечает за работу Wi-Fi модуля. Если его снять, беспроводное вещание роутера будет прекращено. Другие параметры:
- Скрыть точку доступа — делает сеть невидимой в общем списке.
- SSID — название Wi-Fi, которое будет отображаться при поиске сетей.
- Страна — позволяет выбрать территорию, на которой используется устройство. Параметр влияет на список разрешённых каналов.
- Канал — номер диапазона в пределах частоты Wi-Fi. Стандартное значение: 6.
- Для выбора типа шифрования и указания ключа доступа к Wi-Fi нажмите «Настройки безопасности».
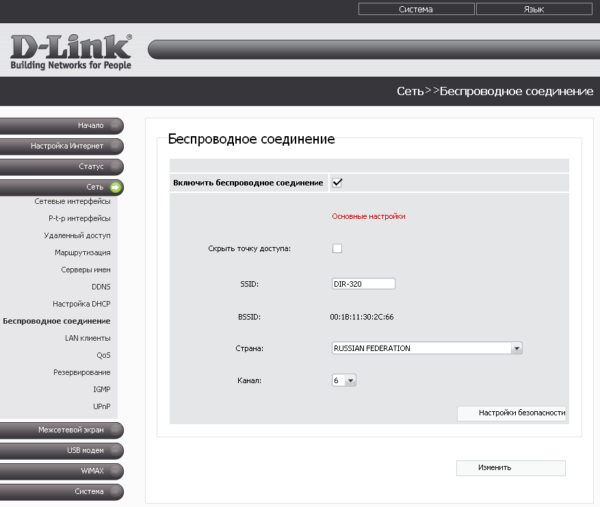
В первом списке выберите метод сетевой аутентификации. По умолчанию соединение с D-Link выполняется без шифрования, и для подключения к Wi-Fi не требуется ввод пароля. Рекомендуется не оставлять значение «Open» во избежание перехвата сетевого трафика. Выберите другой тип аутентификации и задайте ключ PSK (пароль, который будет использоваться для Wi-Fi).
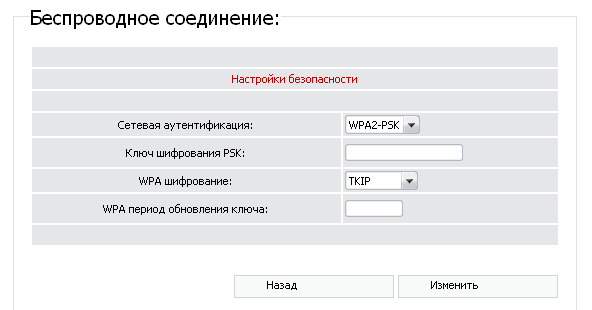
Не удается зайти в админ-панель: причины и решения
В некоторых случаях возникают проблемы с входом в настройки маршрутизатора. Чаще всего их причины кроются в:
- неправильный адрес входа в систему;
- Неверный пароль;
- IP-адрес в другой подсети;
- Неправильный порт для входа в систему;
- Отключенный сетевой интерфейс;
- Другие проблемы с маршрутизатором.
Давайте подробнее рассмотрим каждую из этих проблем и посмотрим, как их можно решить.
Неправильный адрес для входа
Если вы введете неправильный адрес в браузере, вы не сможете войти в административную панель маршрутизатора. В этом случае вы увидите сообщение «Сайт недоступен» или «Я не могу получить доступ к сайту».
Решение заключается в следующем. Введите в адресную строку IP-адрес, указанный на задней панели маршрутизатора
Обратите внимание на знаки препинания. Используйте полную точку между цифрами и без полной точки после последней цифры
Если вы не можете получить доступ к настройкам маршрутизатора после ввода правильного IP-адреса, он может быть заблокирован брандмауэром вашего компьютера или маршрутизатор может выходить в Интернет через прокси-сервер. Вам нужно отключить брандмауэр и прокси-сервер, чтобы проверить и исключить это.
Алгоритм отключения брандмауэра в Windows 10 выглядит следующим образом:
- Щелкните значок поиска на панели задач. В появившемся окне введите Панель управления. Откройте приложение.
- Выберите элемент, показанный на изображении.
- Затем выберите «Брандмауэр Windows Defender».
- Выберите выделенный элемент
- Поставьте точку в выделенных строках и нажмите «OK».
Брандмауэр отключен. Вы можете попытаться получить доступ к настройкам маршрутизатора.
Не тот пароль
При вводе имени пользователя и пароля соблюдайте строгую регистрозависимость. Если это правило соблюдено, но вы не можете получить доступ к административной панели, проверьте раскладку клавиатуры. Все буквы вводятся на английской раскладке клавиатуры.
IP роутера находится в другой подсети
Когда в адресной строке браузера вводится IP-адрес по умолчанию, запрос логина и пароля не открывается. В этом случае возможны две причины неисправности:
- IP-адрес компьютера был настроен вручную;
- IP-адрес был изменен в интерфейсе маршрутизатора.
В первом случае решением является настройка компьютера на получение IP-адреса по умолчанию.
Инструкции для ноутбука с Windows 10:
- В правом углу панели задач щелкните значок монитора
- Затем «Настройки сети и интернета».
- Нажмите на указанный элемент.
- Если у вас несколько сетевых карт, выберите ту, к которой подключен маршрутизатор. Щелкните по нему правой кнопкой мыши, чтобы вызвать контекстное меню. Выберите «Свойства».
- Выделите интернет-протокол, указанный на изображении, и нажмите «Свойства».
- Поместите точки на выделенные линии и нажмите «OK».
Если IP-адрес был изменен в интерфейсе маршрутизатора и стандартный не совпадает, найдите его в Windows 10:
- повторите шаги 1-2 инструкции для Windows 10;
- нажмите «Просмотр свойств сети»
- IP-адрес, установленный на маршрутизаторе, указан в строке «Шлюз по умолчанию».
Чтобы подключить сетевой интерфейс на компьютере с Windows 10, выполните следующие действия:
- Щелкните значок Сетевые подключения.
- Нажмите на элемент, указанный на изображении.
- Затем «Настроить параметры адаптера».
- Выберите нужный сетевой адаптер, вызовите контекстное меню, в котором выберите пункт «Включить».
Соединение активировано. Вы можете попытаться получить доступ к настройкам маршрутизатора. Если проблема сохраняется и вы не можете войти в систему, проверьте настройки IP.
Инструкции для Windows 7:
- Щелкните значок Сетевые подключения и откройте его, следуя подсказкам на изображении.
- Выберите указанный элемент.
- Выберите активное соединение и щелкните по нему правой кнопкой мыши.
- Выделите выбранный элемент и нажмите «Свойства».
- Чтобы IP-адрес был получен автоматически сетевой картой компьютера, выберите выделенные пункты и нажмите «OK».
Во втором случае решением является либо сброс настроек, либо ввод нового IP-адреса. Однако для того, чтобы это сделать, необходимо сначала узнать IP-адрес. Это можно сделать как с компьютера, так и со смартфона или ноутбука.
Инструкции для ПК:
- Повторите шаги 1-3 инструкции для Windows 7.
- В появившемся контекстном меню выберите «Статус».
- В появившемся окне нажмите «Подробности».
- IP маршрутизатора будет виден в выделенной строке на рисунке.
Инструкции для ноутбука с Windows 7:
- Щелкните значок сетевых подключений.
- Выберите активную в списке и щелкните по ней правой кнопкой мыши.
- Нажмите на «Статус.
- Нажмите на «Подробности».
Новый IP, назначенный маршрутизатору, можно увидеть в строке, отмеченной на рисунке.
Чтобы войти в настройки маршрутизатора, введите в адресной строке любой другой IP-адрес из той же сети.
Подключение роутера DIR-320 и вход в веб-интерфейс
Выполнить настройку маршрутизатора можно при проводном подключении или соединении по Wi-Fi. Вставьте в роутер интернет-кабель, который проведён в помещение провайдером. Для этого используйте последний порт, обозначенный серым цветом. Присоедините домашние компьютеры при помощи LAN-портов, выделенных синим цветом на задней панели.
В разъём «5V-2A» вставьте штекер блока питания. Если Интернет будет подключен через внешний 2G/3G-модем, вставьте его в разъём «USB». Включать DIR-320 в розетку следует только после подключения всех кабелей и внешних устройств. В противном случае могут возникнуть перебои в работе маршрутизатора или его поломка.

Подключите сеть на компьютере, с которого будет выполняться изменение параметров роутера D-Link DIR-320. При использовании Wi-Fi выберите «D-Link» из списка беспроводных соединений. По умолчанию шифрование отсутствует, поэтому вы сможете выполнить операцию без ввода пароля. Если используется кабельное соединение, вставьте штекер в Ethernet-порт компьютера или ноутбука.
На выбранном устройстве откройте веб-браузер, например Google Chrome. В адресной строке программы введите IP, по которому будет осуществляться доступ в настройки маршрутизатора DIR-320. Адрес в стандартной прошивке роутера: 192.168.0.1. На открывшейся странице потребуется ввести данные для доступа в панель управления. Стандартные логин и пароль: «admin». Заполните текстовые поля и кликните «Вход».
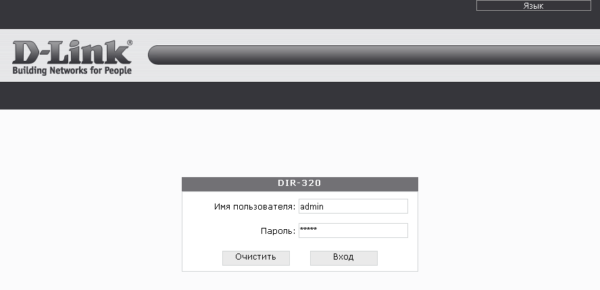
При корректном указании информации аккаунта, вы будете перенаправлены на страницу статистики. Среди прочих данных, на ней отображается общее количество оперативной памяти на роутере DIR-320 и объём доступной памяти. Ниже выводится время от последнего включения маршрутизатора D-Link.
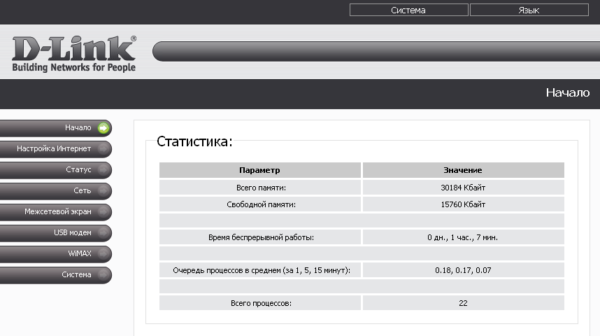
Как поменять пароль от wifi на роутере D-Link?
Чтобы сменить пароль по умолчанию для подключения к wifi сети на маршрутизаторе, нужен доступ в панель управления D-Link, которая находится по адресу http://192.168.0.1. Если вы не в курсе, как туда попасть, то рекомендую ознакомиться с процессом настройки D-link более подробно в отдельной записи на эту тему.
Смею предположить, что маршрутизатор у вас работает не первый день, а значит его настраивали либо вы, либо кто-то еще. Соответственно, вы должны знать логин и пароль для входа в администраторский раздел D-Link. Если нет, то придется узнать его у того, кто производил первичную конфигурацию роутера, поскольку при первом включении D-Link система автоматически требует изменить пароль по умолчанию и логин.
Если же вы его не знаете от слова «совсем», то придется воспользоваться сбросом настроек D-Link к заводским, чтобы вернуть пароль от админки wifi, который стоит по умолчанию. Иначе в систему никак не попасть.
После того, как вы все-таки авторизуетесь в систему, открываем раздел «WiFi — Настройки безопасности»
Тут можно поменять:
- Сетевую аутентификацию (или тип шифрования)
- Ключ шифрования (он же нужный нам пароль)
- WPA-шифрование
Из всего этого нас интересует ключ шифрования. За этим умным названием как раз и скрывается пароль от Wi-Fi D-Link, который нужно вводить при подключении к сети устройств. Особенно, если вы заметили, что к вашему маршрутизатору Д-Линк подсоединился неизвестный пользователь.
Меняем его на свой и жмем на кнопку «Применить»
Тип шифрования самый надежный из доступных — WPA2/PSK
Полная инструкция
Вход в настройки любого роутера, в том числе и ASUS, можно разбить на следующие шаги:
- Подключение к роутеру.
- Перейдите на страницу авторизации веб-конфигуратора.
- Ввод пользователя и пароль.
Ниже я подробно опишу каждый шаг. А следующее видео перед настройкой как раз показывает процесс входа:
Подключение
Подключиться к роутеру можно двумя способами: проводным и Wi-Fi.
С кабелем самая большая сложность — это выбор правильных портов:
Обратите внимание на рисунок
Нам важно подключение компьютера или ноутбука к портам LAN; обычно их несколько. Если кабель от провайдера подключен к WAN порту, можно оставить так, нас это не смущает
Итого — один конец кабеля к роутеру, другой — к разъему сетевой карты компьютера или ноутбука:
Если кабель от провайдера подключен к WAN порту, можно оставить так, нас это не смущает. Итого — один конец кабеля к роутеру, другой — к разъему сетевой карты компьютера или ноутбука:
Если вы собираетесь подключаться через Wi-Fi, может возникнуть другая сложность. Либо сеть не раздается сразу и кабель еще искать, либо пароли не подходят. Общие советы по подключению:
- Поищите в сети. Обычно тот, который нам нужен, имеет лучший сигнал и содержит ASUS в названии (если до этого ничего не менялось). Как правило, позволяет в первый раз подключиться без пароля. В противном случае посмотрите на нижнюю часть роутера; иногда на наклейке написано название сети Wi-Fi и нужные нам логин и пароль, если они есть:
Нужная нам точка доступа называется ASUS
- Если вы не знаете пароль и не можете его найти или просто забыли, выполните сброс настроек. Обычно на задней панели любого маршрутизатора ASUS есть кнопка Reset (она может быть утоплена, чтобы вы могли просто достать ее скрепкой) — удерживайте ее нажатой при включенном маршрутизаторе в течение 10 секунд. Роутер перезагрузится и настройки вернутся к заводским.
Вот и вся наука в этом разделе. В результате вы должны подключиться к маршрутизатору любым из этих способов. Если возникнут затруднения, ниже доступны комментарии, пишите!
Страница авторизации
Вся настройка роутера осуществляется через так называемый веб-конфигуратор — на роутере есть «сайт», который открываешь через браузер и делаешь все что нужно. Некоторые также называют этот процесс «входом в меню» или «входом в панель администратора». Адрес по умолчанию для роутеров ASUS:
Другой вариант, если адрес вдруг изменился:
Был? У вас есть форма ввода? А может страница открылась сразу? Если да, пожалуйста, прочитайте следующий раздел. Если нет, перейдите в раздел возможных ошибок или сделайте описанный выше сброс.
Логин и пароль
Обычно на моей памяти на Asus при первом входе в настройки заходишь в панель без ввода логина и пароля, а потом их там устанавливаешь. Если он по-прежнему запрашивает имя пользователя и пароль, учетная запись по умолчанию:
Кроме того, вы можете проверить их еще раз на наклейке в нижней части маршрутизатора:
Установка девайса
Первое, с чего надо начать – установка. Она заключается в том, что перед тем как зайти в настройки роутера D-Link, девайсу для начала нужно найти подходящее место, дабы потом не переносить его миллион раз
На что надо обратить внимание при выборе места:
Место должно находиться недалеко от ближайшего настольного компьютера, чтобы в любой момент можно было присоединиться по LAN. А лучше, чтобы это соединение было на постоянной основе. Или же просто нужно иметь длинный сетевой кабель.
Место должно быть на примерно одинаковом расстоянии от всех дальних стен и углов дома или квартиры. Даже если есть антенны, то часто бывает такое, что не везде сигнал работает одинаково
Поэтому стоит обратить внимание на этот нюанс.
Место, где будет расположен маршрутизатор, должно находится близко к интернет кабелю. Этот тот шнур, который предоставляется интернет провайдером или какой-то частной компанией
Если там обычный сетевой провод, то это полбеды, ведь всегда можно купить провод подлиннее. А если там используется нестандартный кабель, то удлинить его проблематично.
После того, как место удачно или неудачно выбрано, нам надо вставить все нужные кабели по своим местам. В этом ничего сложного, просто подключить питание, затем подключить интернет в соответствующий WLAN порт, и подключить ПК к маршрутизатору через один из 4 LAN портов.

Для D-Link, перед тем как зайти в настройки, нужно убедиться в том, что компьютер правильно работает по локальной сети. На роутере есть ряд различных индикаторов для этого.
Подключиться по проводу
Я как старичок люблю прямое подключение и поэтому к маршрутизатору подсоединяюсь по кабелю. Если вас это не интересует – перейдите к следующей главе, где я рассказываю, как подключиться по воздуху.

И так, в коробке из-под роутера должен быть запасной сетевой кабель. Возьмите один кончик провода воткните в LAN порт. Их может несколько, поэтому можно вставлять в любой. Также они иногда имеют рядом цифры от 1 до 4 или более. Второй конец вставляем в сетевой разъём на компьютере или ноутбуке.
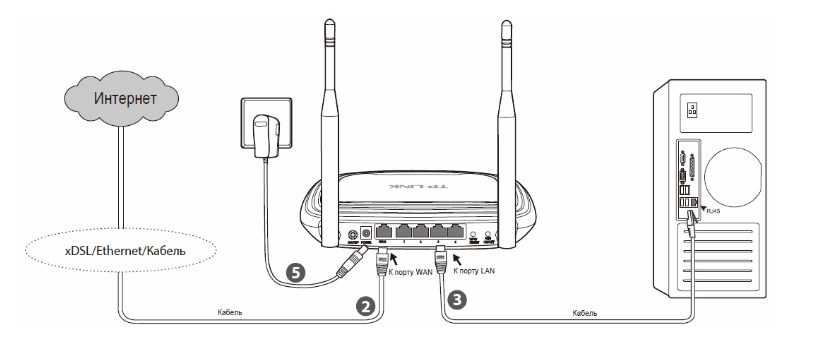
Подключиться по Wi-Fi
Вообще ничего сложно нет. Наша задача с телефона, планшета или ноутбука найти сеть роутера и подключиться к ней. Если вы не однократно делали это, то вам будет это не трудно. Если же вы только его купили, то убедитесь, что лампочка WiFi на передней панели горит.

Если она не горит, то разверните попой аппарат и нажмите один раз на кнопку WPS.
После этого ищем сеть на устройстве. Имя сети будет как полное наименование марки и модели роутера. Но лучше всего посмотрите эту информацию под корпусом на этикетке интернет-центра.

Наименование модели и будет именем сети по умолчанию. Если вас попросят ввести пароль, то вы увидите его в строке «PIN». Если вам лень его вводить, то можете ещё раз нажать на кнопку WPS.
Через приложение D-Link Assistant
Для использования этого способа потребуется сначала скачать и установить на телефон приложение D-Link Assistant.
Зайти в настройки роутера через него очень просто. Достаточно запустить его и дать необходимые разрешения. При обнаружении Wi-Fi сети программа самостоятельно к ней подключится. Для входа в меню может потребоваться логин и пароль администратора.
В том случае, если по какой-то причине автоматического подключения не произошло, следуйте инструкции:
- Запустите приложение.
- Нажмите на кнопку меню, расположенную в левом верхнем углу экрана.
- Выберите пункт «Способ подключения».
- При запросе логина и пароля администратора введите те, которые указаны на наклейке устройства.
Приложение работает только с теми роутерами, на которых версия ОС выше 3.0.
Настройка IpTV
Для проведения настроек работы маршрутизатора с телевизионной приставкой перейдите на страницу «IP-телевидение»:
- выберите «К устройству подключена ТВ-приставка»;
- если поставщику услуг требуется указать VLAN-канал, укажите его в строке «VLAN ID»;
- выделите порт, к которому планируется подключить (или уже подключили) ТВ-приставку.
Данные настройки требуются только в том случае, если это необходимо провайдеру, в остальных случаях просто подключите приставку в LAN-порт и «DIR-825/AC» сделает всё самостоятельно.
Все приведённые выше иллюстрации web-интерфейса принадлежат «Dir-825/AC/G», в версии «Dir-825/AC/E» интерфейс отличается – с основными разделами можно ознакомиться на следующих иллюстрациях:
Если у маршрутизатора другой сетевой адрес
Если выполнить вход в панель управления по адресу 192.168.0.1 не получается, возьмите устройство в руки и обратите внимание на информацию, которая указана на этикетке, приклеенной внизу на корпусе прибора. Проверьте, совпадают ли эти данные с теми, которые Вы пытаетесь ввести
На одной и той же модели роутера, но в разных аппаратных версиях IP-адреса могут отличаться. Этот факт следует учитывать при выполнении входа в веб-интерфейс. Стоит выполнить проверку параметров сетевого протокола IP вашего ПК.
Заходим в «Панель инструментов», далее открываем «Центр управления сетями и общим доступом». Справа в меню нужно открыть подраздел с изменениями настроек адаптера. В десятой версии Windows перечень сетевых подключений доступен будет другим способом. Нужно через меню «Пуск» зайти в «Параметры», а затем открыть вкладку «Сеть и Интернет». Откроется новое окно, в котором ищем «Проводная связь Ethernet», а следом выбираем «Настройка параметров адаптера». Откроется перечень адаптеров сети. Здесь нужно выбрать именно тот, через который вы подключены к модемному устройству или роутеру. Нажимаем на нужный вариант правой клавишей мышки. В контекстном меню нужно выбрать подпункт со свойствами. Затем появится новое окно, где нужно найти «Протокол интернет IP версии 4 TCP/IPv4», отмечаем этот пункт и кликаем снова на «Свойства». Проверяем, какие адреса здесь прописаны. Оптимальный вариант – выбор авторежима.
Почему не получается зайти в настройки роутера
Как подсказывает мне мой опыт, очень часто проблемы с доступом к веб-интерфейс у начинаются уже на самом первом этапе. И вроде бы все делаешь правильно, девайс работает, лампочки мигают, но почему-то не получается зайти в настройки роутера. Никак, от слова «совсем». Что делать и как быть?! Давайте разбираться!
1. Не открывается сайт роутера
Вы в браузере вводите IP адрес роутера, а в ответ получаете ошибку «Страница не найдена» или «Не удается получить доступ к сайту».
Причин этому бывает несколько. Самая распространённая — это просто глюк работы устройства — попробуйте перезагрузить его и проверить вход в настройки роутера снова.
Вторая по популярности причина — банальные ошибки в написании адреса маршрутизатора . Прописывать его в адресной строке надо так, как написано на стикере. То есть 192.168.1.1 или 192.168.0.1 . Пользователи же, обычно, начинают форменным образом тупить, придумывая что-то своё. Например, заменяют цифры буквами — вот так: 192.168.l.l или 192.168.o.l — конечно так работать не будет! IP-адрес должен состоять из цифр, а буквы система поймёт неправильно! Иногда, умудряются забыть про точки в адресе — 19216811, или добавляют ещё части — 192.168.0.1.1 — так тоже работать не будет.
Достаточно часто встречаются проблемы с настройками сетевой карты на компьютере или ноутбуке. Решается тоже достаточно просто. Нажимаем на клавиши Win и R, чтобы открылось окно «Выполнить». Вводим в строку открыть команду ncpa.cpl и нажимаем на клавишу «Enter», после чего нашему взору предстанет список сетевых подключений Windows. Кликаем на том, к которому подключен роутер, правой кнопкой мыши и выбираем пункт «Свойства»:
Затем, как показано на рисунке — кликаем дважды на строчку «Протокол Интернета версии 4 (TCP/IPv4)» чтобы открылось третье окошко — свойства сетевого подключения. Там ставим галочки на автоматическом получении IP-адреса и серверов DNS. Так надо делать в большинстве случаев, так как на роутере по умолчанию должен быть включен DHCP-сервер и он раздаёт ай-пи, а значит комп должен его подхватить автоматически!
Если это не помогает — попробуйте прописать IP на сетевой карте статически. Вот так:
Это на тот случай, если DHCP-сервер на сетевом устройстве выключен или работает неправильно. Если вдруг получите ошибку «Конфликт IP-адреса в сети» пропишите другой адрес — 192.168.1.3, 192.168.1.4 и т.п.
В том случае, если ни один совет из перечисленных мной выше не помог — попробуйте вот что. Запустите командную строку и пропишите в ней команду:
То есть, если у маршрутизатора адрес 192.168.0.1, то команда будет выглядеть так:
Нажимаем на клавишу «Enter» чтобы запустить команду Пинг в работу. Благодаря ключу «-t» отправка пакетов будет идти непрерывно, а не по 4 запроса, как это делается по-умолчанию. Дальше надо будет попробовать по очереди подключать патч-корд, идущий от компьютера во все порты роутера по очереди.
Тут вся «фишка» в том, что у современных маршрутизаторов можно переназначать LAN-порты под разные цели — IPTV, SIP-телефония и т.п. Зайти в настройки роутера через такой порт не получится. Именно поэтому стоит проверить остальные порты. Как правило, если девайс «живой», то на одном из портов отзовётся.
2. Не подходит заводской пароль по-умолчанию admin admin
Это самая интересная ситуация. Она обычно встречается либо у рассеянных людей, кто всё забывает, либо у тех, кто сам свой маршрутизатор или модем не настраивал, отдавшись в руки стороннего настройщика или просто доверившего этот процесс друзьям, знакомым и т.п.
А итог в обоих случаях печальный — не удаётся зайти в настройки роутера под заводским паролем по-умолчанию и выдаётся ошибка логина или пароля. Что делать? К сожалению в 999 случаях из тысячи решение одно — сбрасывать настройки роутера. Для этого на нём есть специальная кнопка «Reset», которую можно найти на задней части корпуса, рядом с разъёмами. Выглядит она так:
Сбросить настройки роутера обычно достаточно просто — нажимаем «Ресет» и держим секунд 8-10. При этом лучше смотреть на индикаторы передней панели. Как они все разом загорятся или наоборот — потухнут, то надо отпустить кнопку и дождаться нормальной загрузки устройства
Но ВНИМАНИЕ. — после сброса настроек, Ваш роутер будет снова как будто его только что вытащили из коробки и распаковали. То есть для нормальной работы надо будет его вновь настраивать
Но и заводской логин admin и пароль admin снова будут работать!
То есть для нормальной работы надо будет его вновь настраивать. Но и заводской логин admin и пароль admin снова будут работать!
Как войти в веб-интерфейс Ростелеком по IP адресу 192.168.1.1 или 192.168.0.1?
Вход в роутер Ростелеком производится по IP адресу 192.168.1.1 или 192.168.0.1 в зависимости от модели ZTE, Sagemcom, Eltex или Huawei. Какой именно нужен в вашем случае, смотрим на наклейке, которая находится на корпусе.
Чтобы зайти в личный кабинет маршрутизатора Ростелеком нужно:
- Открыть любой браузер и прописать в адресной строке «http://192.168.0.1» или «192.168.1.1».
- В выплывшем окне в строках логин и пароль ввести одно и то же — admin-admin.
- Мы попали в настройки роутера Ростелеком.
Что, если компьютер не заходит в настройки Ростелеком?
Несмотря на простоту действий, иногда случается проблема, что даже после правильного выполнения всех шагов компьютер не может зайти в настройки роутера Ростелеком. В ситуации, когда это новый маршрутизатор и вы его подключаете и настраиваете впервые, проще всего выполнить полный сброс к заводским параметрам с помощью кнопки «Reset» на корпусе устройства.
Если же зайти в личный кабинет не получается, но вы не хотите сбивать настройки Ростелеком с роутера, то прочитайте отдельную инструкцию по исправлению данной ошибки.
Настройка интернета через ADSL
Теперь заходим в раздел «Дополнительные настройки — WAN-сервис» и смотрим, если здесь таблица с заполненными строками. Если есть, то ставим галочку на «Удалить» и жмем на одноименную кнопку.
Далее открываем раздел «Интерфейс 2-го уровня» и также удаляем строки из таблицы
После этого здесь же нажимаем на кнопку «Добавить» и, ничего не меняя, жмем на «Применить/Сохранить»
После этого опять же кликаем на «Добавить» и меняем значение VCI на «38», после чего сохраняем настройки. В итоге должна получиться табличка с двумя строчками.
Теперь идем в «WAN-сервис», жмем на «Добавить», и на новой странице — «Далее»
На следующей странице галочкой выбираем PPP over Ethernet (PPPoE)
Далее вводим свой логин и пароль, а в «Имя сервиса PPPoE» вписываем «NET»
Ваше мнение – WiFi вреден?
Да 24.15%
Нет 75.85%
Проголосовало: 10294
Жмем «Далее» и на следующем шаге, ничего не меняя, тоже.
И потом «Применить/Сохранить»
Терпение — осталось немного. Теперь снова нажимаем «Добавить», потом «Далее», ставим флажок на «Bridging», и потом сохраняем.
Наконец, заходим в раздел «Группировка интерфейсов» и нажимаем «Добавить»
Здесь
- задаем имя группы «TV»
- стрелкой перемещаем значение «br_0_0_38/atm1» в левую колонку
- и в следующем блоке делаем то же самое со значением «eth3»
После чего сохраняемся.
Подключение по Ethernet через личный кабинет
В случае, если у вас тип подключения Ethernet, то также сначала чистим все таблицы в пунктах «Дополнительные настройки — WAN-сервис» и «Интерфейс 2-го уровня».
Потом заходим в раздел «ETH-интерфейс» и жмем на кнопку «Добавить»
Активируем галочку на пункте «WLAN MAX» и применяем.
Теперь заходим в «WAN сервис» и добавляем туда строки PPPoE и Bridging — абсолютно точно так же, как уже было в первом случае с настройками ADSL.
На последнем шаге перемещаем в «Группировке интерфейсов» задаем название «TV» и перемещаем в левую колонку значения «br_eth0/eth0.2» и «eth3»
Пошаговая инструкция для смены пароля «admin» на роутерах TP-Link:
Рис: В некоторых моделях роутеров TP-Link пароль меняется во вкладке Management – Access Control – Passwords.
- Поле Username предназначено для смены логина. Вряд ли следует трогать его. Old Password – поле для ввода старого пароля, который нужно изменить. New Password — место для ввода нового. Confirm Password — в этом поле вводим новый password ещё раз, во избежание орфографических ошибок. Кнопка Save/Apply служит для сохранения изменений. Если не нажать на неё, то при переключении на другую вкладку можно удалить все нововведения.
Готово! Ещё раз призываем – если забываете пароль, то нет никаких инструкций для TP Link о том, как все восстановить. Зато можно сбросить на заводской стандартный. При этом все остальные настройки также сменятся на параметры по умолчанию: подключение к интернету и раздачу Wi-Fi придётся настраивать по-новой.
Как сбросить настройки и пароль модема на заводские
Эта инструкция нужна для того, чтобы обнулить настройки.
- Физически отключить роутер ТП Линк из электросети.
- Отыскать в корпусе отверстие диаметром с грифель карандаша.
- Просунув в это отверстие иголку, булавку или подобный тонкий предмет, нажать на скрытую внутри корпуса кнопку: нажатие обязательно почувствуется.
- Вновь подключить маршрутизатор: все настройки будут обнулены.
- Готово!

























