Как выделить текст?
Для того, чтобы выделить весь текст достаточно поставить курсор в любом месте и нажать сочетание клавиш CTRL + A
(английская А, раскладка клавиатуры значения не имеет). Если же вам не требуется весь текст, а надо только определенный его участок — вы можете воспользоваться одним из следующих способов:
- выделите интересующий фрагмент текста мышкой. Поставьте курсор в начале необходимого фрагмента текста. Зажмите левую кнопку мыши и протяните до конца нужного фрагмента.
- Выделение с помощью клавиатуры. Поставьте курсор в начале интересующего фрагмента текста. Зажмите на клавиатуре кнопку SHIFT. С помощью стрелок влево и вправо — выделяйте нужный фрагмент. У такого способа есть несколько очень удобных дополнений, которые помогут сохранить вам время:
— Если нажать SHIFT и стрелку вверх/вниз
, то курсор переместиться на строку выше или ниже на такую же позицию. При этом будет выделен текст, который поместился между старой и новой позицией курсора.
— Если одновременно нажать SHIFT + CRTL
+ стрелку влево/вправо, то выделиться целое слово. А если стрелку вверх/вниз — то выделит до начала или конца абзаца.
— Если одновременно нажать SHIFT + PgUp/PgDn
– то выделится фрагмент текста от текущего положения курсора до начала/конца видимой части страницы.
— Если одновременно нажать SHIFT + HOME/END
– выделится текст до начала/конца строки
— Если одновременно нажать SHIFT + CTRL + HOME/END
– выделится текст до начала/конца самого текста.
Как скопировать текст клавишами в Windows
Если вы работаете в редакторе ОС Windows, тогда вам пригодятся следующие рекомендации по работе с горячими клавишами:
- Изначально вам потребуется выделить нужный абзац при помощи клавиатуры. Для этого активируйте курсор в нужной точке текста, нажмите и удерживайте кнопку «Shift» и задействуйте стрелочки для перемещения вверх, вниз.
- Так вы сможете выделять по одному предложению из текста.
- Для того чтобы скопировать текст клавишами, выделите нужный фрагмент и нажмите комбинацию «Ctrl+C».
- Затем поставьте курсор в требуемое место на листе и нажмите комбинацию «Ctrl+V».
- Готово!
В таком методе есть лишь одна особенность – выделяемый и копируемый текст переносится в новое место с исходным форматированием. Убрать его вы сможете, нажав на панели инструментов файла Word кнопку «Очистить формат».
Выделение текста
Для выделения информации, которую требуется скопировать, пользуются клавишей Shift – установив курсор в начало текста, нажимают её и мышкой обозначают нужное количество символов или строк.
Способ работает и в Word, и в Блокноте, и в любом другом текстовом редакторе, помогая отметить часть документа любого размера – даже не помещающуюся в одно окно.
В результате получается выделенный текст, отмеченный обычно чёрным цветом (если область имеет другую окраску – то инверсным цветом).
Получение отдельных выделенных частей
Если между участками текста должна оставаться информация, не требующая копирования, пользователю пригодится использование клавиши Control (сокращённо на клавиатуре написано Ctrl).
Её обычное применение – ввод специальных символов, а дополнительное – использование комбинаций для быстрого выполнения команд, обычно требующих нескольких действий. Если же пользоваться «Ctrl» вместе с мышкой, можно более удобно скопировать любую область текста:
- Выделить нужную часть страницы;
- Удерживая нажатой клавишу Ctrl, переместить курсор к новому объекту;
- Обозначить ещё один выделенный текст и перейти к следующему;
- После выбора всех нужных данных отпустить Ctrl.
Если выделять части информации, не удерживая клавишу, предыдущее выделение будет сниматься, так как редактор определяет нажатие кнопки мыши в качестве отмены всех ранее отмеченных объектов. При этом метод подходит не только для текстовых редакторов, но и для таблиц типа Excel, ячейки и столбцы в которых тоже можно выделять частями – хотя в этом случае могут возникнуть серьёзные проблемы со вставкой информации, поле для размещения которой должно чётко соответствовать начальному.
Изменение масштаба
Если текст располагается на нескольких листах, которые не видны в одном окне, удобно использовать при его выделении опцию уменьшения масштаба. При этом клавиша Ctrl нажата, а колесо мыши прокручивается в направлении «на себя». Таким способом можно увидеть на экране одновременно весь лист или даже несколько страниц.
Выделяя слишком мелкий текст и стараясь отметить объекты как можно точнее, пользуются той же клавишей и колесом мыши. Однако крутят уже в другую сторону – «от себя». Этот же способ используют при обычном чтении мелких шрифтов.
Другие способы копирования текста с помощью клавиатуры
Нужно отметить, что существуют альтернативные способы копирования текст с помощью клавиатуры:
- Комбинация клавиш Ctrl-Insert является аналогом CTRL-C и может использоваться для копирования текста.
- Комбинация клавиш Shift-Insert является аналогом CTRL-V и может использоваться для вставки скопированного текста.
- А комбинация клавиш Shift-Delete является аналогом команды вырезать Ctrl-Х.
Кроме комбинаций клавиш CTRL-C и CTRL-V, есть и другие очень полезные комбинации:
- Ctrl-A — Выделить весь текст. Обычно используется в связке с копированием. Используя комбинации клавиш Ctrl-A и CTRL-C, вы сможете быстро скопировать весь текст.
- Ctrl-Х — Вырезать текст. Копирование текста с удалением его с того места, где он был раньше. Используя комбинации клавиш Ctrl-Х и CTRL-V, вы сможете быстро переместить текст в другое место.
- Ctrl-Z — Отметить или сделать один шаг на зад. Данная комбинация позволяет быстро исправить допущенную ошибку. Например, вы удалили часть нужного текста. В такой ситуации вас выручит комбинация клавиш Ctrl-Z, которая сразу все вернет на место.
- CTRL-P — Печать документа. С помощью данной комбинации клавиш вы можете быстро отправить напечатанный текст на принтер.
Начинающий пользователь ПК, как правило, совершает все действия с объектами системы Виндовс и с отдельными программами, используя только возможности мышки. Это, конечно, позволяет добиться нужного результата, но сильно увеличивает общее время работы. Что же можно сделать в таких случаях? Прежде всего, чтобы повысить продуктивность, следует освоить простейшие действия, которые можно выполнить с помощью горячих клавиш. И вначале нужно обязательно познакомиться с тем, как можно копировать с помощью клавиатуры, а также вставлять, вырезать и так далее. По большей части это касается тех людей, которые много работают с текстом — писателей, редакторов, журналистов, учащихся вузов и так далее.
Как копировать текст с помощью клавиатуры
Для начала стоит рассмотреть операцию копирования. Прежде чем перейти к ее выполнению, следует открыть какой-либо готовый документ «Ворд» или можно пустой, но тогда в нем нужно будет предварительно что-нибудь напечатать. После этого можно выделить нужную часть текста. Делают это двумя способами. Либо при помощи мышки, либо опять же при помощи кнопок управления, которые находятся на клавиатуре. И если мышкой умеют обозначать все, то к обращению с клавиатурой нужно еще привыкнуть. Как можно это выделить кнопками? Достаточно просто. После того как в нужное место установили курсор, следует зажать «Shift» и использовать стрелки вправо «→», влево «←», а при необходимости и вверх, вниз. В результате выделенная область получит черный фон, что позволяет ее легко определять визуально. Теперь можно непосредственно рассмотреть, как копировать текст с помощью клавиатуры. Здесь также нет ничего сложного, нужно всего лишь нажать «Cntrl» + «С».
Как вставить на клавиатуре
Таким образом, выполнив правильно описанные в предыдущем пункте действия, выделенный участок текста помещается в буфер обмена, откуда его уже можно вставить в другое место внутри документа, или же в отдельный файл. Чтобы использовать этот скопированный текст, используют комбинацию «Cntrl» + «V». При этом буфер обмена не очищается, и при необходимости операцию вставки можно повторять нужное количество раз. Элемент из буфера обмена удаляется только при завершении работы системы.
Как вырезать текст
Действие по перемещению написанного также является одним из самых частых, поэтому следует не только знать, как копировать текст с помощью клавиатуры или как его вставлять, но еще и освоить операцию по вырезанию. Для нее предусмотрено простое сочетание «Ctrl» + «Х». Нажав такую комбинацию, выделенный текст вы помещаете в буфер обмена, но при этом удаляете из того места, где он был изначально.
Вывод
Итак, теперь, зная как копировать текст с помощью клавиатуры, как его вырезать и вставлять, уже можно работать с большей продуктивностью. Сначала, конечно же, может так не показаться. Но, немного попрактиковавшись, пользователь поймет, что это весьма удобно и эффективно. Следует помнить, что эти же команды действуют и в рабочей среде Виндовс, а также во многих других программных продуктах. Это делает их весьма универсальными и существенно увеличивает полезность ознакомления с ними.
Также в сети встречаются странички, где текст или рисунок не копируется ни одним из способов. Неужели этот контент действительно недоступен? Конечно, нет. Но о том, как скопировать текст с сайта, если он не копируется, вы узнаете ниже.
Как копировать в фотошопе?
Копировать в фотошопе также легко, как и в других программах. В отличие от текста, тут надо копировать слои, а не слова. Вы это можете делать с помощью мыши, как мы описывали ранее, или же на клавиатуре. Можете взять и скопировать картинку с интернета и вставить в фотошоп. Его не обязательно устанавливать на ваш компьютер. Сегодня есть множество онлайн версий без регистраций и установок. Почему бы такими сервисами не воспользоваться, особенно если нельзя устанавливать дополнительные программы? Процесс копирования и вставки слоев в онлайн версии ничем не отличается. Как программа, так и онлайн сервис одинаково простой в управлении. А по настойке и работе с ними есть множество инструкций и видео в интернете.
Как скопировать текст клавиатурой Mac OS X
В случае если ваш документ находится в операционной системе Mac OS, чтобы скопировать текст без мышки вам необходимо проследовать таким манипуляциям:
Также вы сможете произвести нужные действия, выбрав в меню «Правка» кнопку «Вставить». Или просто нажмите на клавиатуре комбинацию «Command+V» и информация из буфера обмена скопируется в документ.
Таким образом, мы рассмотрели два способа, как копировать текст с помощью клавиатуры и вставить его в нужный документ. Используя подсказки, вы сможете сэкономить время на работу в редакторах как ОС Windows, так и Mac OS.
Народные средства от тараканов, муравьев, мышей
Как удалить страницу в Твиттере
Вместо этого они используют правую кнопку мышки и команду «копировать» в контекстном меню. Такой способ копирования текста отлично работает. Но, к сожалению он отнимает слишком много времени. В данной статье вы узнаете о том, как копировать текст с помощью клавиатуры и с экономить на этом кучу времени.
Как копировать картинки с сайта
Чтобы скопировать картинку в Интернете, нужно нажать на понравившейся картинке правой кнопкой мыши и в контекстном меню выбрать Сохранить изображение как…
Появится окно Сохранение изображения. Если вы машинально нажмете кнопку Сохранить, то компьютер сохранит рисунок в папку, в которую вы сохраняли рисунки в последний раз, перед этим. А название оставит то, которое имеет этот рисунок на сайте.
Но, вы можете изменить папку назначения и Имя файла и, только потом, нажать кнопку Сохранить.
Примечание
Хочу обратить внимание на то, что не все рисунки получится скопировать. Иногда один рисунок состоит из множества маленьких
Так, например, сделано в Одноклассниках. Там, если не оплатить смайлики, скопировать и отправить открытку друзьям, не получится.
Другие уроки по теме:
- Как копировать файлы и папки на другой диск
- Как создать папку на компьютере
- Как копировать на флешку
Как скопировать и вставить текст на клавиатуре
Самый быстрый способ скопировать текст на клавиатуре, это выделить его и нажать сочетание клавиш Ctrl + C . Потом перейти туда, куда вы хотите этот текст вставить (например, в Ворд), и нажать сочетание клавиш Ctrl + V .
И
На заметку . Также можно воспользоваться другим сочетанием клавиш: Ctrl + Insert , чтобы скопировать, и Shift + Insert , чтобы вставить. А еще можно комбинировать сочетания. Например, копировать через Ctrl + C , а вставлять через Shift + Insert .
Есть и другой способ: вместо сочетания клавиш использовать кнопку контекстного меню.
Она находится на клавиатуре между Alt и Ctrl справа:
Нажав на нее, откроется меню, где выбираем пункт «Копировать». Потом переходим туда, куда хотим добавить текст, опять нажимаем на кнопку контекстного меню и выбираем «Вставить».
А еще вместо копирования можно вырезать текст. Это значит удалить его из одного места, чтобы потом добавить в другое. Сочетание клавиш для этой операции Ctrl + X.
Подробный пример – пошаговая инструкция
Сейчас я покажу, как копировать и вставлять с помощью клавиатуры. Для этого возьму кусочек текста из интернета и перенесу его в Ворд.
1 . Сначала нужно выделить то, что хотим скопировать. Проще всего это сделать мышкой.
Наводим курсор в самое начало текста – ставим его перед первой буквой.
![]()
Теперь нажимаем на левую кнопку мыши и, не отпуская ее, обводим курсором ведь текст, который нужно скопировать. Когда он закрасится, отпускаем кнопку мыши.

2 . Теперь нужно нажать Ctrl на клавиатуре и, не отпуская ее, нажать на клавишу C. После этого отпустить обе клавиши.
Таким образом выделенная информация скопируется. Теперь ее нужно вставить.
3 . Открываем программу Ворд: Пуск – Программы – Microsoft Word. Чтобы вставить туда текст, нажимаем Ctrl и, не отпуская, клавишу V (русскую М).
Текст добавляется в программу, после чего отпускаем клавиши.

- Выделили;
- Нажали Ctrl и C;
- Перешли туда, куда нужно добавить текст;
- Нажали Ctrl и V.
Точно таким же образом можно копировать и вставлять не только текст, но и файлы и папки на компьютере.
Копирование, вставка текста клавиатурой
Чтобы скопировать текст с помощью клавиатуры зажмите кнопку Ctrl, а затем кликните клавишу C. Обычно задействуется левый Ctrl, что позволяет пользоваться сочетанием одной рукой. Существует альтернативный способ копирования, зажмите Ctrl, далее кликните Insert (Ins часто на ноутбуках), обычно в ходу правый Ctrl. При этом фрагмент редактируемого текста останется на месте.
Если нужно переместить текст, тогда используйте сочетание Ctrl + X, альтернатива Shift + Delete (Del) – это вырежет фрагмент. После нажатия перечисленных комбинаций, выбранный фрагмент текста помещается в буфер.
Чтобы достать из буфера, воспользуйтесь сочетанием Ctrl + V или альтернативой Shift + Insert (Ins). Комбинации позволят оперативно вставить текст с помощью клавиатуры в указанное место.
В дополнении давайте рассмотрим дополнительные полезные сочетания клавиш для работы с текстом, используемые с Ctrl:
| Кнопка используемая в сочетании с Ctrl | Описание |
| Z | однократное нажатие возвращает изменения на один шаг назад. Если многократно нажать комбинацию, произойдет отмена нескольких изменений |
| Y | противоположность комбинации 1, возвращает изменение на шаги вперед |
| F | поиск в документе нужного фрагмента. При нажатии открывается поле для ввода искомого слова |
| Стрелка вправо | переброс курсора вправо на одно слово |
| Стрелка влево | переброс курсора влево на одно слово |
| Backspace | удаление слова, а не символа |
| S | сохранение документа |
| Home | Перемещение указателя в начало документа |
| End | Перемещение указателя в конец документа |
| P | Предварительный просмотр страницы для печати |
Сочетания клавиш
Методика применения и назначения «горячих клавиш» в разных ОС различается, и в итоге они не всегда совпадают. Однако общие для всех файловые операции вызываются похожими комбинациями. В нашем материале мы приведем комбинации для трех самых используемых ОС.

Какими кнопками копировать и вставлять в ОС «Виндоус»? Клавиатуры Windows — самые распространенные, так же как и сама эта операционная система. Процесс копирования в ней производится комбинацией клавиш «Control + С», а вставка — «Control + V». Буквенные кнопки расположены в нижнем ряду, недалеко от клавиши Ctrl, и операция с их помощью выполняется легко.
Говоря о том, какими кнопками копировать и вставлять в семействе ОС «Линукс», нужно отметить, что в «горячих клавишах» управления окнами эта система сильно отличается от Windows, но операции вставки и копирования выполняются одинаково. Специальных клавиатур для этой ОС нет, поэтому переучиваться пользователю не потребуется.

Теперь о том, какими кнопками копировать и вставлять в MacOS. Это семейство операционных систем имеет свою собственную клавиатуру. На ней нет клавиши Windows, ее заменяет собственная, называемая Command. Клавиатурной комбинацией для копирования служит «Command + C», а для вставки — «Command + V».
Вставка текста
После того как информация выделена, следует вставлять скопированный текст в нужное место. Для этого сначала устанавливается курсор, и только потом нажимается комбинация Ctrl + V. В результате текст вставляется, иногда передав новому участку своё форматирование. В такой ситуации данные форматируют заново, устанавливая стиль, шрифт и выравнивание.
Особенности использования «горячих клавиш»
Используя «горячие клавиши», стоит знать некоторые нюансы:
- Все сочетания нажимаются именно в том порядке, который указан. То есть сначала, например, выбирается Ctrl, а только потом V. Нажав клавиши одновременно, нужного результата можно и не получить;
- Символы в комбинациях указаны латинские для удобства использования. Однако они сработают, независимо от раскладки клавиатуры.
Маленькие секреты клавиатуры для выделения текста
Как выделить текст с помощью клавиатуры? Ситуация, когда приходится использовать в качестве инструмента для выделения текста печатную панель ноутбука или компьютера, возникает довольно часто.
Нередко данная операция необходима как экстренный выход, например, вышла из строя мышь, а материал надо сдать срочно. Иногда при работе с документом выделять все с помощью печатной панели ноутбука или компьютера гораздо удобнее и эффективнее, потому что скорость этого процесса заметно возрастает (одна из причин — не надо часто переносить руку с кнопок на мышку).
Так как на кнопках указаны сокращенные иностранные наименования, на клавиатуре эти клавиши не так просто найти, тем более что существует немало различных схем расположения. Но есть раскладка, встречающаяся наиболее часто (рис. 1).
Приступая к работе, главное — понимать важный принцип: от сочетания кнопок и местоположения курсора зависит способ выделения:
Рисунок 1. Клавиши для выделения текста.
- одного символа;
- строки;
- абзаца;
- больших фрагментов документа;
- всего текста сразу.
Выделение символа или знака
Этот прием нужен, когда, например, необходимы тонкие поправки материала, детальные изменения. Курсор с помощью стрелочек подводим к началу выделяемого места.
Удерживая «Shift», одним нажатием на стрелочку «Вправо» выделяем один знак. Если не отпускать стрелку, выделение продолжится до окончания документа.
Если удобнее обозначать все справа налево, то, удерживая ту же ключевую кнопку, добавляем стрелку «Влево», и процесс будет столь же эффективным, только с другим направлением. Регулировать количество обозначаемых знаков будет проще, если задействовать обе руки.
Как выделить группы символов и строки? Этот способ больше подходит для поправок и смысловой редакции. При необходимости выделить часть текста группами знаков используем комбинацию (одновременное нажатие) клавиш «Shift» и «Ctrl» — в этом случае при перемещении стрелками курсора влево и вправо будет выделяться слово (одно нажатие стрелки — одно слово).
Рисунок 2. Комбинации клавиш.
Чтобы выделить всю строку, курсор устанавливаем в ее начале, комбинируем стрелки «Вверх» и «Вниз» с кнопкой «Shift». Если удерживать стрелку в этом сочетании нажатой, фрагмент будет выделяться построчно вверх или вниз до отпускания одной из клавиш или до места, где документ заканчивается.
В последнем варианте этот процесс будет происходить гораздо активнее. При захвате лишнего фрагмента меняйте направление на противоположное. Это действие будет отменять предыдущий процесс.
Выделение абзаца
Порой необходимо что-то переместить в документе, поправить композицию, меняя, например, абзацы местами. Эта миссия подразумевает захват таких локальных фрагментов, как абзац. Эту задачу выполняет одновременное нажатие сразу трех клавиш: «Shift», «Ctrl» и стрелка «Вверх» или «Вниз».
В данной комбинации одно нажатие стрелки выделяет целый абзац, если ее не отпускать, документ стремительно выделяется по направлению стрелки, вверх или вниз. Выделять абзацами, как показывает практика, еще быстрее, чем при построчном варианте.
Как выделить фрагмент текста большими кусками? Чаще этот прием востребован для копирования или перемещения больших частей и очень ускоряет работу благодаря одновременному использованию «Pg Dn» или «Pg Up» вместе с известной уже нам кнопкой «Shift».
Когда курсор находится в конце документа, для этой операции используются нажатые вместе клавиши «Shift» и «Pg Up». Разместив курсор в начале выделяемого объекта, меняем «Pg Up» на «Pg Dn». Фрагмент текста таким образом выделяется всего в несколько приемов.
Как выделить весь текст с помощью клавиатуры? Разработчики программ часто используют для управления так называемые горячие клавиши, когда на конкретную кнопку накладывается определенная функция, которая реализуется при задействовании ее одновременно с другой клавишей.
Для того чтобы документ выделился весь и сразу, достаточно нажать вместе «Ctrl» и кнопку, отвечающую за написание английской буквы «А». Тогда, в каком бы месте ни находился курсор, все слова мгновенно выделяются.
Заключение
Для удобства обозначают комбинации выделения, используя знак «+». Он сообщает, что указанные клавиши должны быть нажаты одновременно. К тому же так гораздо проще запомнить сочетания горячих клавиш и тот результат, к которому приводит их задействование.
Полезно, особенно в начале практики применения этих приемов, пользоваться сводной таблицей вышеописанных комбинаций (рис. 2).
Как вставить текст?
Во всех современных программах (не только текстовых, а и графических, например, в фотошопе) предусмотрена возможность вставить текст как мышкой, так и клавишами.
Чтобы вставить скопированный текст мышкой:
- нажмите на желаемом месте вставки правой клавишей мышки и выбирете пункт «Вставить»;
- в левом верхнем углу найдите меню, выберете пункт «Правка». В нем найдите и выберите пункт «Вставить».
С помощью клавиатуры, как мы уже описали выше, можете воспользоваться самой популярной комбинацией клавиш — CTRL + V или SHIFT + INS
.
Есть и более длинный путь. Но он будет удобен для тех, кто не может, в силу определенных причин, нажимать одновременно несколько клавиш. Так, любое меню, как многие могли заметить, имеет подчеркнутые буквы. Их подчеркнули не просто так. Это буквы, при нажатии которых можно попасть в это меню. Для этого надо нажать и отпустить кнопку ALT и потом нажать нужную букву. Чтобы попасть в меню «П
равка» надо нажать букву «п». Далее в открывшемся меню, смотрим, какая буква подчеркнута в пункте «Вставить
». Это может зависеть от программы и ее версии. В гашем случае, это буква «ь». В результате, нажав поочередно ALT «п» «ь», мы вставим содержание буфера обмена.
Горячие клавиши на клавиатуре копировать вставить
Для того чтобы скопировать и вставить горячими клавишами на клавиатуре, сначала нужно выделить текст, файл или другой объект который мы хотим скопировать.
Если объект для копирования выделен, остается скопировать с помощью клавиш клавиатуры, для этого зажимаем сочетание клавиш CTRL + C
. Сначала зажимаем клавишу CTRL
C
. И сразу отпускаем эти две клавиши.

Таким образом выделенные текст, файл и прочее будет скопировано в буфер обмена операционной. Эти данные в буфере обмена будут хранится до тех пор, пока вы не или не скопируете что-то другое, тем самым перезапишите буфер обмена на новые данные.
Такс, данные мы уже скопировали и они находятся в буфере обмена.
Копирование текста используя кнопки клавиатуры
Самым распространённым методом копирования текста или других выделенных элементов, является сочетание кнопочек CTRL+C. Таким сочетанием вы можете копировать буквально все элементы текста, различных файлов, картинок и прочее. Очень удобно подобную комбинацию использовать в графических редакторов, вроде Adobe Photoshop. Иногда, в этом редакторе, только подобная комбинация и спасает.
Итак, для копирования текста, выделяете нужный фрагмент вашей записи и нажимаете на кнопочку CTRL, затем нажимаете на кнопочку C (CTRL+C). Чаще всего и более удобно применять левую часть клавиатуры, но, это не несёт принципиальных различий;
Итак, вы произвели копирования текста в буфер обмена. Теперь наша задача его быстро вставить в нужную часть страницы. Для этого, мы также применим сочетание клавиш, но немного другую. Итак, нажимаем кнопочку CTRL, затем клавишу V (вставить)
Что важно, нажать их необходимо одновременно CTRL+V. Как и в прошлом варианте, CTRL можно нажать, как и с левой стороны клавиатуры, так и с правой;
Для того, чтобы вырезать выделенный текст, необходимо применить сочетание CTRL+X, или просто нажимаем клавишу Delet.
Как копировать текст с помощью клавиатуры?
В настоящее время встретить человека, который не умел бы пользоваться компьютером, практически нереально, ведь с этим справятся даже маленькие дети. Тем не менее, такие люди все-таки встречаются. Для того, что бы выполнять основные функции ПК, они стараются пользоваться мышкой, если речь не идет о написании текста. Однако многими функциями можно легко и просто пользоваться с клавиатуры. Дело в том, что некоторые сочетания клавиш позволяют совершать многие операции гораздо быстрее, нежели в том случае, если бы вы использовали мышь.
В первую очередь это касается людей, которые очень активно работают с текстом на компьютере: редакторы, журналисты, писатели и так далее. Запомнив всего лишь несколько сочетаний клавиш, вы можете заметно облегчить себе жизнь. К слову, запомнить их не трудно, в чем вы убедитесь прямо сейчас.
Копируем текст и вставляем его
Возьмите любой документ, позволяющий писать текст. Это может быть Word или самый обычный блокнот — сейчас это не имеет значения.
Напишите или перенесите некий текст на страницу.
Теперь выделите часть необходимого текста, для чего поднесите курсор мыши к его началу и, не отпуская кнопку, проведите до нужного участка. Фон выделенного фрагмента изменится на более темный.
Прежде вы могли нажать на правую кнопку мыши и выбрать пункт «Копировать». Теперь делать этого не нужно. Просто нажмите на сочетание клавиш CTRL+C. Все, выделенная часть сохранилась в буфере обмена.
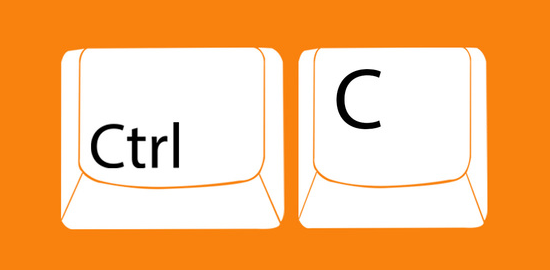
Теперь откройте любой другой текстовый документ, наведите на страницу курсор мыши и нажмите на сочетание клавиш CTRL+V. Перед вами появится ранее скопированная область текста.
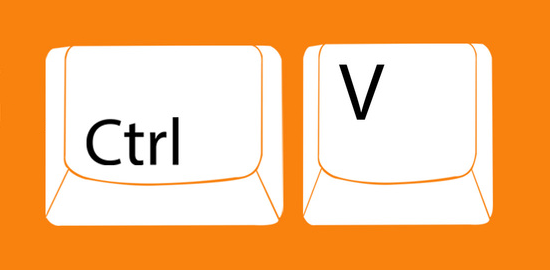
Для того, что бы отточить свое мастерство, советуем побольше тренироваться. Поверьте, буквально через несколько дней вы будете удивлены, насколько этот метод копирования удобнее и быстрее, чем тот, которым вам приходилось пользоваться ранее.
Что бы закрепить все написанное выше, еще раз продублируем сочетания клавиш:
CTRL+C — копировать
CTRL+V — вставить
Будут вопрос — обращайтесь.
Комментарии к записи “ Как копировать текст с помощью клавиатуры? ”
про ctrl+a забыли — выделяет весь текст на странице
только не забывайте, что эти клавиши выделяет не только текст, а все, что есть на страничке.
я часто комбинацией этой пользуюсь. как сделать, что бы картинки не выделялись? когда копируешь в ворд, на них ссылки остаются, неудобно.
Две недели пытался копировать клавишами, забил — слишком много времени отнимает, постоянно надо на клаву смотреть. Я по старинке это делаю — мышкой.
это потому с непривычки
я за несколько дней привык, что даже внимание на клавиатуру не обращаю — пальцы сами нужные клавиши зажимают). Вот-вот, я уже на второй день про правую кнопку мышки забыл
Сейчас изучаю другие комбинации клавиш
Вот-вот, я уже на второй день про правую кнопку мышки забыл. Сейчас изучаю другие комбинации клавиш.
я постоянно нажимаю на shift вместо control))
это дело техники. я тоже раньше ошибался с клавишами, а сейчас привык, никогда не ошибаюсь.
а на макбуке как? на те же кнопки надо нажимать?
Меня этот вопрос тоже очень интересует) Ответьте кто-нибудь)
я тут недавно в продаже встретил клавиатурку только с двумя кнопками — copy и paste! я думал, что это прикол такой, а продавец сказал, что она работает! вот это прикол!
ага, я тоже такую встречал в магазине всяких приколов. сейчас жалею, что не купил, за нее просили 700 рублей или около того)
Что ни говорите, а мышкой в 10 раз удобнее.
Вы так говорите, потому что не привыкли. Поверьте, с клавы работать быстрее намного
Автору риспект, прям-таки спас меня! Благодарствую!
а я быстро привык — пару дней и все!
я вот что хотел спросить — а можно ctrl+c привязать к какой-то одной клавише на клаве, нажимая на которую будет производиться копирование текста?
что бы быстро привыкнуть к кнопкам на клавиатуре, перестаньте пользоваться правой кнопкой на мышке! я ее замотала скотчем и вообще норм, быстро все запомнилось))
как такое можно не запомнить, я не знаю — это же главные горячие клавиши!
Мне например тяжело было. К тому же я девушка!
Мне даже привыкать не пришлось. Я давно эту комбинацию запомнил, почти сразу, как за комп сел
мышкой копирую всегда. почему вы говорите, что это неудобно! удобно еще как!!
Давно знаю о ctrl+c, но никак не привыкну…
В продаже есть клавиатуры, на которых есть выделенные кнопки copy — paste. Очень удобно, я себе такую купила c:
Горячие клавиши для работы с текстом
Горячие клавиши позволяют намного быстрее работать с текстом. А в некоторых случаях без них вообще никак, особенно если мышка неисправна.
В некоторых программах чтобы ими пользоваться, нужно сменить раскладку клавиатуры на английскую.
Работают горячие клавиши практически во всех редакторах. Ими можно пользоваться и в Word, и в браузере, и в pdf-файлах.
На заметку . Большинство сочетаний комбинируются с Ctrl. Она должна быть зажатой, после чего нужно выбрать дополнительную клавишу, которая и определит команду. Ctrl располагается в нижней части клавиатуры – обычно справа и слева от пробела.
Выделение
Выделение всего текста сразу: Ctrl + A
Частичное выделение: Shift + стрелки
Подходит для работы с редакторах (Word и прочих), но обычно недоступно в браузере.
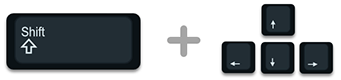
Сочетания клавиш Microsoft Word
В программе Ворд можно работать не только при помощи мышки, но и используя комбинации клавиш. Это удобно, особенно, если приходится часто выполнять одни и те же действия.
Работа с документами:
Перемещение по тексту:
- Стрелки : перемещение мигающего курсора по тексту. Находятся на цифровой части клавиатуры (обычно внизу). Стрелки вправо и влево перемещают курсор на одну букву, вверх и вниз – на одну строку.
- Ctrl + стрелка вправо/влево : перемещение мигающего курсора на одно слово.
- End : переход в конец строки.
- Ctrl + End : переход в конец документа.
- Home : переход в начало строки.
- Ctrl + Home : переход в начало документа.
- Page Up и Page Down : двигает документ вверх и вниз относительно мигающего курсора.
- Shift + стрелка вправо/влево : символ (буква).
- Ctrl + Shift + стрелка вправо/влево : слово.
- Shift + стрелка вверх/вниз : строка.
- Ctrl + Shift + стрелка вверх/вниз : абзац.
- Shift + End : от мигающего курсора до конца строки.
- Shift + Home : от мигающего курсора до начала строки.
- Ctrl + Shift + End : до конца документа.
- Ctrl + Shift + Home : до начала документа.
- Shift + Page Up или Page Down : вверх и вниз на один экран.
- Ctrl + A : выделение всего документа.
- Ctrl + B : полужирное начертание.
- Ctrl + I : курсивное начертание.
- Ctrl + U : подчеркнутое начертание.
- Ctrl + D : настройка шрифта.
- Ctrl + L : выравнивание по левому краю.
- Ctrl + E : выравнивание по центру.
- Ctrl + R : по правому краю.
- Ctrl + J : по ширине.
- Ctrl + M : двигает абзац вправо.
- Tab : красная строка.
- Ctrl + Shift + L : маркированный список.
- Ctrl + Shift + * : непечатаемые символы.
- Ctrl + 1 : одинарный междустрочный интервал.
- Ctrl + 2 : двойной интервал.
- Ctrl + 5 : полуторный интервал.
- Ctrl + пробел : очистка формата у выделенного текста (сброс на шрифт по умолчанию).
- Ctrl + Z : отменить последнее действие.
- Ctrl + Y или F4 : повторить последнее действие.
- Backspace : удаляет один символ (букву) перед мигающим курсором.
- Ctrl + Backspace : удаляет одно слово перед мигающим курсором.
- Delete : удаляет один символ (букву) после мигающего курсора.
- Ctrl + Delete : удаляет одно слово после мигающего курсора.
Это далеко не все горячие клавиши программы Ворд. С полным списком вы можете ознакомиться на официальном сайте.
Кроме горячих клавиш есть другой способ работы в Ворд с клавиатуры:
- Нажмите Alt.
- В верхней части программы появятся иконки букв.
- Нажмите на клавишу с нужной буквой и используйте предложенные сочетания.
![]()
![]()
Теперь нажимаем сочетание ФР (две клавиши сразу).
Все мы пассажиры одного корабля по имени Земля
Быстрая навигация по статье
Вывод
Выучив и запомнив клавиши, употребляемые для того чтобы копировать, перемещать и вставлять скопированный текст в документе, можно сэкономить не меньше 5–10% времени набора. Путём несложных действий увеличивается выполняемый в течение определённого периода объём работ и снижается уровень усталости, полученный в ходе рабочего или творческого процесса.
В настоящее время встретить человека, который не умел бы пользоваться компьютером, практически нереально, ведь с этим справятся даже маленькие дети. Тем не менее, такие люди все-таки встречаются. Для того, что бы выполнять основные функции ПК, они стараются пользоваться мышкой, если речь не идет о написании текста. Однако многими функциями можно легко и просто пользоваться с клавиатуры. Дело в том, что некоторые сочетания клавиш позволяют совершать многие операции гораздо быстрее, нежели в том случае, если бы вы использовали мышь.
В первую очередь это касается людей, которые очень активно работают с текстом на компьютере: редакторы, журналисты, писатели и так далее. Запомнив всего лишь несколько сочетаний клавиш, вы можете заметно облегчить себе жизнь. К слову, запомнить их не трудно, в чем вы убедитесь прямо сейчас.
Вывод
Выучив и запомнив клавиши, употребляемые для того чтобы копировать, перемещать и вставлять скопированный текст в документе, можно сэкономить не меньше 5–10% времени набора. Путём несложных действий увеличивается выполняемый в течение определённого периода объём работ и снижается уровень усталости, полученный в ходе рабочего или творческого процесса.
Вместо этого они используют правую кнопку мышки и команду «копировать» в контекстном меню. Такой способ копирования текста отлично работает. Но, к сожалению он отнимает слишком много времени. В данной статье вы узнаете о том, как копировать текст с помощью клавиатуры и с экономить на этом кучу времени.




















