Делаем красную строку в документе ворд автоматически во всем документе
Вообще, вариантов сделать красную строку достаточно много. Для определения красной строки служит так называемый «ползунок», который можно обнаружить в верхней части документа при включенной линейке.
Именно верхняя его часть и служит обозначением отступа. С помощью этого ползунка красная строка делается вручную. Если красная строка нужна сразу для всех абзацев, то выделяем весь текст и перетаскиваем ползунок на нужное расстояние.
В результате в начале каждого абзаца у вас получится общая для всех красная строка.
Если вы делаете красную строку только одному абзацу, то устанавливаете всего лишь курсор в начале той строки, которая будет отступать и перетягиваете ползунок. Это же можно сделать и при помощи клавиши TAB. Так же ставим курсор в начале строки и нажимаем эту клавишу.
Еще один способ. Таким же образом выделяем нужный текст. Далее нажимаем правой кнопкой мыши и в открывшемся меню находим строку абзац. Нажав на нее, открываем меню форматирования.
Вызвать это же меню можно нажав на вкладку абзац в верхней панели редактора.
Здесь находим поле «первая строка», ставим в выпадающей вкладке «отступ» и задаем нужный интервал (по умолчанию выскакивает 1,25). Нажимаем кнопку «ОК» и получаем необходимый результат.
Делаем красную строку 1,25 см в ворд 2007 во всем тексте
Описанные выше случаи являются автоматической установкой интервала отступа, заложенного уже самой программой. Но, часто нам необходим свой интервал. Сделать его можно очень просто, используя меню «Абзац» в верхней панели ворд.
Нажав на вкладку абзац, перед нами раскроется окно форматирования абзаца.
Здесь нам необходимо будет поле «первая строка». Раскрываем выпадающее меню и из двух вариантов «отступ» и «выступ» выбираем первый.
Рядом по умолчанию сразу выскакивает значение в 1, 25, т.е. то, которое нам и нужно. Таким образом, более здесь ничего менять не нужно. Нажимаем кнопку «ОК» и видим результат.
Как сделать красную строку 2 см в документе ворд 2010?
А это тот случай, когда необходимо выставить свой вариант отступа. Здесь поступаем аналогично описанному выше. То есть, вызываем окно форматирования абзаца, в поле «первая строка» выбираем «отступ». А вот в поле рядом, где стоит «на:» вносим нужный интервал. В нашем случае это 2 см.
Все, жмем «ОК».
Каким образом делается красная строка в документе ворд 2016
При работе в этой версии редактора все делается стандартно. Можно, конечно сделать отступ, нажимая многократно клавишу «пробел», но все-таки лучше для этого подходит специализированная клавиша — «Tab».
Единственно, отступ здесь имеет только одно значение и он может не совпасть с нужным вам. Для этого прибегнем к самому стандартному методу. Выделяем текст.
Жмем правую кнопку мыши и видим меню, в котором выбираем «абзац».
В появившемся окне открываем поле «первая строка» и выбираем там значение «отступ». В следующей ячейке ставим нужное значение. Есть еще один вариант, с помощью которого можно и упростить, и ускорить работу в ворд.
Это создание собственных стилей. Создав шаблон один раз, его можно потом использовать, не производя долгих действий по настройке. Итак, выделяем нужный фрагмент и устанавливаем в нем красную строку любым способом. После этого нажимаем правую кнопку мыши и находим кнопку «стили».
- Находим кнопку Сохранить стили» или «Сохранить выделенный фрагмент как новый экспресс-стиль», в зависимости от версии редактора.
- В открывшемся окне задаем какое-нибудь имя нашему стилю:
Все, стиль создан. Теперь при форматировании текста вы выбираете команду «Стили», находите там свой сохраненный шаблон и применяете его к тексту. Как видите ничего сложного нет. Итак, при оформлении текста Вы можете использовать стандартные, заложенные в программе настройки, а можете создавать свои фирменные стили. Как Вам удобно.
Варианты красной строки
Кнопка «enter»
На сегодняшний день инструментарий Microsoft Word позволяет пользоваться несколькими способами постановки красной строки. Самый простой метод — кнопка «enter». Правда, используя этот вариант, абзацный отступ будет иметь исключительно первая строка. В качестве примера можно посмотреть на эту статью.
Инструмент линейка
До начала работы придётся включить специализированный инструментарий, в частности, непосредственно саму линейку. Если она включена, то располагается над листом текстового редактора, в случае, если перед глазами юзера её нет, необходимо в главном меню во вкладке «Вид» найти соответствующее обозначение и включить его посредством проставления галочки.
Чтобы знать, как сделать красную строку в Ворде, необходимо предварительно познакомиться с принципом работы «Линейки». Этот инструмент оснащён несколькими ползунками, способными выравнивать по ширине. Специализированные маркеры расположены с двух сторон линейки. Правый ползунок, естественно, отвечает за правый абзацный отступ. Используя в работе этот регулятор, пользователь может изменять расстояние, которое находится между текстом и правым краем листа.
С обратной стороны линейки также находятся ползунки. Нижний маркер прямоугольной формы, который считается левым отступом, регулирует расстояние от текста к левому краю листа.
Чаще всего юзеру придётся пользоваться в процессе работы с Microsoft Word верхним левым маркером треугольной формы, этот небольшой регулятор устанавливает отступ первой строки. Именно этот маркер способен создавать в каждом абзаце «красную строку». Чтобы информация имела красивое стандартное оформление, левый верхний маркер должен быть смещён в правую сторону на 1,5 см.
Треугольный средний регулятор, который «смотрит» вверх, именуется «выступом». Этот инструмент позволяет юзеру поставить первую строку абзаца так, чтобы она начиналась непосредственно с выступа.
Инструмент «абзац»
Ещё один способ, который помогает узнать: как сделать красную строку в Ворде — команда «Абзац». Ею целесообразно пользоваться в том случае, когда у пользователя в наличие набранный фрагмент, который не имеет абзацев с красными строками.
Изначально нужно выделить набранный текст сочетанием клавиш Ctrl+А. На выделенном синем фоне сделать двойной щелчок левой кнопкой мыши, в результате чего перед глазами откроется диалоговое окно. Среди всего прочего следует выбрать команду «Абзац» и нажать на неё. В открытом окошке должен быть раздел «Отступы». Здесь же можно указать красную строку, поставить его поможет указание размера в 1,5 см. Наряду с этим, юзер может указать расстояния от начала листа. Стандартные требования по обыкновению предусматривают расстояние до информационного сообщения от верхнего, левого и нижнего поля на 2 см, а от правого — на 1 см.
Красную строку в документе используют для разделения абзацев. Если текст документа состоит из нескольких сплошных абзацев, то красная строка не позволяет им слиться в непрерывный трудночитаемый текст. Итак, как в ворде сделать красную строку?
Ни в коем случае не стоит выделять красную строку путем напечатания дополнительных пробелов.
Это может привести к тому, что оформить текст будет очень сложно, так как строчки могут смещаться в разных направлениях.
Если вы не видите пробела, тогда можно воспользоваться функцией – напечатанные знаки, которая указывает пробелы мелкими точками. Это будет весьма удобно для контроля лишних пробелов. В готовом документе таких точек видно не будет.
Для того, чтобы сделать красную строку необходимо:
Еще одним способом оформления красной строки является использование значков на горизонтальной линейке. Для этого необходимо направить курсор на верхний треугольник «Отступ первой строки» до необходимого положения.
В том случае, если такая линейка у вас отсутствует, то следует выбрать в основном меню пункт «Вид» и поставить галочку в подпункте «Линейка».
Если вам необходимо установить точный размер отступа, то при сдвижении треугольника на линейке можно одновременно нажимать на кнопку Alt.
Существует еще вариант установки красной строки – использование кнопки Tab. Для этого нужно установить курсор в начале первой строки и нажать на Tab. В случае, если отступа не произошло, то следует в основном меню выбрать пункт «Сервис», затем подпункт «Параметры автозамены». После этого нужно выбрать вкладку «Автоформат при вводе» выделить галочкой «Устанавливать отступы клавишами».
Как в ворде сделать красную строку зависит от вас и от вашего умения. Главное, для редактирования документов нужно остановиться на одном способе, так как применение нескольких способов может привести к неправильному оформлению текста.
Красная строка в ворде: как сделать и установить
Komp.Guru > Microsoft > Word > Красная строка в ворде: как сделать и установить
- Красная строка в Word 2007– 2016
- Как сделать красную строку в Word 2003
- Как использовать стандартные инструменты
- Автоматическая настройка
Красная строка в Word 2007– 2016
Как сделать красную строку в ворде? Для создания необходимо иметь в документе включённую линейку. Добавить её в меню документа можно, перейдя во вкладку Вид и нажав на галочку «Линейка» в этом окне. Линейку можно включить и другим способом. Необходимо нажать на кнопку, находящуюся в правом верхнем углу программы. Кнопочка расположена прямо над полосой прокрутки.
Когда человек включил линейку, он может начинать работу с красной строкой в документе. Пользователю необходимо ознакомиться с линейкой. На ней находятся метки, изображающие расстояние, и три ползунка, два из которых расположены в левой части линейки.
Если пользователь желает сделать так, чтобы она ставилась автоматически при создании нового абзаца, ему необходимо выделить весь текст при помощи сочетания клавиш Ctrl+A, и передвинуть верхний левый ползунок немного вправо. Таким образом, при создании нового абзаца красная строка уже будет находиться на нём.
Как в ворде сделать красную строку 1.25? Если пользователь хочет, чтобы она была только в одном абзаце, ему необходимо нажать левой кнопкой мыши в самом начале абзаца и также переместить левый верхний ползунок на небольшое расстояние вправо.
Существует также и более быстрый способ создания строки. Пользователю необходимо переместить курсор на начало абзаца и нажать клавишу TAB на клавиатуре. Такой способ хоть и быстрый, но не всегда помогает. Нажатие клавиши может создать только одну красную строку. И пользователю просто надоест перемещать курсор на начало каждого абзаца и нажимать TAB.
Как сделать красную строку в Word 2003
Создание красной строки в Ворд 2003 немного отличается от других версий из-за другого интерфейса. Абзацы в Ворд 2003 настраиваются следующим образом:
- Правой кнопкой мыши нажимаем на любой кусочек текста.
- В открывшемся окне нажимаем на кнопку с названием Абзац.
- Откроется ещё одно окно, в котором пользователь сможет настроить параметры отступа.
- Если пользователь хочет поставить красную строку только в одном абзаце, ему нужно выделить этот абзац и повторить описанные выше пункты. А если он хочет, чтобы красная строка была в начале каждого абзаца, этот пункт пропускается.
- Для того чтобы сделать красную строку, необходимо найти заголовок с названием Отступ слева и установить значение примерно 1,25 или 1,5 сантиметра. Можно и больше, но это будет выглядеть не очень красиво. Значение в 1,5 сантиметра считается оптимальным.
- Теперь нажимаем Применить и ждём, пока текст отформатируется.
Ещё можно сделать это при помощи линейки. Если она не включена, тогда необходимо найти в панели управления программой вкладку Разметка и поставить галочку возле названия Линейка. Если галочку убрать, линейка соответственно отключится. Линейкой более удобно настраивать красную строку в документе. Пользователь должен выделить текст, подлежащий форматированию, и переместить левый верхний ползунок на линейке.
Как использовать стандартные инструменты
Красную строку в документе Ворд всех версий можно настроить определённым образом. Для этого существует специальная инструкция:
- Первым делом, необходимо найти кнопку Интервал на редакционной панели программы. Она находится во вкладке Главная.
- В открывшемся окне необходимо нажать кнопку Другие варианты интервалов.
- Откроется ещё одно окошко, в котором пользователя интересует поле Отступ.
- В данном поле указывается расстояние от левого края документа. Как уже было сказано ранее, оптимальным решением является расстояние в 1,5 сантиметра.
- Нажимаем кнопку Ок. Все готово.
Рекомендуется сделать так, чтобы все отступы имели равное расстояние. А для этого необходимо выделить весь текст. Сделать это можно сочетанием клавиш Ctrl+A, и повторить вышеописанные действия. Проверить, действительно ли одинаковы все интервалы можно легко. Для этого используется линейка.
Автоматическая настройка
При открытии нового документа настройка интервалов будет сбрасываться к стандартным. Конечно, пользователю неудобно каждый раз изменять настройки. Поэтому можно создать специальный стиль, который будет автоматически настраивать отступы. Это очень лёгкий процесс.
Нужно просто нажать на кнопку Формат, а в открывшемся окне на кнопку Абзац. В новом открывшемся окне нужно установить значения отступов и сохранить стиль, как стандартный.
После того как настройка сохранится, при открытии нового документа красная строка будет автоматически ставиться при создании каждого нового абзаца.
Смещение таблицы вниз или добавление разрыва страницы
Если первый способ вам по каким-то причинам не подошел, то есть альтернативный вариант. Вы можете просто переместить таблицу немного вниз. При таком перемещении перед таблицей появится пустая строка, которую можно будет использовать под заголовок или любой другой текст.
Для того чтобы переместить таблицу вниз нужно нажать левой кнопкой мышки по иконке со стрелками, которая находится над верхним левым углом таблицы. После этого, не отпуская данную кнопку нужно сместить таблицу вниз.
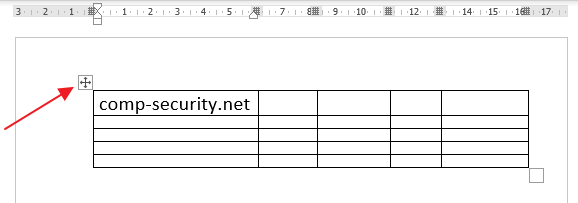
Если нужно сместить таблицу на целую страницу вниз, то для этого можно воспользоваться функцией вставки разрыва страницы.
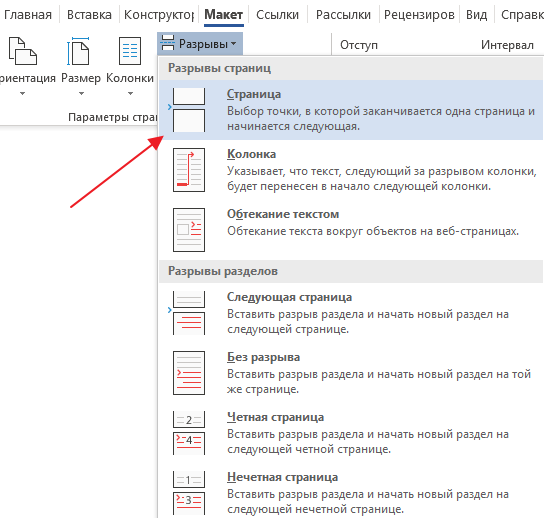
Установите курсор на любую ячейку первой строки, перейдите на вкладку « Макет », нажмите на кнопку « Разрывы » и в открывшемся меню выберите опцию « Страница ». Также вы можете вставить разрыв страницы при помощи комбинации клавиш Ctrl-Enter .
Здравствуйте, уважаемые пользователи многофункционального текстового редактора WORD. Из сегодняшней «Шпаргалки» вы узнаете, как сделать, выполнить по ГОСТу, вставить, закрепить, перенести, повторить, скопировать на другие страницы названия, заголовки, надписи, шапки таблиц в Ворде. Как и прежде работать будем с его версией 2016.
Спросите, зачем это я спамлю всеми возможными синонимами одного понятия? А дело в том, что в этом лингвистическом, казалось бы, вопросе существует большая путаница. Давайте условимся с вами, что надпись над таблицей — это по-другому ее название. А вот содержимое первой табличной строки — это шапка или заголовок. Теперь, разобравшись с предметом нашего сегодняшнего разговора, можно приступать и к его «изготовлению». Поехали?
Как сделать абзац в Ворде?
Форматирование текста в Ворде является важной частью для документов, предназначенных для печати. Это особенно заметно при выполнении официальных работ, в которых есть конкретные требования по внешнему виду
В текстовом редакторе Word от Microsoft есть широкие возможности форматирования текста. Одна из них — это отступы от краев. В этой статье расскажем как сделать абзац в Ворде.
MS Word позволяет сделать абзац в документе разными способами. Можно сделать как единичный отступ, так и настроить его для всего предыдущего, последующего или выделенного текста. В разных версиях текстового редактора последовательность действий схожа.
Абзац в Ворде с помощью единичного отступа одной клавишей
С помощью клавиши «Tab» можно установить единичный отступ. Если нажать ее несколько раз, то текст будет постоянно сдвигаться вправо. Это стандартная клавиша практически для всех текстовых редакторов, поэтому она работает в любой версии Ворда.
Также можно воспользоваться специальными кнопками на панели управления. Во вкладке «Главная» в категории «Абзац» есть соответствующие иконки для отступа вправо или влево. Настроить размер красной строки можно с помощью настроек. Для перехода к ним следует нажать на иконку в правом нижнем углу категории «Абзац».

Сделать абзац можно линейкой
В верхней части интерфейса программы располагаются элементы управления. Один из наиболее удобных способов настроить абзацы — это использовать линейку, находящуюся на этой панели.
На ней есть 3 ползунка, которые позволяют устанавливать размер строки и отступы. Нижний левый и правый ползунки отвечают за длину строки. Достаточно подвинуть один из них, чтобы изменить этот параметр.
Верхний левый ползунок устанавливает отступ в начале каждого абзаца. Этот способ подходит для любой версии Ворда.
Стандартно функция линейки не включена. Чтобы это исправить следует перейти во вкладку «Вид» на верхней панели, а затем отметить пункт «Линейка» в категории «Показать».
Чтобы установить красную строку этим способом, необходимо:
- Нажать мышкой на абзац, который нужно редактировать, или выделить несколько. Если требуется установить отступы для всего текста, нажмите комбинацию Ctrl + A.
- С помощью нижнего левого ползунка поставьте место начала нового абзаца.

Одно деление на линейке равняется 2,5 мм.
Создаем абзац с помощью настроек
Чтобы установить красную строку для абзаца, можно воспользоваться настройками текстового редактора:
- В верхней панели откройте вкладку «Главная», нажмите на иконку настроек в правом нижнем углу категории «Абзац».
- В появившемся окне следует открыть «Отступы и интервалы».
- В пункте «Первая строка» необходимо выбрать «Отступ».
- Установите расстояние отступа. Рекомендуется делать красную строку более 1 см.
- Нажмите «ОК».
В Ворде 2007 процесс немного отличается. Необходимо на верхней панели развернуть категорию «Формат», выбрать «Абзац», а затем проделать те же действия.
Контекстное меню — быстрый способ сделать абзац в Ворде
При нажатии правой кнопкой мыши по окну текстового редактора появляется контекстное меню. С его помощью можно изменить много параметров текста. Один из них — это абзац. Чтобы установить отступ таким способом, требуется:
- Выделить нужный фрагмент текста. Если необходимо редактировать весь текст, нажмите сочетание клавиш Ctrl + A.
- С помощью правой кнопки мыши вызовите контекстное меню.
- Выберите пункт «Абзац…».
- Откроется меню, в котором следует установить размер красной строки в пункте «Первая строка».
- Нажмите «ОК».
Этот способ подходит для всех версий Ворда.
Абзац по умолчанию
В Ворде можно сделать стандартный отступ для каждого нового абзаца. Для этого необходимо:
- Перейти на вкладку «Главная», нажать правой кнопкой на «Обычный», выбрать «Изменить…».
- В появившемся окне открыть выпадающее меню «Формат», затем перейти в «Абзац».
- В категории «Отступы и интервалы» следует поставить значение «Отступ» для «Первая строка». Установить размер красной строки.
- Нажать «ОК».
Как убрать абзац?
Для этого так же есть несколько способов. Если отступ был установлен с помощью клавиши TAB, достаточно стереть его, нажав «Backspace».
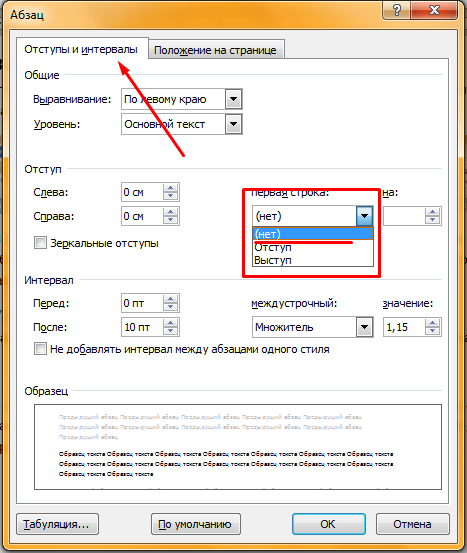
Также удалить красную строку можно с помощью линейки. Для этого достаточно сдвинуть ползунок к левому краю.
Если нужно отменить стандартные отступы для каждого нового абзаца, то в настройках режима текста «Обычный, необходимо установить «Нет» для пункта «Первая строка».
С помощью встроенных функций MS Word можно редактировать документ разными способами. Это полезно и когда напечатан уже небольшой текст, и когда предстоит создать много новых страниц. Так или иначе, лучше установить стандартные отступы, поскольку практически в любой работе они будут полезны.
Какой размер красной строки использовать по ГОСТу
Со школы вспоминается, когда красную строку отмечали прикладывая к углу тетрадного листа два пальца. Где заканчивался второй палец, там должна была начинаться красная строка.
В школе приучали к правильным делам, но со временем человек растет и меняется и там где раньше заканчивались два пальца ученика, у взрослого человека все будет по другому.
У красной строки, имеется вполне конкретные размеры, которые прописаны по ГОСТу.
В отличие от других отступов, размер красной строки для всех типов документов по ГОСТу одинаковый: 1,25 см.
Вне зависимости от того, печатается курсовая, реферат, дипломная работа или просто документ, требования для первого отступа в абзаце одинаковые.
Как сделать красную строку (абзац) в Word 2007, 2010, 2013, отступы в Microsoft Word
Абзацем называется участок текста, который выражается определенной однородностью. Начинается с отступа (красной строки). В офисном пакете Word он отделяется от других абзацев нажатием клавиши Enter. Его можно красиво и эффектно настраивать.
В частности, для Word 2010 это можно сделать несколькими способами. Прежде всего следует выделить абзац. Это можно сделать троекратным кликом в области этой категории или простым выделением с зажатой левой клавишей мыши.
- Далее кликаем правой кнопкой и выбираем пункт Абзац.
- То же действие можно было бы сделать, кликнув после выделения маленькую стрелку в правой части панели Абзац на вкладке Разметка страницы (или Главная) на Панели инструментов.
- Здесь находится множество настроек, позволяющих совершить какие-либо видоизменения.
Здесь можно настроить выравнивание (по левому краю, правому, центру и по ширине). Сделать отступ с левой и правой сторон. В поле отступ Первая строка можно выбрать отступ или выступ.
По умолчанию он равен стандартным 1,25 см, здесь же его можно изменить.
Сделать красную строку можно и без этого окна простым нажатием кнопки Tab, поставив предварительно курсор перед соответствующей частью текста. Первая строка при этом сдвинется на те же 1,25 см.
Если Вам требуется изменить это значение, то возвращаясь к окну параметров нажмите внизу слева кнопку Табуляция.
В поле По умолчанию измените значение на то, которое Вас устроит.
Еще один полезный параметр Интервал. здесь можно выбрать значение отступа от предыдущего и перед последующим абзацем. Также здесь изменяется междустрочное значение.
Стандартным междустрочным интервалом для официальных документов считается полуторный. Вы же можете изменять здесь его по своему усмотрению.
Внизу, в поле Образец, можно просмотреть, какие изменяя будут произведены перед подтверждением.
Для настройки одинаковых параметров абзацев для всего документа перед открытием окна настроек следует выделить весь документ. Удобнее всего это сделать комбинацией клавиш Ctrl+A.
Еще один способ переноса первой строки – с помощью линейки. Если она у Вас не отображается нужно перейти на вкладку вид и поставить галочку возле пункта линейка в разделе Показ.
После выделения абзаца или всего документа перетягивайте верхний треугольник линейки на нужное вам расстояние. Однако способ ручного перетягивания бегунка, на наш взгляд, является наименее удобным.
Нижний треугольник перетягивает всю выделенную часть документа.
Все вышеописанные действия актуальны и для последующих версий Word 2013 и 2016.
Сделать красную строку в Word 2007
- Аналогичные действия можно произвести в 2007 версии.
- Следуйте указаниям, описанным выше для Ворд 2010.
- Линейка включается на вкладке Вид.
Красная строка в Word 2003
2003 версия Word в настоящий момент уже малоиспользуемая. Тем не менее разобраться в том, как изменять параметры отступов проще, чем в остальных – нет многочисленных вкладок, всё находится на одной панели.
Что касается настройки отступов, после выделения части текста здесь следует выбрать вкладку Формат, а на ней пункт Абзац.
Либо правой кнопкой по выделению с выбором того же пункта.
Откроется идентичное другим версиям диалоговое окно параметров Абзаца.
Группа настроек Отступ позволяет изменять положение текстового абзаца относительно полей страницы. Пункты Слева и Справа задают соответственно расстояния от левого и правого полей страницы.
Для включения линейки на вкладке Вид нужно отметить галочкой пункт Линейка.
Затем уже знакомым нам способом перетягивать бегунок для изменения отступов.
Как изменить межстрочный интервал в Ворде
Междустрочный интервал в программе Microsoft Word определяет расстояние между строками текста в документе. Интервал также есть или может быть и между абзацами, в этом случае он определяет размер пустого пространства до и после него.
В Ворде по умолчанию установлен определенный междустрочный интервал, размер которого в разных версиях программы может отличаться. Так, к примеру, в Microsoft Word 2003 это значение составляет составляет 1,0, а в более новых версиях уже 1,15. Сам же значок интервала можно найти во вкладке “Главная” в группе “Абзац” — там просто указаны числовые данные, но галочка не установлена ни возле одного из них. О том, как увеличить или уменьшить в Ворде расстояние между строками и пойдет речь ниже.
Как изменить межстрочный интервал в Word в существующем документе?
Почему мы начинаем именно с того, как изменить интервал именно в существующем документе? Дело в том, что в пустом документе, в котором еще не написано ни одной строки текста, вы можете просто установить желаемые или необходимые параметры и начать работу — интервал будет проставляется именно таким, каким вы его установили в настройках программы.
Изменить расстояние между строками во всем документе проще всего с помощью экспресс-стилей, в которых уже установлен необходимый интервал, разный для каждого стиля, но об этом позже. В случае, если вам необходимо изменить интервал в конкретной части документа — выделяете фрагмент текста и изменяете значения отступов на те, что вам нужны.
1. Выделите весь текст или необходимый фрагмент (используйте для этого комбинацию клавиш “Ctrl+A” или кнопку “Выделить”, расположенную в группе “Редактирование” (вкладка “Главная”).
2. Нажмите на кнопку “Интервал”, которая находится в группе “Абзац”, вкладка “Главная”.
3. В развернувшемся меню выберите подходящий вариант.
4. Если ни один из предложенных вариантов вам не подходит, выберите пункт “Другие варианты междустрочных интервалов”.
5. В появившемся окне (вкладка “Отступы и интервалы”) задайте необходимые параметры. В окне “Образец” вы можете видеть то, как меняется отображение текста в документе согласно внесенным вами значениям.
6. Нажмите кнопку “ОК”, чтобы применить изменения к тексту или его фрагменту.
Как изменить интервал до и после абзацев в тексте?
Иногда в документе необходимо проставить конкретные отступы не только между строками в абзацах, но и между самими абзацами, до или после них, сделав разделение более наглядным. Здесь нужно действовать точно таким же образом.
1. Выделите весь текст или необходимый фрагмент.
2. Нажмите на кнопку “Интервал”, расположенную во вкладке “Главная”.
3. Выберите один из двух представленных вариантов в нижней части развернувшегося меню “Добавить интервал перед абзацем” либо же “Добавить интервал после абзаца”. Также можно выбрать оба варианта, установив оба отступа.
4. Более точные настройки интервалов до и/или после абзацев можно выполнить в окне “Другие варианты междустрочных интервалов”, расположенном в меню кнопки “Интервал”. Там же можно убрать отступ между абзацами одного стиля, что явно может быть необходимым в некоторых документах.
5. Внесенные вами изменения мгновенно отобразятся в документе.
Как изменить междустрочные интервалы с помощью экспресс-стилей?
Методы изменения интервалов, описанные выше, применяются ко всему тексту или к выделенным фрагментам, то есть, между каждой строкой и/или абзацем текста устанавливается одинаковое расстояние, выбранное или заданное пользователем. Но как быть в случае, когда вам необходимо, что называется за один подход разделить строки, абзацы и заголовки с подзаголовками?
Вряд ли кто-то захочет вручную устанавливать интервалы для каждого отдельного заголовка, подзаголовка и абзаца особенно, если в тексте их довольно много. В данном случае помогут “Экспресс-стили”, доступные в Ворде. О том, как с их помощью изменить интервалы, и пойдет речь ниже.
1. Выделите весь текст в документе или фрагмент, интервалы в котором вы хотите изменить.
2. Во вкладке “Главная” в группе “Стили” раскройте диалоговое окно, нажав на небольшую кнопочку в правом нижнем углу группы.
3. В появившемся окне выберите подходящий стиль (также стили можно изменять непосредственно в группе, путем наведением на них курсора, используя клик для подтверждения выбора). Нажав на стиль в этом коне, вы увидите, как изменяется текст.
4. Выбрав подходящий стиль, закройте диалоговое окно.
На этом все, теперь вы знаете, как сделать одинарный, полуторный, двойной или любой другой интервал в Ворде 2007 — 2016, а также в более старых версиях этой программы. Теперь ваши текстовые документы будут выглядеть более наглядно и привлекательно.
Мы рады, что смогли помочь Вам в решении проблемы.
Как в Ворде сделать отступ — Интернет
Написав текст в Word, и, перейдя к его редактированию, возникает множество задач, которые требуется выполнить. Один из важных моментов при доработке статьи — это соблюдение абзацев.
Каждая новая мысль пишется с нового абзаца и, соответственно, с красной строки. В сегодняшнем выпуске мы поговорим о том, как в Ворде сделать отступ.
Рассмотрим всевозможные способы, которыми вы можете воспользоваться.
Как сделать отступ в Word и других текстовых редакторах?
Сначала дадим ответ на вопрос, как сделать отступ в Ворде, от установленных разметок страницы с левой и правой стороны, для всего абзаца.
Отступы можно установить, используя инструмент «Линейка».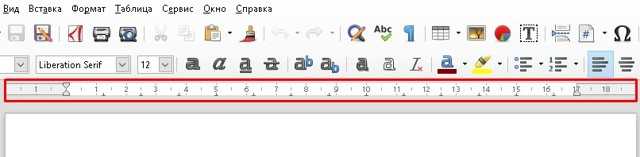 Если вдруг линейка не отображается над страницей.
Если вдруг линейка не отображается над страницей.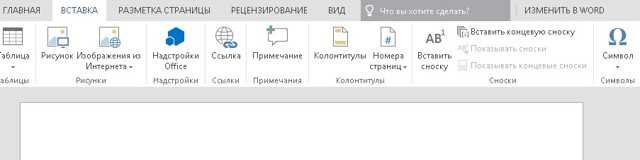 То есть возможность найти ее по пути: Вид —> Показать —> Линейка (отметить галочкой). Такое можно проделать в Майкрософт Ворд.
То есть возможность найти ее по пути: Вид —> Показать —> Линейка (отметить галочкой). Такое можно проделать в Майкрософт Ворд. 
В Либер Офис инструкция немного другая. Пройдите по пути Вид — Линейка. Либо зажмите комбинацию клавиш Ctrl+Shift+R.
В Word Online отобразить линейку не получится. Все операции по смещению текста выполняются в разделе в «Разметка страниц».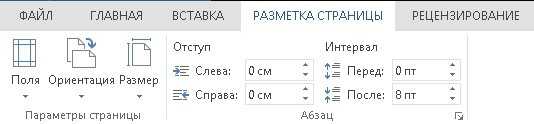 Как можно заметить с правой стороны есть лишь один маркер (регулировщик). Сделать отступ по правой стороне можно, путем зажатия правого маркера левой кнопкой мыши, и последующего его передвижения.
Как можно заметить с правой стороны есть лишь один маркер (регулировщик). Сделать отступ по правой стороне можно, путем зажатия правого маркера левой кнопкой мыши, и последующего его передвижения.
Чтобы всё отображалось так, как вы задумали, важно сперва выделить текст, который необходимо сместить, а уже после передвигать маркер. Если не выполнить выделение, то сместится лишь тот абзац, на котором установлен курсор.

Для более быстрого выделения всего текста зажмите комбинацию клавиш «Ctrl+A», после чего перетащите маркер на требующееся расстояние.
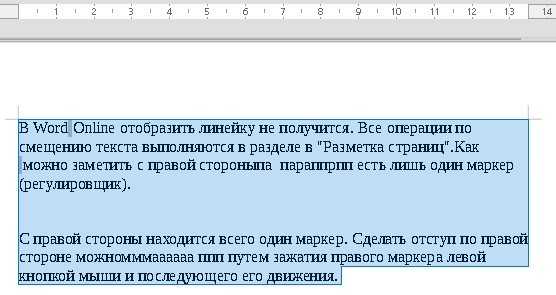
Если посмотреть налево, то там два маркера, но нижний маркер имеет две функции. Сейчас обо всем подробнее. Чтобы в Ворде сместить абзац или весь текст достаточно воспользоваться нижним левым маркером. Таким же образом, как и в случае с правым маркером, выделяем запись и перетаскиваем по линейке
Вместе с нижним маркером переместится и верхний, не обращайте на это внимание
Как в ворде сделать абзац?
Теперь попробуем сделать красную строку. Как правило, именно это требуется во многих печатных работах. Чтобы сделать в Ворде абзац, то есть смещение одной строки, необходимо поставить курсор мыши на эту строку, в любое место, и сдвинуть верхний маркер вправо на расстояние 1,25 см. Либо на такое расстояние, которое требуется именно вам.

Осталась лишь одна функция левых маркеров. Нижний левый маркер имеет возможность смещать текст, который располагается ниже установленного курсора. Поставьте, к примеру, курсор мыши на первую строку абзаца и перетащите нижний маркер вправо.
Получится что-то вроде этого: Все, что было рассказано выше можно проделать и другим способом. В Microsoft Word в разделе «Главная» —> «Абзац» нажмите стрелочку в правом нижнем углу. При наведении можно увидеть, что там написано «Абзац».
Все, что было рассказано выше можно проделать и другим способом. В Microsoft Word в разделе «Главная» —> «Абзац» нажмите стрелочку в правом нижнем углу. При наведении можно увидеть, что там написано «Абзац».
Отобразится новое окно «Абзац». В нем вы полностью можете регулировать расположение текста: абзацы, отступы, интервалы и т.д.
Сейчас немного подробнее! Общие трогать не будет, так как выравнивание по левому краю — это стандарт, которого следует придерживаться.
Отступы. Перед текстом, означает смещение с левой стороны вправо, а «после текста», с правой стороны влево.
Особый. В выпадающем меню три поля: (нет), отступ, выступ. Отступ позволяет сделать красную строку, выступ смещает текст, располагающийся ниже курсора. В пункте «На» пропишите длину отступа или выступа.
Интервал. «Перед» и «после» регулируют высоту между абзацами. «Междустрочный» имеет четыре пункта в выпадающем меню: множитель, одинарный, 1,5 строки, двойной. Чтобы текст выглядел удобно и правильно выбирайте «одинарный».
- Изменяющийся параметр «Значение», позволяет поставить между строками требующийся промежуток.
- Ну вот и все, касательно того, как сделать в ворде абзац и другие отступы.
- Изучайте текстовые редакторы вместе с нами!





![Как сделать красную строку в ворде – инструкция [2020]](http://router66.ru/wp-content/uploads/7/7/6/776a6d1f71576c2ca4ca409baa0335f4.png)

















