Как сделать интервал 1,5 в ворде для разных случаев и целей
Microsoft Word на сегодняшний день является очень популярной программой для того, чтобы работать с форматированным текстом. Из-за растущей популярности все чаще возникает вопрос о том, как сделать полуторный интервал в ворде. Мы дадим ответ на него в этом материале.
Настроим расстояния между строками
Если нужно, чтобы документ в формате ворд имел полуторный интервал только в конкретных строчках, то выделяете только эти конкретные строчки и задействуете следующие команды:
- Если у вас стоит версия 2007 или 2010 года, то необходимо в разделе «Абзац» щелкнуть значок со стрелкой внизу справа. Как только открывается диалоговое окно, в соответствующем списке выбираете в выпадающем списке вариант «междустрочный», затем значение 1,5 строки.
- Еще один вариант такого действия состоит в том, чтобы выбрать вариант «множитель», настроить значение 1,5. В таком случае полуторная дистанция будет установлена между выделенными линиями и следующей сразу за ними.
- В версии 2003 года последовательность действий аналогична, за исключением того, что диалоговое окно вызывается из обычного меню «Стандарт».
- Любая версия редактора позволяет открывать окно настроек из контекстного меню, делать это нужно через правую кнопку мыши нажать по выделенным строкам, появится меню абзац и вы без проблем вызовите раздел «абзац».
Эти способы подходят для того, чтобы установить полуторный интервал между определенными строчками. Далее рассмотрим, как установить такой интервал для абзацев.
Полуторный интервал в абзацах
Если вы не хотите выделять весь параграф на регулярной основе и открывать настройки, чтобы устанавливать расстояние между линиями одним щелчком, вам достаточно поставить специальную иконку на панель быстрого доступа или инструментов с помощью следующих действий:
- В настройках соответствующей панели выбираете «Другие команды».
- Слева в открывшемся окне в раскрывающемся списке выбираете «Все команды», расположенной под пунктом «Выбрать из».
- После этого выделяете кнопку «Междустрочный интервал», жмете «Добавить». Для изменения положения значка на соответствующей панели нажимаете кнопки «вверх-вниз».
В результате, сделать полуторный междустрочный отступ можно без выделения строк или параграфов. Просто щелкните по данной кнопке, выбираете затем значение полтора или любой удобный вариант. Все абзацные строки, где расположен курсор, будут иметь установленную дистанцию.
На весь документ
Теперь разберемся, как сделать межстрочный интервал 1,5, если это требуется для всего документа. Лучше всего будет изменить данную настройку в формате, используемом по умолчанию. Порядок действий в данном случае будет следующим:
- Нажимаете на кнопку со стрелкой, а именно в разделе «Стили». В версии 2003 года необходимо выполнить команду формат-стили-обычный-изменить стиль.
- Открывающаяся панель дает возможность нажать третий значок в нижней части окна под названием «Управление».
- Открывается диалоговое окно, затем переходите на вкладку «По умолчанию».
- Настраиваете полуторный интервал.
- Если вам необходимо применить данную опцию к остальным файлам, то помечаете опцию в новых документах, применяющих данный шаблон.
В результате последнего действия описанные свойства будут применяться по умолчанию.
Применение стилей
При использовании данной функции, вы сможете в несколько раз ускорить и сделать более легкой работу в текстовом редакторе. Без выделения в документе параметры будут задействованы по отношению к текущему абзацу. Щелчком меняются такие параметры, как:
- Семейство используемых шрифтов.
- Каким он будет на письме, то есть жирный, курсив или подчеркнутый.
- Каким он будет по виду (имеет тень, приподнятый стиль, с утоплением, состоит из всех заглавных букв и многое другое).
- Отступы между символами, а именно разреженные, с уплотнением или обычные.
- Наличествует отступ красной линии.
- Граница, располагающаяся вокруг текста, и заливка, либо их отсутствие.
Использование таких стилей и операций с ними позволяет работать и сделать текст наиболее удобным и соответствующим необходимым параметрам и условиям
Установление междустрочного интервала очень важно при работе с документами и всегда помогает сделать текст понятным и читаемым
В связи с увеличивающейся популярностью Ворда нередко возникает необходимость установления интервала между строками, в особенности для всего текста и ключевых абзацев. Делать это относительно несложно, достаточно разобраться с панелью управления и отыскать нужное контекстное меню. Полуторный межстрочный интервал наиболее удобный с точки зрения читаемости текста и удобства работы. Можно установить как между абзацами подобный интервал, так и для всего документа.
Учимся делать интервал в ворде между абзацами, полями и страницами!
При работе в текстовом редакторе, очень важно грамотно и рационально форматировать набранный материал. Правильное использование функциональных особенностей программы позволит Вам избежать возникновения непечатных знаков и лишних абзацев
Данная статья поможет Вам освоить некоторые секреты форматирования документов в программе Microsoft Word и понять как сделать интервал в ворде быстро и просто.
Интервалы условно разделяют на междустрочные, отступы между абзацами и разрывы между страницами. Сегодня мы научимся и разберем как делать каждый из данных интервалов в word.
Как сделать междустрочный интервал в ворде (word)?
Междустрочный интервал показывает расстояние внутри абзаца. Сделать междустрочный интервал в ворде очень просто. В стандартных настройках обычно задается одинарный интервал для программы 2003 года и 1,15 для версии 2010 года. При необходимости, эти параметры легко поменять. Данная проблема появляется, если вставлены формулы, графики или крупные знаки. Обычно возле таких вставок интервал между строчками автоматически увеличивается, и становится неравномерным по всему абзацу
При появлении такого сбоя формата, важно посмотреть значения интервала между строками, где есть вставка, и задать это значение для всего абзаца. Выделите, редактируемый абзац, в группе Абзац выберите пункт Междустрочный интервал и задайте необходимые параметры
Интервал между абзацами в word
Отступ между абзацами традиционно превышает междустрочный. Для того, чтобы сделать в ворде интервал между абзацами пройдите на вкладку Главное, зайдите в группу Стили и воспользуйтесь командой Изменить стили. В наборе стилей при наведении курсора, на макет автоматически меняется весь текст. Так Вы сможете просмотреть предложенные варианты и выбрать, наиболее Вам подходящий.
Однако стоит помнить, что так Вы редактируете сразу весь документ, если Вам необходимо провести правку только части документа стоит выделить нужный фрагмент, выбрать группу Абзац вкладку Макет страницы, в графах Интервал до и Интервал после и задать там нужные параметры. Для того чтобы отрегулировать отступы справа и слева на странице можно воспользоваться линейкой. На ней нужные параметры легко задаются треугольными маркерами, там же можно отредактировать отступ для красной строки в начале абзаца. Не менее легко провести эти параметры в меню программы: достаточно зайти в группу Формат, в раздел Абзац, найти графу Отступ и задать нужные цифры.
Как сделать интервал в word в конце страниц?
Интервалы в конце страниц и разделов задаются автоматически, но и их можно заменить. Такой интервал в ворде называется добавлением принудительного разрыва. Выбираете необходимое для разрыва место, заходите в меню страницы, переходите на вкладку Вставка и находите пункт Разрыв страницы. Если документ большой можно применить автоматическую вставку.
В середине абзаца можно запретить появление автоматических разрывов. Чтобы задать такие условия программе, следует выделить требуемый абзац, кликнуть на вкладку Разметка страницы, вызвать окно Абзац , зайти в группу Положение на странице и установить метку напротив пункта Не разрывать абзац. Схожим образом можно запретить возникновения разрывов между абзацами
Только для этого выделяют те абзацы, которые важно оставить на одном листе и устанавливают метку у пункта Не отрывать от следующего
Интервалы на страницах в ворде
Если вам нужно сделать интервалы на страницах в ворд, просто зайдите в ваш документ нажмите на вкладку разметка страницы (это для Microsoft Word 2010 — 2013) и нажмите там на пункт меню поля. Вы можете выбрать поля из представленных программой либо создать свои поля. Для многих документов требуется создавать специальные поля, для этого выберите пункт настраиваемые поля и задайте там нужные интервалы на странице.
Не забывайте, грамотность в оформлении важна для большинства текстовых документов. Данные советы помогут Вам редактировать текстовый файл, в программе Microsoft Word, намного быстрее и аккуратнее. Если же у Вас все еще остались вопросы по работе с программой, следует обратиться в меню Справка, для разрешения всех спорных моментов.
Шаблонные параметры междустрочного интервала
Есть несколько основных параметров, которые можно выбрать для более простой настройки интервала:
Одинарный. В данном случае определяется наиболее крупный размер шрифта в этой строке, к которому будет добавляться дополнительное пространство. Таким образом, интервал непосредственно зависит от того, какой именно шрифт вы будете использовать.
5 строки. В полтора раза больше стандартного межстрочного интервала.
Двойной. В два раза больше одинарного интервала.
Минимум. Полностью соответствует минимальному интервалу, который требуется для того, чтобы в строке смог уместиться наиболее крупный знак или же определенный графический объект.
Точно. Устанавливает четко фиксированный интервал, который выражается в пунктах. К примеру, если шрифт для написания текста составляет 10 пунктов, то в таком случае междустрочный интервал может указываться в размере 12 пунктов.
Множитель. Устанавливает междустрочный интервал, который выражается числами более 1. К примеру, если вы зададите междустрочный интервал со значением 1.15, в конечном итоге интервал увеличится на 15%, в то время как значение 3 сделает тройной интервал.
Если в строке содержатся крупные текстовые символы, формулы или же графика, то в таком случае интервал будет увеличен для этой строки. Для того, чтобы в пределах определенного абзаца присутствовали одинаковые интервалы между строками, следует использовать точные интервалы и указывать конкретное значение межстрочного интервала, которого будет достаточно для размещения каких-либо графических объектов или наиболее крупных символов. Если вы увидите, что определенные элементы будут отображаться не целиком, попробуйте еще больше увеличить междустрочный интервал.
27 февраля 2016
Как убрать лишние пробелы между словами в ворд? Удаляем широкие большие пробелы
Доброго всем времени ! В этой статье мы посвятим разбору пробелов в редакторе Word. Многие наверняка сталкивались с таким явлением, когда выравниваем текст по ширине и вдруг между словами появляются слишком большие пробелы. После открытия какого-нибудь документа мы так же можем неожиданно наблюдать большие пробелы между словами. Как их убрать и будет рассказано сегодня.

Первое, что автоматически приходит на ум, это поставить курсор в конце слова перед пробелом и нажать клавишу «delete». При этом предполагается, что удаленное слово подтянется и встанет как надо. Однако не тут-то было.
Слово-то подтягивается, но ставится вплотную к предыдущему, а если их разделить клавишей «пробел», то оно вновь уходит на прежнюю позицию. О том, как правильно убрать этот большой пробел и будет рассказано в статье.
Как в ворде убрать пробелы между словами по ширине?
Первый вариант достаточно легкий, но трудоемкий, если пробелов таких очень много. Для удаления больших пробелов используем на клавиатуре комбинацию клавиш CTRL+SHIFT+пробел.

Первым делом необходимо, зажимая левую клавишу мыши выделить весь большой пробел – от слова к слову.
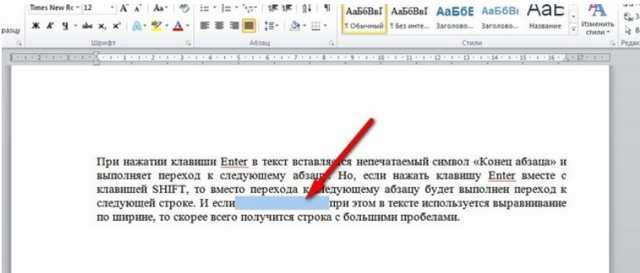
После этого нажимаем приведенную выше комбинацию и большой пробел автоматически станет стандартным в один символ.
Если проблема больших интервалов из-за того, что строки были с разрывом, в этом случае поступаем так. Открываем в меню «Файл», вкладку «Параметры», а там находим «Дополнительно».
В открывшемся окне ставим галочку напротив строки «Не расширять межзнаковые интервалы в строке с разрывом».
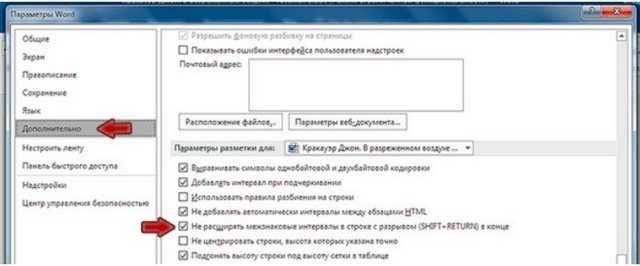
Так же, пробелы могут появиться и из-за символов табуляции. Выяснить это можно нажав кнопку «Отобразить символы» на панели инструментов.
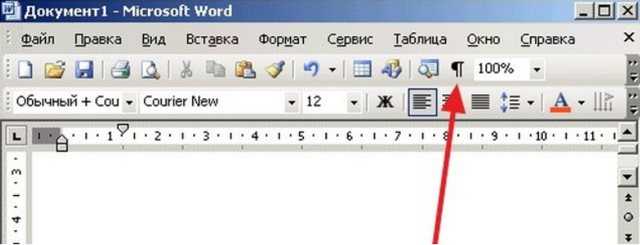
После нажатия данной кнопки, на страничке увидим соответствующие символы. Они будут отображаться в виде стрелок, которые направлены вправо.

Для того чтобы убрать их достаточно просто выделить эти стрелки мышкой и нажать на клавишу ПРОБЕЛ.
Убираем лишние пробелы в Word 2007 по всему тексту
Рассмотренные выше варианты хороши, когда в тексте таких больших пробелов немного и можно вручную их потихоньку все убрать. Но, текст может быть достаточно большим, да и пробелов может оказаться очень много. Их уже таким способом убрать будет очень сложно. Вернее так же хорошо, но весьма долго и утомительно.
Сделать автоматическую операцию для всех больших пробелов сразу можно с помощью функции «Автозамена». Вызывается окно замены с помощью комбинации клавиш CTRL+H, или же нажатием кнопки «Заменить», расположенной в правой части панели инструментов редактора.
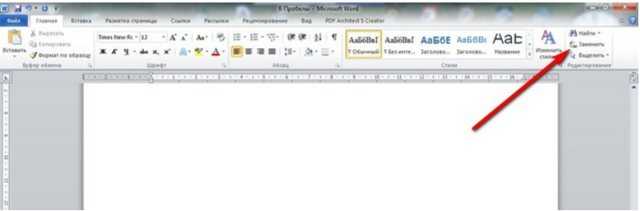
В результате одной из этих операций перед нами откроется окно, в котором надо перейти во вкладку «Заменить», а там нажать кнопку «Больше».
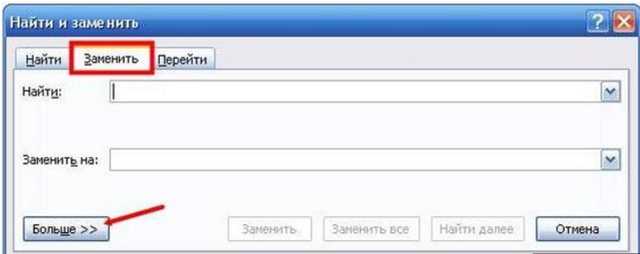
Во вновь открывшемся окне находим строку «Подстановочные знаки» и ставим рядом галочку. Больше ничего менять не надо. В случае установки в тексте только одного пробела, делаем следующее.
Переходим в строку «Найти», ставим курсор, нажимаем клавишу «Пробел» и пишем в этой строке {2;}. Эта команда означает, что при наличии в тексте двух и более пробелов, они будут удалены. Далее, переходим в строку «Заменить на», ставим курсор и просто нажимаем на пробел. Ничего писать здесь не нужно.
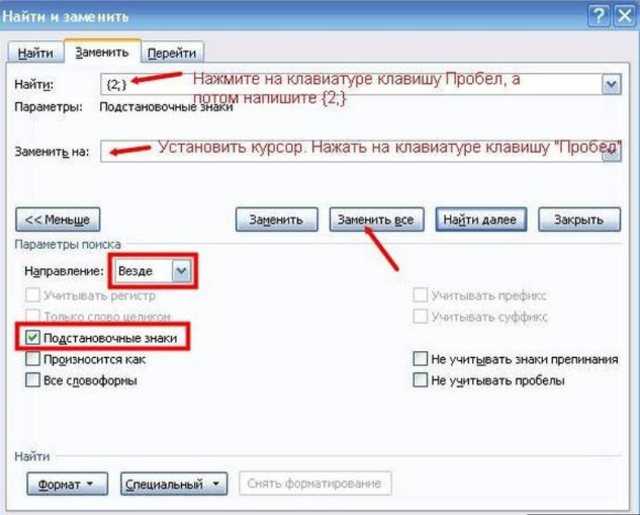
После этого нажимаем кнопку «Заменить все». Программа проведет замену, убрав все ненужные пробелы. Вот, в принципе и все. Удачи вам в освоении редактора ворд. А на последок смотрим небольшое видео по удалению пробелов.
Как уменьшить расстояние между строчками в Ворде
Изменять расстояние между строками можно в любой момент написания текста. Если интервал меняется для уже написанного фрагмента, его необходимо выделить, поскольку сам текстовый редактор по умолчанию меняет настройки только для текущего абзаца, а также для последующего текста.
Соответственно, можно заранее установить настройки интервала, а потом приступить к работе. Изменение расстояния между строками в таком случае будет оставаться неизменным даже после закрытия документа и при открытии нового файла для работы.
Для изменения расстояния между строками для версий Ворда 2007 и моложе, необходимо на главной закладке выбрать значок «Интервалов», который находит в подразделе «Абзац» и выглядит как две стрелки, направленный вверх и вниз.
Сделать интервал меньше 1 можно только в разделе «Другие варианты интервалов». При выборе этого поля выпадает следующее окно, где необходимо менять значения множителя.
В окне «Образец» можно будет сразу увидеть, как будет выглядеть текст после изменения. Значения множителя указываются любые. Их можно как прописывать вручную, так и выбирать с помощью стрелочек «вверх-вниз» возле клетки «Значение».
Но во втором случае нет возможности выбрать значения меньше 1
Обратите внимание, что выбрать необходимо именно «Множитель». Данная категория подразумевает, что изначальная ширина расстояния между строк (к примеру, 11 пт) будет умножаться на указанное значение
При умножении на значение меньше 1, общий параметр уменьшается, сокращая расстояние. Минимальное значение, которое можно внести в графу – 0,01. Стоит отметить, что уже при интервале в 0,2-0,3 текст невозможно разобрать.
Кроме строки «Множитель» можно использовать «Минимум». Хитрость этой графы в том, что вместо стандартного кегля, измеряемого в пт (пунктах), можно задать значение для интервала в сантиметрах и миллиметрах.
В таком случае расстояние между строками будет одинаковым даже при смене шрифта. Для того, чтобы изменить пункт на сантиметры или миллиметры, необходимо в строке значение удалить «пт» и через пробел после цифры написать сокращение см или мм.
Строки «Одинарный», «Двойной» и «Полуторный» зададут соответственно интервал 1, 2 и 1,5. Строка «Точно» укажет величину шрифта, которая и будет равна значению 1 для межстрочного интервала.
В этой строке также можно изменить эту величину, но только в пунктах. Можно вручную рассчитать это расстояние. 1 пункт приблизительно равен 0,35-0,37мм в зависимости от страны. В США использует не унифицированную система метрических измерений, поэтому пункты приравниваются к 1/72 дюйма.
Аналогичное меню можно открыть не только из командной строки, расположенной в шапке открытого текстового редкатора. Есть также более быстрый способ при использовании контекстного меню.
Для этого достаточно один раз нажать на правую кнопку мыши и выбрать из выпавшего окна раздел «Абзац», подтвердив свой выбор нажатием левой кнопки мыши, как и во всех остальных случаях с выбором определенного пункта выпавшего списка.
Как изменить интервал в более старых версиях Ворда
В версии Ворда 2003 интерфейс программы немного отличается, что может затруднить поиск необходимого раздела. Однако соответствующие значения все также находятся в подразделе «Абзац». Найти этот подраздел можно:
- Через контекстное меню, которое остается в примерно неизменном виде для всех версий, поэтому достаточно щелкнуть правой кнопкой мыши и выбрать «Абзац».
- Через шапку открытого текстового редактора, при выборе вкладки «Формат». Из нее автоматически выпадет список, среди наименований которого также будет «Абзац», необходимый для изменения расстояния между строками.
27.07.2018
Работа с офисными программами часто ставит перед нами такие задачи, решение которых крайне простое, но не всегда очевидное. В этой статье мы покажем как уменьшить расстояние между строк word.
- Открываем нужный документ.
- Перейдите на вкладку «Конструктор» на верхней панели инструментов.
- Раскройте список «Расстояние между абзацами».
- Попробуйте подобрать интервал из заготовленных шаблонов. Если подходящего шаблона нет, то интервал нужно будет задать вручную.
- Нажмите на «Пользовательские интервалы…».
- В графе «Интервалы» найдите поле «значение». Здесь указываем нужное нам расстояние.
Двойные и тройные пробелы
Описанный выше вариант форматирования только визуально показывает большой интервал. На самом деле зазоры все еще в норме. Другое дело, когда текст содержит два (а то и 3 и 4) «ПРОБЕЛ» подряд. Такие пробелы являются опечатками и очень опасны для коммерческих текстов. Рассмотрим два способа исправить такие ошибки.
Первый метод
Чтобы удалить ненужные пробелы, вы можете использовать средство проверки грамматики. Во-первых, вам нужно проверить настройки правила. Для этого откройте «Меню ОФИС» (кнопка с логотипом вверху слева) и нажмите «СЛОВО ПАРАМЕТРОВ”.
В открывшихся настройках перейдите в раздел «Орфография». Установите флажки (кроме тех, что указаны в подразделе «Исключения файлов»). В строке «Набор правил» необходимо указать значение «Строгий» или правила необходимо изменить вручную (далее «Настройка).
При ручном управлении правилами в открывшемся окне выберите пункт «Грамматика». Найдите в списке строку «Лишние пробелы» и отметьте ее галочкой.
Затем в «Word» 2003 выберите «Меню> Инструменты> Правописание», а в «Word» 2007 и 2010 откройте вкладку «Обзор» на ленте и нажмите первую кнопку слева. Тогда вам придется вручную управлять исправлением любых ошибок, обнаруженных в документе или в выделенном тексте (если вам нужно проверить только часть информации). Обычно таким образом можно убрать лишние пустые места.
Второй метод
- Запустите командное окно «Найти и заменить». («Главная»> «Редактировать»> «Заменить”).
- В поле «Найти» введите 2 «ПРОБЕЛ» ниже. (При повторении шага 3 «ПРОБЕЛ”).
- В поле «Заменить на» напишите 1 «ПРОБЕЛ”.
- Нажмите кнопку «Заменить все”.
Как изменить межстрочный интервал в Ворде
Междустрочный интервал в программе Microsoft Word определяет расстояние между строками текста в документе. Интервал также есть или может быть и между абзацами, в этом случае он определяет размер пустого пространства до и после него.
В Ворде по умолчанию установлен определенный междустрочный интервал, размер которого в разных версиях программы может отличаться. Так, к примеру, в Microsoft Word 2003 это значение составляет составляет 1,0, а в более новых версиях уже 1,15. Сам же значок интервала можно найти во вкладке “Главная” в группе “Абзац” — там просто указаны числовые данные, но галочка не установлена ни возле одного из них. О том, как увеличить или уменьшить в Ворде расстояние между строками и пойдет речь ниже.
Как изменить межстрочный интервал в Word в существующем документе?
Почему мы начинаем именно с того, как изменить интервал именно в существующем документе? Дело в том, что в пустом документе, в котором еще не написано ни одной строки текста, вы можете просто установить желаемые или необходимые параметры и начать работу — интервал будет проставляется именно таким, каким вы его установили в настройках программы.
Изменить расстояние между строками во всем документе проще всего с помощью экспресс-стилей, в которых уже установлен необходимый интервал, разный для каждого стиля, но об этом позже. В случае, если вам необходимо изменить интервал в конкретной части документа — выделяете фрагмент текста и изменяете значения отступов на те, что вам нужны.
1. Выделите весь текст или необходимый фрагмент (используйте для этого комбинацию клавиш “Ctrl+A” или кнопку “Выделить”, расположенную в группе “Редактирование” (вкладка “Главная”).
2. Нажмите на кнопку “Интервал”, которая находится в группе “Абзац”, вкладка “Главная”.
3. В развернувшемся меню выберите подходящий вариант.
4. Если ни один из предложенных вариантов вам не подходит, выберите пункт “Другие варианты междустрочных интервалов”.
5. В появившемся окне (вкладка “Отступы и интервалы”) задайте необходимые параметры. В окне “Образец” вы можете видеть то, как меняется отображение текста в документе согласно внесенным вами значениям.
6. Нажмите кнопку “ОК”, чтобы применить изменения к тексту или его фрагменту.
Как изменить интервал до и после абзацев в тексте?
Иногда в документе необходимо проставить конкретные отступы не только между строками в абзацах, но и между самими абзацами, до или после них, сделав разделение более наглядным. Здесь нужно действовать точно таким же образом.
1. Выделите весь текст или необходимый фрагмент.
2. Нажмите на кнопку “Интервал”, расположенную во вкладке “Главная”.
3. Выберите один из двух представленных вариантов в нижней части развернувшегося меню “Добавить интервал перед абзацем” либо же “Добавить интервал после абзаца”. Также можно выбрать оба варианта, установив оба отступа.
4. Более точные настройки интервалов до и/или после абзацев можно выполнить в окне “Другие варианты междустрочных интервалов”, расположенном в меню кнопки “Интервал”. Там же можно убрать отступ между абзацами одного стиля, что явно может быть необходимым в некоторых документах.
5. Внесенные вами изменения мгновенно отобразятся в документе.
Как изменить междустрочные интервалы с помощью экспресс-стилей?
Методы изменения интервалов, описанные выше, применяются ко всему тексту или к выделенным фрагментам, то есть, между каждой строкой и/или абзацем текста устанавливается одинаковое расстояние, выбранное или заданное пользователем. Но как быть в случае, когда вам необходимо, что называется за один подход разделить строки, абзацы и заголовки с подзаголовками?
Вряд ли кто-то захочет вручную устанавливать интервалы для каждого отдельного заголовка, подзаголовка и абзаца особенно, если в тексте их довольно много. В данном случае помогут “Экспресс-стили”, доступные в Ворде. О том, как с их помощью изменить интервалы, и пойдет речь ниже.
1. Выделите весь текст в документе или фрагмент, интервалы в котором вы хотите изменить.
2. Во вкладке “Главная” в группе “Стили” раскройте диалоговое окно, нажав на небольшую кнопочку в правом нижнем углу группы.
3. В появившемся окне выберите подходящий стиль (также стили можно изменять непосредственно в группе, путем наведением на них курсора, используя клик для подтверждения выбора). Нажав на стиль в этом коне, вы увидите, как изменяется текст.
4. Выбрав подходящий стиль, закройте диалоговое окно.
На этом все, теперь вы знаете, как сделать одинарный, полуторный, двойной или любой другой интервал в Ворде 2007 — 2016, а также в более старых версиях этой программы. Теперь ваши текстовые документы будут выглядеть более наглядно и привлекательно.
Мы рады, что смогли помочь Вам в решении проблемы.
Как изменить расстояние между строками в Word
14.08.2017
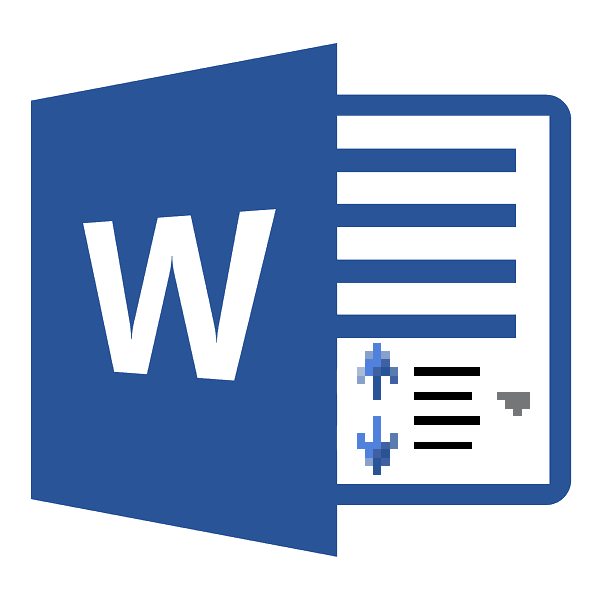
Междустрочный интервал в офисной программе Microsoft Word — значение, определяющее расстояние между строками на странице документа. Большинство пользователей не меняют его? так как установленное по умолчанию удовлетворяет практически все потребности. Однако изменение данного параметра поможет сделать текст более читабельным, а если его сильно увеличить, то можно будет делать подписи на напечатанном листе. Более того, многие преподаватели требуют строго установленное расстояние, которое отличается от стандартного, но самостоятельно найти нужную вкладку для его изменения бывает затруднительно.
Корректировка интервала
- Выделить изменяемый текст;
- Открыть (щелчком правой клавиши мыши) его контекстное меню и щёлкнуть строку «Шрифт» или на вкладке «Главная» в разделе «Шрифт» открыть диалоговое окно (указано красной стрелкой).
- В окне «Шрифт» перейти на страницу «Дополнительно» и открыть список «Интервал».(В скобках отметим, что на страницу «Дополнительно» можно перейти и быстрее, применив сочетание клавиш Ctrl+D сейчас же после выделения текста).
- Как видно, пользователю доступны два варианта фиксированного изменения межбуквенного расстояния.
Чтобы увеличить расстояние между буквами, следует выбрать «Разреженный».
По умолчанию можно расширить межбуквенное расстояние на 1 пункт, равный 0,35 мм. Для удобства пользователя в нижней части приведён образец, показывающий, как будет в этом случае выглядеть текст. Очевидно, что пользователь может изменить значение в 1 пункт, с помощью маленьких треугольников добавляя или убавляя интервал на 0,1 пт. Другой вариант – непосредственно ввести в поле размера интервала нужное значение и щёлкнуть OK. Можно ввести сколь угодно большое расстояние.
Чтобы уменьшить интервал, надо выбрать «Сжатый».
Пользователь может сократить межбуквенный интервал аналогично предыдущему случаю – по умолчанию на 1 пт, или установив желаемое значение. Как видно по образцу, в данном случае уплотнение текста отрицательно сказалось на его читабельности.
Как менять межстрочный интервал в «Word»?
Начнем с того, что в программе «Word» данный параметр можно менять как в уже напечатанном тексте, так и задать нужные параметры для текста, который вы только собираетесь набрать. Во втором случае вам надо просто предварительно настроить документ и спокойно вводить текст – межстрочный интервал будет таким, как вы его назначили.
Если вы желаете изменить межстрочное расстояние в определенной части документа или во всем напечатанном документе, то предварительно выделите мышкой нужную область. В принципе, вы даже можете пойти другим путем:
Наверху на панели инструментов программы в разделе «Главное«, в правой части есть нужный нам инструментарий, как показано на скриншоте. Нажмите здесь на пункт «Выделить», после чего откроется меню с предложением выбрать способ выделения.
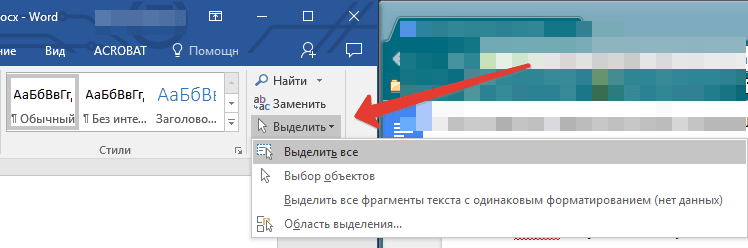
Нажмите здесь на пункт «Выделить»
Когда вы выделите нужную область документа, далее нажмите на «Интервал» левее от предыдущего инструментария (группа «Абзац»).
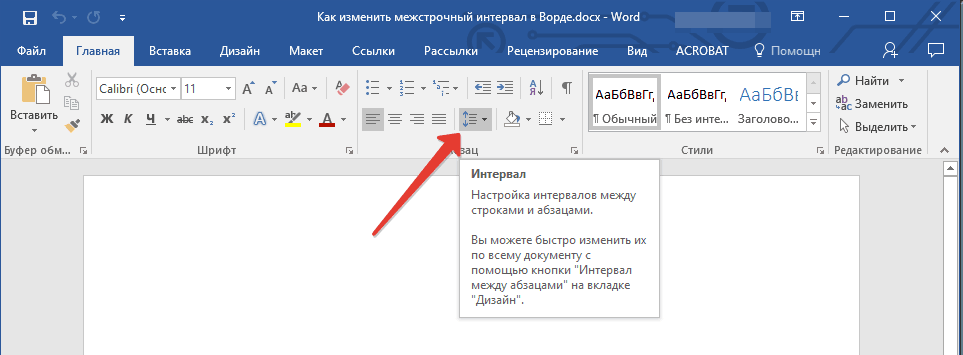
Нажмите на «Интервал»
Теперь вы сможете выбирать необходимое расстояние между строками. Сначала потренируйтесь, выбирайте разные варианты.
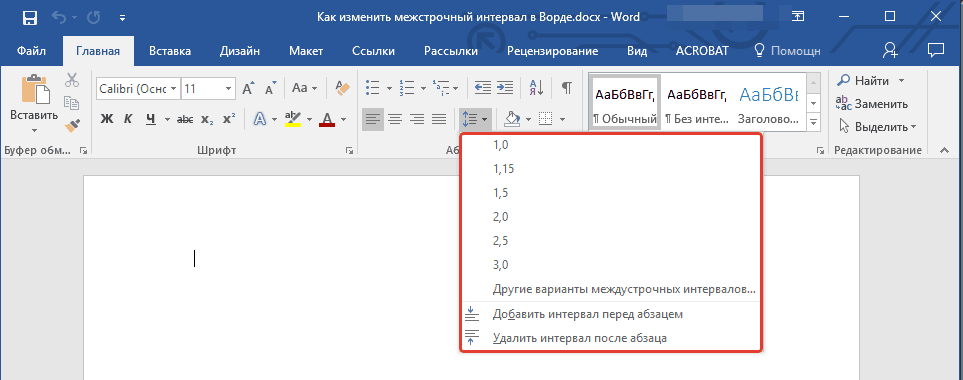
Выбираем необходимое расстояние между строками
Если все предложенные по умолчанию варианты вам не подходят, тогда воспользуйтесь дополнительными настройками, как показано на рисунке.
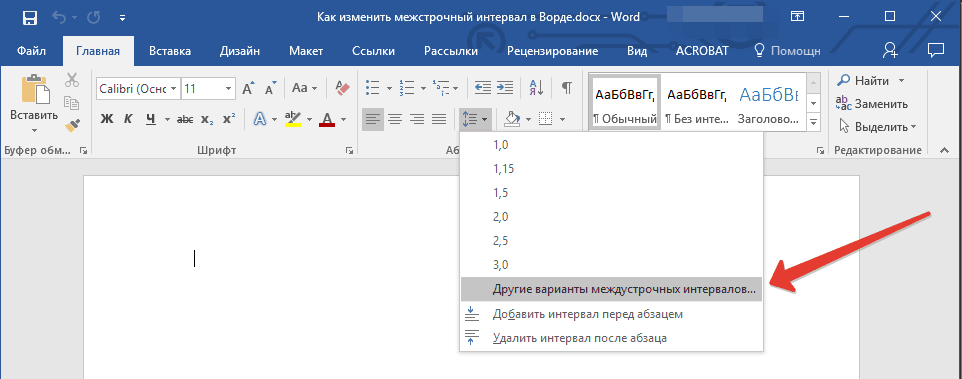
Дополнительные настройки
Раскроется окно, где в разделе «Отступы и интервалы» настройте параметры уже так, как вы сами желаете. В качестве образца служит окно ниже, в нем вы будете видеть, как меняется расстояние между строками по мере ваших настроек. Если вы зафиксировали удовлетворяющий вас вариант, то нажмите на «Ок».
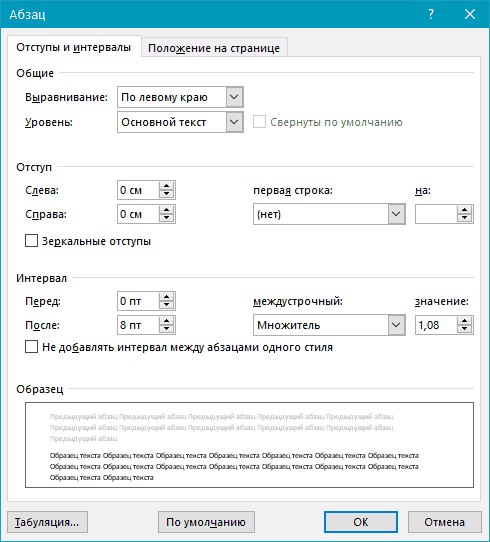
Дополнительные настройки
Меняем расстояние между абзацами
Когда вы меняете расстояние между строками, весь ваш текст приобретает однообразный вид, то есть даже интервал между абзацами остается таким же, как интервал между строками в нем:
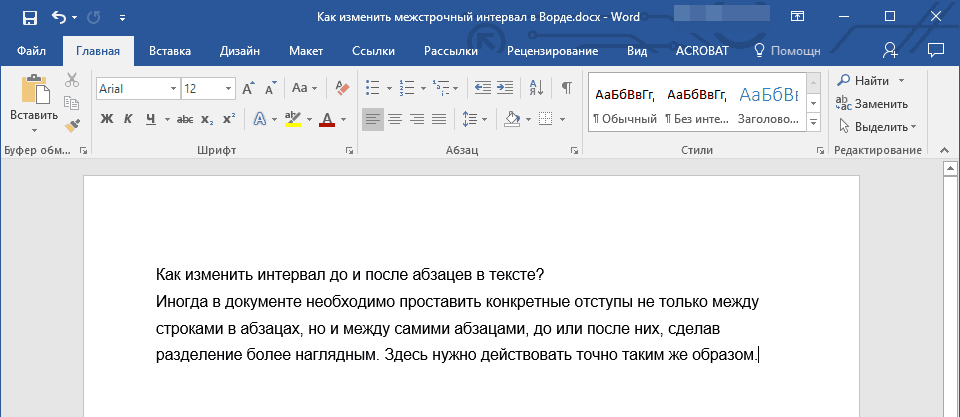
Текст без интервала между абзацами
Если же вы хотите, чтобы каждый новый абзац в тексте лучше выделялся, то вам необходимо изменить расстояние между абзацами. Для этого сделайте следующее:
Выделите текст в вашем документе либо необходимую его часть
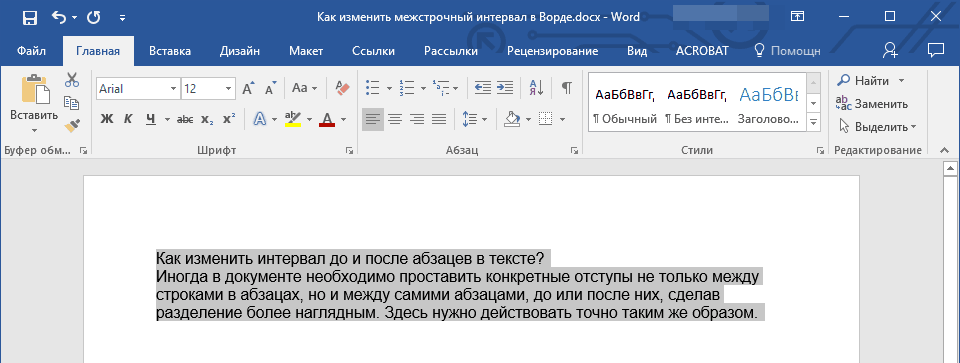
Выделите текст
Далее, как и в предыдущей инструкции, наверху в инструментах нажмите на знакомую кнопку — «Интервал»
В раскрывшемся меню обратите внимание на пункты – «Добавить интервал до/после абзаца». Снова потренируйтесь, повыбирайте тот или иной пункт, пока не определитесь с выбором
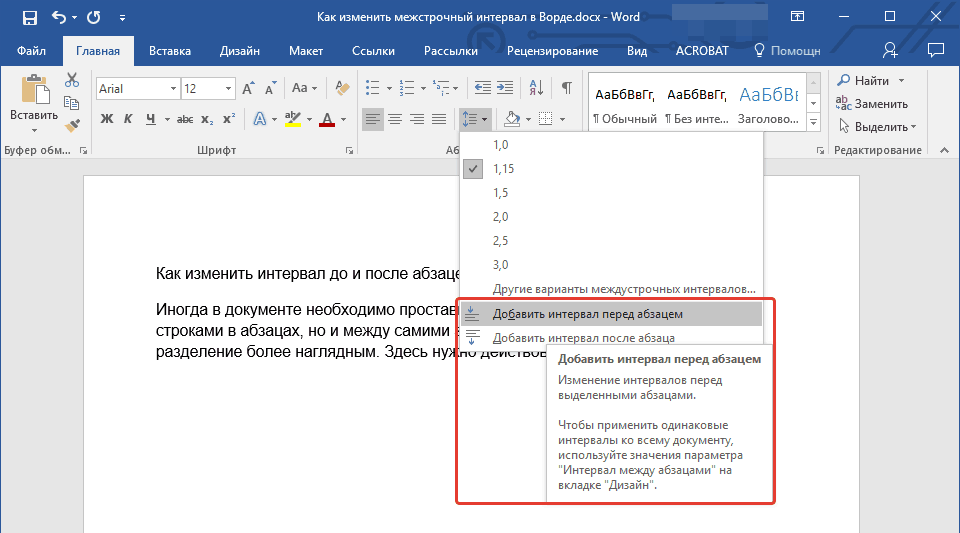
Нажмите на кнопку «Интервал», выбирайте необходимые пункты
Если вас не устроили настройки по умолчанию, то снова зайдите в дополнительные параметры («Другие варианты межстрочных интервалов»), потренируйтесь с настройками, обратите внимание на образец и, в итоге, нажмите на «Ок»
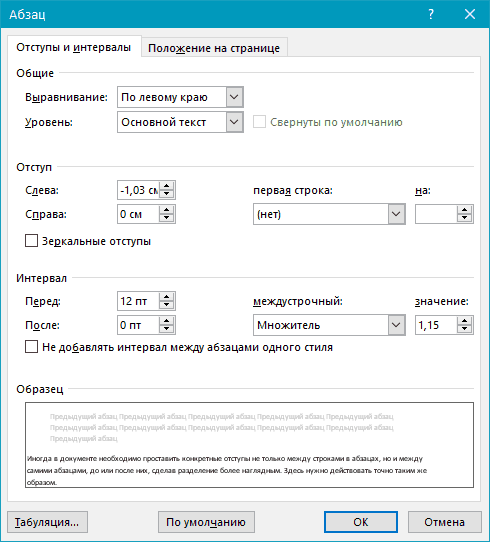
Дополнительные настройки — «Другие варианты межстрочных интервалов»





















