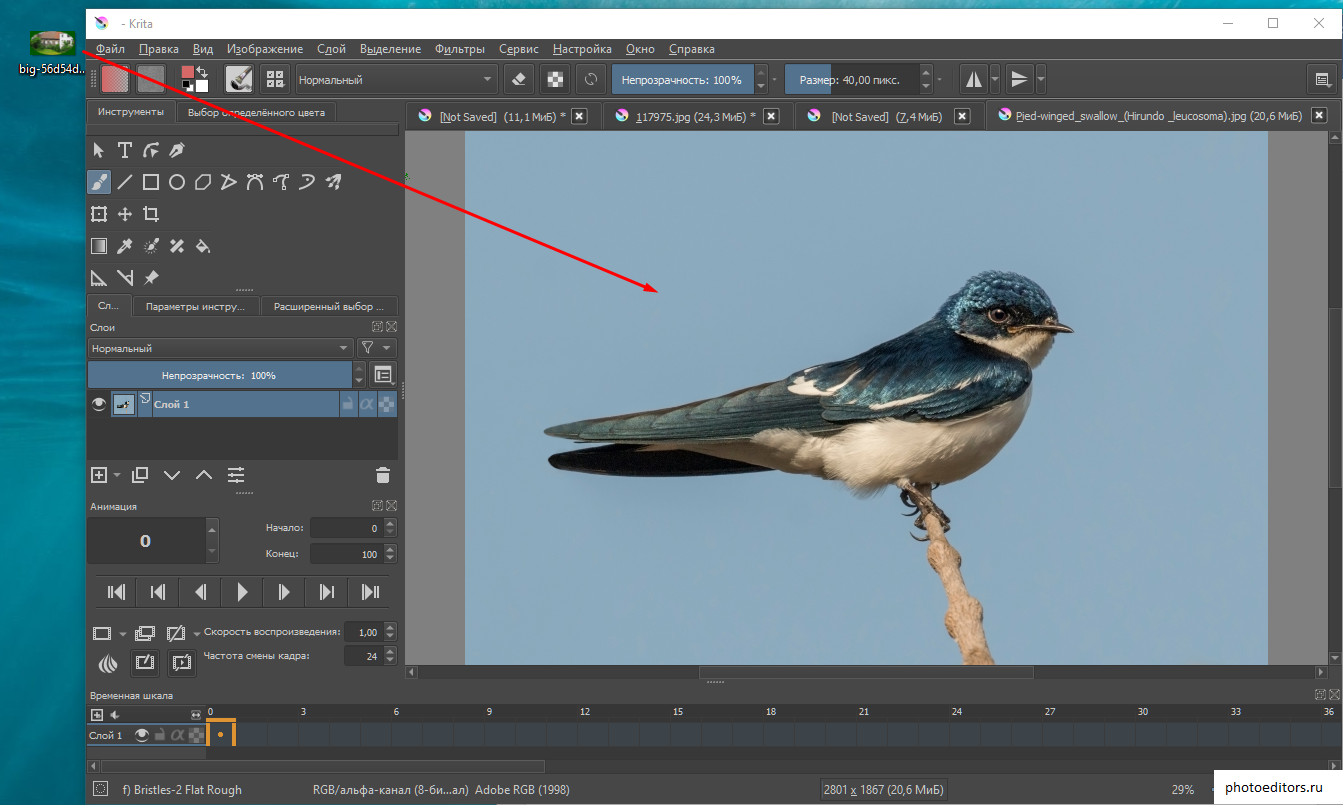Как сохранить изображение в GIMP
В гимпе сохранить фото легко, но те, кто работают с графическим редактором GIMP в первый раз, сталкиваются с трудностями. В новых изданиях действия для сохранения отличаются, поэтому у новичков появляется масса вопросов. Предлагаем расставить по полочкам.
В период работы или по окончанию, проделанные действия лучше сохранить. GIMP поддерживает десяток графических форматов
Обратим внимание встроенному формату XCF, который копирует в память компьютера полную информацию о файле в период работы. Благодаря этому формату, у пользователя исключается случайная потеря процесса, а файлы формата XCF можно позднее открыть вновь без никаких затруднений
Если работа происходит с файлом, который до этого был сохранен в XCF и внесенные правки не хочется терять — в меню окна редактирования найдите пункт «Файл => Сохранить». Тогда, исправления будут моментально внесены без лишних действий.
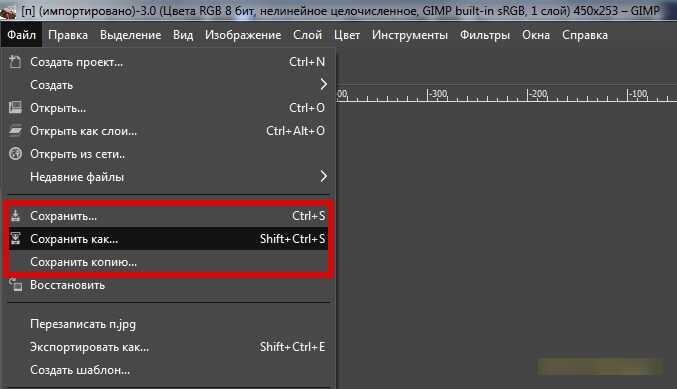
Однако здесь прячется и загвоздка. Файлы в формате XCF часто игнорируются и не поддерживаются. Следовательно, когда работа подойдет к завершению, понадобится сохранить в PNG, JPEG или других распространенных форматах — файл преобразовывается в подходящий формат дальнейшего использования.
Чтоб сохранить картинку через меню графического GIMP редактора, имеются команды «Файл => Сохранить» и другие функции. Напоминаем, что об изображении, включая информацию о слоях, уровне прозрачности и так далее, сохраняет исключительно программный XCF формат редактора графики GIMP. При сохранении файла, на экране появляется диалоговое окно с оповещением о возможной потери данных при неудачном сохранении или полном отсутствии.
Сохранение в нужном формате
Для фотографий, репродукций картин, и тому подобного применяется формат jpg.
Файл Сохранить как
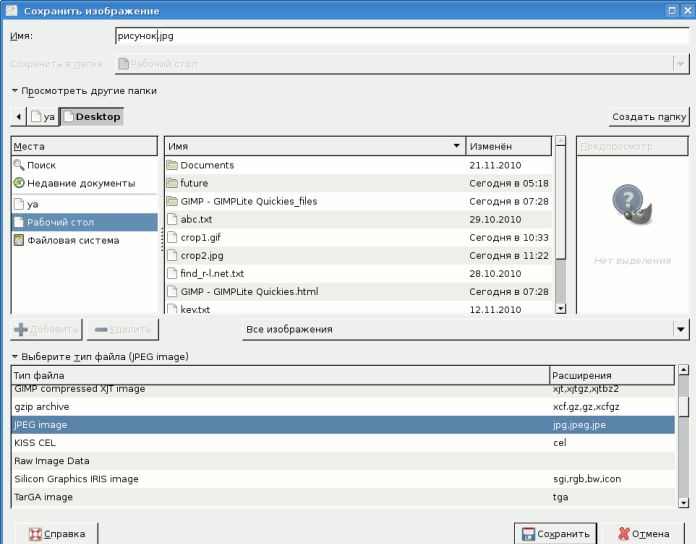
В появившемся окне в верхнюю графу вписываем имя файла и нужное расширение ≈ jpg. (Можно выбрать нужный формат внизу окна в графе Выберите тип файла по расширению). Проследим, в какую директорию будет сохранен файл, и, если нужно, внесем коррективы. Нажимаем кнопку Сохранить.
Если исходное изображение было в другом формате, скажем png или gif, то откроется окно Экспортировать файл:

Нужно просто нажать кнопку Экспорт.
Откроется диалоговое окно Сохранить как JPEG.

В этом окне первым делом поставим галочку Просмотр в окне изображения и тогда мы увидим размер файла:

Двигая мышью ползунок на шкале качества, мы наглядно изменяем размер файла и контролируем качество изображения в окне. Когда будет достигнуто оптимальное соотношение размер/качество, нажимаем Сохранить.
Как правило, даже для фотографий, удается достичь приемлемого качества при размере файла *.jpg в пределах 30-40 Кб.
Так же точно выбираем из меню Файл строку Сохранить как. Открывается окно Сохранить изображение. Теперь мы указываем формат файла gif, либо впечатывая в верхней графе расширение вручную, либо выбирая его из списка внизу. Жмем Сохранить. Может снова появиться окно Экспортировать файл, мы соглашаемся. появляется окно Сохранить как gif:
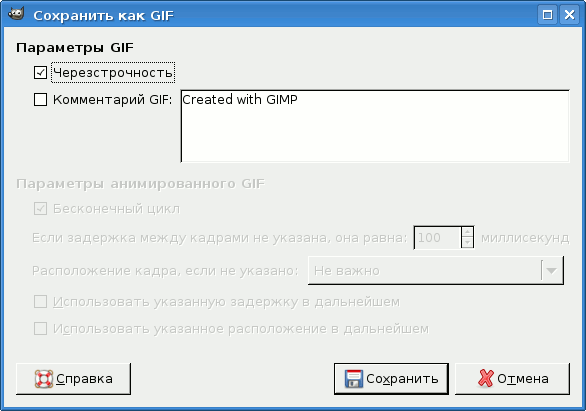
Черезстрочность означает, что при загрузке файла ряды пикселей будут загружаться через один, что дает возможность раньше увидеть всю картинку; когда дело дойдет до предпоследней строки, то начнут загружаться пропущенные строки.
Комментарий можно будет увидеть в свойствах файла.
Нажимаем кнопку Сохранить.
Формат png чаще всего встречается в скриншотах.
Изображение -> Режим -> Индексированное
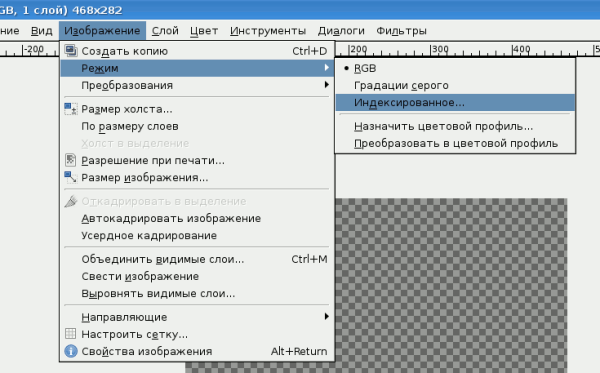
И попадаем в диалог Преобразовать изображение в индексированное.
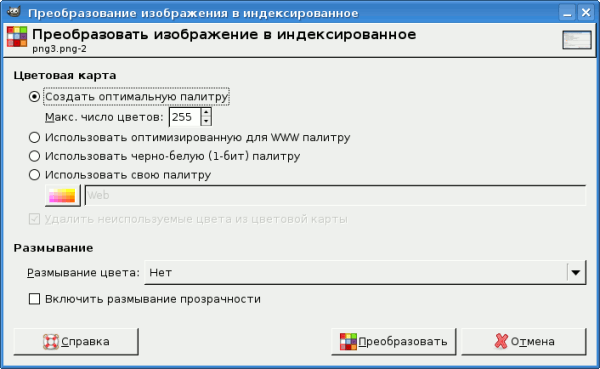
Тут большой простор для творчества: можно создать оптимальную палитру из любого числа цветов, можно ограничится оптимизированной для WWW палитрой, можно выбрать черно-белый вариант, даже можно самому создать палитру. Но для наших целей достаточно первой опции с 255 цветами. Нажимаем Пребразовать и наш файл худеет сразу в два-три раза. Остается сохранить его в том же формате.
Loading a File (Загрузка файла)
До того как вы начнёте операции с изображением, вам нужно каким-то образом получить это изображение. Например, вы можете отсканировать изображение, найти его в интернет (не забывайте при этом об авторском праве!), или сделать снимок цифровой камерой.
Чтобы загрузить существующий файл, выберите в меню File (Файл) => Open (Открыть). На экране появится диалог Load Image (Загрузить изображение), показанный на .
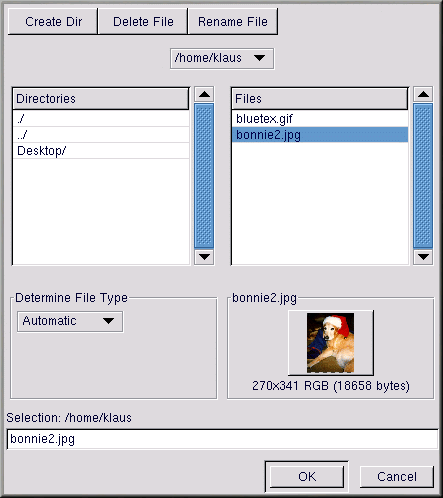
Рисунок 9-6. Диалог загрузки изображения
В диалоге Load Image (Загрузить изображения) отображается ваш рабочий каталог — каталог, в котором вы находились, запуская GIMP. Вы можете перемещаться по дереву файловой системы, выполняя двойной щелчок в списке Directories (Каталогов) слева, затем в списке Files (Файлы) выберите файл, который требуется открыть.
GIMP поддерживает дополнение имени файла. Если вы введете первый символ (или несколько) имени файла в поле Selection (Выбор) и нажмёте клавишу , в списке будут показаны только подкаталоги и файлы, начинающиеся с этого символа(ов).
Выбранный файл будет показан в поле Selection (Выбор) в нижней части диалога. В этом диалоге также автоматически выполняется предварительный просмотр; или, возможно, вы встретите кнопку Generate Preview (Предварительный просмотр). Если вы хотите выполнить предварительный просмотр изображения, нажмите кнопку Generate Preview (Предварительный просмотр).
Предисловие
Мне понадобилось сделать однотипную операцию с набором файлов — прислали много одностраничных файлов .pdf (после сканирования) и я хотел конвертировать их в любой формат изображений, чтобы было удобно просматривать как картинки, а не открывать по отдельности Foxit Reader’ом.
Хоть файлов и не очень много (24), но мне было лень открывать каждый из них, потом сохранять. Я решил научиться массово обрабатывать файлы (не обязательно .pdf, вообще любые) в GIMP. Это, безусловно, полезный навык и он пригодится в дальнейшем.
В GIMP нет встроенной подобной функции, поэтому я стал гуглить. Первой в выдаче поиска стала статья на Хабрахабр с весьма подходящим названием «Пакетная обработка изображений в GIMP». Прочитав эту статью я пришёл в ужас. Я сам люблю повозиться, изучить что-то новое, но автору той статьи, на мой взгляд, совсем уж нечем заняться. Суть в том, что, по мнению автора, чтобы это сделать (обработать файлы в пакетном режиме в GIMP), нужно:
1) выучить новый язык программирования (Script-Fu);
2) написать программу на этом языке.
3) хитро запустить свою программу в консоли, не забывая экранировать слеши, и использовать регулярные выражения для имён файлов (а, вы ещё и регулярных выражений не знаете? Тогда ещё нужно выучить и их).
В данной инструкции я покажу, как сделать массовую обработку файлов именно в GIMP, но сделать это очень простым способом. На самом деле, в Интернете есть и нормальные инструкции и даже видео, там описываются простые методы (хоть и используется старый плагин). Но я решил написать свой мануал, т. к. хочу рассказать о другом плагине, более гибком. Он позволяет быстро в пакетном режиме проводить не только несколько заранее заданных операций, он позволяет выполнять в пакетном режиме вообще все операции, которые умеет GIMP.
Какие команды можно применить «пакетно» к фотографиям?
Resize (Изменение размера). По умолчанию стоит процентное изменение по ширине и длине кадра.
Crop (Кадрирование). Кадрирование фото по заданным параметрам. Можно выбрать одну из встроенных команд из выпадающего меню или задать свои параметры в настройке «Manual crop». Также здесь задается начало кадрирования. По умолчанию стоит из центра. Учтите это.
Flip or Rotate (Зеркальное отражение и поворот). Пакетное изменение ориентации кадра. Также можно включить зеркальное отражение, как по горизонтали, так и по вертикали.
Color correction (Цветовая коррекция). Здесь вы можете задать нужный уровень Яркости и Контрастности на фото. Кроме этого, можно включить настройку «Convert to grayscale» и получить черно-белое изображение.
Sharp or Blur (Резкость или размытие). Все просто, смещая ползунок влево — добавляется резкость на фото, а вправо размытие.
Add a watermark (Добавить водяной знак). По умолчанию добавляет текстовый водяной знак с заданными параметрами (шрифт, размер и цвет). Также можно выбрать заранее сделанный водяной знак в фортмате картинки. Кроме этого имеется возможность регулировки прозрачности водяного знака и его положения на изображении.
Change format and compression (Изменить формат файла и велечину его сжатия). Данной командой вы можете выбрать формат конечного файла и задать уровень его сжатия (компреcсию). По умолчанию стоит JPEG c 85% качеством.
Rename with a pattern (Переименовать по заданной маске). Ну и как без этого. Данной командой вы можете задать имя конечного файла по маске. По умолчанию сохраняется исходное имя файла картинки.
Other GIMP procedure (Выполнить другую команду из встроенных в редактор GIMP). Как вы уже догадались, здесь можно задать любую другую команду из встроенных в редактор GIMP. Как говорит Шпуля из мультика «Фиксики» — «Прелесть!». Не так ли?
После того, как вы задали команды, нужно выбрать конечную папку, куда будут помещены обработанные фотографии.Для этого нужно нажать сюда. По умолчанию, это папка с вашими документами.
Сделали? Тогда запускаем процесс пакетной обработки, нажав на кнопку «Apply».
Спустя некоторое время (зависит от количества фотографий и от выбранных вами команд), плагин остановится и появится надпись об успешной работе. После этого жмем на кнопку «Close», чтобы закрыть плагин BIMP.
Ура! Вот и все. Мы буквально за несколько минут смогли пакетно обработать значительное количество фотографий. Здорово! Не так ли?
Но возможности плагина BIMP на сегодня не заканчиваются, более подробно про еще одну «тайную» возможность данного плагина я расскажу в одном из ближайших уроков. А сейчас чуть-чуть заикнусь.
Слышали про такую социальную сеть Инстаграм? А знаете, что фотографии для нее строго квадратного формата и загружаться могут только с телефона. Так вот, есть специальная программка, которая позволяет загружать фотографии в Инстаграм с компьютера. А вот с помощью плагина BIMP можно подготовить 10, 100 и даже 1000 фотографий для Инстаграма.
Но об этом, в другой серии.
Экспорт изображения в формате PNG
Gimp — популярная бесплатная альтернатива гигантам графического редактора, таким как Adobe Photoshop. В то время как последний использует PSD в качестве формата файла по умолчанию, файлы Gimp будут сохранены в XCF. Этот формат файла важен для всех, кто хочет получить максимальную отдачу от своего Gimp, поскольку он сохраняет все слои и другую важную информацию внутри файла. Благодаря формату XCF вы можете сохранить свой проект и продолжить с того места, на котором остановились, или изменить детали, прежде чем завершить их.
При этом формат XCF не лишен недостатков. Хотя вы можете открывать файлы PSD с помощью Gimp и различных других приложений, вы не сможете открывать файлы XCF с помощью Photoshop и других графических редакторов. Поэтому сохранение вашего проекта в формате файла, совместимом с другими платформами, имеет решающее значение.
Начиная с версии 2.8, меню сохранения Gimp позволяет сохранять файлы только в формате XCF. Однако это не означает, что в этом приложении нельзя создавать файлы других форматов. Вместо сохранения файла вам нужно будет его экспортировать. Вот как экспортировать проект в формате PNG в Gimp.
- Запустите приложение Gimp и откройте проект, нажав “Файл” затем “Открыть…”
- Выберите файл, который хотите сохранить в формате PNG, и импортируйте его. Открыв изображение, нажмите “Файл” и найдите параметр “Экспортировать как…” вариант. Вы также можете одновременно нажать клавиши Shift, Ctrl и E в Windows или клавиши Shift, Command и E в Mac, чтобы открыть окно экспорта.
- Выберите, где вы хотите сохранить файл.
- Разверните “ Выберите тип файла” в нижней части окна и выберите “PNG image” из списка. Вы также можете ввести “.png” в конце имени файла, чтобы получить тот же результат.
- Нажмите “Экспорт».
Кнопка “Экспорт изображения в формате PNG” появится окно. Здесь вы можете настроить несколько параметров, чтобы точно настроить PNG. Тем не менее, настройки по умолчанию вполне подойдут, если у вас нет особых предпочтений. Нажмите “Экспорт” и наслаждайтесь своим PNG.
Если вы хотите изменить свои настройки, вот некоторые вещи, которые вы можете настроить в окне «Экспорт». Большинство параметров связаны с метаданными файла и на самом деле не влияют на качество изображения.
- Отметьте “Чересстрочная развертка” если вы хотите, чтобы PNG загружался на веб-странице постепенно.
- Измените уровень сжатия, чтобы уменьшить размер файла PNG.
- Кнопка “Сохранить цвет фона” параметр определяет цвет фона для вашего PNG, когда переменная прозрачность не поддерживается.
- “Сохранить гамму” повышает точность цветопередачи в браузерах.
Часть 4: Лучший редактор фотографий GIMP для Windows и Mac
WidsMob ImageConvert позволяет пользователям конвертировать форматы, изменить размер фотографий, добавить водяной знак и выполнить другие настройки в пакетном режиме. И вы можете получить окно мгновенного предварительного просмотра, чтобы подробно проверить результат для каждого изображения.
Что вы можете получить от этой мощной альтернативы редактора фотографий GIMP
- Конвертировать RAW в JPEG и другие форматы с 6-кратной скоростью.
- Редактируйте фотографии в пакетном режиме для изменения размера, переименования, добавления границы и других изменений.
- Применяйте эффекты ко всем изображениям для мгновенного предварительного просмотра.
- Предложите чистый, безопасный и удобный интерфейс.
Win СкачатьMac Скачать
Как пакетно конвертировать и редактировать изображения в высоком качестве
Шаг 1. Импортируйте изображения
Получите эту альтернативу редактору фотографий GIMP бесплатно для загрузки на свой ПК и компьютер Mac. Запустите эту программу и перетащите фотографии прямо в основной интерфейс.
Шаг 2. Настройте изображения
Выберите значок на левой панели, чтобы изменить размер, переименовать, повернуть, добавить границу, добавить текстовый водяной знак или добавить водяной знак изображения. Что ж, вам нужно включить опцию включения-выключения вверху, чтобы начать редактировать свои фотографии.
Шаг 3. Пакетный экспорт фотографий
После настройки выберите Начать конвертировать в правом нижнем углу окна. Выбрать Папка значок, чтобы указать новое место назначения. Затем вы можете установить формат выходного изображения как JPEG, JPEG-2000, PNG, TIFF or Microsoft BMP. Переместите Качество ползунок для регулировки вывода Качество изображения, Наконец, нажмите Экспортировать для завершения процесса.
Стандартная программа Paint
Помочь перевести png в jpg может весьма простой и функциональный программный комплекс, который не нужно устанавливать дополнительно. Paint — логичная и простая программа, которая устанавливается на компьютере вместе с операционной системой, кроме того, она не требует в отличие от Photoshop, например, профессиональных знаний и дорогостоящей лицензии.
Воспользоваться возможностями Paint можно сразу же после открытия программы и картинки. В перечне возможных операций, представленных Paint, нужно найти пункт «Сохранить как», дальше появится небольшое подменю, в котором придётся найти «Изображение с расширением JPEG». Пользователю нужно только указать место, в которое требуется сохранить картинку. Однако при работе со встроенным редактором нужно быть готовым к тому, что конечное полученное изображение может иметь не такое высокое качество как исходное, в этом кроется недостаток стандартной программы. Photoshop — более мощный инструмент, который способен на выходе отдавать одинаково качественные по сравнению с получаемыми картинки и фото.
Что такое Photoshop
Это программа, которая обладает огромным функционалом. С ее помощью можно создавать, редактировать изображения, а также создавать рисунки.
Adobe Photoshop
Разработчиком данной программы является компания Adobe, а полное название утилиты — Adobe Photoshop.
Она существует уже более двадцати лет и сейчас в своем названии имеет еще приставку CS, что означает ПО «Creative Suite».
Программу не обязательно приобретать в полном пакете. Ее можно скачать отдельно.
Программа выполняет множество функций, самыми простыми из которых являются:
- совмещение несколько разных изображений;
- изменение размеров фотографий;
- добавление в изображения различные оригинальные эффекты;
- оптимизация форматы изображений jpg (jpeg), png, gif.
Расширение PSD
Формат PSD
Данный формат создан программой изображений Adobe Photoshop и является растровым. Он сжимает файлы, не влияя на качество. Он содержит слои с масками, прозрачность, цветовые пространства, тексты, двухцветные настройки и многое другое.
Максимальные ограничения в расширении составляют 30 тыс. пикселей как в высоту, так и в ширину, а в длину имеет более 4 эксабайтов.
Кроме того, расширение способно поддерживать некоторые фрагменты в векторной графике. Формат основан на алгоритме сжатия RLE – кодирования серий.
Но, хоть данный файл и имеет огромные объемы в расширении файлов, но размер несжатого формата TIFF всё равно больше.
Чаще всего данный формат используется при сохранении промежуточных данных во время оформления разных сайтов и для хранения рабочих данных в сферах графического дизайна.
А для хранения уже исходных вариантов зачастую используют уже другие расширения, так как в данном виде формата может сохраняться не готовое изображение, а только его отдельные слои.
Окончательное сжатие позволяет получить только конвертирование этого расширения в другие.
Как открыть PSD
Как открыть файл PSD
С данным форматом можно работать и в других программах, разработчиком которых является Adobe. К примеру — Adobe Illustrator, Adobe Premiere Pro и After Effects. Но более продуктивно и полноценно может с этим файлом только программа Photoshop.
Если нужно открыть файл в формате PSD, а установленного приложения Photoshop у вас нет, то не стоит расстраиваться.
Есть приложения и графические редакторы от других разработчиков, которые не только помогут справиться с самим открытием этого расширения, но и выявить его слои.
Из всех утилит, которые могут решить эту задачу, мы рассмотрим самые популярные.
Кроме того, они являются бесплатными.
Да, с функциональностью и мощностью Photoshop они сравниться не могут, но с задачей открытия его файла точно справятся.
Как сохранить картинку в гимп в формате JPEG
Теперь, когда проект сохранен, рассмотрим вариант верного сохранения проекта в популярных форматах. Файлы JPEG справляются сжимают картинки, исключая плохое качество в дальнейшем.
В гимп сохранить фото в формате JPEG крайне легко. Это распространенный формат с особенностью сжатия для облегчения файла в весе. В меню графического редактора найдите вкладку в левом верхнем углу «Файл => Экспортировать…» и выберите формат JPEG.
В диалоговом окне с сохранением укажите параметры качества изображения. По умолчанию стоит 85 и как правило, дает результат в разы лучше. В гимпе сохранить в JPG со значением качества больше 95 не особо полезно, эффект может не сильно отличаться от 85. Заметной может быть и потеря качества, если применяются высокие уровни сжатия. Она особо значительна при увеличении или уменьшении фотографии.
Если нажать на кнопку «Показать предварительный просмотр в окне изображения», на экране отобразится размер сохраняемого файла, с использованием вставленных настроек. Обновление этих значений может занять после настройки ползунка пару секунд. На экране представлен предварительный просмотр после сжатия картинки, следовательно, убедитесь в качестве перед тем, как сохранить файл.
Как преобразовать изображение в формат JPG
Вы можете преобразовать изображение в формат JPG с помощью приложения для редактирования изображений на вашем компьютере или одного из многих сайтов преобразования файлов, доступных в Интернете.
Преобразование изображения в JPG в Windows
Большинство программ для редактирования изображений позволяют преобразовывать изображение в JPG. К сожалению, приложение «Фото», встроенное в Windows 10, не входит в их число. Вы можете сделать это с помощью Paint (или Paint 3D) или загрузить стороннее приложение для изображений.
Нашим любимым приложением для быстрой работы с изображениями является IrfanView. Он бесплатный, может открывать практически любой формат, имеет несколько хороших базовых инструментов для редактирования и работает очень быстро. Мы будем использовать его в нашем примере здесь, но в большинстве приложений процесс практически такой же.
СВЯЗАННЫЕ: Почему вам следует заменить стандартную программу просмотра изображений Windows на IrfanView
Начните с открытия изображения, которое вы хотите преобразовать, в любом приложении, которое вы используете. Все, что мы собираемся сделать, это сохранить приложение как файл другого типа, чтобы вы могли следить за ним независимо от того, какое приложение у вас установлено.
Щелкните меню «Файл», а затем щелкните команду «Сохранить как».
В окне “Сохранить как” в раскрывающемся меню «Тип файла» выберите формат JPG и нажмите кнопку «Сохранить».

Качество по умолчанию подходит, если вы хотите конвертировать напрямую в JPG, но если вы хотите немного больше контролировать сжатие вашего файла, В окне «Параметры сохранения есть несколько дополнительных функций, которые стоит проверить. Выбор качества изображения такой же, как и степень сжатия: чем выше качество, тем меньше сжатие изображения и тем больше размер файла. IrfanView также включает удобную функцию, которая позволяет вам установить ограничение на размер файла.
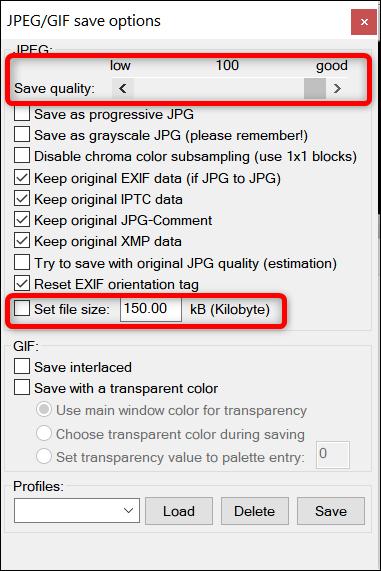
Преобразование изображения в JPG в macOS
Mac поставляется с предустановленной программой предварительного просмотра, которую вы можете использовать не только для просмотра файлов изображений. Это отличная программа для редактирования изображений, способная обрезать, изменять размер и конвертировать файлы..
Чтобы открыть изображение в режиме предварительного просмотра, выберите его в Finder, нажмите клавишу пробела, а затем нажмите кнопку «Открыть в режиме предварительного просмотра». Вы также можете щелкнуть файл правой кнопкой мыши, указать на меню «Открыть с помощью» и затем выбрать параметр «Предварительный просмотр».
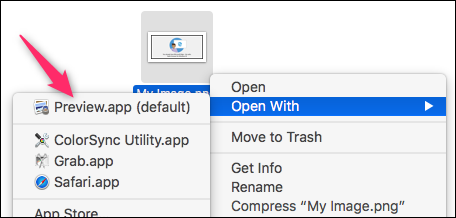
В окне предварительного просмотра щелкните меню« Файл », а затем выберите команду« Экспорт ».
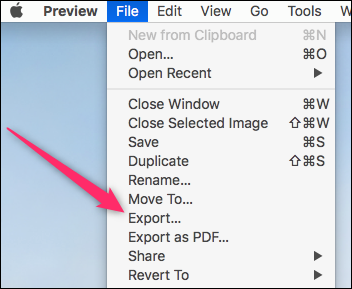
В появившемся окне выберите JPEG в качестве формата и используйте ползунок «Качество», чтобы изменить используемое сжатие сохраните изображение. Более высокое сжатие означает меньший размер файла, но вы также теряете некоторое качество изображения. Когда будете готовы, нажмите кнопку «Сохранить».
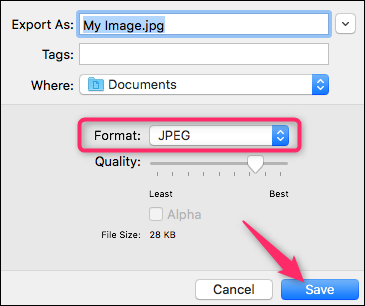
Предварительный просмотр сохраняет новый файл JPG в том же месте, что и исходное изображение.
Преобразование изображения в Интернете
Если вы предпочитаете использовать сайт преобразования файлов в Интернете вместо настольное приложение, то не ищите ничего, кроме Convertimage.net. Сайт предназначен для преобразования изображений – не только в формат JPG – с учетом вашей конфиденциальности. ConvertImage не публикует и не хранит ваши файлы дольше 15 минут, удаляя их со своих серверов после обработки.
Сначала выберите выходной формат, в котором вы хотите сохранить изображение.
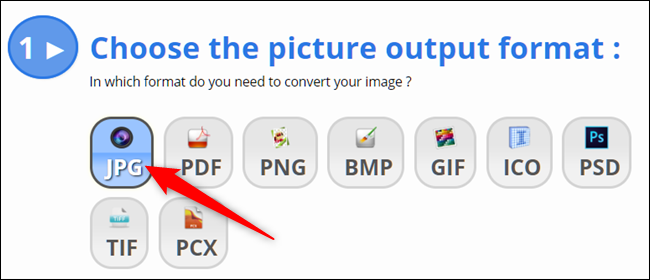
Затем нажмите кнопку «Выбрать изображение».
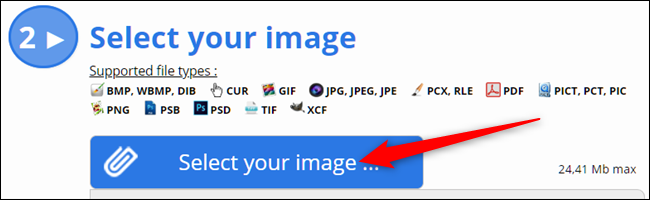
Перейдите к изображению, которое вы хотите преобразовать, и нажмите «Открыть»
Обратите внимание, что сайт поддерживает изображения с максимальным размером 24,41 МБ
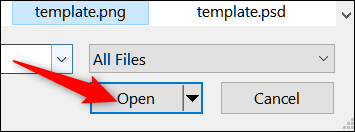
Теперь все, что вам нужно сделать, это согласиться с их условиями использования и затем нажать кнопку «Преобразовать это изображение».
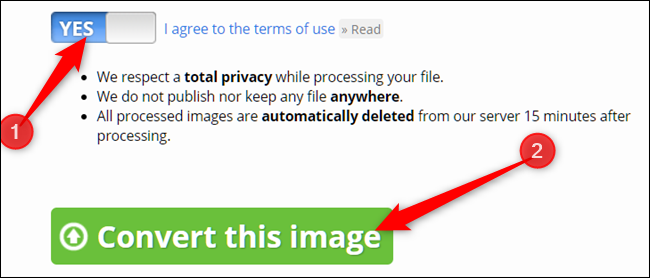
На следующей странице после преобразования изображения нажмите« Загрузить изображение », и ваш JPG будет сохранен в папке загрузок вашего браузера.
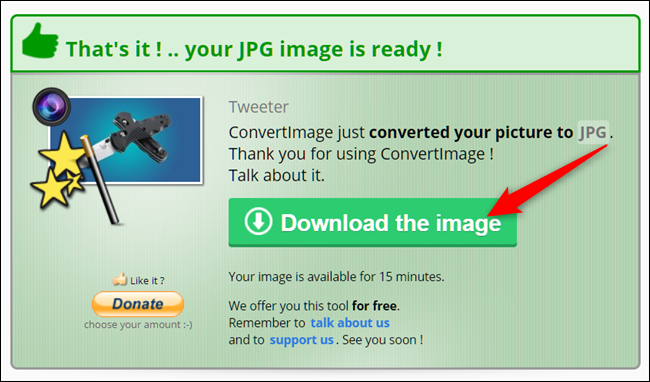
Теперь, когда все ваши изображения безопасно преобразованы в удобный для Интернета формат, вы можете брать свои JPG-файлы и загружать их куда угодно, не беспокоясь о том, в каком они формате.
У вас есть любимый метод преобразования всех ваших изображений в JPG, которого мы не использовали не прикрыть? Дайте нам знать в разделе комментариев ниже.
ЧИТАЙТЕ СЛЕДУЮЩИЙ
- › Как смотреть YouTube “Картинка в картинке” в Safari на Mac
- › Сможете ли вы определить, когда у ваших Apple Watch есть блокировка GPS?
- › Как использовать наборы стикеров в Signal
- › Как изменить открывающийся ярлык Игровая панель Windows 10
- › Как открыть файл MBOX (с помощью Mozilla Thunderbird)
Так какой же формат следует использовать?
Оптимальным выбором будет формат PNG. Он отлично подойдет для изображений большого размера. Если требуется большая степень сжатия, например, для отправки фото по электронной почте, лучше воспользоваться JPEG. Формат TIFF достаточно сложен для работы и практически не поддерживается в браузерах.
Ниже опубликована сравнительная таблица характеристик различных форматов.
| Формат | Цвета | Сжатие | Размер файла (средние значения) |
Лучше для |
| RAW | Миллиарды | Нет | Огромный (< 10 МБ) | Редактирования |
| JPEG | 16 млн | С потерями | Небольшой (< 1 МБ) | Интернета и хранения |
| GIF | 256 | Без потерь | Небольшой (< 1 МБ) | Анимации |
| PNG | 16 млн. + прозрачность | Без потерь | Большой (< 2 МБ) | Интернета, хранения и редактирования |
| TIFF | Переменная величина | Переменная величина | Большой (от 2 МБ) | Редактирования |
| BMP | Переменная величина | Без потерь | Большой (< 2 МБ) | – |
- 10 горячих клавиш для YouTube, о которых вы не знали.
- Фоторедактор онлайн бесплатно: 5 сервисов для быстрого редактирования фото online.
- Фотосканер от Google для iPhone, или как постить в Instagram старые бумажные фото без бликов.
Мы в Telegram и YouTube, подписывайтесь!
Как изменить размер файла без потери качества Как уменьшить вес фотографии и картинки сжать JPEG
17018
263
45
00:08:28
07.10.2020
Как изменить размер фотографии в формате джипег — JPEG или пнг — png как уменьшить вес файла. /описание ниже/
Мой Яндекс Дзен : 🤍
Мой канал Пульс : 🤍
Группа вконтакте: 🤍
Мой канал рутуб — RUTUBE: 🤍
Таймкоды:
00:00 Уменьшаем вес фотографии
03:14 Уменьшаем размер фотографии
04:44 Изменяем фото в интернете (online)
05:57 где взять бесплатные программы
Популярные и полезные видео:
1. Как записаться на прием в налоговую службу через интернет онлайн: 🤍
2. Госуслуги регистрация и вход через сбербанк онлайн: 🤍
3. СОЗДАТЬ НОВУЮ ПОЧТУ МАЙЛ РУ: 🤍
4. СКАЧАТЬ И УСТАНОВИТЬ БРАУЗЕР ЯНДЕКС: 🤍
5. СБЕРБАНК ОНЛАЙН ЗАРЕГИСТРИРОВАТЬ : 🤍
6. РЕГИСТРАЦИЯ НА WEBMONEY: 🤍
7. Юмани кошелёк регистрация: 🤍
8. РЕГИСТРАЦИЯ КИВИ КОШЕЛЬКА: 🤍
9. КАК СОЗДАТЬ ЛИЧНЫЙ КАБИНЕТ МТС: 🤍
10. КАК СОЗДАТЬ СТРАНИЦУ ВКОНТАКТЕ: 🤍
11. Идентификация юмани: 🤍
12. Как зарегистрироваться на одноклассниках: 🤍
Если вы регистрируетесь в интернете и вам нужно изменить размер файла, то это видео вам поможет. При регистрации на сайте webmony нужно загрузить файл менее 10 мегабайт, уменьшить его можно стандартной программой виндовс на своём компьютере.
Название программы PAINT для изменения размера файла и сжатия он отлично подходит.
Загрузив свой фото файл jpg в программу для обработки фотографий и картинок паинт, можно изменить размер и сохранить файл без потери качества, двумя способами. Первый способ меняем с помощью paint размер картинки через пропорции и второй способ, меняем вес файла или картинки выбрав пиксели. Так же, есть сайт на котором можно изменить в онлайн, разрешение и вес загружаемого вами файла, фото или картинки.
Я помогаю людям разобраться в интернете, на сайтах и платёжных системах, как скачать программу на компьютер и её настроить. Настройки в виндовс и настройка программ и браузеров. Продвижение и развитие в интернете с возможным, последующим заработком.
Я в ВКонтакте: 🤍
Мой канал: 🤍
В видео ещё показан способ уменьшения веса и разрешения фотографии или картинки на сайте в online? как сжать JPEG файл.
В принципе, увидев этот гайд один раз про то, как уменьшить размер фото и как изменить размер картинки на своём компьютере windows 10 или другом, который поддерживает paint. Запомните наверно навсегда. Желаю успешного изменения веса и разрешения ваших фото и картинок, конечно же без потери качества, чтоб вы остались довольны )
#ВикторХристов #ИнтернетПолезный #КомпьютериИнтернет #ВикторХристовКомпьютеры #ВикторХристовИнтернет #файл #jpeg #png #PAINT #Windows #тип_файла #расширение_файла #изменитьразмер #jpg виктор христов сжать фото уменьшить вес картинки как сжать фото как сжать картинку