Совершенствуем форму дальше
Чтобы форма была понятной для пользователя, можно настраивать различные свойства для всех элементов форм и менять их в процессе редактирования. 1). Имя поля. Это внутреннее имя, которое помогает создателю формы ориентироваться в документе.
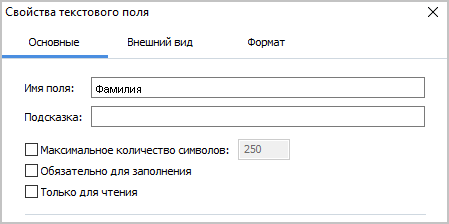
2). Подсказка. Она появляется, если навести указатель мыши на поле, и позволяет пользователю понять, что требуется сделать и какую информацию внести.

3). Можно сделать любое поле обязательным для заполнения
Тогда оно будет выделено красной рамкой, чтобы пользователь обратил внимание: в это поле необходимо внести информацию, чтобы форма была принята и рассмотрена. Красная рамка не накладывает ограничений на отправку или печать PDF-формы
4). Опция «Только для чтения». Если выбрать ее, то поле станет недоступным для редактирования. Бывает, что в форме может быть информация, которая должна оставаться неизменной. Например, в опроснике для сотрудников-мужчин о том, какие подарки они предпочитают дарить женщинам, может быть поле «Пол»: туда можно вписать значение «Мужской» и оставить его неизменным. Это как бы подразумевает, что опрос для мужчин.
5). Внешний вид полей. Можно выбрать цвет заливки, толщину границ, свойства шрифтов и многое другое. Оформление всей формы можно настроить по умолчанию: тогда у всех новых полей, которые пользователь создаст в документе, будет единый внешний вид.
Расскажем о еще нескольких полезных действиях, которые пользователи могут совершать с при создании или редактировании форм. Любое из полей после создания можно перемещать в пределах страницы, копировать или удалять. Размеры полей также можно поменять.
Кроме того, чтобы форма не только приносила пользу, но и красиво выглядела, в программе есть инструмент, который аккуратно выровняет все поля по вертикали и горизонтали. Направляющие появляются при перемещении поля и помогают его выровнять относительно соседних полей или границ страницы.
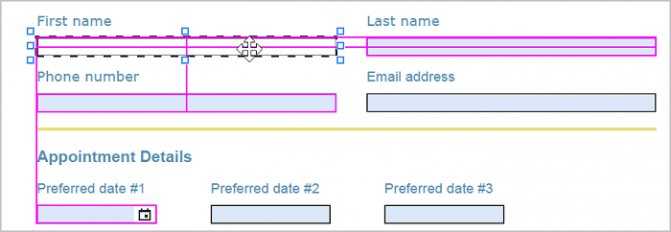
Конечно, когда мы разрабатывали редактор форм в FineReader PDF, то оценивали, какие задачи нужно решать конечным пользователям. Расскажем о них.
Как склеить картинки в один PDF
Конвертация JPG имеет схожий порядок действий:
1. В стартовом меню выберите «Объединить в PDF». Данная функция работает не только на изображениях, но и ПДФ-документах. Вы можете склеить их между собой.
2. Загрузите файлы в редактор
Обратите внимание на расположение файлов: они будут склеены по порядку
Если вы создаете материалы для распространения в интернете (например, чек-листы и учебные пособия), важно соблюдать последовательность. Убедившись, что все на месте, нажмите «Объединить файлы»
Убедившись, что все на месте, нажмите «Объединить файлы».
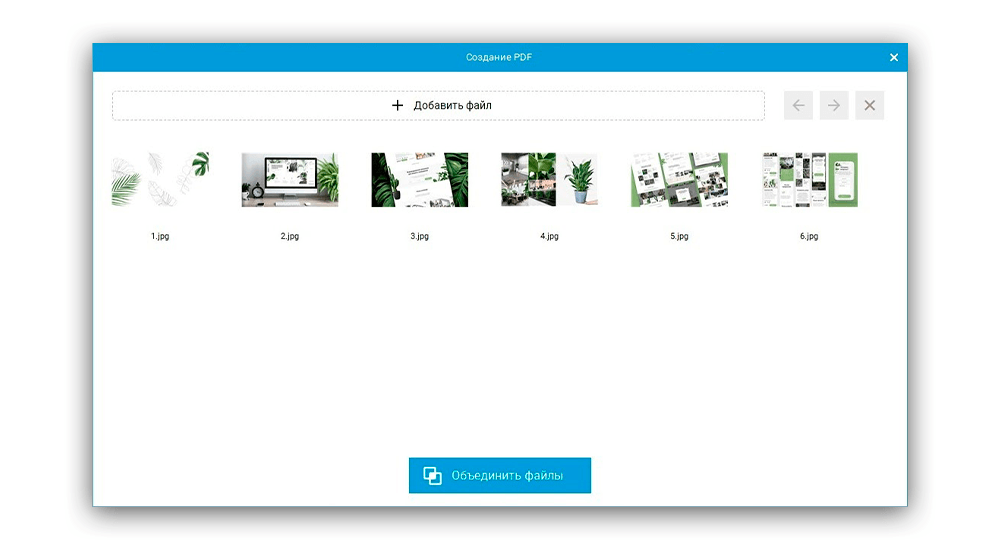
Что делать, если одной картинки не хватает? Щелкните по кнопке «Добавить файл»
3. Выполните редактирование, если это необходимо. PDF Commander предлагает удобные инструменты:
- размещение надписей, штампов и электронных подписей;
- рисование поверх страниц;
- добавление закладок и комментариев;
- защита конфиденциальной информации: чтоб скрыть личные данные, понадобится пара кликов мыши;
- извлечение текста, деление длинного документа на фрагменты и многое другое.
На скрине ниже мы применили вставку текста и немного порисовали. Как видите, есть целая палитра, где можно выбрать нужный цвет и настроить его прозрачность. А если вы случайно допустили ошибку, лишнее легко стереть с помощью ластика.
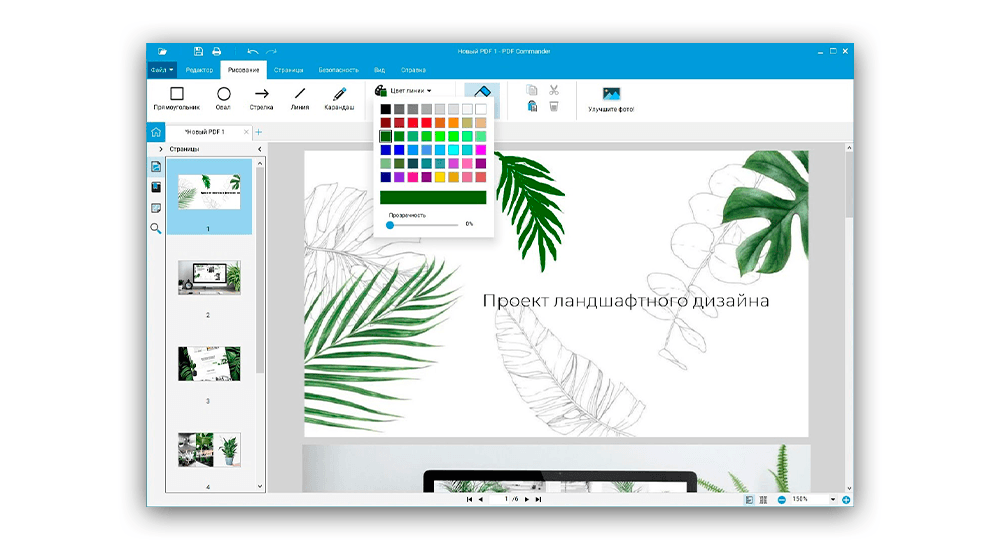
Pdf commander позволяет использовать творческий потенциал
4. Сохраните результат. Зайдите в меню «Файл» и найдите «Сохранить как…». Появится проводник, где будет нужно указать расположение готового документа. Если вы хотите отправить его сразу на печать, выберите соответствующий пункт.
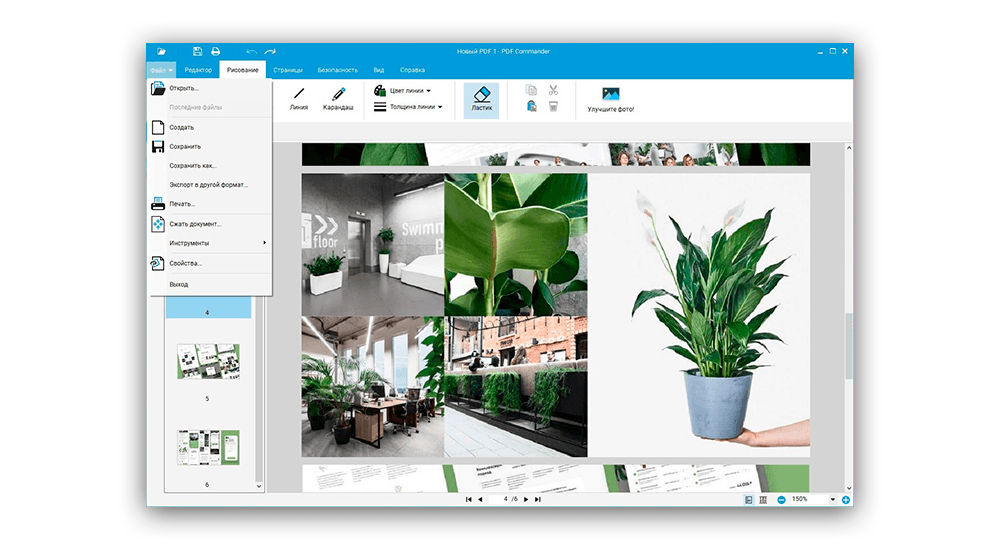
Выполните экспорт файла
Использование онлайн-конвертера изображений в PDF
Формат PDF — это универсальный формат, как и многие инструменты, которые его поддерживают. В Интернете вы найдете множество бесплатных и платных конвертеров файлов, и почти все они работают с PDF.
Вот три, которые могут конвертировать несколько изображений в файлы PDF одним щелчком мыши.
JPG в PDF
JPG в PDF — это приятный маленький инструмент для преобразования PDF, который не нанести водяной знак или любое другое ограничение на вас. Перетащите или загрузите 20 изображений одним пакетом. Ограничений по размеру файлов нет, поэтому вы можете загружать столько изображений, сколько хотите.
Это не сжать изображения вы загружаете. Перед преобразованием файлов вы можете использовать инструменты редактирования для поворота, оптимизации или уменьшения изображения. Загрузите файлы PDF по отдельности для каждого изображения или нажмите кнопку КОМБИНИРОВАНО, чтобы собрать их все в один документ PDF.
Я люблю PDF
Это еще одна простая утилита из JPG в PDF, которая дает вам еще несколько возможностей для работы. Вы можете установить ориентацию, использовать три типичных размера страницы и закончить с полями.
После преобразования изображений в файл PDF загрузите его прямо на рабочий стол или сохраните в папке Google Drive или Dropbox. Поделитесь файлом с друзьями из своих облачных учетных записей или воспользуйтесь общей ссылкой.
Сервер стирает все сохраненные файлы через два часа.
PDF Конфеты
Хотите швейцарский нож для всех ваших PDF-файлов? PDF Candy имеет набор инструментов для работы с файлами PDF. JPG в PDF — один из вариантов.
PDF Candy безопасен, и на сайте говорится, что на их серверах не хранятся файлы. Каждый инструмент бесплатный и без каких-либо ограничений, ограничений или скрытых препятствий. Есть программное обеспечение PDF Candy для Windows, которое вы можете загрузить и использовать в автономном режиме.
Примечание. Удивительно, но онлайн-версия Adobe Конвертер JPG в PDF не позволяет загружать более одной фотографии и конвертировать ее в PDF.
Создание формата PDF с картинками: на примере программы Microsoft Word
Предположим вам необходимо создать презентацию, стенгазету или текст с яркими картинками img. Для этого не обязательно использовать специальные программы, подойдет стандартный Word с обновленной версией 2020 и выше. Делайте все по нашей инструкции.
- Пишем текст и добавляем к нему необходимые фото, распределяем по листу с помощью стандартных инструментов редактора. Переходим ко вкладке «Файл», а затем нажимаем кнопку «Сохранить как».
- Выбираем необходимое место, куда следует сохранить документ в формате PDF. Желательно это делать на рабочий стол, так проще найти и понять, произошло ли сохранение в нужном формате.
- В списке «Тип файла» в нижней части, открытой директивы переведите значение в «PDF». После нажмите кнопку Сохранить.
Создание фала в формате ПДФ выполняется с разными целями. В большинстве случаев такое форматирование необходимо для загрузки и чтения документа на мобильные устройства. Как правило, все портативные «читалки» предпочитают именно это разрешение документа.
Как конвертировать документ от текстового к PDF в редакторе Word
Рассмотрим краткую инструкцию, не требующую сопровождения скриншотами.
- Запустите Microsoft Word.
- Затем нажмите кнопку «Открыть».
- В списке выбираете файл текстового формата.
- При необходимости пройдите несколько этапов редактирования.
- Далее снова переместитесь ко вкладке «Файл».
- Нажмите кнопку «Сохранить как».
- Подберите подходящее название для файла.
- Привычным способом измените формат.
- В результате документ будет преобразован в PDF из Word.
В этом можете убедиться с помощью «Свойств» файла.
Как вывести файл с форматом PDF на печать
Сделать это можно с помощью любого приложения, который несет в себе функции текстового редактора. Давайте рассмотрим на примере простого стандартного блокнота.
- Запустите приложение «Блокнот», напишите на листе текст или просто скопируйте что-нибудь. Затем перейдите в меню «Файл». Нажмите «Печать».
- В блоке «Выберите принтер» есть графа «Microsoft Print To PDF». Выбрав это значение, жмите «Печать». Не забудьте предварительно выставить необходимые параметры.
Как сделать ссылку на готовый файл
Чтобы документ в формате PDF показать другим людям или разрешить им пользоваться, вам необходимо просто его разместить на любых ресурсах, которые имеют функцию предоставления доступа.
Объединение фото в ПДФ файл при помощи программы
Если вам часто нужно будет конвертировать картинки, скачайте специальное программное обеспечение. Оно
не устанавливает ограничений на количество объединяемых файлов, позволяет настроить размеры листа,
накладывать надписи, штампы, подписи.
PDF Commander
Удобная программа для создания документов с нуля или за счет их объединения, преобразования PDF в JPG и наоборот. Можно
загрузить PNG, TIFF, BMP и другие форматы, отрегулировать порядок показа, обрезать границы, изменить
формат листа. Также есть возможность наложить поверх надписи, другие снимки, вставить штампы.
Скачать PDF Commander можно на Windows 11 и ниже.
Приложение имеет интуитивно понятный интерфейс на русском и подходит начинающим пользователям.
Как из фотографии сделать ПДФ файл:
-
1. Запустите программу через ярлык на рабочем столе или на панели задач. Воспользуйтесь
функцией «Объединить в PDF» -
2. Найдите интересующие вас материалы в Проводнике и перетащите их в появившееся окно.
Также можно щелкнуть по кнопке «Выбрать файлы». Поддерживается JPEG, GIF, TXT, а также конвертация
ПНГ в ПДФ.
Выделите миниатюру и измените последовательность отображения картинок с помощью стрелок на верхней
панели. Подтвердите объединение.
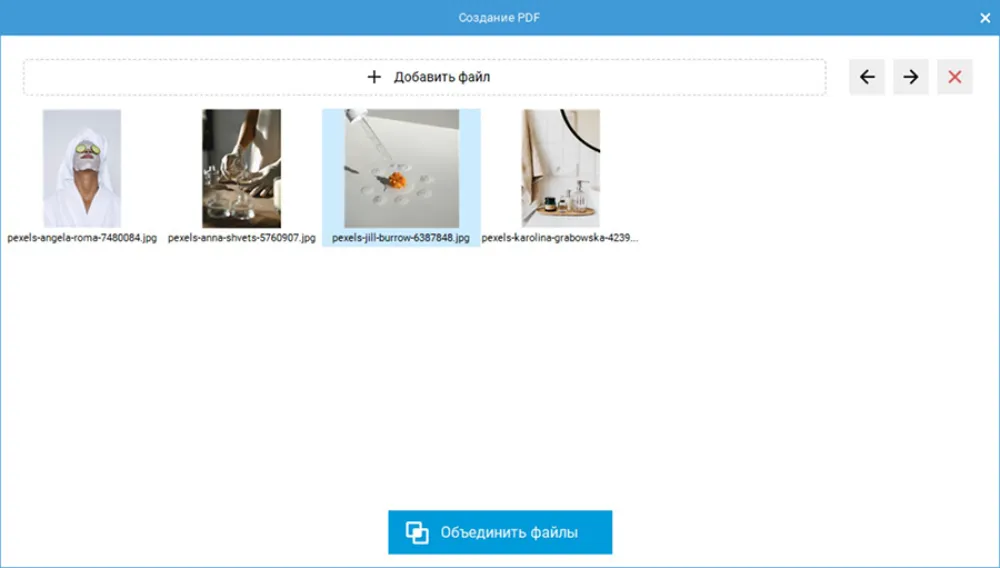 3. Чтобы обрезать снимок, нажмите на «Кадрировать». Обозначьте границы с помощью рамки.
3. Чтобы обрезать снимок, нажмите на «Кадрировать». Обозначьте границы с помощью рамки.
Повторите действие с другими листами. Также вы можете поменять параметры любой страницы. Для этого
щелкните по ней правой кнопкой мыши и выберите соответствующую опцию. После укажите пропорции листа
из перечня или свои значения ширины и высоты, затем смените ориентацию.
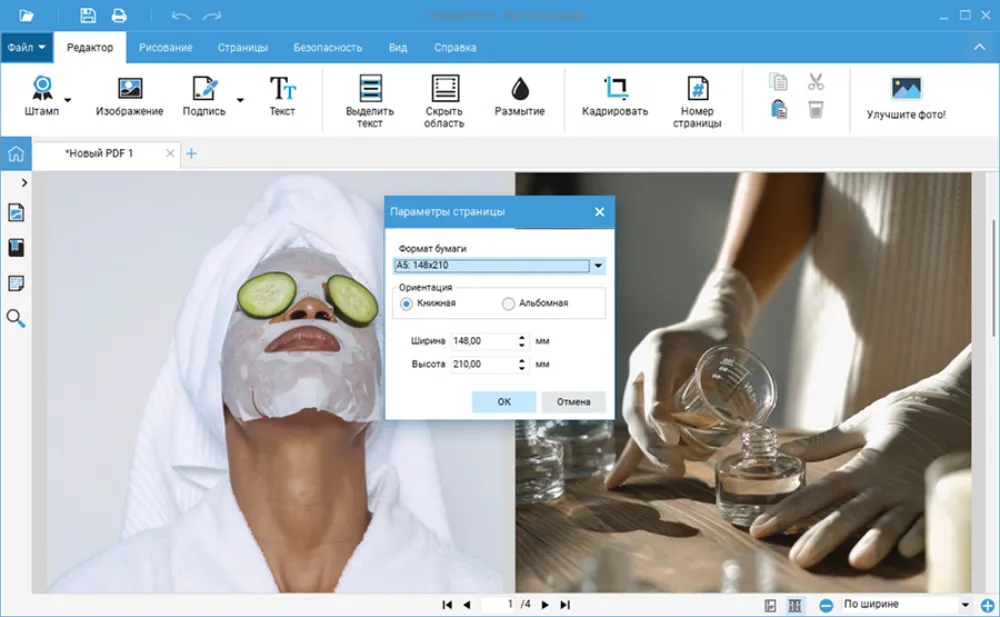 4. Вставьте надписи через «Редактор» – «Текст». Кликните в любом месте и напечатайте
4. Вставьте надписи через «Редактор» – «Текст». Кликните в любом месте и напечатайте
информацию. Зажмите сочетание клавиш Ctrl + A для выделения данных и настройте шрифт, величину букв,
начертание.
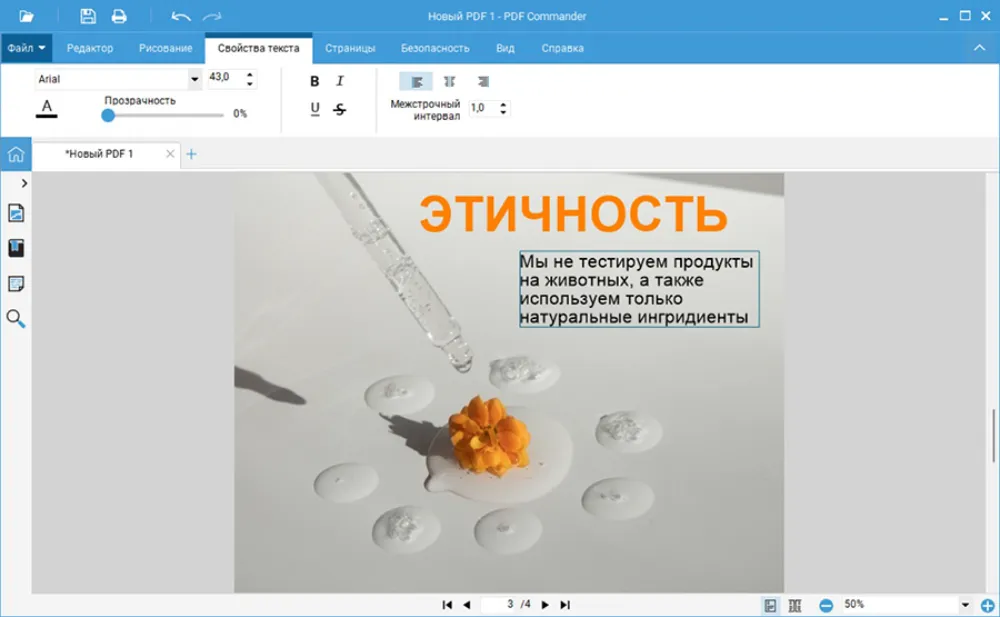 5. Экспортируйте результат через «Файл» – «Сохранить как…». Укажите место для сохранения на
5. Экспортируйте результат через «Файл» – «Сохранить как…». Укажите место для сохранения на
жестком диске.
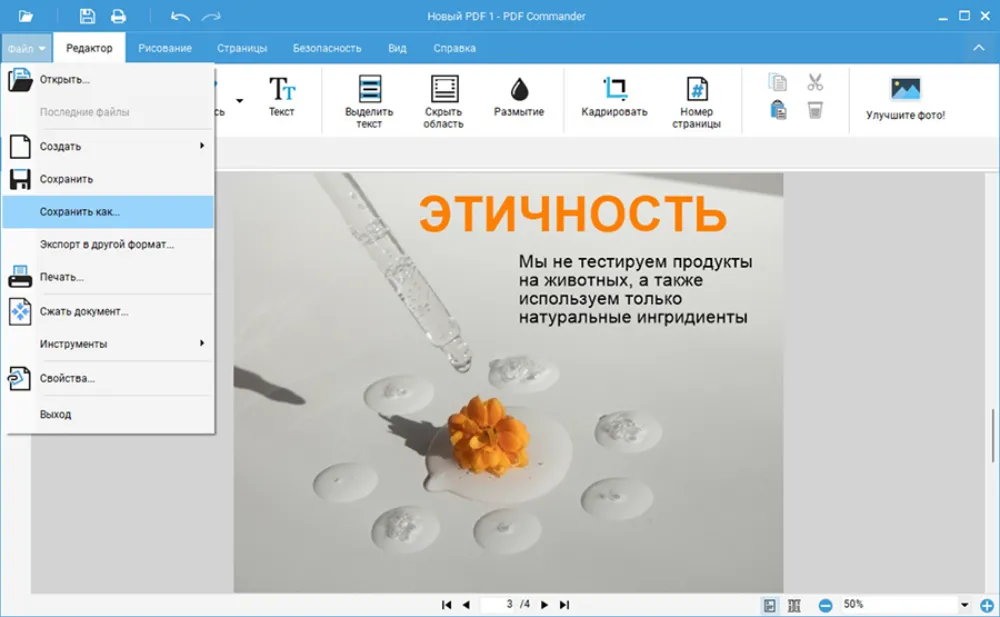
Adobe Acrobat
Предназначена для чтения, конвертации и создания электронных книг, форм, официальных бумаг,
презентаций и т.д. Здесь есть возможность склеивать два и более снимка, смешивать их с Word, таблицами
Excel. Вы сможете скачивать итог на жесткий диск или выполнять печать PDF документа через встроенный
менеджер.
В неактивированной версии функционал ограничен: можно только просматривать и комментировать объекты.
Чтобы преобразовывать и вносить коррективы в документ, нужно оплачивать ежемесячную или ежегодную
подписку. В настоящий момент пользователям из России для этого потребуется карта зарубежного банка.
Как конвертировать несколько изображений:
-
1. Перейдите на официальный портал разработчика и загрузите демоверсию. Пользователям из РФ
необходимо предварительно сменить свое местоположение с помощью VPN-сервиса. -
2. Запустите софт и войдите в аккаунт Adobe ID. В стартовом меню щелкните по кнопке
«Create». Импортируйте снимки через «Select Files». Чтобы выбрать несколько объектов, при выделении
зажмите Ctrl. -
3. Задействуйте опцию «Convert to PDF». Подождите завершения конвертации и выгрузите
результат на диск.
Foxit PDF Editor
Продвинутый редактор, используется для составления официальной документации, совместной работы над
презентацией и прочих задач. Позволяет соединить JPG, BMP, TIF, GIF и другие. Их можно будет
кадрировать, дополнить текстом или водяным знаком, нумерацией и т.д.
Как создать файл ПДФ из фото:
-
1. Задействуйте функцию «Создать» – «Объединить файлы». Импортируйте две и более фотографии
или добавьте целую папку через кнопки на верхней панели. Также можно загрузить данные из буфера
обмена, например скриншоты. -
2. Для изменения порядка изображений нажмите на название элемента, а затем на «Вверх» или
«Вниз». Раскройте «Настройки» и укажите «Путь вывода». Также поставьте галочки рядом с другими
параметрами, например опцией «Добавить новую страницу содержания». Подтвердите внесенные коррективы. -
3. Запустите преобразование. Итог будет автоматически сохранен в указанную папку, но вы
также можете дополнительно изменить содержимое в редакторе и экспортировать копию.
Как объединить JPEG в PDF онлайн на PDF24 Tools
PDF24 Tools — онлайн сервис из Германии, предлагающий большое количество инструментов для выполнения всевозможных действия с файлами формата PDF. В составе доступных веб-приложений имеется средство для конвертирования файлов JPEG в формат PDF.
Вы можете бесплатно использовать инструменты PDF24 Tools без ограничений в размере файлов.
Чтобы объединить JPG в ПДФ онлайн бесплатно, выполните следующее:
- Посетите страницу «Преобразовать в PDF» на сервисе PDF24 Tools.
- Нажмите на кнопку «Выбрать файлы» или перетащите их в специальную форму.
- После добавления изображений нажмите на кнопку «Преобразовать в PDF».
- Сервис обработал изображения, теперь вы можете скачать файл PDF на свой компьютер, отправить его по электронной почте или в облачные хранилища Dropbox и Google Drive.
Загруженные файлы удаляются с серверов PDF24 Tools в течение одного часа после завершения обработки.
Конвертируем PDF в JPG — 7 способов
Варианты инструкций по созданию файла
Можно воспользоваться несколькими популярными редакторами, чтобы создать файл с окончательным форматом pdf. Большинство стандартных приложений от Microsoft в состоянии это сделать. Предлагаем вашему вниманию несколько алгоритмов с фото-сопровождением.
С помощью браузера — самый простой и быстрый вариант
Используя браузер, пользователю не нужно иметь специальных навыков в формировании такого вида документов. Следуйте пошаговому алгоритму.
- Откройте любой текст с картинками или без в интернете (подойдет и электронный учебник). Затем сделайте по странице клик правой кнопкой мыши и найдите пункт «Печать».
- В появившемся окне необходимо кликнуть на флажок в поле с выпадающим списком. Здесь кликните на пункт «Сохранить как PDF». Внизу подтвердите действие кнопкой «Сохранить». После этого файл будет скопирован в папку «Загрузки» или в выбранную вами директиву.
- Убедитесь, что документ был скачан на компьютер в нужном формате. Перейдите к нему, нажмите правую кнопку мыши, затем выберите пункт «Свойства».
- В появившемся окне найдите поле «Тип файла». Напротив него должно быть отображено «пдф». В некоторых операционных системах название формата прописывается непосредственно на иконке файла.
Обратите внимание, что интернет-страницы перед печатью открываются сразу в виде pdf. Также они доступны для вывода на бумагу со всеми картинками, чертежами и ссылками
Структура текста при этом сохраняется.
С использованием документа Word
Если в перечне приложений отсутствует Adobe Reader, необязательно его скачивать. Создать файл соответствующего формата можно непосредственно в текстовом редакторе Microsoft Word. Сейчас расскажем, как это сделать.
Любой написанный текст с таблицами или картинками можно из текстового перевести в ПДФ. Для этого следуйте алгоритму.
- Перейдите к вкладке «Файл».
- Затем найдите пункт «Сохранить как». Здесь необходимо выбрать в какую директиву будет выполнено сохранение, нажимаем кнопку «Этот компьютер».
- Затем выберите место хранения, укажите конкретную папку, следом в списке «Тип файла» выберите формат PDF.
После этого файл будет открываться в виде электронной книги для чтения. Такой файл отлично поддается редактированию и пересохранению в вид Doc или DOX.
С использованием специальных приложений
Чтобы преобразовывать файл в формат PDF на компьютере, пригодится различный софт. Разработано более сотни приложений, которые смогут реализовать одноименный вариант редактируемого документа. Рассмотрим на примере двух популярных редакторов.
Movavi PDF-редактор
Movavi — это удобная программа, которая работает по бесплатному (пробному) и платному тарифу. Следуйте инструкции по созданию документа.
- Запустите программу, в левой части окна, нажмите кнопку «Начало работы».
- После этого придется ознакомиться с рабочими инструментами программы. Далее можно приступать к созданию файлов. Затем нажмите «Файл» и перейдите к пункту «Создать новый файл».
- Затем нажмите на вкладку «Редактирование». В списке инструментов выберите пункт «Редактировать текст и изображения».
- В рабочей панели появится небольшой перечень инструментов. Выберите один из необходимых и начните оформлять чистый лист.
- По окончании оформления, необходимо сохранить документ. Для этого перейдите ко вкладке «Файл», найдите пункт «Сохранить как». После этого система предлагает варианты, куда загрузить готовый документ.
На момент сохранения вам не нужно будет специально выбирать формат. Приложение делает это автоматически.
На заметку! Если вы попытаетесь закрыть программу (нажав на крестик) с открытым файлом, вам будет предложено сохранить документ. Пользователь получит уведомление о завершении и случайно не удалит свою работу.
InFix
Это очень удобная программа для новичка и продвинутого пользователя. Дает возможность формировать файлы PDF и редактировать их всеми удобными инструментами, которые есть внутри приложения.
Рассмотрим на примере, как создается документ нужного формата.
- Запустите приложение, затем кликните по пункту «Файл» в левом углу окна приложения. Следом кликните «Создать».
- Нажмите кнопку «Пустой», затем в следующем окне выберите подходящие параметры, а затем нажмите кнопку «Ок».
- По завершению создания файла, перейдите снова к вкладке «Файл», найдите кнопку «Сохранить как», нажмите на нее.
Программа не предлагает в какое место сделать сохранение. Все варианты файлов, созданные в Infix, сохраняются в одноименную папку, расположенную на системном диске.
На данном этапе мы разобрали несколько вариантов приложений, с помощью которых можно создавать файлы формата PDF прямо на компьютере без использования интернета.
Используйте расширение Chrome
Есть несколько расширений Chrome, которые тоже могут с этим справиться. Несколько изображений в PDF — это расширение Chrome, которое не проходит через сервер с вашими изображениями PNG и JPG перед их преобразованием в PDF.
Расширение — это интерфейс для сайта, который выполняет преобразование. Как вы можете видеть на экране выше, есть несколько параметров файла, которыми вы можете управлять. Например, вы можете изменить масштаб изображения и уменьшить размер файла PDF.
Размер каждого файла ограничен 20 МБ. Онлайн-инструмент может работать с форматами изображений JPEG, PNG, BMP, GIF и WEBP.
Программные методы объединения
PDF Split and Merge
Объединить PDF файлы в один программа PDF Split and Merge поможет максимально просто, ведь утилита целенаправленно восполняет необходимость в слиянии файлов, также она может разделить PDF. Больше ничего лишнего в ней нет, что обеспечивает высокое быстродействие.
Из преимуществ:
- Программа бесплатная (таких очень мало);
- Присутствует версия без установки;
- Высокая скорость работы;
- Присутствуют вспомогательные настройки;
- Специализируется на соединении файлов.
Из недостатков:
- Для работы требуется включенная обработка Java-скриптов, в целом она включена практически везде;
- Неполноценная русификация.
Чтобы выполнить действие, следует:
- Загрузить приложение https://www.pdfsam.org/downloads/;
- После запуска необходимо перейти в пункт «Объединить»;
- В программе присутствует функция «Drag and Drop», поэтому можно просто перетянуть файлы. Стандартный Проводник тоже поддерживается;
- По необходимости выставить базовые настройки, в том числе путь для сохранения;
- Клик на «Выполнить».
PDFBinder
Как объединить несколько файлов PDF в один? – PDFBinder выполнит работу максимально просто, а что важно – бесплатно. Среди преимуществ:. Среди преимуществ:
Среди преимуществ:
- Маленький размер;
- Бесплатная программа;
- Высокая скорость.
Особенности, что стоит учитывать:
- Для полноценной функциональности требуется .NET;
- Не сохраняет выбор, поэтому придётся каждый раз указывать куда сохранять файлы;
- Настройка только одна – положение файлов.
Работает по принципу:
- Перетаскивая файлы, в окне нужно выбрать порядок их слияния;
- Выбрать путь для сохранения;
- По окончании файл будет открыт.
Adobe Acrobat
Не многие знают, как объединить два файла PDF в один при помощи Adobe Acrobat, и это связано чаще всего с тем, что в бесплатной версии такой функции нет. Приложение практически всегда используется только как средство для просмотра.
Преимущества:
- Результат высококачественный;
- Позволяет редактировать файлы перед слиянием.
Недостатки:
- Функция является прерогативой исключительно платной версии, хотя можно выполнить действие в течение 7 дней пробного режима. В месяц стоит 450 руб.;
- Требуется регистрация на сервисе Adobe;
- Для установки комплекса потребуется 4,5 Гб.
Работать с программой можно таким способом:
- Клик на меню «Файл»;
- Выделить опцию «Создать»;
- В появившемся списке выбрать «Объединить файлы…»;
- Теперь нажать на «Добавить» или перетянуть файл;
- Определить очередность файлов;
- Для выполнения действия нажать на «Объединить»;
- Покажется файл, если всё устраивает нужно нажать «Сохранить».
Foxit Reader
Функция объединения доступна только при оплате продукта PhantomPDF.
Выполнить действие можно также, как и в Adobe Acrobat:
- Клик на «Файл»;
- Далее выбрать «Создать»;
- Нажать на опцию «Из нескольких…»;
- Теперь нужно добавить файлы и запустить процесс.
Функцией объединения в Foxit Reader бесплатно можно назвать создание нового файла, а затем перенос текста с помощью копирования и вставки изображений. Процедура достаточно трудоёмкая, программы выполняют это во много крат быстрее.
PDF Combine
Средство специально создано для создания одного PDF документа из нескольких разных. Загрузить программу можно абсолютно бесплатно, но использовать её до оплаты не получится.
Преимущества:
- Программа простая;
- Весьма быстрая;
- Можно объединять много файлов;
- Не требует установки Adobe Acrobat;
- Можно загрузить переносную версию;
- По окончании процесса можно установить звуковое оповещение.
Недостатки:
- Самый важный недостаток – ущерб в 30$ для бюджета за счет стоимости программы;
- Небольшие возможности настройки.
Работа с программой:
- Загрузить приложение с официального сайта https://www.pdfcombine.com/ru/;
- Далее следует перетянуть файлы в приложение, также поддерживается работа сразу с папкой;
- Необходимо указать папку для конечной выгрузки готового файла «Output Path»;
- Запустить действие.
На мобильном устройстве (планшете, смартфоне)
Мобильные приложения для создания файлов PDF есть как коммерческие, так и бесплатные. Все рассмотренные ниже продукты доступны и для Android, и для iOS.
Microsoft Word
И снова наш старый знакомый. Это приложение работает на мобильных устройствах в связке с OneDrive или Office365.
Как создать PDF в мобильной версии Ворда:
- Откройте документ.
- Выберите раздел «Сохранить».
- В выпавшем меню тапните пункт «Печать» и выберите опцию «Открыть в другом приложении».
- В открывшемся списке выберите «Создать PDF».
- Нажмите «Готово» в левом верхнем углу.
- Выберите, куда сохранить результат.
Процедура на iPhone и iPad будет аналогичной.
Сканер для меня
Это кроссплатформенное приложение позволяет легко отсканировать документы камерой мобильного устройства и тут же сформировать из них файл PDF, который, в свою очередь, переслать по почте, в мессенджере или загрузить в облако.
Рассмотрим, как пользоваться сканером на iPad:
- Откройте нужный документ или книгу. Расположите над ними телефон, чтобы страницы попадали в кадр.
- Отсканируйте всё, что вам требуется, и нажмите «Готово».
- Во встроенном файловом менеджере выберите объекты, которые хотите сохранить в PDF.
- Нажмите «Ещё» в правом нижнем углу для перехода к расширенным опциям экспорта, затем выберите «Создать PDF».
На iPhone и Android-устройствах процесс выглядит примерно так же.
К сожалению, бесплатная версия приложения позволяет сохранять только пять страниц в день. Премиум-подписка стоит $6.99 в месяц или $14.99 при оплате за три месяца сразу. В платной версии разблокировано оптическое распознавание текста, нет рекламы и водяных знаков.
Как сделать PDF-файл из фото с помощью сетевых сервисов
В сети Интернет имеются несколько сетевых сервисов, позволяющих за пару кликов преобразовать имеющиеся у вас изображение в нужный вам PDF-файл. Процедура работы с такими сервисами довольно проста:
- Перейдите на такой ресурс (ссылки приведены ниже);
- Загрузите файлы ваших фото на него, нажав на соответствующую кнопку;
-
Определитесь с настройками будущего PDF-файл (например, альбомная или книжная ориентация фото);
- Запустите процесс преобразования файла. Полученный файл сервис предложит сохранить на ПК или телефон.
Среди таких сервисов отметим:
- https://tools.pdf24.org/ru/images-to-pdf
- https://www.ilovepdf.com/ru/jpg_to_pdf
- https://smallpdf.com/ru/jpg-to-pdf
- https://www.pdf2go.com/ru/jpg-to-pdf
- https://www.canva.com/ru_ru/sozdat/iz-jpg-v-pdf/
Используйте Adobe Acrobat для создания файлов PDF с возможностью поиска
Если у вас есть установлен на вашем компьютере, у вас есть мощный вариант в ваших руках. Adobe Acrobat — это платное программное обеспечение, в котором есть и другие навороты.
Acrobat позволяет исправлять и улучшать изображения перед созданием PDF-файла. Вы можете использовать распознавание текста для создания файлов PDF с возможностью поиска из сканированных файлов изображений и изображений на белой доске.
Но создание PDF-файла — это простой трехэтапный процесс:
- Выберите инструмент «Создать PDF».
- Перейдите к местоположению вашего файла.
- Щелкните «Создать».
Adobe Photoshop также может создавать многостраничные файлы PDF в одно мгновение, но вы можете отложить это решение для специализированных работ.

























