Как вырезать выделенный объект и вставить его в другое изображение
Инструмент «Вырезать»
на панели Paint, обозначен цифрой 3.
На примере двух изображений я покажу как вырезать объект из одного изображения и вставить этот объект в другое изображение.
Есть два изображения – новогодняя ёлка и символ 2012 года, забавный дракоша. Оба изображения в формате PNG.
Я изменила размер изображения с дракошей в меньшую сторону по горизонтали и вертикали — на 50%. Получилось изображение такого размера.
Затем я обратилась к инструменту «Выделить».
И выбрала – «Произвольная область» и «Прозрачное выделение». Сделала выделение вокруг дракоши и щёлкнула по инструменту «Вырезать»
.Дракоша попал в буфер обмена, а на изображении, где был дракоша — остался только фон.
Затем я открыла изображение с ёлкой и нажала на инструмент «Вставить». Дракоша появился в левом верхнем углу изображения с ёлкой и я просто перетащила его (прижатой левой мышкой) в нужное мне место.
И вот результат этой работы.
Если сделать эту же работу в Adobe Photoshop, то изображения в формате PNG сохраняются на прозрачном фоне, т.е., нет белого фона и изображение выглядит так.
А в программе Paint прозрачность фона теряется и при сохранении изображения в формате PNG — программа выставляет такое сообщение.
Но мне нужно было показать вам — как именно в Paint вырезать объект из одного изображения и вставить его в другое изображение.
Как в Paint отразить изображение по вертикали или по горизонтали
Как в Paint отразить изображение по вертикали или по горизонтали
Для того, чтобы отразить изображение по вертикали или по горизонтали — – надо для начала открыть нужное изображение в программе Paint. Я буду опять использовать, для объяснения, изображение с красной смородиной.
Как видите на изображении — трава внизу растёт, как ей и положено, вверх, а гроздь красной смородины опускается с веточки вниз и веточка тянется от верхней правой стороны. Мы будем отражать это изображение по вертикали. и выбираем из открывшейся вкладки «Отразить по вертикали».
Видите, после того как отразили изображение по вертикали – изображение по существу перевернелось на 180°. Трава наверху, а гроздь смородины от веточки тянется вверх. Так что, не всем изображениям нужно отражение по вертикали, но я объяснила принцип отражения изображения по вертикали, а на этом изображении это хорошо видно.
А теперь будем отражать изображение по горизонтали. Для этого нажимаем на панели кнопку «Повернуть» в разделе «Изображения» и выбираем из открывшейся вкладки «Отразить по горизонтали».
И видим, что изображение повернулось. Веточка теперь тянется с верхней левой стороны.
PaintNet.
Заменить фон на прозрачный. Вырезать изображение с картинки.
Вырежем девушку, которая находится на белом фоне.
Или просто сменим белый фон на прозрачный.Первый способ.
Так можно избавиться от белого фона на картинках PNG, часто выставляемых для скачивания в Интернете.
1. Открыть файл (Файл — Открыть — Выбрать нужное изображение из папки.)
2. Берём «Волшебную палочку» (щелчок левой кнопки мыши) слева в Панели инструментов, кликаем по белому фону на картинке. Белый фон потемнеет.
3.В Меню программы выбираем «Правка»- «Инвертировать выделение»
4. Теперь выбираем «Изображение» — «Обрезать по выделению».
Можно и не инвентировать, а выбрать «Изображение» — «Очистить выделение».
А теперь смотрим, что получилось.
Теперь второй способ
. С помощью плагина цветозаменяемости Color Replace
После открытия картинки, идём «Эффекты» — «Color Replace»
Двигаем рычажки, наблюдая за эффектом. Можно отключить не нужные цвета (убрать галочки).
Как видим, очистился и белый фон у губ, и белки глаз. Нужно снова их подкрасить.
Цвет в Палитре ставим белый. Берем снова Волшебную палочку» и щелкаем по тем местам, где будем закрашивать. Не забываем держать нажатой Ctrl на клавиатуре, чтобы не выделять каждую область отдельно. Затем «Правка» — «Заполнить выделение».
Вот, что у нас получается.
Вырезаем нужный участок
Открываем картинку, берём «Лассо» и выделяем нужный участок. Я выделю бутон мака. Выделять нужно, чтобы обязательно было замкнутое пространство.
Теперь идём в Меню. «Изображение» — «Обрезать по выделению»
Можно подправить кое-что ластиком.
Почему мы любим фоторедактор Paint?
Как известно, графическим редактором «Paint» комплектовалась ОС Виндовс ещё с версии 1.0. Затем данный редактор был переименован в «PaintBrush», но позже ему вновь было возвращено оригинальное название «Paint».
Данная программа является собой довольно простой графический растровый редактор от Microsoft, встроенный в функционал современных версий ОС Виндовс. Он обладает базовым набором инструментов для работы с изображением, включая возможность обрезки (вырезки) нужной части изображения.
При этом функционал MS Paint бесплатен для обладателя ОС Виндовс, интуитивно понятен, работа с редактором не вызовет особых проблем даже у неподготовленных пользователей.

Используйте простые и удобные возможности MS Paint
Цветовой диапазон (Color Range)
Поговорим об инструменте выделения Photoshop — «Цветовой диапазон» (Color Range), который выбирает области в изображении по тональности или цвету. По принципу работы этот инструмент похож на «Волшебную палочку» (Magic Wand Tool) тем, что они оба отбирают области изображения на основе тональных и цветовых значений, но этом сходство заканчивается. Чтобы активировать этот инструмент, надо кликнуть по любому инструменту выделения правой клавишей мышки или по вкладке главного меню «Выделение» (Select) и выбрать соответствующую строку.
В самой верхней части диалогового окна «Цветовой диапазон» имеется опция «Выбор» (Select), с помощью которой мы можем выбрать, откуда брать образцы цветов. Есть два варианта — взять образцы из изображения или использовать готовый набор цветов,заранее установленный в Фотошопе.
По умолчанию установлен параметр «По образцам» (Sampled Colors). Параметр «По образцам» определяет то, что мы будем самостоятельно выбирать образцы в изображении. Для того, чтобы выделить участки с похожими цветами, достаточно кликнуть по нужному участку на изображении, и Фотошоп выберет все похожие пиксели в пределах указанного определённого диапазона (отсюда и название инструмента).
При использовании «Цветового диапазона» следует кликнуть по нужному участку курсором, принимающем при этом вид пипетки. Этот инструмент предоставляет для использования три вида пипеток инструментов — основную, чтобы сделать первоначальный выбор, вторая — пипетка с плюсиком — инструмент добавления к выбранному, и третья, пипетка с минусом, вычитает из выделения.
Для переключения между этими инструментами можно нажимать на иконки, но лучше использовать другой способ. Основная пипетка выбрана по умолчанию, а на другие инструменты мы можем временно переключиться непосредственно с клавиатуры. Чтобы с основной пипетки перейти к пипетке добавления, просто нажмите и удерживайте клавишу Shift. Чтобы получить доступ к вычитающей пипетке, нажмите и удерживайте Alt.
Как обрезать фото в Paint.net
Более современный вариант графического редактора Paint.net предоставляет гораздо больше возможностей для обрезки и работы с фоном картинки, чем его «старший брат», классический Paint.
Здесь присутствуют целых четыре инструмента выделения, переход между которыми может осуществляться как с помощью левой кнопки мыши, так и нажатием на клавишу S на клавиатуре:
- прямоугольник;
- лассо;
- овальная область;
- волшебная палочка.
После выбора инструмента в качестве активного, его кнопка становится ярче остальных, а на панели свойств инструмента отображается несколько режимов его работы на выбор.
Для обрезки части изображения следует придерживаться того же алгоритма, что и в Paint: выделить часть картинки и нажать Обрезать по выделению.
Если в качестве выделения нужен правильный круг или квадрат, можно использовать прямоугольную или овальную области с нажатой кнопкой Shift.
Инструмент Лассо позволяет выполнить выделение по кривой, работать с ним нужно аккуратно, не допуская погрешностей.
Обзор приложения TouchPal — что это за программа
Если ошибки всё же появились, исправить их можно тем же лассо в режиме вычитания.
Быстро очистить фон от пикселей любого цвета поможет «Волшебная палочка». Она работает по принципу удаления одинаково окрашенных областей изображения. В данном случае это белые элементы, поэтому после применения волшебной палочки выделенными оказались несколько объектов не подлежащих удалению.
Погрешность легко исправляется Овальной областью в режиме вычитания.
После устранения недочетов изображение обрезается по нажатию на клавиатуре кнопки Delete. Серо-белый «шахматный» фон в графических редакторах означает прозрачность. Картинка готова к использованию в коллажах, презентациях или любых других документах.
Фоторедакторы
Установив редактор на свой ПК, вы сможете подойти к обработке комплексно: повысить резкость, насыщенность, откорректировать цвета или выполнить ретушь, если речь идет о портрете. Поэтому иметь в своем распоряжении десктопный софт – большой плюс.
Как правильно обрезать фото?
Отсекая края снимка, не забывайте о композиционных правилах. Самым распространенным является правило третей, когда при помощи кадрирования мы можем «сдвинуть» горизонт ближе к верхней или нижней трети снимка. А главный объект расположить на пересечении вертикальных и горизонтальных линий виртуальной сетки. Эту сетку можно активировать как раз при помощи инструмента кадрирования, который есть практически во всех фоторедакторах.
ФотоМОНТАЖ
ФотоМОНТАЖ – это совокупность простоты, удобства и богатого функционала. Русскоязычный интерфейс облегчает навигацию, а понятное расположение кнопок в меню помогает освоить инструменты прямо в ходе редактирования снимка. Обрезка фото выполняется вручную или с использованием готовых шаблонов. Это пресеты с наиболее востребованным соотношением сторон типа квадрата или прямоугольника. Есть форматы для поста, сторис или аватарки. После обрезки вы можете улучшить снимок, наложив художественный фильтр или прибегнув к опции автокоррекции. Или вообще сделать сложный фотомонтаж, используя слои и маски.
Давайте посмотрим, как обрезать картинку и где найти шаблоны с готовыми пропорциями. Для начала нужно скачать программу и установить на свой ПК.
- Откройте снимок в редакторе и с левой стороны найдите кнопку «Кадрирование». Вызвать эту функцию можно также через выпадающее меню «Инструменты».
- Потяните за края сетки, чтобы придать ей нужное местоположение.
- Если хотите использовать один из шаблонов, выберите его из выпадающего списка с правой стороны экрана (см. скриншот).
- Определившись с соотношением сторон, нажмите кнопку «Кадрировать».
Данный инструмент способен не только улучшить композицию, но и отсечь лишние объекты, случайно попавшие в кадр.
Photoshop
Бывает, что новичкам сложно найти примитивную функцию обрезки в столь сложной программе, как Фотошоп. Поэтому мы покажем, как кадрировать фото, используя несколько методов. Начнем с самого простого – ручной установки границ сетки.
- Откройте снимок и кликните по иконке с нужным инструментом.
- Определите границы путем перетаскивания краев сетки.
- Нажмите на галочку на верхней панели, чтобы применить результат.
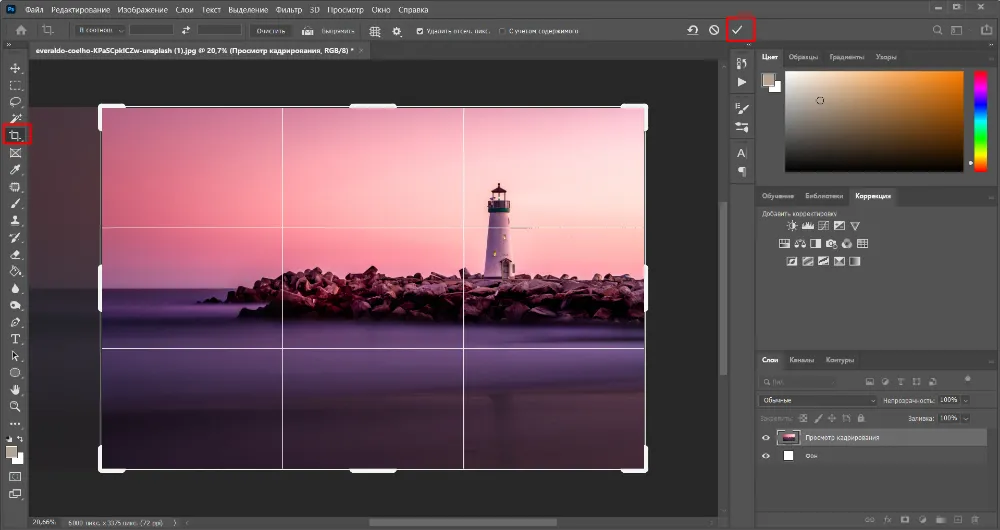
Для кадрирования в Photoshop также имеются шаблоны с заданными параметрами. Они находятся в списке, который появляется при нажатии на пункт «В соотношении».
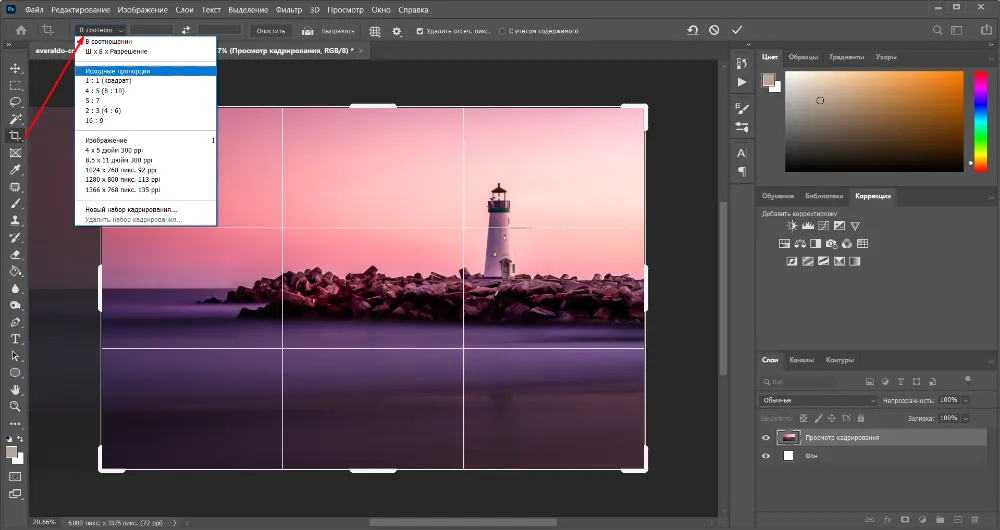
Конкретные пропорции требуются для картинок, которые заливаются в качестве превью на YouTube или другие сайты. Также пропорции можно установить вручную. Для этого:
- Активируйте инструмент «Кадрирование».
- В окошках, которые находятся напротив пункта «В соотношении», введите нужные числовые значения. Например, 100×100. Появится квадратная рамка.
- Чтобы поместить в нее нужную область фотографии, зажмите любую часть снимка внутри сетки и потяните. Сама рамка не изменит свои пропорции, если ее растягивать.
- Теперь нажмите на галочку на верхней панели, и изменения вступят в силу.
Если вы хотите вернуться к свободному кадрированию, просто сбросьте числовые значения, нажав на соседнюю кнопку «Очистить».
Полезный совет:
большинство людей использует Adobe Photoshop процентов на 30 от его реальных возможностей. Поэтому, устанавливая софт на компьютер, задайте себе вопрос: нужна ли вам такая профессиональная программа или все же лучше скачать софт попроще? Тем более, что на сегодняшний день в России невозможно приобрести лицензионную версию продукта.
Fotor
Это бесплатный редактор, который можно загрузить и установить на ПК или пользоваться им прямо в браузере. Обе версии практически идентичны по функционалу. В фоторедакторе можно выполнять обрезку, настройку света и цвета, обрабатывать снимки пакетно, создавать коллажи и макеты для графического дизайна.
Если вы не знаете, как обрезать изображение в Fotor, читайте ниже простую инструкцию.
- Откройте снимок в программе и выберите пункт «Обрезать».
- Установите границы сетки вручную или выберите один из готовых пресетов.
- Кроме шаблонов со стандартными пропорциями можно выбрать уникальные формы для кадрирования снимка: сердце, треугольник и др.
- Нажмите на кнопку «Применить» и сохраните фото.
Как в paint обрезать изображение по контуру или по диагонали
Для кадрирования иллюстрации по любому другому контуру, кроме овала, нужно также воспользоваться инструментом «фигуры».
Порядок действий аналогичен кадрированию по кругу с той лишь разницей, что выбрать нужно тот контур, в который вы хотите заключить свою фотку.
Если ни одна из опций, представленных в paint, не соответствует вашим пожеланиям, попробуйте сами нарисовать нужный контур. Второй вариант — создайте модель формы в другом графическом редакторе, вставьте его в ваше изображение в paint, и выделением откадрируйте снимок по границам.
Фотки можно не только обрезать по контуру, но и придавать им определенный размер.
Для этого:
- нажмите на инструмент «Изменить размер»;
- в поле «изменить» выберите пиксели;
- укажите 3000 по вертикали. По горизонтали, при условии, что у вас стоит галочка на опции «Сохранить пропорции», установится пропорциональное значение. Оно может не соответствовать искомой величине в 4000 пикселей. Для соответствия проведите дополнительную обрезку лишних пикселей, подобрав нужный размер методом проб и ошибок.
Если вы вручную проставите значения ширины и высоты без сохранения пропорций, рисунок может получиться непропорционально вытянутым или приплюснутым.
Для обрезки по диагонали выберите фигуру треугольник. Она позволит сформировать четкие линии. Одна часть рисунка останется на экране, вторая обрежется.
Выводы
Пайнт позволяет кадрировать фотографии по произвольному и прямоугольному контуру. В первом случае пользователи могут воспользоваться различными фигурами для обрезки картинки по их границе. Придать рисунку форму круга или овала можно с помощью программы paint.net.
к меню
Видеообзор
Редко удаётся подготовить фото к публикации без предварительной обработки, обычно изображение приходится обрезать. К обрезке фото прибегают, во-первых, когда в кадр попали ненужные детали – предметы, люди, блики света или брызги воды
Во-вторых, если требуется сфокусировать внимание зрителей на определенном объекте, который не является доминирующим
Другие функции программы Paint
В программе Paint можно не только изменять размеры фото, картинок и рисунков. Но также можно их обрезать; рисовать на них; добавлять к ним текст, фигуры, и т.д. Поэкспериментируйте со своими фотографиями.
А если не понравится результат какого-либо действия, можно всегда отменить его с помощью кнопки отмены последнего действия, которая находится в левой верхней части окна программы:
Существует множество продвинутых программ для редактирования фотографий. Такие программы оснащены множеством функций, и пользоваться ими значительно удобней, чем программой Paint. Однако эти программы не всегда есть под рукой, в то время как графический редактор Paint встроен в операционную систему Windows и есть на каждом компьютере.
Сейчас мы расскажем о том, как обрезать фотографию в Paint. Обрезка – это одна из базовых манипуляций с фотографией. Поэтому умение обрезать фотографию при помощи подручных средств является наиболее востребованным среди пользователей.
Шаг № 1. Откройте фотографию с помощью программы Paint.
Для того чтобы открыть фотографию при помощи программы Paint щелкните по ней правой кнопкой мышки и выберите пункт меню «Открыть с помощью – Paint».
Также вы можете сначала запустить программу Paint, а потом открыть фотографию с помощью меню «Файл – Открыть».
Шаг № 2. Уменьшите масштаб фотографии.
Уменьшите масштаб фотографии таким образом, чтобы вся ваша фотография поместилась в окне программы.
Это можно сделать с помощью специального ползунка, который размещен в нижнем правом углу окна программы. Также уменьшить масштаб фотографии, можно нажав клавишу CTRL и покрутив колесико мышки на себя.
Шаг № 3. Выделите часть фотографии, которую вы хотите вырезать.
Нажмите на кнопку «Выделить» и обозначьте ту часть фотографии, которая должна остаться после обрезки.
Отметим, что выделение области снимка происходит при помощи прямоугольника с пунктирной линией.
Шаг № 4. Обрежьте фотографию в Paint.
После того, как вы выделили нужную область картинки нужно нажать на кнопку «Обрезать». Эта небольшая кнопка находится рядом с кнопкой «Вырезать.
Также после выделения вы можете активировать функцию обрезки с помощью клавиатуры. Для этого используйте комбинацию клавиш CTRL + SHIFT + X.
Шаг № 5. Сохраните обрезанное изображение.
Для того чтобы сохранить фотографию, которую мы обрезали при помощи Paint, нужно открыть меню программы (кнопка в верхнем левом угле окна) и выбрать пункт «Сохранить как».
Для сохранения вы можете выбрать один из доступных форматов: PNG, JPG, BMP или GIF.
Надо объяснить как обрезать не по прямоугольнику, а по выделенной произвольной области.
Это уже не Paint. С такими задачами нужно использовать специлизированный софт. Как минимум Gimp, а лучше Photoshop.
Paint – самый доступный фоторедактор для рядовых пользователей ПК. Его функции сильно ограничены и не позволяют делать профессиональный фотомонтаж. Но с простыми функциями – обрезать фотографию или изменить ее размер, он отлично справляется, для всего остального есть Photoshop, Gimp и прочие.
Сохранение результата
Убедившись, что вы все правильно обрезали и вам не нужно производить более никаких действий, например добавить надпись, вы можете сохранить измененный рисунок. Для этого просто закройте окно «Paint», при этом появится всплывающее окно, с предложением сохранить изменения. В случае утвердительного ответа – старое фото перезапишется.
Или сохраните с помощью кнопки «Файл» — «Сохранить как», вам будет предоставлен выбор расширения, в котором сохраниться фото.
Paint, безусловно лучший фоторедактор для проведения простейших операций над изображениями. Он бесплатен и установлен во все версии Windows (7, 8, 8.1, 10) по умолчанию, что избавляет вас от поисков платных программ или онлайн решений.
P.S. Кто узнал, что изображено на фотографии, которую я редактировал в качестве примера?
Георгий Осипович, посоветуйте, пожалуйста, как вырезать картинку по контуру для оформления РР? Лариса Иванова
Сначала ответил читательнице электронной почтой. Но затем обнаружил, что далеко не все рекомендации, выложенные в ряде блогов, могут быть действительно полезны. Присутствуют и откровенные ошибки.
Есть, конечно, профессиональная программа Фотошоп с ее добротными инструментами. Но, как правило, учителю невдосуг осваивать данную оболочку.
Хочу посоветовать, как можно использовать для поставленных целей стандартную программу MS Paint, которая имеется в каждом компьютере, работающем на основе операционной системы Windows.
Итак, предположим, мы хотим разместить на фоне леса какого-нибудь зверя. Оленя например. Находим фотографию леса. Размещаем ее на слайде. Открываем в программе MS Paint фотографию оленя.
Находим инструмент «Выделение произвольной области», обозначенный пунктирной звездочкой.
Щелкнули по звездочке левой кнопки мыши, и наведя появившийся крестик на необходимый фрагмент, нажимаем вновь левую кнопку. Удерживая ее в нажатом состоянии, аккуратно вырезаем по контуру фрагмент с требуемым изображением.
Когда мы замкнём линию, появится пунктирный прямоугольник. Нажимаем на вырезанном фрагменте правой кнопкой мыши и в появившемся контекстном меню щелкаем левой кнопкой «Копировать».
Копированный фрагмент вставляем на слайд с лесом.
Как видим, изображение разместилось с белым фоном. Полного ощущения присутствия нового объекте в общем контексте леса мы не получили. Картинка как бы сама по себе. Нет общей композиции. Поэтому следует воспользоваться таким инструментом форматирования изображения, как «Установить прозрачный цвет».
В главном меню работаем по алгоритму Формат — Перекрасить — Установить прозрачный цвет.
Размещаем объект в нужном месте. Наша цель выполнена.
И еще несколько советов. Вполне возможно, что вам тяжело совладать мышкой и качественно вырезать изображение. В таком случае постарайтесь вырезать фрагмент по контуру с некоторыми «излишками». Копируем вырезанный фрагмент и тут же вставляем снова в MS Paint.
Выбираем инструмент «Ластик» и аккуратно стираем лишнее.
Затем копируем полученное изображение и вставляем в PowerPoint.
Вырезанные таким образом фрагменты можно анимировать, придумав определённый сюжет или поставив перед собой какие-то дидактические цели. Можно вырезать и отдельные фрагменты фонового рисунка, снова вставить их. Тогда можно «поиграть» порядком» размещения объектов и придать еще большую достоверность анимации.
(смотреть в отдельном окне)
Паинт – один из лучших фоторедакторов на сегодняшний день. Только его возможности мало описаны в сети. В некоторых моментах, он даже превосходит фотошоп.
В этой заметке я раскрою, точнее подробнее опишу как обрезать фото в paint, впрочем это относиться, не только к фотографиям, а и таким же способом можно обработать картинку, изображение фотку или рисунок.
Начнем с того что обрезать в paint фото (картинку, изображение, Фотку, рисунок, фотографию) можно четырьмя способами, точнее уменьшить их размер.
Для начала вставим в паинт нашу картину. Для этого нажмем на нее левой мышкой, подведем курсор к опции «открыть с помощью» и выберем paint.
Можно фото просто скопировать а потом открыв paint нажать вставить, после чего обрезать. Кроме описанных двух способов как вставить в паинт фото есть еще два, но этих вполне достаточно.
Сохранение отредактированного изображения
1. Снова откройте главное меню редактора: кликните иконку «стрелочка вниз» вверху слева.
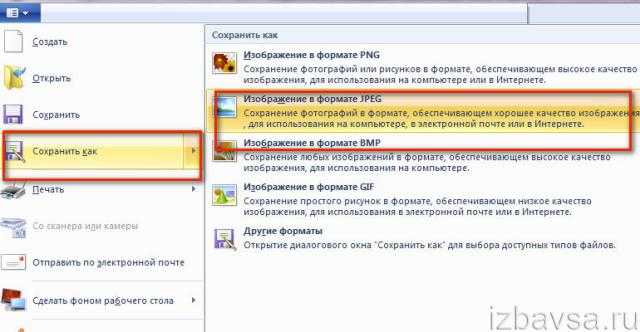
Вот и всё! Теперь откройте указанную директорию (раздел диска → папка) и используйте отредактированное изображение по назначению.
Удачно поработать в Paint!
Существует множество продвинутых программ для редактирования фотографий. Такие программы оснащены множеством функций, и пользоваться ими значительно удобней, чем программой Paint. Однако эти программы не всегда есть под рукой, в то время как графический редактор Paint встроен в операционную систему Windows и есть на каждом компьютере.
Сейчас мы расскажем о том, как обрезать фотографию в Paint. Обрезка – это одна из базовых манипуляций с фотографией. Поэтому умение обрезать фотографию при помощи подручных средств является наиболее востребованным среди пользователей.
Шаг № 1. Откройте фотографию с помощью программы Paint.
Для того чтобы открыть фотографию при помощи программы Paint щелкните по ней правой кнопкой мышки и выберите пункт меню «Открыть с помощью – Paint».
Также вы можете сначала запустить программу Paint, а потом открыть фотографию с помощью меню «Файл – Открыть».
Шаг № 2. Уменьшите масштаб фотографии.
Уменьшите масштаб фотографии таким образом, чтобы вся ваша фотография поместилась в окне программы.
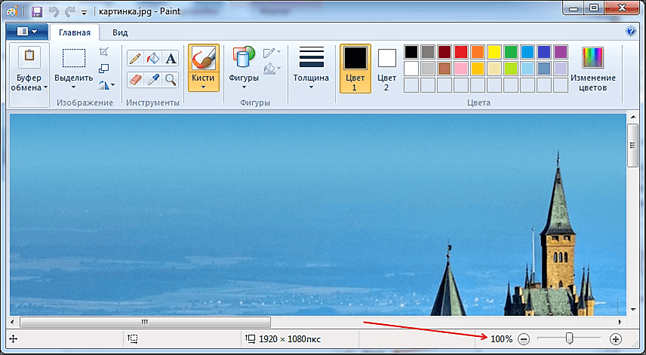
Это можно сделать с помощью специального ползунка, который размещен в нижнем правом углу окна программы. Также уменьшить масштаб фотографии, можно нажав клавишу CTRL и покрутив колесико мышки на себя.
Шаг № 3. Выделите часть фотографии, которую вы хотите вырезать.
Нажмите на кнопку «Выделить» и обозначьте ту часть фотографии, которая должна остаться после обрезки.
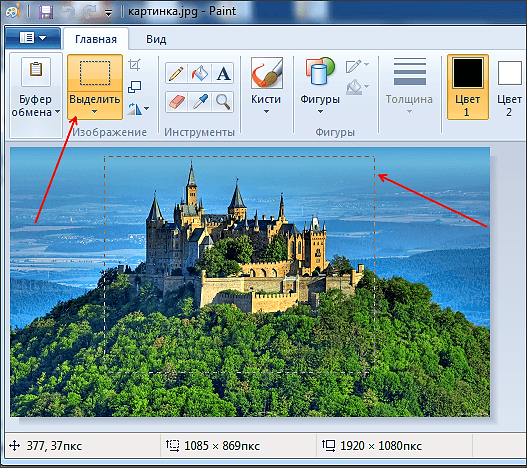
Отметим, что выделение области снимка происходит при помощи прямоугольника с пунктирной линией.
Шаг № 4. Обрежьте фотографию в Paint.
После того, как вы выделили нужную область картинки нужно нажать на кнопку «Обрезать». Эта небольшая кнопка находится рядом с кнопкой «Вырезать.
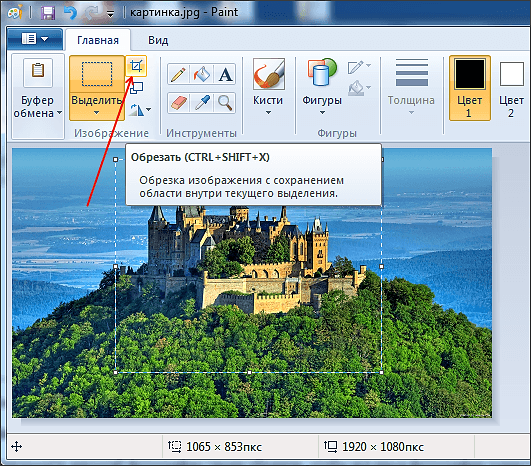
Также после выделения вы можете активировать функцию обрезки с помощью клавиатуры. Для этого используйте комбинацию клавиш CTRL + SHIFT + X.
Шаг № 5. Сохраните обрезанное изображение.
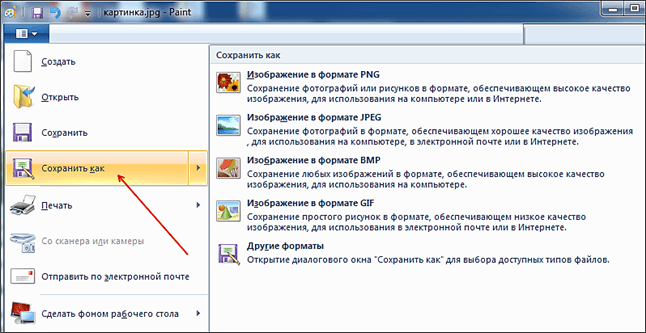
Для сохранения вы можете выбрать один из доступных форматов: PNG, JPG, BMP или GIF.
Как вырезать отдельного человека из групповой фотографии
На этом уроке я расскажу, как выделить портрет человека из групповой фотографии. Этот урок хоть и несложный, но имеет большое практическое значение. На этом уроке мы научимся вырезать объекты, используя альфа-маску . И так мы должны получить вот такой результат:
Из вот такой фотографии, найденной в интернете.

Выделять будем из групповой фотографии вот эту девушку:

Сначала создадим новый слой, на котором с помощью инструмента paint.net линия или кривая , попробуем обвести контур фотографии, которую мы хотим выделить. Для наглядности я использовал красный цвет, а вы можете использовать сразу черный. Просто черный на данном скриншоте выглядел бы неконтрастно. Но мы же умеем превращать потом любой цвет в черный, так что я использовал красный. Я надеюсь, вы догадываетесь, что инструмент линия и кривая приходится использовать несколько раз, что бы выделить такой контур. ![]()

Если вам удастся сделать замкнутый контур, то залейте внутреннее пространство с помощью инструмента paint.net заливка . Если с замкнутым контуром не получается никак, то закрасьте внутреннее пространство просто кисточкой . Хотя заливкой, конечно, проще.
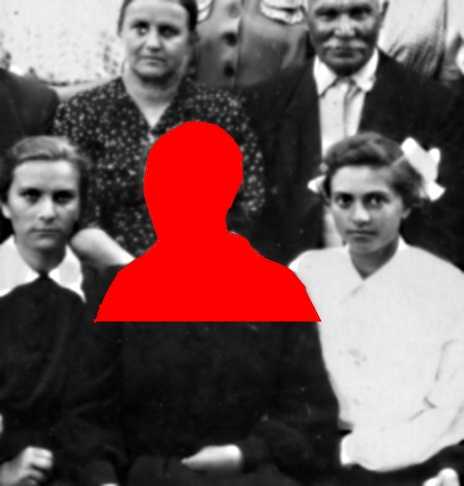
Теперь превратим красный цвет в черный, используя коррекцию яркость и контрастность . Если вы сразу делали все черным цветом, можете этот шаг пропустить. ![]()
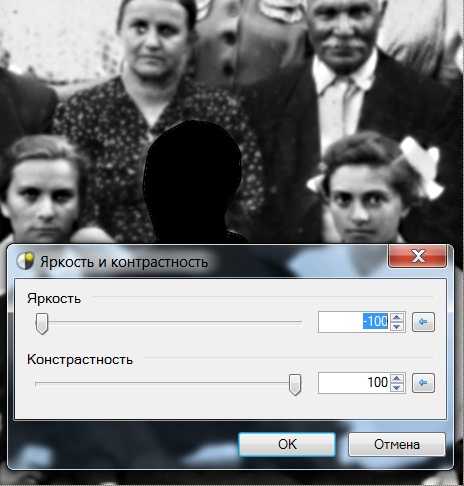
Залейте пустое пространство вокруг черного силуэта белым цветом и примените к слою эффект гауссово размытие . Это нужно для того, что бы сделать гладкие края, т.к. обвести контур человека, из которого получился наш силуэт, идеально ровно у вас скорее всего не получится.
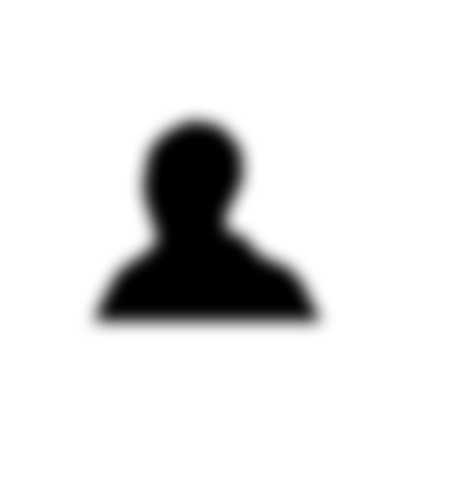
Выделите содержимое слоя с размытым силуэтом. Скопируйте выделенную область в буфер обмена (Ctrl + Insert). Видимость слоя с силуэтом можно отключить. Примените дополнительный
Как обрезать фото в Paint? Этот вопрос задают пользователи ПК, когда необходимо быстро обрезать фотографию или картинку.
Далеко не у каждого есть время на освоение программы Photoshop
или других графических редакторов
И для таких случаев может пригодиться стандартная программа Windows Paint
, которая есть у каждого.
Заключение
Если у вас возникла необходимость обрезать какое-либо фото, то удобным вспомогательным инструментом в этом будет функционал встроенного в ОС Виндовс редактора «MS Paint». Его возможности позволяют за несколько кликов вырезать нужный фрагмент из фото, а затем и сохранить его к себе на ПК. Если же вам необходимо обрезать фото овалом и кругом, а выделение с помощью функции «Произвольная область» смотрится недостаточно ровно, тогда воспользуйтесь функционалом другого, упомянутого мной редактора «Paint Net», позволяющим легко вырезать нужный фрагмент из понравившегося вам фото.



![[подробная инструкция] как обрезать фото в paint!? (2019)](http://router66.ru/wp-content/uploads/8/4/9/849f0939f8f2d1fc2c48ceedab67e0c9.jpeg)








