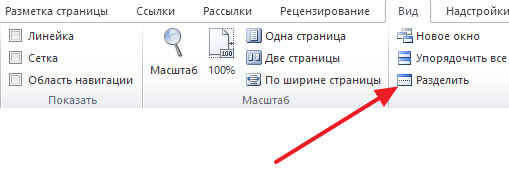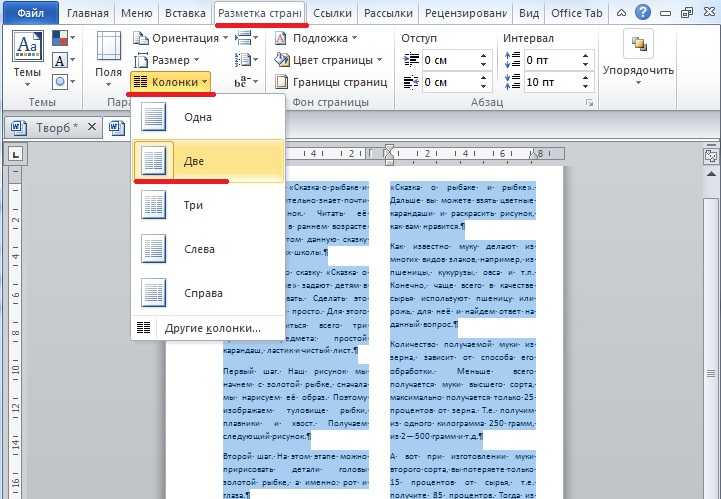Как разделить страницу в Word Online по вертикали с помощью колонок
Одним из самых простых способов разделения страницы является использование колонок. Этот инструмент позволит вам вносить изменения в определенные фрагменты текста на странице, не перемещая ее постоянно вниз и вверх. Следуйте инструкции:
- Откройте Ворд Онлайн.
- Введите данные для входа.
- Создайте новый документ или загрузите файл для редактирования.
- Выделите текст, который хотите разделить.
- На панели инструментов над рабочим полем перейдите в раздел «Разметка страницы».
- Найдите блок, где настраивают параметры.
- Нажмите на пункт «Колонки».
- В появившемся списке отметьте, что хотите создать два столбца. Либо кликните по варианту «Другие колонки».
- В появившемся окошке выберите тип – «Две».
- При необходимости настройте ширину колонок и промежуток между ними.
- Если захотите создать вертикальную линию, то поставьте галочку рядом с пунктом «Разделить».
- Сохраните изменения, нажав на кнопку «ОК».
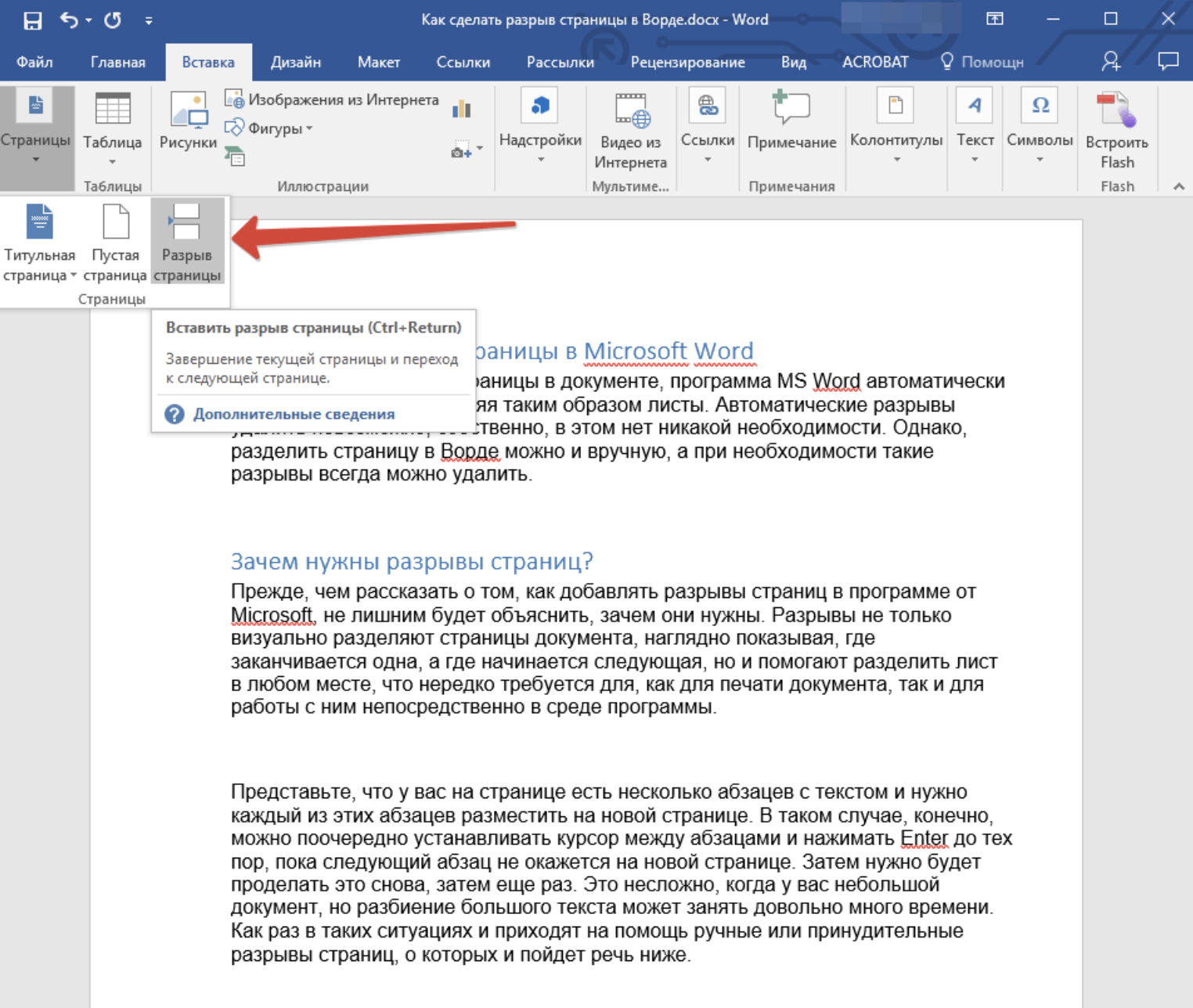
Создание раздела
Как было сказано в начале статьи, создать раздел в документе не сложно. Для этого нужно добавить разрыв страницы, а затем выполнить еще несколько простых манипуляций.
Вставка разрыва страницы
Добавить разрыв страницы в документ можно двумя способами — с помощью инструментов на панели быстрого доступа (вкладка «Вставка») и с помощью горячих клавиш.
1. Установите указатель курсора в том месте документа, где должен заканчиваться один раздел и начинаться другой, то есть, между будущими разделами.
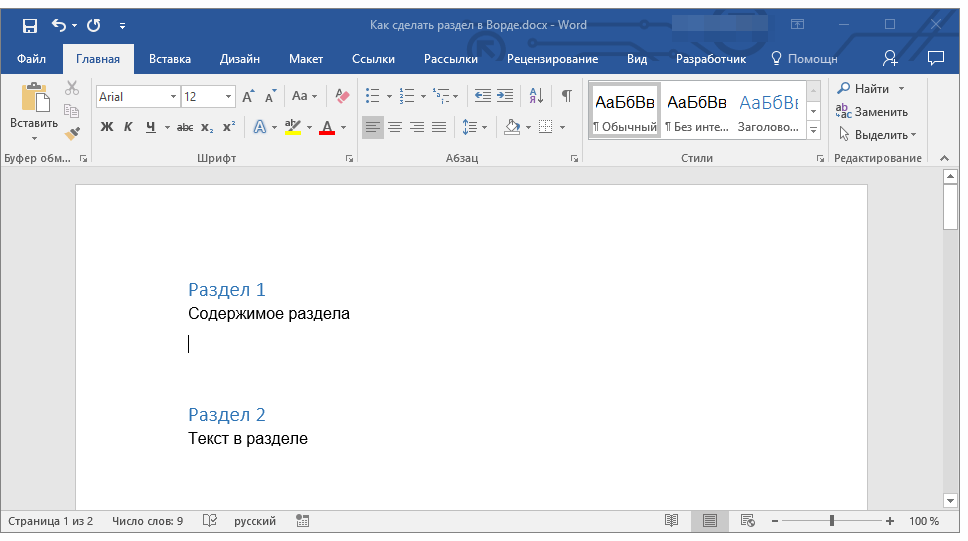
2. Перейдите во вкладку «Вставка» и в группе «Страницы» нажмите кнопку «Разрыв страницы».
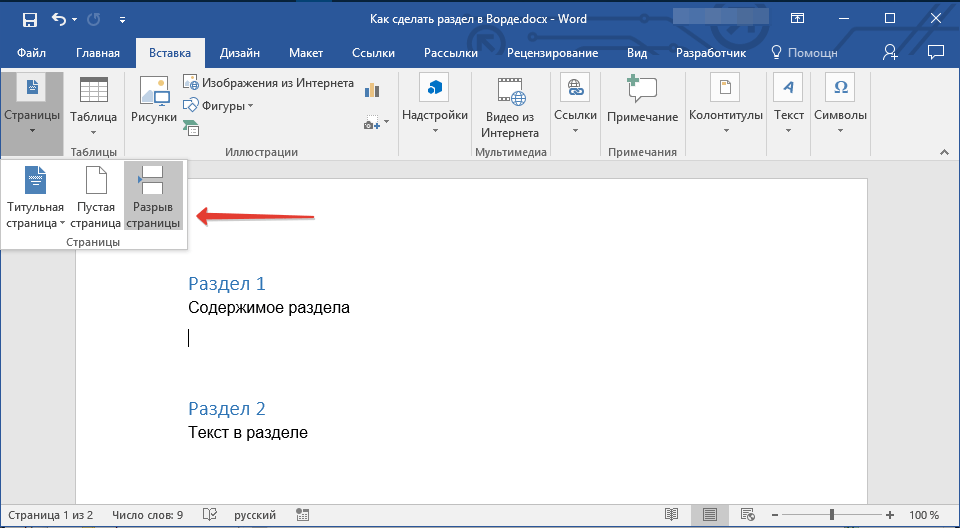
3. Документ будет разделен на два раздела с помощью принудительного разрыва страницы.
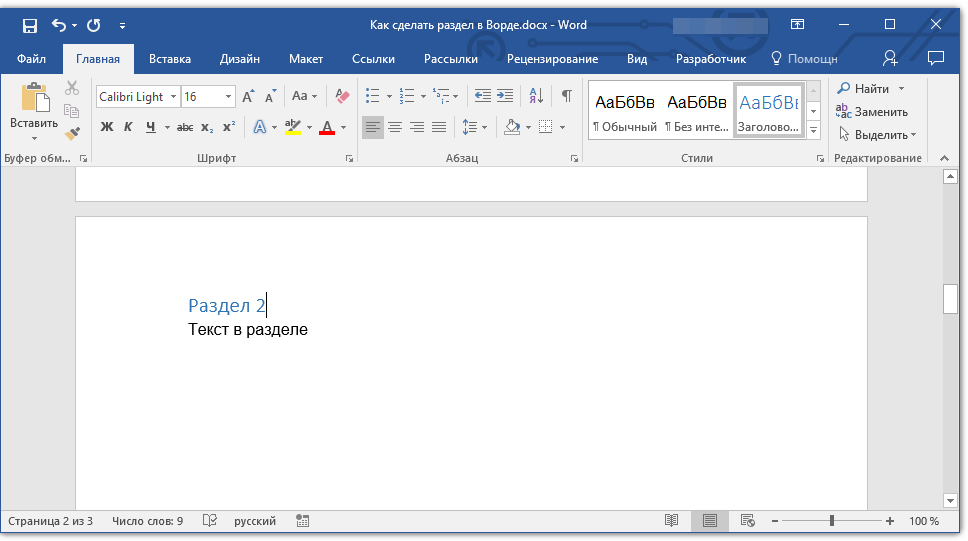
Для вставки разрыва с помощью клавиш просто нажмите «CTRL+ENTER» на клавиатуре.
Форматирование и настройка раздела
Разделив документ на разделы, которых, как вы понимаете, вполне может быть и больше двух, можно смело переходить к форматированию текста. Большинство средства форматирования располагаются во вкладке «Главная» программы Word. Правильно отформатировать раздел документа вам поможет наша инструкция.

Если в разделе документа, с которым вы работаете, содержатся таблицы, рекомендуем ознакомиться с детальной инструкцией по их форматированию.
Помимо использования определенного стиля форматирования для раздела, возможно, вы пожелаете сделать отдельную нумерацию страниц для разделов. Наша статья вам в этом поможет.
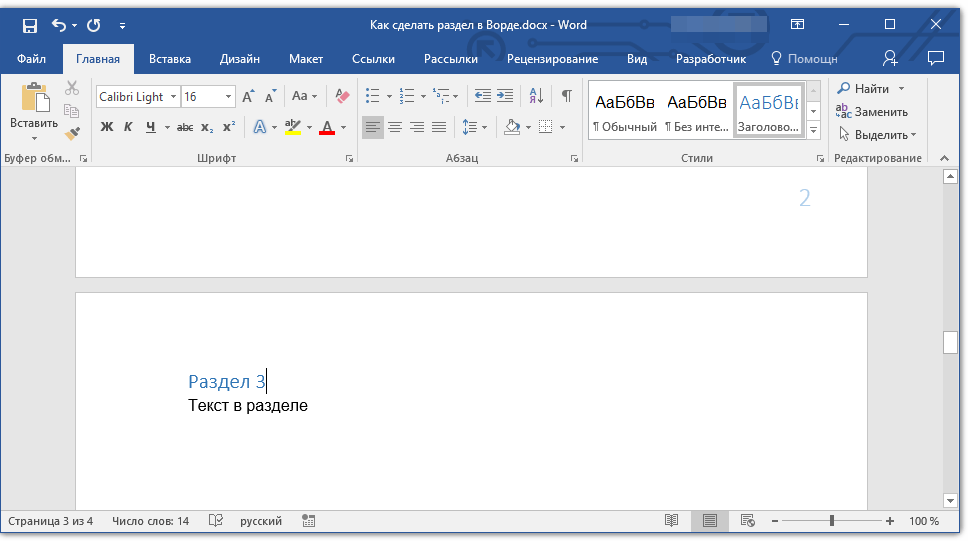
Наряду с нумерацией страниц, которая, как известно, располагается в верхних или нижних колонтитулах страниц, при работе с разделами также может возникнуть необходимость изменения этих самых колонтитулов. О том, как их изменить и настроить вы можете прочесть в нашей статье.
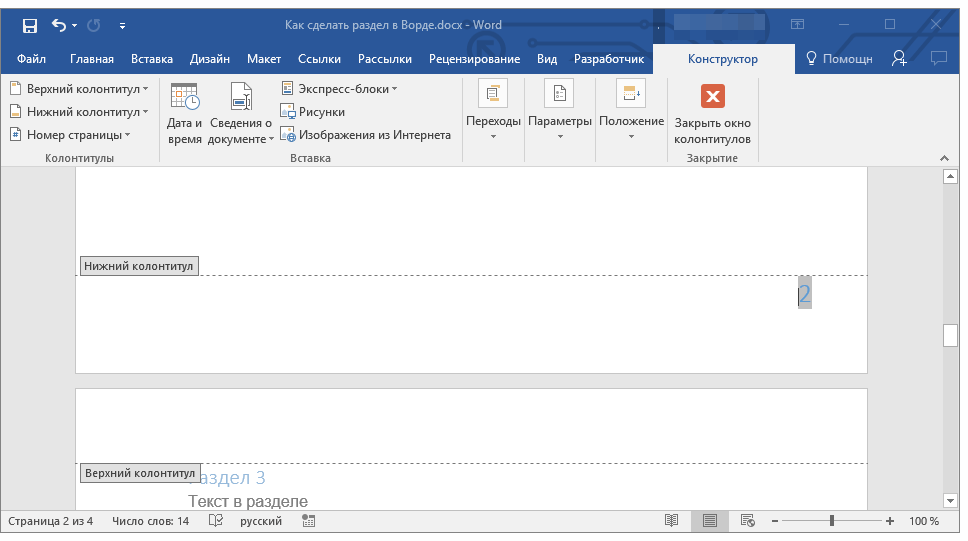
Очевидная польза разбивки документа на разделы
Помимо возможности выполнения независимого форматирования текста и прочего содержимого части документа, разбивка на разделы имеет еще одно явное преимущество. Если в документ, с которым вы работаете, состоит из большого количества частей, каждую из них лучше всего вывести в независимый раздел.
Например, титульный лист — это первый раздел, введение — второй, глава — третий, приложение — четвертый, и т.д. Все зависит лишь от количества и типа текстовых элементов, входящих в состав документа, с которым вы работаете.
Обеспечить удобство и высокую скорость работы с документом, состоящим из большого количества разделов, поможет область навигации.
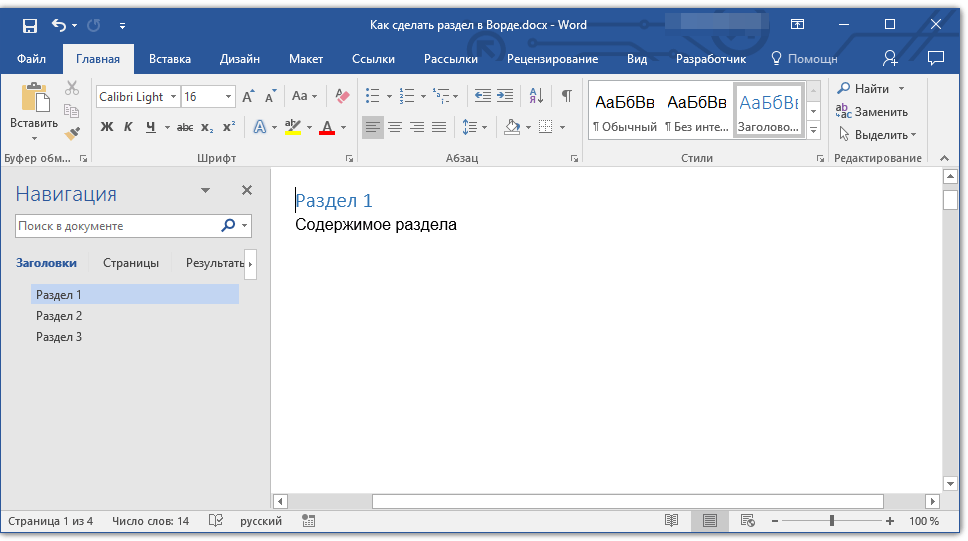
Вот, собственно, и все, из этой статьи вы узнали, как создавать разделы в документе Word, узнали об очевидной пользе этой функции в целом, а заодно и о ряде других возможностей этой программы.
Особенности работы на разделенным документом
Существуют некоторые особенности, когда страница в Word поделена на 2 части:
| Особенности: | Пояснения: |
|---|---|
| При переводе строки на другой блок при помощи клавиши ENTER ничего не получится. | Чтобы это сделать, необходимо использовать мышь. |
| Расстояние между разделенными блоками называется промежутком, а также внутренним отступом. | По умолчанию программа создает его размером в полдюйма. Если нужно этот параметр можно изменить в настройках. |
| Размер отдельных колонок при необходимости также можно изменять. | Для этого нужно установить необходимые параметры в разделе «Колонки». |
| Количество колонок зависит от ширины страницы. | Если брать в расчет стандартные настройки, то на одном листе поместиться до 12 колонок. |
| Текст, который разделен на 2 или 3 колонки отлично воспринимается в альбомной ориентации страницы. | Именно в таком формате создается большинство брошюр. |
| Все настройки и режимы форматирования текста можно применять к колонкам. | Отличием является лишь то, что левой или правой границей, является поля колонок. |
| Чтобы колонка не растягивалась по ширине, необходимо использовать символ разрыва колонки. | Для этого перейдите на «Вставка», «Разрыв» и на этом окне укажите опцию «Новая колонка». Нажмите «Ок». Последующий текст, который расположен за колонкой, будет перенесен на следующую страницу. |
В статье мы разобрали, каким образом можно поделить страницы в документе на две части в Ворд разными способами.
Как убрать разрыв страницы в Word
Разрывы не показываются на странице в обычном режиме, поэтому для их удаления сначала надо включить отображение непечатаемых символов. Перейдите на вкладку «Главная» и кликните по значку абзаца на панели инструментов.
Теперь в месте разрывов страниц будут отображаться одноимённые надписи. Чтобы убрать ручной разрыв, просто выделите его двойным щелчком мыши и нажмите Delete на клавиатуре.
Как уже упоминалось, автоматические разрывы удалить нельзя. Вместо этого их можно перенести в другое, более удобное место, оставив ключевые абзацы текста неразрывными. Чтобы сделать это, выделите нужный фрагмент, щёлкните правой кнопкой мыши и выберите в контекстном меню «Абзац».
На вкладке «Положение на странице» снимите галочки с опций «Не отрывать от следующего», «Не разрывать абзац», «Разрыв страницы перед» и нажмите OK.
Как убрать разрывы в документе большого объема?
Этот метод особенно подходит для документов, содержащих несколько десятков или сотен страниц. Пользователю рекомендуется использовать функцию автозамены, доступную в Word. Как я могу это сделать?
- Для начала следует нажать комбинацию из двух клавиш «Ctrl + H».
- Затем на экране появится окно с названием «Найти и заменить».
- именно в этом окне на вкладке «Заменить» вы нажимаете кнопку «Еще». Как именно выглядит окно, показано на изображении ниже.
- Далее пользователь должен поместить курсор в строку «Найти».
- Затем нажмите кнопку «Специальная» и выберите «Разрыв страницы» из раскрывающегося списка».
- После этого в поле должен появиться символ.
- Пользователь покидает поле с названием «Заменить на.
- Затем щелкните запись «Заменить все».
- После того, как все разрывы разделов в документе будут удалены, появится информационное окно, отображающее количество всех выполненных замен. Нажмите в нем «ОК». Закройте окно «Найти и заменить».
- Если пользователю не нужно удалять разрывы разделов, нажимайте кнопку с надписью «Найти далее», пока не будет выделен ненужный символ. После нажатия — «Заменить».
Как сделать текст колонками в Ворде разной ширины
Часть пользователей интересует вопрос о том, как сделать разные колонки в Ворде. В этом случае, необходимо применить пользовательские настройки, изменить параметры по умолчанию текстового редактора, чтобы задать собственные значения количества колонок, их ширины или промежутков.
Порядок действий пользователя для изменения стандартной ширины колонок:
- В оrне открытого документа Word прейдите во вкладку «Макет» (в MS Word 2019, MS Word 2016, Word для Microsoft 365) или «Разметка страницы» (в MS Word 2013, MS Word 2010, MS Word 2007).
- Щелкаем по кнопке «Колонки», расположенной в группе «Параметры страницы».
- В контекстном меню выбираем пункт «Другие колонки…».
- В окне «Колонки» задайте количество колонок, а затем отключите пункт «колонки одинаковой ширины».
- В разделе «Ширина и промежуток» задайте ширину для каждой колонки и промежутка между ними отдельно.
- Сначала следует установить ширину первой колонки, затем первого промежутка (если это необходимо). Далее устанавливайте ширину второй колонки и второго промежутка и т. д. Если на странице документа необходима вертикальная линия между колонками, поставьте флажок в пункте «Разделитель».
Ширину последней колонки не устанавливать! Если это сделать, то изменятся заданные ранее параметры ширины колонок и промежутков. Поэтому, если у вас в Word две колонки, то тогда вам не нужно указывать ширину второй колонки.
При создании колонок пользователь может выбрать варианты: «Слева» или «Справа», чтобы задать колонки разной ширины, смещенные в определенную сторону.
Как добавить страницу в Ворде
При работе в текстовом редакторе Ворд зачастую пользователю приходится добавлять одну или несколько дополнительных страниц. У опытных пользователей этот процесс не вызывает затруднений, чего нельзя сказать о новичках. Поэтому сегодня, в нашей статье, мы рассмотрим вопрос, как добавить страницу в Ворде и сделать это несколькими способами, в различных версиях программы Word.
В текстовый редактор Ворд можно добавлять как одну, так и несколько пустых страниц. Для чего это требуется? Иногда – для того, чтобы потом добавить в текст какие-либо элементы: схемы, графики, рисунки и т.д. Как это сделать? Об этом речь пойдет ниже.
Как вставить одну пустую страницу в документ Ворд
Итак, если вы пользуетесь программой Ворд 2003 года, то необходимо зайти в меню в раздел «Вставка», далее выбираем пункт «Разрыв», отметив пункт «Новая страница». Подтверждаем все действия нажатием кнопки ОК.
Если вы отдаете предпочтение 2007 версии Ворда, то для вставки новой страницы необходимо зайти в раздел «Вставка», выбрать «Страницы», и нажать на пункт «Пустая страница».
В версии Ворда 2010 года действия особо ничем не отличаются. Необходимо зайти во вкладку «Вставка», после выбрать «Страницы», нажать на пункт «Пустая страница».

Кстати, Ворд добавляет новые пустые страницы автоматически. Это делается тогда, когда предыдущий лист полностью заполнен текстом.
Добавить страницу в Ворде можно и при помощи нажатия комбинации клавиш «СTRL» и «Enter». Этот способ применяется в любой версии текстового редактора.
Добавляем несколько пустых страниц в Word
В данном разделе мы рассмотрим способ, позволяющий добавить в текстовый документ несколько пустых страниц одновременно.
Первый способ – самый очевидный. Достаточно просто проделать вышеописанные действия несколько раз. Недостаток такого способа – достаточно длительный и утомительный процесс. Лучше всего использовать нажатие комбинации клавиш «СTRL» и «Enter». Этот способ применяется в любой версии текстового редактора.
Как добавить страницу в Ворде 2016 года для Mac?
Здесь тоже нет ничего сложного. Достаточно выполнить следующие действия:
- Для начала ставим курсор в ту часть документа, где требуется размещение новой пустой страницы.
- Далее – заходим во вкладку «Вставка», находящуюся на панели инструментов.
- После жмем на пункт «Пустая страница».
- Итог — пустая новая страница автоматически появляется в документе.
Если же вы хотите расширить пространство, то достаточно воспользоваться разрывом страницы
Важно понимать, что он не добавляет в документ Ворд пустую страницу, а просто делает перемещение текста на предыдущую страницу
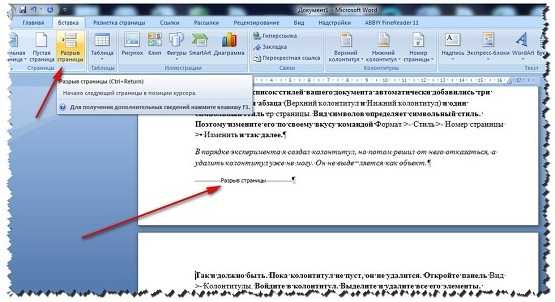
Как добавить титульный лист в документ Ворд?
Этим вопросом обычно задаются студенты. Ведь чаще всего получается так, что они сначала создают текст научной работы, а уже в последнюю очередь оформляют титульный лист. Здесь и встает вопрос о том, как добавить пустую страницу, размещенную впереди всего текста. Как же добавить страницу в Ворде?
Здесь тоже нет ничего сложного. Всего существует два способа добавить пустую титульную страницу. Первый способ – это вставка шаблона титульного листа, предлагаемого текстовым редактором Ворд.
Для этого необходимо в меню найти раздел «Вставка», а после выбрать пункт «Титульная страница». Пользователю будет предложено несколько вариантов заготовленных шаблонов.
Здесь автор текста может указать название документа, город, фамилию и имя автора и т.д.
Второй способ. Чтобы добавить пустую титульную страницу, необходимо поставить курсор на последующей странице
Важно учесть, что пустой лист появится перед курсором
Затем заходим во вкладку «Вставка», расположенную на панели инструментов. После жмем на «Пустую страницу». Титульный лист появится.
Далее пользователь должен указать необходимый текст, после чего выровнять его по ширине или разместить по центру. Это позволит сделать текст аккуратным на вид.
В данной статье мы рассмотрели несколько способов, как добавить страницу в Ворде, в том числе и титульный лист. Как показывает практика, с этим успешно справляются даже начинающие пользователи текстового редактора Word. Все что требуется, это правильно и четко действовать указанному алгоритму действий. Только в этом случае результат вас не разочарует, а сама работа не доставит хлопот.
Создание разделенной страницы (Microsoft Word)
WordPerfect имеет функцию, которая позволяет вам создавать «разделенную страницу», то есть вы можете создавать различные «зоны» на странице и размещать их рядом. Эта функция отлично подходила для создания информации, которую необходимо размещать рядом, например, материала для учащихся и комментариев учителя к этому материалу.
Те, кто приходит в Word из среды WordPerfect, могут задаться вопросом, как в Word можно создать разделенный макет страницы. Лучше всего использовать таблицы в Word.Даже для очень длинных документов вы можете использовать таблицы для создания параллельной информации. Выполните следующие общие шаги:
- Откройте новый документ и установите нужную ориентацию бумаги и поля.
- Вставьте в документ таблицу с тремя столбцами и одной строкой.
- При желании удалите границы вокруг стола.
- Сделайте второй (центральный) столбец достаточно узким. Этот столбец будет служить полем между левым и правым столбцами.
- Отрегулируйте ширину других столбцов по желанию.
- Убедитесь, что ячейки отформатированы так, чтобы их содержимое могло разрываться по страницам.
- В левом столбце введите информацию о вашем ученике; в правом столбце введите соответствующий комментарий учителя.
- Когда вам нужно «выровнять» или «синхронизировать» содержимое столбцов, начинайте новую строку.
Используя эту технику, вы можете создавать документы практически любой длины.Единственное, чего вам следует остерегаться, — это периодически начинать новую строку. Word, как известно, «нестабилен» при создании таблиц, в которых одна строка распространяется на страницы и страницы.
WordTips — ваш источник экономичного обучения работе с Microsoft Word. (Microsoft Word — самая популярная программа для обработки текстов в мире.) Этот совет (9409) применим к Microsoft Word 2007, 2010 и 2013. Вы можете найти версию этого совета для более старого интерфейса меню Word здесь: Создание разделенной страницы .
Автор Биография
Аллен Вятт
Аллен Вятт — всемирно признанный автор, автор более чем 50 научно-популярных книг и многочисленных журнальных статей. Он является президентом Sharon Parq Associates, компании, предоставляющей компьютерные и издательские услуги. Узнать больше о Allen …
Отключение расстановки переносов для отдельных слов
Word неплохо справляется с автоматической расстановкой переносов в документах.Он даже позволяет исключить некоторые …
Точный размер шрифта
Необходимо использовать на листе шрифт необычного размера? Не проблема, при условии, что это полный или половинный размер.
Переименование файла
Нужно переименовать файл в макросе? Это легко сделать с помощью команды Name, как описано в этом совете.
Переход к концам строк таблицы
Необходимо перепрыгнуть с одного конца строки таблицы на другой? Word предоставляет несколько удобных ярлыков, которые могут сделать этот тип…
Переход к концам столбцов таблицы
Нужен быстрый ярлык для перехода к верхнему или нижнему краю столбца таблицы? Вот два ярлыка, которые вы ищете.
Изменение направления текста в ячейке таблицы
При создании таблицы вы можете изменить ориентацию текста внутри ячейки на девяносто градусов в любом направлении …
Вставка, удаление и изменение разрыва раздела
С помощью разделов можно задавать определенные параметры разметки страницы и форматирования (такие как нумерация строк, колонки или колонтитулы) для различных частей документа. Например, вводная часть доклада может быть отформатирована в виде одной колонки, а основная — в виде двух колонок. При отсутствии разрывов разделов Word рассматривает документ как один раздел.
Раздел с одной колонкой
Разрыв раздела, который определяет макет и форматирование предыдущего раздела (1)
Раздел с двумя колонками
Разрыв раздела, который определяет макет и форматирование предыдущего раздела (3)
Каждый разрыв раздела определяет макет и форматирование предшествующего ему раздела. Например, если удалить разрыв раздела, текст перед разрывом будет занимать все форматирование раздела, который следует за разрывом. На приведенном выше рисунке, если удалить первый разрыв раздела (2), первый раздел форматируется как два столбца. Последний знак абзаца (¶) в документе определяет макет и форматирование последнего раздела. Если в документе нет разделов, этот знак определяет макет и форматирование всего документа.
Важно: Описанные ниже процедуры должны выполняться в режиме разметки. Если используется другой режим, в меню Вид выберите пункт Разметка страницы
Вставка разрыва раздела
Щелкните там, где вы хотите начать новый раздел.
Щелкните Разметка страницы > Разрывы и выберите нужный тип разрыва раздела.
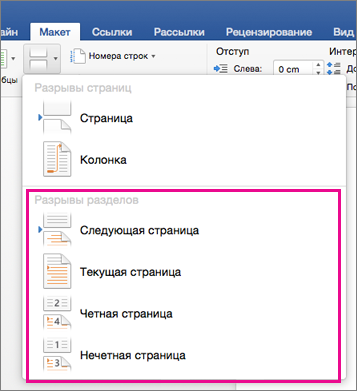
Примечание: Чтобы добавить разрыв страницы, щелкните Страница. Подробнее о добавлении разрывов страниц в документы.
Типы разрывов разделов
Начало нового раздела на следующей странице.
На текущей странице
Начало нового раздела на текущей странице. Этот разрыв раздела удобно использовать в документах со столбцами. С помощью него можно изменить количество столбцов, не начиная новую страницу.
Начало нового раздела на следующей четной странице. Например, если вставить разрыв “Четная страница” в конце страницы 3, следующий раздел начнется со страницы 4.
Начало нового раздела на следующей нечетной странице. Например, если вставить разрыв “Нечетная страница” в конце страницы 3, следующий раздел начнется со страницы 5.
Удаление разрыва раздела
Если вы добавили разрывы разделов в документ, то чтобы увидеть, где они начинаются и заканчиваются, проще всего включить отображение всех знаков форматирования.
На вкладке Главная щелкните Показать все непечатаемые символы.
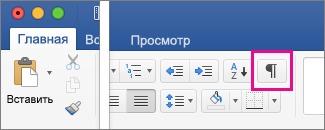
Щелкните разрыв раздела, чтобы выделить его, и нажмите клавишу DELETE. Разрывы разделов выглядят так:
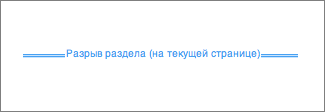
Примечание: При удалении разрыва раздела Word объединяет текст до и после него в один раздел. В новом объединенном разделе будет использоваться форматирование из второго раздела (того, который следовал за разрывом).
Изменение типа разрыва раздела
Щелкните раздел, который нужно изменить.
В меню Формат выберите пункт Документ и откройте вкладку Макет.
В списке Начало раздела выберите нужный вариант разрыва раздела.
Важно: Описанные ниже процедуры должны выполняться в режиме разметки. Если используется другой режим, в меню Вид выберите пункт Разметка страницы
Вставка разрыва раздела
Щелкните в документе место вставки разрыва раздела.
На вкладке Макет в группе Параметры страницы нажмите кнопку Разрыв и выберите нужный тип разрыва раздела.
В таблице ниже приведены примеры типов разрывов разделов, которые можно вставлять. На каждом рисунке двойная пунктирная линия обозначает разрыв раздела.
Тип разрыва раздела
Со следующей страницы
Вставка разрыва раздела и начало нового раздела на следующей странице.
На текущей странице
Вставка разрыва раздела и начало нового раздела на той же странице.
С четной страницы
Вставка разрыва раздела и начало нового раздела на следующей четной странице.
С нечетной страницы
Вставка разрыва раздела и начало нового раздела на следующей нечетной странице.
Удаление разрыва раздела
Щелкните перед разрывом раздела, который нужно удалить.
Если разрывы разделов не отображаются, на панели инструментов Стандартные нажмите кнопку .
Нажмите клавишу .
Если на клавиатуре нет клавиши , удерживая нажатой клавишу SHIFT, нажмите клавишу со стрелкой вправо , а затем — клавишу DELETE.
Примечание: При удалении разрыва раздела также удаляется форматирование текста в расположенном перед ним разделе. Этот текст становится частью следующего раздела, и к нему применяется соответствующее форматирование (включая поля).
Изменение типа разрыва раздела
Щелкните раздел, который нужно изменить.
В меню Формат выберите пункт Документ и откройте вкладку Макет.
Во всплывающем меню Начать раздел выберите нужный тип разрыва раздела.
Как разделить страницу в ворде 2016 на 2 части вертикально?
Как разделить лист на 2 части в Ворде 2016?
Разделяем страницу MS Word на 2 части
Откройте вкладку “Вид”, и найдите группу инструментов “Окно”. Нас интересует инструмент “Разделить”. Смело нажимаем на его пиктограмму и видим как наш исходный документ вдруг оказывается разделенным горизонтальной полосой на две части.
Как сделать колонки только на одной странице?
Независимые колонки на странице
- Создайте новый документ и вставьте необходимое вам количество колонок ((Зайдите в меню Формат (Format) и выберите команду Колонки (Columns) )). …
- Для того, чтобы перейти ко второй колонке, зайдите в меню Вставка (Insert) и выберите команду Разрыв (Break). …
- Отметьте опцию новую колонку (Column break) и нажмите ОК.
Как в ворде сделать две страницы на одном листе?
- Выбираешь вкладку разметка страницы
- в правом нижнем углу нажимаешь стрелочку — появляется окно (как в старых офисах)
- Там в пункте «страницы» вместо «обычный» ставишь «2 страницы на листе»
Как разделить лист на две части?
Самым простым и одновременно правильным способом разделение страницы на две части является разделение с помощью колонок. Если у вас Word 2007, 2010, 2013 или 2016, то это делается это с помощью кнопки «Колонки», которая находится на вкладке «Разметка страницы».
Как разделить лист в ворде на равные части?
Как разделить страницу в документе Word на 4 части?
- Поместите курсор в левый верхний угол страницы, затем щелкните Вставить > рабочий стол, выберите Стол 2×2.
- Таблица была вставлена, затем перетащите правый угол таблицы, чтобы изменить ее размер по своему усмотрению.
- Вставьте тексты в столбцы и строки отдельно.
Как разорвать таблицу в ворде 2016?
Как разделить таблицу в Word
- Поместите курсор в строку, которая должна стать первой строкой второй таблицы. В представленном примере это третья строка. …
- На вкладке МАКЕТ в группе Объединение выберите команду Разделить таблицу. Таблица будет разделена на две части.
Как сделать две колонки текста на одной странице?
Вставка разрыва колонки
- Поместите курсор в место, где должен быть разрыв колонки.
- На вкладке Разметка страницы нажмите кнопку Разрывы. В Word 2013 или Word 2010 щелкните Разметка страницы > разрывы.
- Откроется меню с параметрами. Щелкните столбец.
- Будет вставлен разрыв колонки. Чтобы увидеть его, щелкните Главная > Показать или скрыть .
Как в ворде сделать колонки для реквизитов?
Создание колонок в документе
- Чтобы создать макет для всего документа в столбцах, выберите макет > столбцов.
- Выберите нужный вариант или выберите пункт другие столбцы , чтобы задать собственный формат столбца.
Как сделать две страницы на одном листе в ворде 2007?
Печать нескольких страниц на листе
- На вкладке Файл выберите пункт Печать.
- В разделе Параметры щелкните Одна страница на листе, а затем выберите в списке значение Несколько страниц на листе.
- Нажмите кнопку Печать.
Как напечатать на одном листе 2 страницы в альбомном виде?
На вкладке «Разметка страницы», щёлкнуть по значку «Параметры страницы» и выбрать там из развёрнутого списка «2 страницы на листе». Word самостоятельно развернёт страницу в Альбомную ориентацию и распечатает две страницы на Листе.
Как в ворде уместить все на одну страницу?
Нажмите «Файл» и выберете параметры, там нажмите «Настройка ленты». В открывшемся окне разверните меню в пункте «Выбрать команды» и выберете «Все команды». Прокрутите ползунок вниз до пункта «Сократить на страницу», выделите его.
Как разделить одну страницу на две в PDF?
Разделение файла PDF
- Откройте документ PDF в Acrobat DC.
- Выберите «Упорядочить страницы» > «Разделить».
- Выберите способ разделения для одного или нескольких файлов.
- Введите имя и сохраните файл. …
- Разделите файл PDF. …
- Сохраните документ как новый файл.
Как разделить лист бумаги на 3 части?
У вас должен получиться свободный цилиндр; сделайте это так, как вы обычно сворачиваете газету. Не делайте пока никаких складок. Выровняйте края, затем аккуратно сгладьте середину. Посмотрите на свой цилиндр со стороны; аккуратно разгладьте сгибы таким образом, чтобы образующиеся три части были примерно одного размера.
Альбомная ориентация для части страниц (2 способ)
Шаг 1. Найдите синий текст в документе и поместите курсор перед последним абзацем перед этим текстовым символом:
Шаг 2. Задайте разрыв раздела (лента «Макет страницы» → группа команд «Параметры страницы» → команда «Разрывы» → раскрывающееся меню → второй раздел раскрывающегося меню «Разрывы разделов» → «Следующая страница»). Посмотрите самое первое изображение этого урока. Но еще лучше и быстрее, давайте воспользуемся панелью быстрого доступа:
Но это только в том случае, если вы установили панель быстрого доступа (урок 19). Мы оцениваем: 6 действий в первом случае против одного действия во втором. Я убедил вас работать с панелью быстрого доступа?
Шаг 3. Поместите курсор перед последним символом в конце абзаца синего текста и установите разрыв раздела:
А теперь обратите внимание. Я уменьшил масштаб документа, чтобы взглянуть на плоды наших трудов:. Мы сделали четыре перерыва, в результате получилось 5 разделов:
Мы сделали четыре перерыва, в результате получилось 5 разделов:
- Первый раздел состоит из вертикальной страницы
- Второй раздел состоит из трех горизонтальных страниц
- Третий раздел состоит из вертикальной страницы
- Четвертый раздел состоит из страницы, все еще в книжной ориентации
- Пятый раздел состоит из оставшихся страниц портрета
Поскольку мы сделали разрыв четвертого раздела, наш курсор переместился в пятый раздел. Поэтому, если мы начнем редактировать параметры страницы, изменения будут в пятом разделе. Чтобы понять, что мы находимся в пятом разделе, давайте взглянем на темную полосу внизу документа. Эта строка называется «Строкой состояния» и содержит важную информацию:
- Номер раздела
- Номер страницы (на которой в данный момент находится курсор) общего количества страниц в документе
- Число слов
- Язык проверки орфографии (расшифровывается как «русский», но мы можем установить другой язык для проверки орфографии)
| Поймите и запомните! |
|
Шаг 4. Щелкните в любом месте четвертого раздела и установите альбомную ориентацию (лента «Макет страницы» → группа команд «Параметры страницы» → команда «Ориентация» → команда «Альбомная» из раскрывающегося меню):
И теперь я изменил размер документа:
А теперь подумаем, какой способ создания альбомной ориентации наиболее удобен? Думаю, вы скажете: первый способ! Для меня это не имеет значения, потому что я работаю с панелью быстрого доступа: все необходимые элементы управления находятся в нескольких минутах ходьбы.
Теперь вы можете:
- Определите разрыв раздела
- Установить разрыв раздела со следующей страницы
- Сделайте горизонтальную ориентацию страницы двумя способами
- заодно ознакомился со строкой состояния
Раздел подобен документу внутри документа или, скорее, его независимой части. Именно благодаря этому разделению можно изменять размер полей, верхних и нижних колонтитулов, ориентацию и ряд других параметров для одной страницы или нескольких из них. Форматирование страниц раздела документа будет происходить независимо от других разделов того же документа.
Простым примером раздела является титульный лист. Специальные стили форматирования всегда применяются к этой части документа и не должны применяться к остальной части документа. Поэтому просто невозможно не выделить титульный лист в отдельный раздел. Также вы можете выбрать раздел таблицы или любой другой фрагмент документа.
Деление страницы в Word Online на 2 части через функцию «Вид»
В текстовом редакторе есть также возможность разделить страницу по горизонтали. Алгоритм действий в этом случае достаточно простой:
- Перейдите в Ворд Онлайн и пройдите авторизацию.
- Откройте документ для работы.
- В верхнем меню выберите раздел «Вид».
- Нажмите на пункт «Разделить».
- Появится горизонтальная полоса. Кликните по ней.
- Страница будет разделена на 2 части. Перемещайте линейку, чтобы изменить размер каждой области.
Важно! В разделе «Вид» вы можете разделить и экран. Просто нажмите на кнопку «Две страницы»
Экран разделится на 2 части. Это улучшит восприятие вашего текста.
Как разделить страницу на 2 части в Word
Иногда при работе с текстом в редакторе Word возникает необходимость разделить страницу на 2 или больше частей. Например, такое разделение необходимо при создании брошюры. В этом материале мы рассмотрим сразу два способа как это можно реализовать. Материал будет актуален для всех современных версий Word, включая Word 2007, 2010, 2013 и 2016.
Разделение страницы с помощью колонок
Самым простым и одновременно правильным способом разделение страницы на две части является разделение с помощью колонок. Это делается это с помощью кнопки « Колонки », которая находится на вкладке « Разметка страницы » (Word 2007, 2010 или 2013) или на вкладке « Макет » (Word 2016, 2019 и 2021).
Нажмите на кнопку « Колонки » и в открывшемся меню выберите вариант « Две ». В результате ваш документ Word будет разделен на 2 равные части, каждую из которых можно заполнить текстом, картинками или другим контентом.
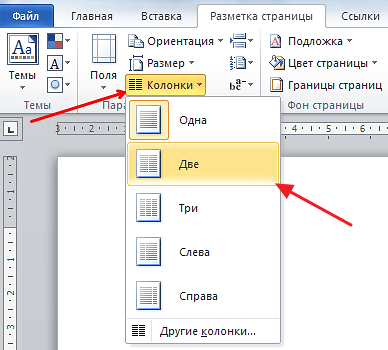
Также можно выбрать вариант « Слева » или « Справа ». В этом случае вы также разделите страницу на две части, только одна из частей будет немного больше.
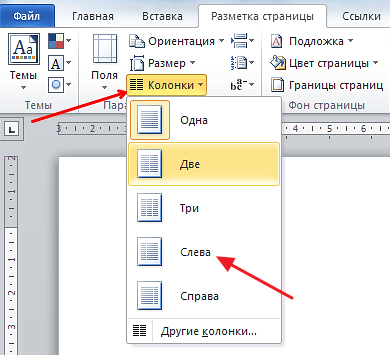
При желании, разделение страницы на части можно настроить вручную. Для этого нажмите на кнопку « Колонки » и выберите « Другие колонки ».
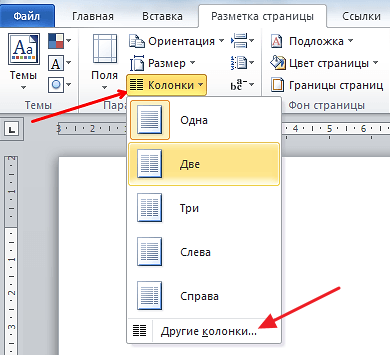
В результате откроется окно « Колонки » в котором можно будет настроить количество колонок, их размеры и промежутки между ними.
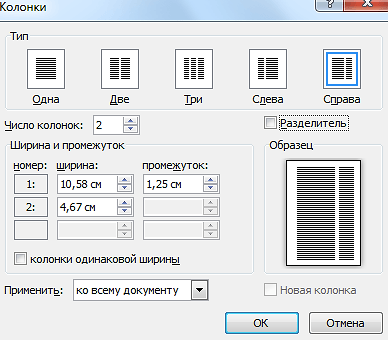
Как уже было сказано, в Word 2016 и более новых версиях, кнопку « Колонки » нужно искать на вкладке « Макет ». В остальном все настройки такие же как было описано выше.
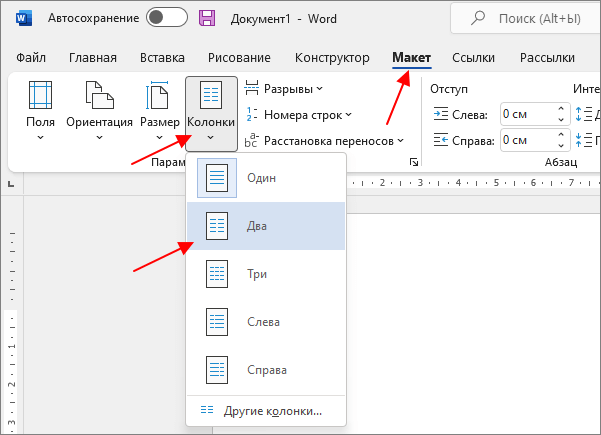
В Word 2003 также можно разделить страницу на 2 части. Для этого нужно открыть меню «Формат » и выбрать « Колонки ».

В результате перед вами появится окно « Колонки » с точно такими же настройками, как на скриншоте выше.
Разделение страницы с помощью таблицы
Также вы можете разделить страницу на 2 части с помощью таблицы. Данный способ немного сложнее, но при этом он позволяет разделять отдельные страницы, а не весь документ Word целиком. Для того чтобы воспользоваться этим способом перейдите на вкладку « Вставка », нажмите на кнопку « Таблица » и создайте таблицу размером 2 на 1.
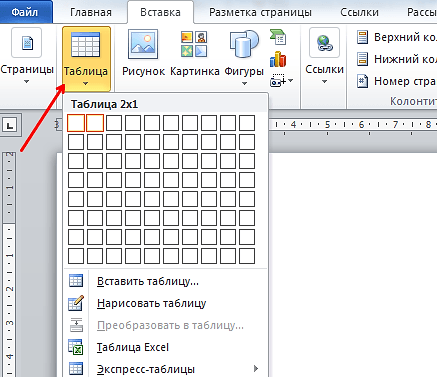
Для того чтобы разделение страницы выглядело боле естественно, таблицу нужно сделать не видимой. Для этого выделите всю таблицу с помощью мышки и перейдите в раздел « Работа с таблицами – Конструктор ». Здесь нужно открыть меню « Границы » и выбрать вариант « Нет границы ».
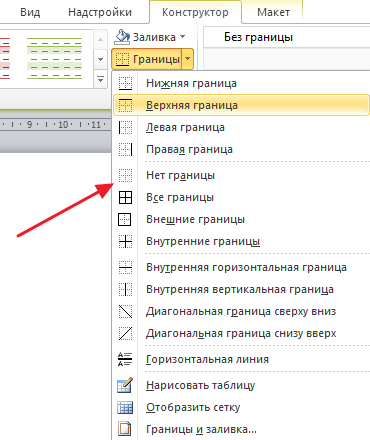
В результате вы получите невидимую таблицу, которая будет разделять вашу страницу на 2 части.
Разделение страницы с помощью текстовых полей
Еще один вариант разделения страницы на 2 части — текстовые поля. В последних версиях Word для этого нужно открыть вкладку « Вставка », нажать на кнопку « Текстовое поле » и выбрать « Простая надпись » (в старых версиях Word для этого можно использовать инструмент « Фигуры » на вкладке « Вставка »).
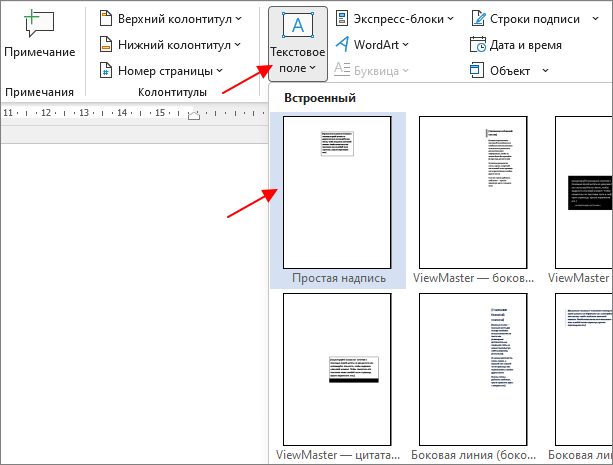
В результате на странице появится плавающая рамка, в которую можно изменять и свободно перемещать по странице.
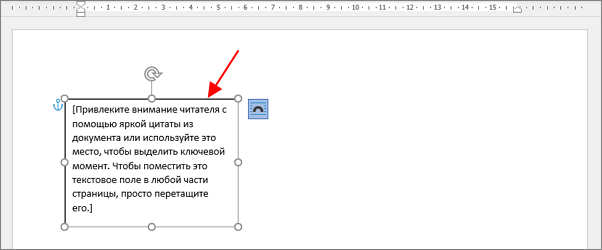
Разместив две таких рамки и растянув их по вертикали можно разделить страницу на 2 части.
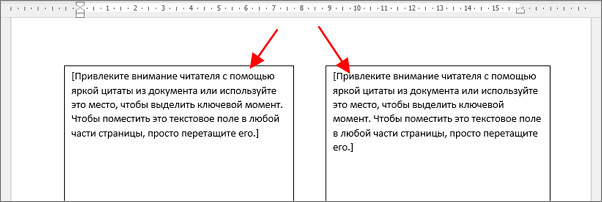
Для того чтобы убрать границы нужно выделить рамку, перейти на вкладку « Формат фигуры », нажать на кнопку « Контур фигуры » и выбрать вариант « Нет контура ».
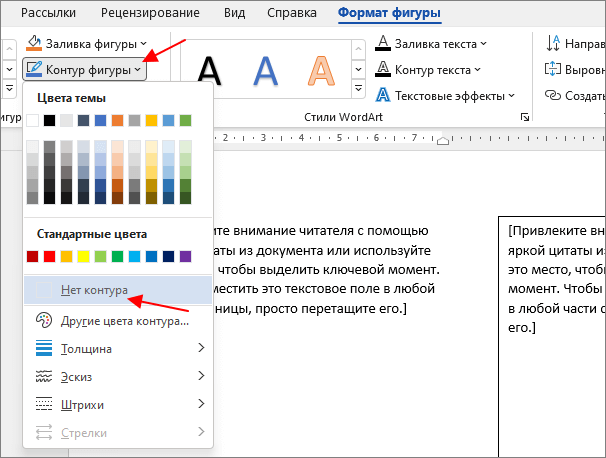
Повторив эту процедуру для обоих рамок вы получите разделение листа на 2 части.
Разделение окна Word на 2 части
В заключении расскажем о функции, которая позволяет разделять окно программы Word на две части
Обратите внимание, в данном случае разделяется интерфейс программы, а не сама страница. Для того чтобы воспользоваться данной функцией перейдите на вкладку « Вид » и нажмите на кнопку « Разделить »
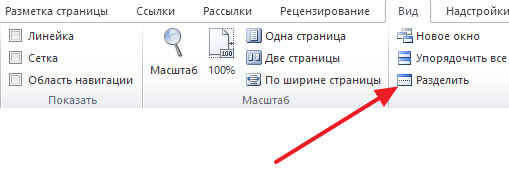
В результате посередине окна Word появится линия, которая будет разделять интерфейс на две части. При этом документ, который открыт в Word, будет отображаться как в верхней части окна, так и в нижней. Такое разделение интерфейса удобно при работе с некоторыми типами документов, например, с документами в которых присутствуют большие таблицы.
- Как перевернуть страницу в Word
- Как построить график в Excel
- Как перевести PDF в Word
- Как сделать альбомную страницу в Word
- Как сделать вертикальный текст в Word
Создатель сайта comp-security.net, автор более 2000 статей о ремонте компьютеров, работе с программами, настройке операционных систем.
«В результате посередине окна Word появится линия, которая будет разделять интерфейс на две части…». А как перемещаться между этими частями при помощи клавиш?
Не знаю, есть ли такие комбинации клавиш. Я обычно в таких случаях использую мышку.