Как включить/отключить отображение расширений файлов
Для того, чтобы включить или выключить видимость расширения файлов в Windows^
- Открываем совершенно любую папку (это нужно для запуска стандартного проводника Windows и дальнейшего внесения изменений в его настройки)
- И нажимаем на вкладку «вид» левой кнопкой мыши
.
- После чего, кликаем по кнопке «параметры» на появившейся дополнительной панели
.
- Перед нами появится окно настроек, где нужно нажать на вкладку «Вид»
.
- Теперь, спускаем ползунок списка настроек вниз
.
- И снимаем флажок напротив записи «Скрывать расширения для зарегистрированных типов файлов»
(либо устанавливаем его, в случае, когда вы хотите скрыть а не отобразить расширения файлов).
- После чего, остается только нажать поочередно кнопки «Применить» и «Ок«, для того, чтобы настройки вступили в силу.
.
- Готово, теперь, все файлы на компьютере показываются вместе с расширением либо без него, в зависимости от того, включали или выключали сейчас данную функцию
.
Как изменить тип файла в windows 10
Давайте переходить к практике и разберем как изменить тип файла в windows 10. Предположим у мне нужно изменить расширение txt, в любой операционной системе семейства Microsoft, расширения скрыты и логично, что если нужно, что то поменять штатными средствами, то нужно включить функционал.
Все, что нам нужно это открыть проводник, сделать это можно по иконке папки справа от кнопки пуск.
поменять формат нам поможет нажатие на меню Вид и установка галки Расширения имен файлов.
Обратите внимание, что тут можно включить скрытые файлы Windows 10. Все проверяем, наш файлик txt
Все теперь выбрав его и нажав клавишу F2, можно поменять формат на нужный, стираем txt и заменяем его. Реальный случай когда это может пригодиться, вы в txt пишите какой нибудь скрипт, а потом меняете формат на bat или cmd и он становится скриптом.
Как видите изменение формата файла в Виндоус, не сложнее, чем сказать раз, два и три, но не думайте, что это действует всегда, у вас так не получиться взять mp3 и сделать из него avi, чудес не бывает. Данный метод, полезен например при редактировании файла Hosts в системе, так как он по умолчанию не имеет расширения, а бывают случаи, что при его редактировании пользователю предлагается сохранить его уже в формате txt, который не всегда виден, если не включено отображение.
Изменение расширения файла в проводнике или на рабочем столе
Чаще всего вопрос о том, как изменить расширение файла в Windows 10, 8.1 или Windows 7 пользователь задает по той причине, что не видит никакого расширения. Напомню, расширение — это несколько букв после точки в имени файла, обычно определяющие тип этого файла.
Причина этого в том, что по умолчанию расширения файлов для тех типов, которые зарегистрированы в системе, не отображаются и изменить их через пункт «Переименовать» не получится. Решение — предварительно включить показ расширений для известных типов файлов и только потом менять расширение. Все необходимые шаги будут выглядеть следующим образом:
- В Windows 10 и 8.1 вы можете открыть проводник (или просто любую папку), а затем на вкладке «Вид» нажать по пункту «Показать или скрыть» и включить отметку «Расширения имен файлов».
- В Windows 7 (способ работает и для новых систем) можно зайти в Панель управления, открыть пункт «Параметры проводника» или «Параметры папок» (чтобы пункт отображался, в поле «Просмотр» панели управления должно быть установлено «Значки»). После этого на вкладке «Вид» снять отметку «Скрывать расширения для зарегистрированных типов файлов».
- После этого расширения файлов будут отображаться. Чтобы изменить расширение любого файла, нажмите по нему правой кнопкой мыши и выберите пункт «Переименовать» в контекстном меню.
- Измените расширение файла на нужное и нажмите Enter. Перейти к редактированию расширения, а не имени файла можно стрелками на клавиатуре.
- Появится предупреждение «После изменения расширения этот файл может оказаться недоступным. Вы действительно хотите изменить его?». Нажмите «Да» для того, чтобы изменить расширение файла. Если файл действительно перестанет открываться вы всегда сможете переименовать его обратно.
Обратите внимание на предупреждение на 5-м шаге: случается, что начинающему пользователю оно не ясно. Сообщение о том, что файл может оказаться недоступным говорит о том, что простое изменение расширения на самом деле не меняет тип файла или его содержимое: например, если у вас не открываются файлы .docx, то после переименования в .doc он всё также может не открываться, аналогично с файлами видео и изображений
Запуск программ в bat-файлах с ключами
Программы в bat-файле можно не только запускать, но и устанавливать им дополнительные команды (ключи) запуска. Например, если запустить bat-файл с записью: start /?, он отобразит на DOS-экране список используемых с этим оператором ключей с необходимыми пояснениями.
Пример используемых ключей, где: — minimize – ключ для минимизации программы после ее запуска, — hide_splash – ключ для сворачивания программы в трэй.
Команда создания папки выполняется в bat с помощью оператора MKDIR (MD). Если запустить приведенный в примере bat-файл, он создаст четыре вложенные папки на диске С.
Следующий пример – как открыть не один, а сразу несколько каталогов на диске С.
Смена расширения нескольких файлов
Если имеется группа файлов, разрешения которых необходимо поменять одновременно, то применяется командная строка или внешнее приложение.
Для группового преобразования расширений командной строкой поместите их в одну папку и выполните данные действия:
Кликните ПКМ в свободном месте проводника при нажатой клавише Shift и в появившемся контекстном меню выберите «Открыть окно команд».
Рис 8. Открытие командной строки
- В появившийся диалог внесите ren *.mp4 *.avi , где mp4 – исходный формат, а avi — конечный, ваши форматы могут быть другими, здесь видео приведено в качестве примера.
- Кликните на клавишу Enter, чтобы изменить расширения.
Рис 9. Смена формата файла
Кроме того с помощью данного метода можно отдельно поменять формат файла, внеся его имя за место * в команде.
Для упрощения группового преобразования применяются бесплатных утилиты. Упомянуть стоит BulkRenameUtility и AdvancedRenamer.
Часто задаваемые вопросы (FAQ)
Здесь мы отвечаем на несколько часто задаваемых вопросов о расширениях файлов.
Как изменить расширения файлов в Windows 11?
Существуют различные способы изменения расширений файлов в Windows 11. См. Наше руководство Как изменить тип файла в Windows 11: основные и дополнительные способы сделать это! для того же.
Как скрыть расширения файлов в Windows 11?
Скрыть расширения файлов так же просто, как их показать. В нашем руководстве выше, в методах №1–3, просто установите флажок «Скрыть расширения для известных файлов». В методах №4–6 измените значение с 0 на 1. Все остальное остается прежним.
Как показать скрытые файлы в Windows 11?
Самый простой способ показать скрытые файлы — это сделать это в проводнике. Нажмите Win + E, чтобы открыть проводник. Нажмите «Просмотр» вверху, выберите «Показать», затем нажмите «Скрытые элементы», чтобы убедиться, что рядом с ним стоит галочка.
Связанный: Как показать большие файлы в Windows 11
Каковы некоторые распространенные расширения имен файлов в Windows?
Существует множество расширений файлов, распознаваемых Windows. Страница поддержки Microsoft имеет специальную страницу, на которой перечислены все распространенные расширения файлов и их форматы.
Мы надеемся, что вы смогли показать расширения файлов на своем компьютере с помощью методов, описанных выше. Это удобно, когда вам нужно изменить типы файлов и точно знать расширение файла, к которому вы обращаетесь.
СВЯЗАННЫЕ С
Программы для Windows, мобильные приложения, игры — ВСЁ БЕСПЛАТНО, в нашем закрытом телеграмм канале — Подписывайтесь:)
Изменение расширения файла в проводнике или на рабочем столе
Чаще всего вопрос о том, как изменить расширение файла в Windows 10, 8.1 или Windows 7 пользователь задает по той причине, что не видит никакого расширения. Напомню, расширение — это несколько букв после точки в имени файла, обычно определяющие тип этого файла.
Причина этого в том, что по умолчанию расширения файлов для тех типов, которые зарегистрированы в системе, не отображаются и изменить их через пункт «Переименовать» не получится. Решение — предварительно включить показ расширений для известных типов файлов и только потом менять расширение. Все необходимые шаги будут выглядеть следующим образом:
- В Windows 10 и 8.1 вы можете открыть проводник (или просто любую папку), а затем на вкладке «Вид» нажать по пункту «Показать или скрыть» и включить отметку «Расширения имен файлов».
- В Windows 7 (способ работает и для новых систем) можно зайти в Панель управления, открыть пункт «Параметры проводника» или «Параметры папок» (чтобы пункт отображался, в поле «Просмотр» панели управления должно быть установлено «Значки»). После этого на вкладке «Вид» снять отметку «Скрывать расширения для зарегистрированных типов файлов».
- После этого расширения файлов будут отображаться. Чтобы изменить расширение любого файла, нажмите по нему правой кнопкой мыши и выберите пункт «Переименовать» в контекстном меню.
- Измените расширение файла на нужное и нажмите Enter. Перейти к редактированию расширения, а не имени файла можно стрелками на клавиатуре.
- Появится предупреждение «После изменения расширения этот файл может оказаться недоступным. Вы действительно хотите изменить его?». Нажмите «Да» для того, чтобы изменить расширение файла. Если файл действительно перестанет открываться вы всегда сможете переименовать его обратно.
Обратите внимание на предупреждение на 5-м шаге: случается, что начинающему пользователю оно не ясно. Сообщение о том, что файл может оказаться недоступным говорит о том, что простое изменение расширения на самом деле не меняет тип файла или его содержимое: например, если у вас не открываются файлы .docx, то после переименования в .doc он всё также может не открываться, аналогично с файлами видео и изображений
С помощью штатных средств Windows
Изменяем имена файлов
Рассмотрим самый простой случай: у нас есть n-ое количество изображений с ни о чём не говорящими названиями.
Приведём имена этих файлов к наглядному виду Picture (n)
, гдеPicture будет названием, аn — порядковым номером. Это можно легко сделать прямо в «Проводнике».
Выделяем все картинки, которые хотим переименовать. Чтобы сделать это быстро, используем комбинацию клавиш Ctrl + A. Затем просто жмём F2 или кликаем правой кнопкой мыши на первом файле и выбираем «Переименовать». В качестве имени для выделенного изображения вводим слово Picture
и нажимаем Enter.
Windows автоматически присвоит такое же имя всем последующим файлам и расставит все порядковые номера.
При необходимости вы можете отменить массовое переименование комбинацией клавиш Ctrl + Z.
Если захотите переименовать группу папок в «Проводнике», то это можно сделать точно так же.
Изменяем расширения файлов
Допустим, у нас есть несколько текстовых документов, которые после двойного клика открываются блокнотом. Но нам нужно, чтобы по умолчанию они открывались браузером. Для этого придётся изменить их расширение с.txt на.html. Операции такого рода можно быстро выполнять с помощью командной строки.
Нажимаем клавиши Windows + R, вводим в появившемся поле cmd
и кликаем ОК — видим окно командной строки. Теперь вставляем в него путь к папке, в которой лежат наши файлы, сразу после командыcd : cd C:\Users\Max Volotsky\Desktop\Docs , и жмём Enter. Затем используем специальную команду, которая изменит их расширения: rename *.txt *.html , и снова нажимаем Enter.
Первым в команде указывается исходное расширение, вторым — новое. После ввода команды система мгновенно вносит изменения.
Чтобы вернуть всё как было, нужно повторно воспользоваться командой rename, поменяв местами расширения.
Как изменить тип файла в windows 10?
Как только формат начал отображаться в имени элемента, можно поступать следующим образом:
Вызываем контекстное меню объекта (клик правой кнопкой мышки) и выбираем действие «Переименовать»:
Указываете нужное значение, к примеру, превращаем «txt» в «bat».
Кстати этот прием часто используется при создании простых скриптов для операционной системы. Сначала в блокноте набирается текст программы, затем формат меняется на исполнимый bat и можно смело запускать его как обычную программу. Аналогично можно изменять txt на cfg при необходимости.
Подобные манипуляции следует производить только тогда, когда Вы знаете, что делаете. Иначе файл может утратить работоспособность. Если такое произойдет, достаточно вернуть старый тип, и всё наладится.
Советы по изменению расширения файлов
После изменения расширения, не смотря на то, что данные не поменялись, скорее всего приложение, которое прежде корректно работало с файлом не сможет его правильно открыть, так как кодировка не будет соответствовать, но не редкость и правильное отображение.
Так же перед изменением важных файлов вы можете создавать точку восстановления системы, чтобы в случае неудачной попытки вы смогли воспользоваться пунктом «Восстановить прежнюю версию» к папке, в которой находится файл. Если вы воспользуетесь данным вариантом, вы сможете без какого-либо страха изменять расширения, так как всегда сможете восстановить правильный вид файла.
Вы должны обладать достаточным уровнем владения компьютером, чтобы производить манипуляции с расширениями файлов не испортив содержимое, поэтому без надобности лучше данную функцию не использовать.
Показать расширение файла windows 10, 7 через реестр
Наиболее быстрым способом включить/отключить отображение формата — это выставить значение в реестре. Данный вариант подойдёт для Windows 7 и 10.
За данную функцию отвечает параметр , по пути:
HKCUSoftwareMicrosoftWindowsCurrentVersionExplorerAdvanced.
HideFileExt = 1 скрыты
Или ввести в окно командной строки:
reg add HKCUSoftwareMicrosoftWindowsCurrentVersionExplorerAdvanced /v HideFileExt /t REG_DWORD /d 1 /f
HideFileExt = 0 отображаются
Или ввести в окно командной строки:
reg add HKCUSoftwareMicrosoftWindowsCurrentVersionExplorerAdvanced /v HideFileExt /t REG_DWORD /d 0 /f
Отличного Вам дня!
Как изменить тип файла в windows 7
И так в восьмеркой мы с вами разобрались, давайте посмотрим как изменить тип файла в windows 7, тут слегка это находится в другом месте.
Описанный метод для семерки через панель управления, подойдет и для десятки и восьмерки
У меня есть файл архив, у него формат rar, мне нужно изменить расширение файла в windows 7 на zip, это тоже такой архиватор. По умолчанию семерка, так же не отображает форматы, поэтому ей нужно в этом помочь, так сказать слегка подтюнить .
У нас с вами два способа, каждый из ниж вам должен открыть оснастку Параметры папок. Первый метод, это открываем Пуск > Панель управления.
В правом верхнем углу в пункте просмотр выбираем крупные значки, после чего ищем иконку Параметры папок, именно ее возможности нам позволят изменить тип файла в windows.
Попасть в меню Параметры папок можно еще вот таким методом, открываем мой компьютер, как видите сверху нет дополнительных кнопок.
Нажимаем волшебную клавишу Alt и в итоге вы откроете скрытое меню. В нем жмете на кнопку Сервис и далее Параметры папок. Сами выбирайте какой метод вам нравится больше.
Переходим на вкладку Вид, где вам необходимо убрать галку Скрыть расширения для зарегистрированных типов файлов. Сняв ее вы получите возможность изменить тип файла в windows.
Все проверяем наш архив, выбираем его жмем F2 или правым кликом переименовать, и ставим нужное расширение.
Итог
Давайте подведем итог и пробежимся по пунктам, что мы теперь знаем:
- Разобрали, что такое типы форматов файлов
- Рассмотрели способы включения расширений в Windows
- Научились проводить изменение формата файла в Windows 7 по 10
Как изменить расширение файла или группы файлов в командной строке windows
При желании вы можете изменить расширение отдельного файла или сразу нескольких файлов в командной строке. Порядок действий будет следующим:
- Запустите командную строку. От имени администратора, если папки, в которых находятся файлы для переименования, требуют таких прав. Способы запустить командную строку от имени администратора.
- В случае, если файлы находятся на диске, отличающимся от диска C:, введите букву нужного диска с двоеточием и нажмите Enter, например — D:
- Введите команду cd путь_к_папке_с_файлами для перехода в папку, где находятся файлы, которые требуется переименовать. Если путь содержит пробелы, возьмите его в кавычки.
- Введите команду ren имя_файла.старое_расширение имя_файла.новое_расширение для изменения расширения одного файла. Например, ren file.txt file.doc
- Введите команду ren *.старое_расширение *.новое_расширение для изменения расширения у группы файлов. Например, ren *.mp4 *.avi изменит расширения всех mp4 файлов в папке на avi.
В некоторых случаях для удобного изменения расширений файлов может быть удобным использовать специальные программы для массового переименования файлов.
Как сделать файл с форматом CFG
Файлы с таким расширением используются преимущественно в различных играх или приложениях. Они включают в себя данные о настройках программного обеспечения. Выполнить процедуру создания подобного файла можно и своими силами, если использовать способы, описанные в этой статье.
Способы создания файлов CFG
Расписаны будут только методики, помогающие сделать файлы с подобным расширением. Информация, на них записанная, отличается в зависимости от использованного ПО.
Способ 1: Использование редактора Notepad++
Эта программа предназначена для работы с данными, которые записаны в формате CFG.
- Активируйте утилиту и в верхнем списке нажмите на вкладку «Файл».
- В появившемся меню выберите «Новый». Осуществить туже процедуру можно воспользовавшись сочетанием клавиш Ctrl+N или найдя иконку «Новый», расположенную под вкладкой «Файл».
- Напишите в свободном поле такой текст:
- После этого зайдите во вкладку «Файл» и сохраните полученный результат. Можно использовать специальный значок под пунктом «Вкладка».
- Определите каталог, в который будет помещен новый объект и дайте ему любое название. Не забудьте указать расширение «.cfg».
Способ 2: Воспользоваться программой Easy Config Builder
Эта утилита предназначена в первую очередь для создания игр, но она с лёгкостью справится с поставленным заданием.
- Активируйте программу и перейдите во вкладку «Файл».
- В появившемся меню найдите пункт «Создать». Выполнить эти действия быстрее можно, нажав Ctrl+N или найдя специальную иконку под вкладкой «Правка».
- Пропишите необходимые команды, которые отмечены на скриншоте:
- Перейдите в пункт «Файл» и сохраните полученный результат. Можно использовать значок под вкладкой «Поиск».
- Выберите, куда будет сохранен получившийся объект и укажите его разрешение в формате «cfg».
Способ 3: Используя стандартное приложение Блокнот
Выполнить необходимую процедуру можно и не скачивая с интернета дополнительных утилит.
- Запустите текстовый редактор и пропишите следующий текст:
- После заполнения перейдите во вкладку «Файл» и сохраните получившийся документ.
- Перенесите его в необходимую папку, предварительно изменив расширение на «.cfg».
Способ 4: Стандартное средство Microsoft WordPad
Обычно этот графический редактор есть на всех версиях Виндовс. Для его использования не требуется инсталляция дополнительного ПО.
- Запустите программу и напишите следующие настройки:
- Зайдите в основное меню и сохраните файл или просто кликните на кнопку «Сохранить».
- В Проводнике укажите необходимую папку и измените расширение документа на CFG.
В статье было рассмотрено ПО, используя которое можно создать файл необходимого формата. Для выполнения подобной процедуры вовсе не нужно устанавливать какие-либо программы. Достаточно будет и стандартных средств Виндовс.
Как изменить формат файла на Виндовс 7
По умолчанию расширения файлов скрыты от пользователей. Разработчики Windows сделали это специально, дабы пользователи по своей неопытности не наломали бы дров, меняя расширения, удаляя «лишние» файлы и приводя систему в нерабочее состояние.
- Наведите мышь на кнопку «Пуск»,
- затем перейдите в меню «Панель управления»,
- там нажмите на «Мелкие значки»,
- после чего остановитесь на пункте «Параметры папок».
- Далее высветится окошко «Параметры папок», где необходимо выбрать вкладку «Вид» (1 на рис. 2).
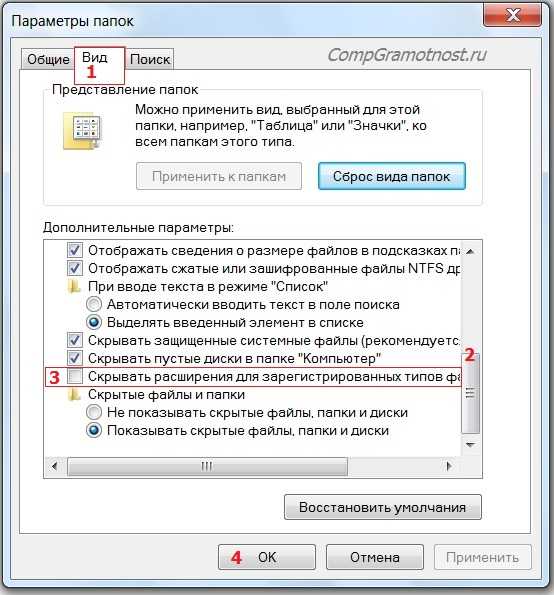
Рис. 2. Как разрешить системе Windows 7 показывать расширения файлов
- Спуститесь ниже, перемещая бегунок (2 на рис. 2).
- Остановитесь на фразе «Скрывать расширения для зарегистрированных типов файлов» (3 на рис. 2).
- Отметки галкой быть не должно, ее необходимо снять, если она есть, после чего подтвердить действие кнопкой «OK» (4 на рис. 2), чтобы изменения сохранились.
Делаем копию файла для подстраховки
Допустим, у вас видеофайл формата avi (title.avi), а Вы хотите преобразовать его в формат mpeg (будет title.mpeg). Так как после изменения формата файла, теоретически он может стать недоступным (перестанет открываться), то в связи с этим рекомендую для подстраховки сделать копию файла.
- Для этого по файлу надо кликнуть ПКМ (правой кнопкой мыши), после чего появится меню, в котором делаем клик по «Копировать».
- Затем на свободном месте снова щелкнуть ПКМ, а в появившемся меню выбрать «Вставить».
- Появится такой же файл с приставкой к имени слова «копия», точнее говоря, «title — копия.avi» (1 на рис. 3).
- Ниже приведен пример на основе Windows 7, для остальных версий Windows (8, 10, XP) действия точно такие же.
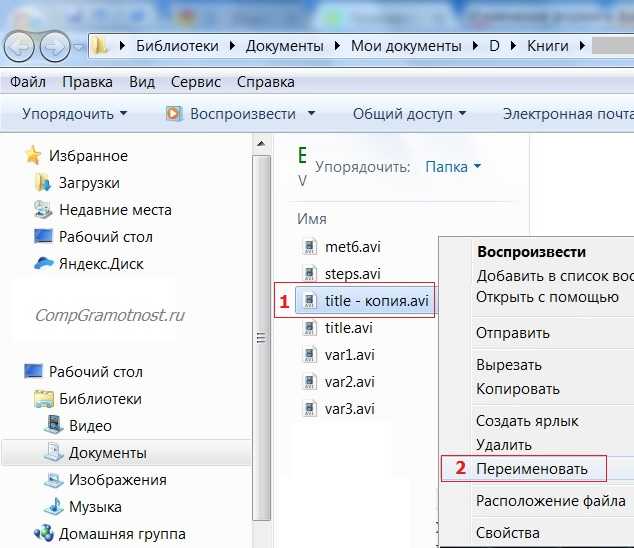
Рис. 3. Делаем копию файла, после чего кликаем «Переименовать»
Для этого нового скопированного файла мы и будем делать изменение расширения.
- Кликаем по имени «title — копия.avi» (1 на рис. 3) правой кнопкой мыши,
- затем нажимаем «Переименовать» (2 на рис. 3).
- А теперь, не меняя имени файла, изменяем только его расширение, то есть, после точки пропишите тот формат, который Вам нужен, в моем случае это «title — копия.mpeg».
- После данной операции нажмите «Enter», в итоге получим (рис. 4) дубликат-двойник файла, а точнее, его копию:
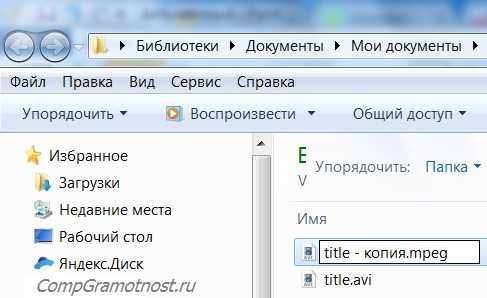
Рис. 4. Изменили формат файла «title — копия.avi» на формат «title — копия.mpeg»
Далее высветится окно «переименование»:

Рис. 5. Предупреждение о последствиях изменения расширения файла
Если Вы уверены, то Вам остается нажать «Да». Завершив данные действия, осталось проверить, что файл с новым расширением открывается. Тогда можно удалить лишний файл, который был сохранен под старым именем, в данном примере, – это файл title.avi.
Как изменить расширение файла в Windows 11 или Windows 10
Во время работы иногда возникает необходимость изменить расширение файла. Это может потребоваться для файлов, с которыми можно работать в разных программах. Например, расширение текстового файла можно изменить с TXT на CFG, INI, BAT, REG, HTML, PHP, XML, VBS, CSV или CMD. Это позволит продолжить работу в другой программе.
Если вы столкнулись с подобной задачей, то этот материал должен вам помочь. Здесь вы узнаете, как изменить расширение файла в операционных системах Windows 11 или Windows 10.
Что такое расширение файла в Windows 10
Расширение файла (или суфикс) – это один или несколько символов в имени файла, которые отделены с помощью точки. Например, если файла называется « filename. INI », то расширением будет являться « INI », так как данная часть названия расположена после точки.
В операционных системах Windows 11 и Windows 10 расширение файла используется для определения программы, которую нужно использовать для открытия этого файла. Например, если документ называется « filename.TXT », то он будет открываться с помощью текстового редактора, а если « filename.BAT », то с помощью интерпретатора командной строки. Связь между суфиксом и программой задается в реестре Windows и при необходимости ее можно изменить.
Изменение расширения файла позволяет изменить программу, с помощью которой он будет открываться. Например, вы можете создать текстовый документ « filename. TXT » в программе « Блокнот » и потом переименовать его в « filename. REG ». После такого переименования созданный документ начнет открываться уже не в « Блокноте » в редакторе реестра Windows 11 или Windows 10.
Нужно отметить, что изменение расширения никак не изменяет тип файла или его содержимое, изменяется только имя. Изменение с « AVI » в « MP3 » не превратит видео в аудио. Для решения таких задач нужно использовать конвертацию с помощью специального софта.
Как поменять расширение файла в Windows 10
Для того чтобы изменить расширение файла нужно сначала включить его отображение в Проводнике.
В Windows 10 для этого нужно открыть любую папку и перейти на вкладку « Вид ».
После чего нужно нажать на кнопку « Параметры », которая находится на вкладке « Вид » в правой части окна.
В случае Windows 11 нужно октрыть любую папку и нажать на кнопку с тремя точками. После этого в появившемся меню нужно выбрать пункт « Параметры ».
Если с этим возникают какие-то проблемы, то « Параметры » можно открыть с помощью команды. Для этого нажмите комбинацию клавиш Win-R и введите команду « control.exe folders ».
В результате перед вами появится окно « Параметры папок ». В данном окне можно изменить многие настройки, которые касаются отображения файлов и папок в проводнике Windows 10. Для того чтобы включить отображение расширений файлов перейдите на вкладку « Вид ».
На этой вкладке будет доступен список параметров. Пролистайте данный список в самый конец, найдите там параметр « Скрывать расширения » и отключите его. Для этого достаточно снять отметку и сохранить изменения с помощью кнопки « ОК ».
После этого рядом с названием файла всегда будет отображаться и его расширение. Например, на картинке внизу показаны файлы DOCX и TXT .
Теперь можно изменить расширение файла. Для этого кликните по нему правой кнопкой мышки и выберите вариант « Переименовать ».
Теперь, когда скрытие окончаний отключено, вы сможете не только переименовать файл, но и изменить его расширение.
Например, вместо TXT можно указать CSV или наоборот.
Как изменить расширение для большого количества файлов
Если у вас много файлов, расширение которых нужно изменить, то вы можете воспользоваться командной строкой и тем самым значительно ускорить процесс. Для этого запустите командную строку и перейдите в папку, где находятся нужные вам файлы (для перехода между папками используйте команду cd ).
Находясь в нужной папке выполните команду « ren *.txt *.csv ». Данная команда изменит расширение с TXT на CSV для всех файлов, которые находятся в этой папке.
Еще раз отметим, что изменение расширения не влияет на содержимое, оно всего лишь указывает операционной системе Windows 11 или Windows 10 какой программой открывать данный документ.
- Чем открыть DJVU формат в Windows 7 и Windows 10
- Чем открыть PDF файл в Windows 7 или Windows 10
- Чем открыть MDF файл в Windows 7 или Windows 10
- Чем открыть mkv
- Чем открыть fb2
Создатель сайта comp-security.net, автор более 2000 статей о ремонте компьютеров, работе с программами, настройке операционных систем.
Изменение атрибутов
Вообще, ранее в ОС DOS и Windows существовало 4 атрибута:
- архивный : если этот атрибут установлен — это означает, что этот файл был уже изменен после последнего резервного копирования;
- скрытый : при установке данного атрибута — проводник в Windows (и многие др. программы) не покажут вам эти файлы/каталоги;
- системный : файлы с данным атрибутом Windows запрещает удалять, редактировать, и всячески пытается скрыть;
- только для чтения : этот атрибут говорит, что файл нельзя редактировать или удалять (можно только читать информацию в нем). Часть программ игнорирует этот атрибут, другая — учитывает и просит у пользователя доп. разрешение на редактирование.
После, появились доп. атрибуты:
- сжатый : ясно и из названия — данный файл хранится в сжатом виде;
- зашифрованный : аналогично (файл был зашифрован ОС в целях безопасности);
- проиндексированный : индексация используется Windows, чтобы ускорить поиск файлов на диске. При установке атрибута — система не будет включать содержимое этого файла в индекс.
Зачем может понадобиться поменять атрибут:
- чтобы отредактировать или удалить файл (если ваша программа «отказывается» это делать, с атрибутом «только для чтения»);
- чтобы легко можно было находить скрытые или системные файлы;
- прямо-противоположная ситуация — чтобы спрятать файлы от др. пользователей.
Способ 1
1) Поменять атрибуты у файла можно прямо в проводнике (если, конечно, вы видите файл ). Просто откройте его свойства , щелкнув по нему правой кнопкой мышки и выбрав оное в контекстном меню.
2) Во вкладке «Общие» в нижней части окна можно установить галочки (или снять их) напротив тех атрибутов, которые вам нужно изменить.
Атрибуты — только чтение, скрытый, и другие
Как сменить формат
Существует огромное количество способов по смене структуры файлов, но перед тем как начать подобные манипуляции требуется понимать, какую именно структуру объекта вы хотите получить в итоге.
Да изменения могут быть обратимы, но необдуманная смена формата может привести к повреждению объекта, в основном это касается кодировки.
Поэтому, для начала, определите желаемый формат и не работайте непосредственно с оригиналом, создайте копию.
Кроме того, требуется ещё раз отметить, что формат и расширение это не одно и тоже. По сути, расширение лишь укажет какое программное обеспечение выбрать для открытия файла, но его изменение или даже удаление ещё не означает, что изменённый объект открыть не получиться.
Но вот если формат выбранного файла не поддерживается со стороны имеющегося программного обеспечения, то смена расширения в этом не поможет, так как сама структура остаётся прежней. В этом случае потребуется конвертация.

























