Что делать, если микрофон не работает в программе
На практике бывают случаи, когда устройство записи звука не работает в определенных программах, например, скайп не видит микрофон в Windows 10 или других версиях операционных систем.
В этом случае стоит разобраться в настройках самой программы. После установки Skype устройства записи и воспроизведения звука по умолчанию не всегда определяются программой. Пользователю необходимо в этом убедиться, посетив пункт меню «Параметры».
В разделе должны быть указаны устройства, назначенные по умолчанию. Если в разделе микрофон и динамики присутствуют иные параметры – произвести настройку вручную, указав в качестве основных устройства по умолчанию.
Настройка микрофона на Windows 10
После того как вы открыли окно «Звук» и вкладку «Запись», можно приступать к настройке микрофона на Windows 10. Для начала убедитесь, что микрофон включен. Для этого кликните по нему правой кнопкой мышки и выберите «Включить».
Если в системе несколько микрофонов, то вы также должны выбрать основной микрофон. Для этого выделите нужный микрофон и нажмите на кнопку «По умолчанию».
Чтобы проверить работает ли микрофон можно сказать что-то в него и понаблюдать за полоской в правой части окна. Она должна отображать изменение уровня сигнала от микрофона.
После этого можно переходить к основным настройкам микрофона Windows 10. Для этого выделите нужный микрофон мышкой и нажмите на кнопку «Свойства».
В результате откроется окно с настройками выбранного вами микрофона. Здесь все настройки размещены на нескольких вкладках. Самые важные настройки начинаются с вкладки «Прослушать». Здесь доступна функция «Прослушивать с данного устройства». Если ее включить, то звук с микрофона будет передаваться сразу на ваши динамики.
На вкладке «Уровни» можно настроить громкость микрофона и его усиление. Эти параметры будут очень полезны если ваш микрофон работает слишком тихо. Но, нужно помнить, что использование параметра «Усиление микрофона» может привести к появлению шумов.
На вкладке «Enchacement» или «Улучшения» доступны настройки микрофона, которые касаются улучшения качества звука. Настройки, которые здесь доступны зависят от модели вашей звуковой карты и версии драйвера. Поэтому у вас данная вкладка может сильно отличаться.
Последняя вкладка настроек микрофона называется «Дополнительно». Здесь можно выбрать разрядность и частоту дискретизации, которая будет использоваться при записи звука.
Также на вкладке «Дополнительно» есть кнопка «По умолчанию», которая возвращает стандартные настройки разрядности и частоты дискредитации микрофона.
В рамках предложенной статьи разберемся, как настроить микрофон на Windows 10. Осуществить конфигурирование звукозаписывающего устройства несложно. Достаточно ознакомиться с руководством и выполнить приведенные в нем инструкции.
Все ноутбуки поставляются с микрофоном, встроенным в портативный компьютер в области тачпада, и по умолчанию он не активен. Для включения устройства проделываем следующие шаги.
1. Открываем поиск в меню Пуск посредством сочетания клавиш Win+S.
2. Выбираем Панель управления.
3. Переходим в раздел «Оборудование и звук».
Если элементы Панели управления отображались в виде иконок, а не категорий, вызываем апплет «Звук» и переходим на вкладку «Запись». Результат будет аналогичным.
5. Выбираем звукозаписывающее оборудование (установленный как используемый по умолчанию микрофон) и открываем его «Свойства».
6. Из выпадающего списка расположенной внизу формы «Применение устройства» выбираем «Использовать это…(вкл.)» для активации микрофона.
8. Переключаемся на вкладку «Уровни».
9. Ползунок «Усиление микрофона» перемещаем в первое положение после нуля — 10 дБ, а громкость увеличиваем до 100%.
10. Активируем настройки кнопкой «OK».
Не работает микрофон на компьютере:
Первым делом желательно определить, почему не работает микрофон. Может быть этому предшествовало какое-то событие или действие. Вспомнив предысторию проблемы, удастся значительно сузить круг вероятных источников неисправности.
Причины
Сейчас перечислим основные причины, по которым не работает микрофон на ноутбуке или стационарном ПК, начиная от самых простых и заканчивая сложными проблемами:
- Микрофон выключен на наушниках или кнопкой на корпусе;
- Разъём микрофона не подключен к нужному порту или штекер немного вышел из гнезда. Плохой контакт – самая частая и простая причина проблемы;
- Неправильно установлены назначения разъёмов. Компьютер может неправильно определять микрофон, считая его звуковоспроизводящим устройством;
- Нет драйверов на звуковую карту. В Windows 10 практически все драйвера устанавливаются самостоятельно, но в ранних версиях операционной системы всё приходилось делать самому. Даже умная система поиска и автоматической установки драйверов может давать сбои, поэтому рекомендуем проверить исправность их работы;
- Микрофон вставлен в переднюю панель, которая не подключена к материнской плате или работает со сбоями;
- Настройки звукозаписи «сломаны» в Windows;
- Порт вышел из строя или сломался штекер;
- Кабель повреждён: перегрызен, перетёрт, переломлен, передавлен или что-то в этом духе.
Дальше не будем философствовать и догадываться, по какой причине перестал работать микрофон, просто перейдём к практическим методам исправления проблемы.
Как устранить поломку?
Все ниже перечисленные методы направлены на исправление вероятных причин сбоя в работе микрофона, хотя обычно нет необходимости пробовать все способы. Ещё на стадии чтения прошлой главы уже могли сформироваться догадки об источниках неисправности. Если это так, сразу переходим к подходящему способу, все они расположены в том же порядке, что и в предыдущем разделе.
Что делать, если не работает микрофон
- Включаем микрофон с кнопки. На большинстве моделей есть кнопка для включения звукозаписи. В случае с наушниками она находится на кабеле или одной из чашек наушника. На отдельных микрофонах кнопка встречается в разных местах, но заметить её несложно;
- Проверяем правильность подключения микрофона. Если он прежде работал исправно, но без видимой причины перестал записывать звук, пробуем надавить на штекер, чтобы создать надёжное соединение с портом. После восстановления контакта устройство должно заработать. Если проблема появилась после переключения портов, следует достать кабель из разъёма и подключить к другому гнезду. Обычно микрофонные порты выделены розовым цветом, если есть такой – стоит подключиться к нему;
Переопределяем значение разъёмов. Ничего удивительного, что не работает микрофон на компьютере, если он установлен в режиме колонок. Чтобы изменить назначение, открываем трей и дважды кликаем по «Диспетчеру Realtek HD». В колонке справа находится несколько разъёмов, нажимаем ПКМ на тот, в который подключен микрофон и выбираем «Смена назначения разъёмов…». Среди нескольких вариантов работы выбираем «Микрофонный вход»;
- Устанавливаем звуковые драйвера. Программное обеспечение от Realtek умеет работать со всеми распространёнными звуковыми картами. Однако, при скачивании стоит учитывать версию операционной системы. После установки следует вернуться на пункт назад и проверить назначение разъёмов;
- Переключаем штекер микрофона с фронтальной панели на заднюю. Всегда лучше подключать воспроизводящие и записывающие устройства к задней панели, которая напрямую соединена со звуковой картой. Порты спереди имеют дополнительные кабели подключения к материнской плате, из-за этого они менее надёжны и стабильны;
- Настраиваем параметры звукозаписи в Windows. Переходим в элемент «Панели управления» под названием «Звуки». Выбираем вкладку «Запись» и двойным кликом открываем настройки микрофона. Здесь проверяем, что в графе «Применение устройства» стоит значение «Использовать это устройство». Ещё идём на вкладку «Уровни» и устанавливаем максимальную громкость микрофона. Усиление можем добавлять по необходимости, но оно сильно портит качество звучания;
Исправляем физические поломки. Здесь всё довольно сложно, ведь нужны навыки в пайке и обращении с микроэлектроникой. Если нет нужных навыков, лучше обратиться в сервисный центр (при проблеме в порте). Подключаем микрофон к другому компьютеру. Проблема осталась? Значит что-то с устройством, можем перепаять кабель или купить новый микрофон. Если звукозаписывающий аппарат заработал, неисправен порт.
Проверяем конфигурацию звука в системе
- Вызываем контекстное меню иконки звука и выбираем «Записывающие устройства».
- Во вкладке «Запись» кликаем правой клавишей по свободной части окна и ставим галочки напротив обоих пунктов.

Если возле устройства отображается зеленая иконка, значит оно активно и готово к работе в Windows 10. В ином случае следует проверить уровень громкости микрофона.
- Выполняем двойной клик по его иконке.
- Переходим во вкладку «Уровни».
Посмотрите ещё: Что делать если в Windows 10 не работает кнопка Windows

Проверяем, чтобы значения «Усиление…» и «Микрофон» не были равными нулю или приближенному к нему значению.
Здесь рекомендуется установить стандартные параметры, как на скриншоте ниже.

Обязательно кликните по иконке динамика, расположенной возле значения в строке «Микрофон», если внизу значка располагается красный перечеркнутый круг. Широкий спектр игровых автоматов с выводом выигрышных сумм через разные платежные сервисы предлагают на порталах азартных клубов. На таких онлайн площадках можно увлекательно запускать любые слоты с реальными ставками , получая превосходные возможности для накопления солидных призовых на депозитных счетах. Гостям быстро перечисляются их деньги.
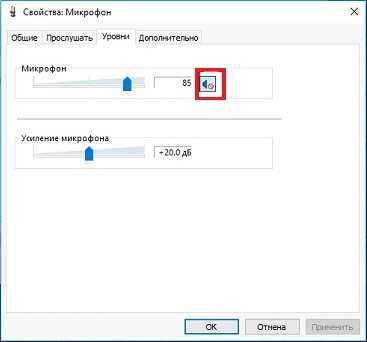
Что заставляет микрофон ноутбука переставать работать?
Микрофоны портативных компьютеров могут перестать работать в результате различных программных и аппаратных проблем, включая проблемы с настройками, конфигурациями и даже конфликты драйверов. Чтобы починить устройство, вам нужно будет проверить наиболее распространенные причины в каждой из этих категорий и исправить любые проблемы, с которыми вы столкнетесь.
Вот наиболее распространенные проблемы, которые могут быть причиной того, что микрофон вашего ноутбука не работает:
- Настройки и конфигурация микрофона. Эту проблему часто вызывают простые причины, такие как отключенный микрофон или неправильно настроенный микрофон.
- Плохие драйверы микрофона: если драйвер вашего микрофона неисправен или устарел, микрофон не будет работать должным образом.
- Плохое оборудование микрофона. Возможно, ваш микрофон просто вышел из строя из-за неисправности или попросту устарел, либо возникла проблема с внутренней проводкой.
Сбой в настройках
Что же делать, если после переустановки драйверов все равно не работает микрофон на ноутбуке? Ответ прост: нужно проверять настройки операционной системы. Для этого потребуется:
- кликнуть ПКМ на значке динамика в трее, рядом с часами;
- в выпадающем меню кликнуть на пункт Записывающие устройства.
На экране появится окно настройки параметров звука с активной вкладкой Запись. Здесь нужно кликнуть ПКМ на свободном пространстве и отметить галочками оба пункта отображения устройств.

Если микрофон присутствует в списке, но рядом с его названием и иконкой нет значка в виде зеленой галочки — его следует сделать активным. Для этого кликают ПКМ на имени устройства, в выпадающем меню выбирают Использовать устройство связи по умолчанию. Данная настройка микрофона на ноутбуке может быть сбита при подключении наушников в неправильное гнездо на корпусе модели.
Далее, следует проверить включение устройства связи. Для этого кликают на название микрофона ПКМ. Если в появившемся меню нет пункта Включить, значит, устройство активно, и стоит перезапустить программу обслуживания. Чтобы это сделать, нужно отметить пункт Отключить. После необходимо снова кликнуть ПКМ и включить микрофон на ноутбуке соответствующим пунктом меню.
Совет! Проверить работоспособность устройства достаточно просто: нужно хлопнуть в ладоши или заговорить. Справа от названия микрофона отображается индикатор уровня записи. При поступлении звука он должен показывать изменение, закрашиваться снизу вверх. Если это происходит, значит, микрофон удалось включить.
Убедитесь, что микрофон не отключен другими способами
Вы могли отключить микрофон случайно или намеренно другими способами. Если у вас ноутбук со встроенным микрофоном, некоторые производители ноутбуков позволяют отключить этот микрофон на вашем компьютере в настройках BIOS или UEFI. Эта опция доступна не на всех ноутбуках.
Если вы ранее отключили встроенный микрофон через BIOS вашего компьютера, вам нужно вернуться к настройкам BIOS и снова включить микрофонное устройство.
Также можно отключить микрофон через диспетчер устройств компьютера. Если вы уже сделали это, необходимо вернуться в диспетчер устройств и снова включить его.
Способы включения микрофона штатными средствами Windows 10
Если Windows 10 не видит микрофон, рекомендуется внести правки в настройки операционной системы (ОС). Сделать это можно вручную или посредством предустановленных отладочных средств.
Использование средства поиска и устранения неполадок
Когда гарнитура компьютером определяется, но голос на записи не слышен, потребуется воспользоваться средством устранения неполадок. Пошаговое руководство:
- Запустить параметры системы нажатием Win + I.
- Перейти в раздел «Обновление и безопасность».
- Открыть вкладку «Устранение неполадок» и в блоке «Поиск и устранение других проблем» кликнуть по «Запись звука».
- Подтвердить запуск утилиты нажатием кнопки Запустить средство устранения неполадок.
Специальная служба проверит состояние работы звукозаписывающего устройства и предложит сценарии решения проблемы.
Активация микрофона в панели управления звуком
Если звук пропал при подключении устройства к передней панели персонального компьютера (ПК), необходимо внести изменения в меню управления:
- Нажать правой кнопкой мыши (ПКМ) по индикатору громкости на панели задач, выбрать опцию «Открыть параметры звука».
- В новом окне пролистать страницу до низа, перейти по гиперссылке «Панель управления звуком».
- Открыть вкладку «Запись», нажать по названию проблемного устройства. Кликнуть кнопку По умолчанию.
Если параметр был установлен изначально, потребуется проверить параметры уровня чувствительности записи. Для этого в том же окне необходимо:
- Нажать ПКМ по названию оборудования, выбрать опцию «Свойства».
- Перейти на вкладку «Уровни», сместить ползунок ближе к максимальному значению.
- Нажать Применить, ОК.
Настройки конфиденциальности
Если в Windows 10 перестал работать микрофон после переустановки ОС, причина может заключаться в неверно заданных параметрах конфиденциальности.
Пошаговая инструкция:
- Используя индикатор громкости на панели задач, открыть окно параметров звука.
- В нижней части страницы перейти по гиперссылке «Параметры конфиденциальности для микрофона».
- Установить все переключатели в положение «Вкл».
- В блоке «Разрешить доступ к микрофону на этом устройстве» нажать по кнопке Изменить и выбрать параметр «Вкл».
Обновление драйверов звуковой карты
Если микрофон подключен, но не реагирует на голос, рекомендуется выполнить проверку драйвера Realtek и при необходимости установить последнюю версию программного обеспечения.
Пошаговое руководство:
- С помощью системного поиска найти и запустить утилиту «Диспетчер устройств».
- Развернуть ветку «Аудиовходы и аудиовыходы», двойным кликом мыши открыть свойства микрофона.
- На вкладке «Драйвер» нажать по кнопке Обновить драйвер.
- Кликнуть по пункту «Автоматический поиск обновленных драйверов».
После установки новой версии софта компьютер необходимо перезапустить и повторно проверить работоспособность.
Удаление обновлений системы
Если микрофон стал недоступен для использования после установки обновлений ОС, потребуется выполнить деинсталляцию:
- Запустить параметры компьютера с помощью сочетания Win + I.
- Войти в меню «Обновление и безопасность».
- Нажать по пункту «Просмотр журнала обновлений».
- Перейти по гиперссылке «Удалить обновления».
- Отсортировать список апдейтов по столбику «Установлено», выделить последний, нажать кнопку Удалить.
Настройки сторонней программы
Если нет звука микрофона в определенных приложениях, необходимо выполнить настройку программного обеспечения. Каждый случай индивидуальный, но с характерными чертами. В качестве примера будет использоваться Скайп.
Пошаговая инструкция:
- Нажать по функциональной кнопке, расположенной рядом с изображением профиля, выбрать пункт «Настройки».
- Перейти в раздел «Звук и видео».
- В блоке параметров «Микрофон» из выпадающего списка выбрать название подключенного устройства.
Как настроить микрофон в Windows 10
Правильно выставленные параметры позволяют не только добиться идеальной громкости, но и расширить спектр звука
Необходимо обратить внимание на то, что параметры всегда рекомендуется выставлять вручную, даже если микрофон используется исключительно для простых бесед. Справиться с этим сможет даже человек, не разбирающийся в компьютере
Сначала следует зайти в «Свойства» (как попасть в нужное окно, указывалось выше). В них есть две полезные вкладки – «Уровни» и «Дополнительно».
Первая имеет два ползунка, каждый из которых влияет на громкость звука
Важно учитывать, что очень высокие значения приводят к снижению качества записи, поэтому категорически не рекомендуется выставлять уровни на максимум
В последней вкладке можно выбрать формат. Он также влияет на качество звука. Подбирать его следует исходя из личных предпочтений и цели, однако считается, что чем выше значение Гц, тем лучше будет запись.
У некоторых моделей этого устройства присутствует вкладка «Улучшения». В ней можно накладывать различные эффекты. Их количество напрямую зависит от производителя, но в большинстве случаев всегда есть подавление эхо и шума.
№3 Обновляем драйвера
Если на новую систему вы установили старые драйвера на звук, то вполне вероятно, что они не могут нормально работать в новой ОС. И тогда их нужно обновить. Конкретно в этом случае лучше установить драйвера с серверов Microsoft.
Вот что нужно для этого сделать:
1
Кликаем правой кнопкой мыши по меню «Пуск» (1) и выбираем в появившемся меню «Диспетчер устройств» (2).
2
В самом диспетчере ищем пункт «Аудиовходы и аудиовыходы» и жмем на него (1). Затем ищем именно микрофон, кликаем по нему правой кнопкой мыши (2) и в появившемся меню выбираем «Обновить драйвер» (3).
3
Затем кликаем по пункту «Автоматический поиск драйверов».
Заключительное действие
После этого система сама найдет, скачает и установит драйвер. По завершении процесса будет предложено перезагрузить компьютер или ноутбук. Нужно согласиться. После рестарта микрофон должен заработать.
Как убрать надпись с фото? | ТОП-5 Простых программных способов
Микрофон перестал работать после обновления Windows 10 или переустановки
После недавнего большого обновления Windows 10 многие столкнулись с рассматриваемой проблемой. Аналогичным образом микрофон может перестать работать и после чистой установки последней версии системы.
Причина тому (часто, но не всегда, могут потребоваться и далее описанные методы) — новые параметры конфиденциальности ОС, позволяющие настроить доступ к микрофону различных программ.
Поэтому, если у вас установлена последняя версия Windows 10, прежде чем предпринимать методы из следующих разделов руководства, попробуйте эти простые шаги:
- Откройте Параметры (клавиши Win+I или через меню «Пуск») — Конфиденциальность.
- Слева выберите пункт «Микрофон».
- Убедитесь, что доступ к микрофону включен. Иначе, нажмите «Изменить» и включите доступ, также включите доступ приложениям к микрофону чуть ниже.
- Еще ниже на этой же странице настроек в разделе «Выберите приложения, которые могут получать доступ к микрофону», убедитесь, что доступ включен для тех приложений, где вы планируете его использовать (если программы нет в списке — всё в порядке).
- Здесь же включите доступ для приложения Win32WebViewHost (или Веб-средство просмотра классических приложений).
После этого можно проверить, была ли решена проблема. Если нет, пробуем использовать следующие способы исправить ситуацию.
Как исправить ошибку «Микрофон не работает» в Windows 10
Обновить драйвера
Драйвера очень важны для вашей системы, чтобы обеспечить ее бесперебойную и эффективную работу, поскольку они позволяют устройствам синхронизироваться с системой. Иногда поврежденные или устаревшие драйвера могут стать причиной различных ошибок. Поэтому вы должны убедиться, что ваши драйвера обновлены до последней версии.
- Щелкните правой кнопкой мыши значок Windows и далее щелкните «Диспетчер устройств», как показано на изображении ниже.
- Теперь щелкните правой кнопкой мыши все драйвера и нажмите «Обновить драйвер».
Теперь по очереди обновите все драйвера в системе.
Проверьте соединения
Иногда устройство может быть неисправно или поврежден кабель, соединяющий устройство и систему. Поэтому убедитесь, что подключение выполнено правильно, а система и устройство находятся в хорошем состоянии.
Запустите средство устранения неполадок Windows
В Windows есть функция, позволяющая не только находить ошибки в вашей системе, но и рекомендовать исправления этих ошибок. Эта функция называется средствами устранения неполадок Windows. Различные программы имеют различные средства устранения неполадок для обнаружения ошибок в разных программах.
Выполните шаги, перечисленные ниже, чтобы запустить средство устранения неполадок Windows, если микрофон в Windows 10 не работает:
- Откройте «Настройки», нажмите «Обновление и безопасность».
- Откроется окно, как показано на изображении ниже. Нажмите «Устранение неполадок», а затем выберите «Дополнительные средства устранения неполадок».
- После выполнения вышеуказанных действий откроется окно, как показано на изображении ниже. Найдите и нажмите «Речь».
Средство устранения неполадок начнет искать ошибки, а когда найдет их, порекомендует исправления для них.
Убедитесь, что оборудование совместимо
Часто пользователи покупают самые передовые и новейшие микрофоны для подключения к своей системе, но когда они пытаются подключить эти микрофоны к системе, они не работают из-за проблем аппаратной совместимости с системой. Поэтому вы всегда должны выяснять, какие все устройства совместимы с вашей системой, а затем приобретать только конкретное устройство. Это обеспечит совместимость программного обеспечения вашей системы с приобретенным вами устройством.
Установите записывающее устройство по умолчанию
Windows предоставляет возможность выбора записывающего устройства по умолчанию в системе. Это можно сделать с помощью Панели управления. Выполните шаги, перечисленные ниже, чтобы установить записывающее устройство по умолчанию в вашей системе:
- Нажмите «Windows + R» на клавиатуре и введите Control Panel, а затем нажмите «ОК», как вы можете видеть на изображении ниже.
- Откроется окно, как показано на изображении ниже. Нажмите на опцию «Оборудование и звук».
- Под заголовком «Звук» нажмите «Управление аудиоустройствами».
- Откроется диалоговое окно, как вы можете видеть на изображении ниже. Убедитесь, что ваш микрофон помечен как устройство по умолчанию. Затем нажмите «ОК».
Перезагрузите аудиоустройство
Windows позволяет своим пользователям с функциями перезапускать устройства из системы. Выполните шаги, перечисленные ниже, чтобы перезапустить микрофон в Windows 10:
- Щелкните правой кнопкой мыши значок Windows, а затем выберите «Диспетчер устройств», как вы можете видеть на изображении ниже.
- Теперь щелкните правой кнопкой мыши микрофон и выберите «Отключить устройство», как показано ниже.
После отключения устройства включите его, и это может исправить ошибку.
- Нет звука на компьютере Windows 10
- Не работают наушники на компьютере Windows 10
Панель управление
Еще одним способом исправить имеющиеся недочеты будет удаление и добавление устройства. Многим знакома причина, когда Блютуз включается без каких-либо проблем, однако с подключением к целевому устройству возникают трудности. Выход? Удалить устройство, после чего сразу же добавить его повторно, поскольку именно эти шаги могут стать эффективным противодействием. Как именно это сделать? Для этого необходимо открыть «Панель управления» в меню «Пуск».
После чего следует найти кнопку «Устройства и принтеры».
Перед вами должен открыться список со всеми подключенными устройствами – находите среди них то, которое вас интересует, после чего выбираете опцию «Удалить устройство».
После этого можно повторно добавить нужное устройство, используя инструкции на экране, помогающие разобраться с панелью навигации, а также обеспечивающие корректную работу Блютуз в дальнейшем.
Интересно: Несколько способов как отключить блокировку экрана Windows 10, подробнее здесь.
Иногда, даже если функция Bluetooth работает на вашем компьютере или ноутбуке должным образом, вам просто не удастся при поиске попасть в заветный список того или иного устройства.
Чтобы сделать это, найти свой компьютер в окне «Устройства и принтеры», щелкните правой кнопкой мыши на нем для выбора опцию «Настройки Bluetooth». После того, как окно с соответствующими настройками было открыто, нужно установить флажок, который «Разрешает устройствам Bluetooth находить этот компьютер», после чего необходимо нажать на кнопку «OK», чтобы изменения были сохранены.
Можно также попытаться обновить или переустановить драйвер Bluetooth. Это не должно удивлять, ведь чаще всего основным виновником плохой работы являются поврежденные драйверы Bluetooth – это поправимо, если предпринять правильные шаги.
Данное решение не случайно считается хорошей идеей, поскольку для обновления/переустановки драйвера Блютуз понадобится сайт производителя – это надежно и просто, ведь исключаются нежелательные риски
Действительно важно то, что вы можете легко обновлять или даже удалять драйвер из диспетчера устройств. Что для этого необходимо сделать? Следует выбрать «Диспетчер устройств» в меню «Пуск», а затем открыть его. Получив доступ, вам нужно щелкнуть на самом устройстве BT, поскольку именно это позволит выбрать пункт «Свойства»
Получив доступ, вам нужно щелкнуть на самом устройстве BT, поскольку именно это позволит выбрать пункт «Свойства».
Дальше нужно в окне свойств нужно перейти на вкладку «Драйвер» – отсюда вы можете легко удалить, откатить или обновить драйвер, нажав на соответствующую кнопку, в чем помогут появляющиеся на экране инструкции.
В обязательном порядке стоит попробовать устранение неисправностей оборудования для Windows. Это может стать настоящим спасением в том случае, если какие-то из выше перечисленных действий ничем не помогли, поэтому остается устранение неисправностей оборудования.
Чтобы сделать это, вам нужно найти утилиту «Troubleshooter» в стартовом меню, а затем открыть ее.
Получив доступ, нажмите на ссылку «Оборудование и звук» – вам будут перечислены широкий спектр возможностей. Отметим, что выбрав опцию «Оборудование и устройства», необходимо следовать инструкциям на экране, чтобы добиться корректных исправлений.
В разделе Прочие на вопрос перечислитель Bluetooth LE (Microsoft) запуск невозможен (код 10). Кто подскажет что делать? заданный автором Кеша Князева лучший ответ это Если в сопоставленном устройству разделе реестра имеется параметр FailReasonString, его значение отображается в сообщении об ошибке. Драйвер или перечислитель размещает здесь строковое значение реестра. При отсутствии параметра FailReasonString появляется приведенное ниже сообщение об ошибке.Запуск этого устройства невозможен. (Код 10)Решения:Для решения этой проблемы можно использовать указанные ниже способы.Обновление драйвераВ диалоговом окне «Свойства» устройства, на вкладке Драйвер нажмите кнопку Обновить драйвер, чтобы запустить Мастер обновления оборудования. Следуйте инструкциям по обновлению драйвера.Возможно, потребуется указать путь, по которому находится драйвер. Драйвер может быть включен в Windows. Также файлы драйвера могли сохраниться от предыдущих установок данного устройства. Если требуется установить драйвер, которого нет на компьютере, можно скачать последнюю версию драйвера с веб-сайта производителя оборудования, вот, что об этом говорит MICROSOFT, удачки :).
Как убрать эхо в микрофоне (слышно в наушниках то, что сказал; неприятные шумы; устройство фонит)
Чаще всего описанная вами проблема происходит из-за некорректных настроек микрофона в Windows (диспетчере Realtek (аудио-драйвера)). Но если кроме эха наблюдаются и другие шумы (свист, скрежет, временами микрофон фонит и пр.) — это может говорить и о поломке звуковой карты.
Ниже рассмотрю вопрос подробнее.
Что проверить, когда микрофон фонит и “дает” эхо
Параметры звука в Windows
И так, первое, что рекомендую проверить — это параметры микрофона (в них может стоять “одна” галочка, которая и создает эхо). Чтобы открыть их — перейдите сначала в панель управления Windows в раздел “Оборудование и звук/Звук” . См. скриншот ниже.
Звук (панель управления Windows)
Далее во вкладке “Запись” выберите свой микрофон и откройте его свойства.
Во вкладке “Прослушать” снимите галочку с пункта “Прослушивать с данного устройства” и сохраните настройки. Перепроверьте работу микрофона.
Прослушивать с данного устройства
Настройки диспетчера звука
В панели управления в разделе “Оборудование и звук” должна быть ссылка на диспетчер звука (может быть: Realtek, B&O Audio Control, Dell Audio и другие, в зависимости от модели вашего устройства) .
Ссылка на панель управления звуком
На скрине ниже представлена панель управления от B&O — в ней достаточно зайти в раздел “Вход” и переключить ползунок, чтобы включить фильтр HP Noise Cancellation (уменьшение фоновых шумов).
HP B&O Audio — уменьшить шумы
Если касаться более популярного Realtek HD — то тут еще проще и быстрее: в разделе “микрофон” нужно установить две галочки:
- подавление шума;
- подавление эха. После, сохранить настройки и проверить как работает микрофон.
Диспетчер Realtek — подавлять эхо
Пару слов о “помехах”
Различные помехи (скрежет, шум, треск) при использовании микрофона могут возникать из-за причин, никак не связанных напрямую с настройками Windows:
посмотрите, не лежит ли у вас рядом с микрофоном мобильный телефон (дело в том, что он может создавать сильное поле, которое действует на чувствительный микрофон) . Вообще, на время диагностики и поиска причин — рекомендую телефон убрать подальше от компьютерного стола; проверьте, все ли в порядке с проводом и разъемами, которые используются для подключения колонок/микрофона
Кстати, также обратите внимание: не переплетаются ли они с другими кабелями, попробуйте их разнести на некоторое расстояние; если у ваших соседей работает перфоратор (или сварочный аппарат ????) — очень часто микрофон “чувствует” это и вы слышите соответствующий треск; также работа микрофона может оставлять желать лучшего при сильной грозе, молнии
Кстати, по умолчанию в Windows включено усиление микрофона на 10 дБ. Для некоторых устройств это может создавать некоторые “шумы”. Чтобы отключить это, откройте свойства микрофона (о том, как это сделать, сказано выше) и:
- во вкладке “Улучшения” отключите звуковые эффекты;
- во вкладке “Уровни” усиление микрофона поставьте на “0” дБ, а уровень громкости прибавьте на 80-100 (скрины ниже).
Отключение звуковых эффектов
Уровни — усиление микрофона 0 дБ
Мастер устранения неполадок
В Windows 10 встроен спец. мастер устранения неполадок (он автоматически проверяет ряд настроек и работу служб, отвечающих за звук). Если вы пользуетесь этой ОС — очень рекомендую запустить его (для этого просто кликните по значку звука в трее правой кнопкой мышки — в появившемся меню выберите “Устранение неполадок со звуком” ) .
Устранение неполадок со звуком
Далее просто следуйте подсказкам и рекомендациям мастера. В каждом конкретном случае его вопросы могут несколько различаться, поэтому здесь их не привожу.
Мастер начал работу
Возможно стоит попробовать внешнюю звуковую карту
Если все вышеперечисленное не помогло вам решить проблему, то порекомендовал бы попробовать использовать внешнюю звуковую карту. Современные устройства подключаются к обычному USB-порту и размером они не больше флешки. Драйвер на них Windows ставит автоматически (т.е. никаких мучений 👌).
По сути, чтобы начать ей пользоваться достаточно просто вставить ее в USB-порт и подключить к ней микрофон и наушники (колонки).





















![Не работает микрофон компьютера или ноутбука? [советы исправления]](http://router66.ru/wp-content/uploads/6/1/6/616ea0fc097c82cde2457a9fa577fdd2.png)
![Usb-микрофон не работает в windows 10 [быстрые решения]](http://router66.ru/wp-content/uploads/6/0/d/60d9f2ea2b798b442fda0b85f7af1bc5.png)




