Переформатирование диска с использованием другого стиля секции
Использование Windows настройки для очистки и преобразования диска
Отключите компьютер и поместите в Windows установочный USB-ключ или DVD-диск.
Загрузите компьютер на USB-ключ или DVD-диск в режиме UEFI. Дополнительные сведения см. в разделе «Загрузка в режим UEFI» или «Устаревший режим BIOS».
В Windows установки при выборе типа установки выберите «Настраиваемый».
На экране «Где вы хотите установить Windows?», выберите каждую из секций на диске, где устанавливается Windows, и нажмите кнопку «Удалить»
На диске будет показана одна область нераспределенного пространства.
Внимание!
Если на компьютере несколько дисков, убедитесь, что вы удаляете секции на правильном диске.
Выберите нераспределенный пробел и нажмите кнопку «Далее». Windows обнаруживает, что компьютер был загружен в режим UEFI и переформатирует диск с помощью формата диска GPT и начинает установку.
Чтобы вручную очистить диск и преобразовать его в GPT
-
Отключите компьютер и поместите его в Windows установочный DVD-диск или USB-ключ.
-
Загрузите компьютер на DVD-диск или USB-ключ в режиме UEFI. Дополнительные сведения см. в разделе «Загрузка в режим UEFI» или «Устаревший режим BIOS».
-
В Windows программы установки нажмите клавиши SHIFT+F10, чтобы открыть окно командной строки.
-
Откройте средство diskpart:
-
Определите диск для переформатации:
-
Выберите диск и переформатировать его:
-
Закройте окно командной строки.
-
Продолжите установку программы установки Windows.
При выборе типа установки выберите «Настраиваемый». Диск будет отображаться как одна область нераспределенного пространства.
Выберите нераспределенный пробел и нажмите кнопку «Далее». Windows начинает установку.
Процедура восстановления
Исправляем ошибки Boot failure. Select proper Boot device or Insert Boot Media in selected Boot device или Try disconnecting any drives that don’t contain an operating system. Press Ctrl+Alt+Del to restart.

Для восстановления загрузчика вам потребуется либо дистрибутив Windows 10 (загрузочная флешка или диск), либо диск восстановления Windows 10. Если вы ими не обзавелись, придется воспользоваться другим компьютером для их создания. Подробнее о том, как сделать диск восстановления можно прочитать в статье Восстановление Windows 10.
Следующий этап — загрузиться с указанного носителя, поставив загрузку с него в БИОС (UEFI), либо используя Boot Menu. После загрузки, если это установочная флешка или диск, на экране выбора языка нажмите клавиши Shift + F10 (откроется командная строка). Если вы загружаетесь с загрузочной флешки, то на один шаг будет больше, а именно нажимаем восстановление системы.
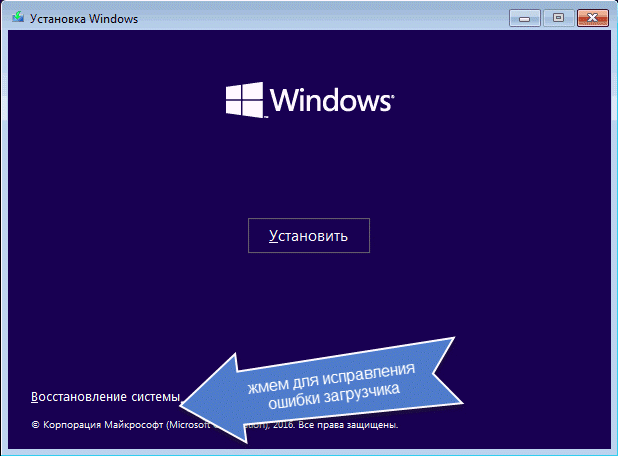
Если это диск восстановления в меню выберите Диагностика
пункт диагностика
Дополнительные параметры
выбираем Дополнительные параметры
Командная строка.
командная строка
Выбираем учетную запись, для того чтобы использовать командную строку
Выбираем учетную запись
В командной строке введите по порядку три команды (после каждой нажимаем Enter):
- diskpart
- list volume
- exit
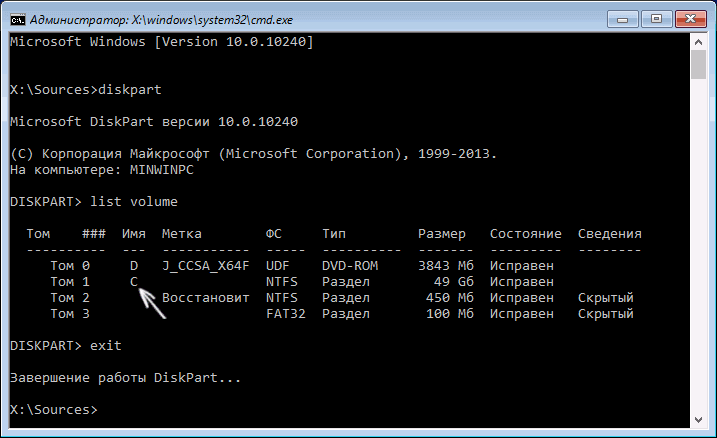
Используем diskpart для восстановления загрузчика
В результате выполнения команды list volume, вы увидите список подключенных томов. Запомните букву того тома, на котором располагаются файлы Windows 10 (в процессе восстановления это может быть не раздел C, а раздел под какой-либо другой буквой).
В большинстве случаев (на компьютере только одна ОС Windows 10, скрытый раздел EFI или MBR в наличии), для того, чтобы восстановить загрузчик, достаточно после этого выполнить одну команду:
bcdboot c:\windows (где вместо C может потребоваться указать другую букву, о чем было сказано выше).
Примечание: если на компьютере несколько ОС, например, Windows 10 и 8.1, вы можете выполнить эту команду дважды, в первом случае указав путь к файлам одной ОС, во втором — другой (не сработает для Linux и XP. Для 7-ки зависит от конфигурации).
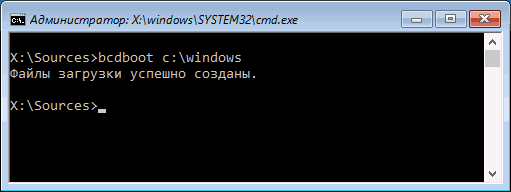
Как восстановить загрузчик Windows 10-bcdboot
После выполнения этой команды вы увидите сообщение о том, что файлы загрузки успешно созданы. Можно попробовать перезагрузить компьютер в обычном режиме (вынув загрузочную флешку или диск) и проверить, загружается ли система (после некоторых сбоев загрузка происходит не сразу после восстановления загрузчика, а после проверки HDD или SSD и перезагрузки, также может проявиться ошибка 0xc0000001, которая в этом случае также обычно исправляется простой перезагрузкой).
Автоматическое восстановление загрузчика
Среда восстановления Windows 10 предлагает опцию восстановления при загрузке, которое работает на удивление хорошо и в большинстве случаев оказывается достаточным (но не всегда). Чтобы восстановить загрузчик данным способом, проделайте следующие действия.
- Загрузитесь с диска восстановления Windows 10 или загрузочной флешки с Windows 10 в той же разрядности, что и ваша система (диска). Для выбора накопителя для загрузки можно использовать Boot Menu.
- В случае загрузки с установочного накопителя, на экране после выбора языка внизу слева нажмите пункт Восстановление системы.
- Выберите пункт Поиск и устранение неисправностей, а затем — Восстановление при загрузке. Выберите целевую операционную систему. Дальнейший процесс будет произведен автоматически.
По завершении вы либо увидите сообщение о том, что восстановление не удалось, либо компьютер автоматически перезагрузится (не забудьте вернуть загрузку с жесткого диска в БИОС) уже в восстановленную систему (но не всегда).
Если же описанный способ не помог решить проблему, переходим к более результативному, ручному способу.
Команды для восстановления Windows 7
Восстанавливать нашу систему будем через безопасный режим.
При запуске компьютера нажмите и удерживайте клавишу
F8.
В редких случаях её функции занимает кнопка
Delete.
Перед нами откроется загрузочное меню, в котором нам нужно выбрать пункт
«Безопасный режим с поддержкой командной строки». Как показано на скриншоте ниже:

Дополнительные варианты загрузки
Перед нами откроется консоль, в которой нужно написать команду
Перед нами откроется
«Мастер восстановления системы».
В нём отображается список сохранённых точек, к которым мы можем откатить систему.
Среди них будет и автоматически созданная точка.
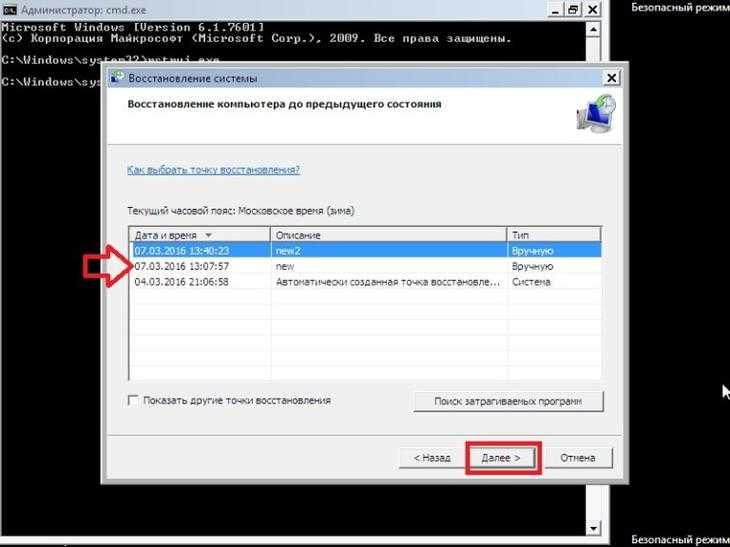
Мастер исправления системы
Выбираем интересующий нас пункт и жмём
Далее. Процесс восстановления запущен.
После этого перезагрузите ваш ПК.
Важно!
Этот метод действует, даже когда система сильно повреждена вирусами.
Таким способом можно воспользоваться, если ОС не загружается вовсе.
Интересные видео, которое дополнительно помогут разобраться в проблеме:
Самый простой способ восстановления
Увидев сообщение о неисправности загрузчика, первым делом у пользователя ПК возникает вопрос — как восстановить загрузчик Windows 10. В этом примере мы опишем самый простой способ его восстановления. Для этого примера нам понадобится диск восстановления Windows 10.
Также для этой задачи можно использовать оригинальный установочный диск с Windows 10. Ну что ж, приступим. Вставим диск восстановления в привод и загрузимся с него при старте компьютера.

В первом окне мастера диска восстановления необходимо указать раскладку клавиатуры, после чего откроется меню мастера.
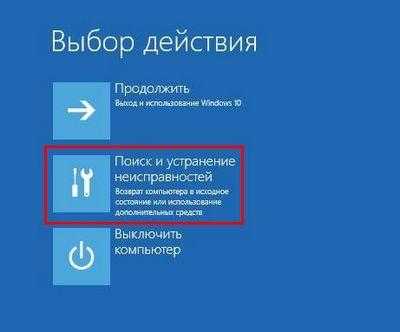
В этом окне мы выберем вторую вкладку «Поиск и устранение неисправностей» и сразу перейдем на следующую «Дополнительные параметры».
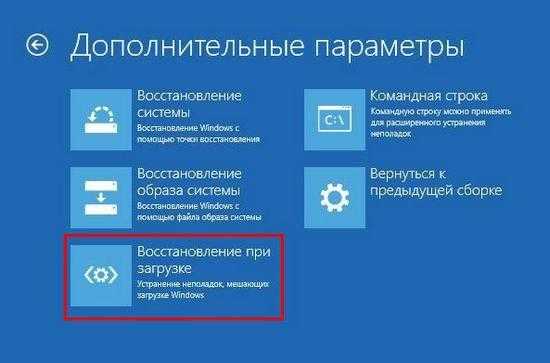
В дополнительных параметрах нас интересует вкладка «Восстановление при загрузке». После перехода по этой ссылке мастер попросит выбрать ОС для восстановления ее запуска.
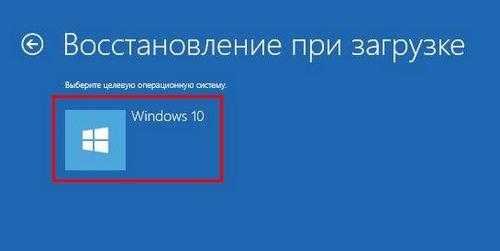
На исследуемом компьютере установлена одна операционная система Windows 10, поэтому в мастере выбор только один. После выбора ОС система начнет процедуру нахождения неисправностей компьютера и должна восстановить поврежденный загрузчик.

Если с помощью этого способа вам не удастся вернуть работоспособность Windows 10, то в следующих примерах мы опишем подробный процесс восстановления загрузочного сектора с помощью системных утилит DiskPart и BCDboot.
Как обеспечить безопасность загрузчика после восстановления системы
Собственно, никакой хитрой науки в обеспечении сохранности загрузчика нет. Правила точно такие же, как и для всей операционной системы в целом. За ПК надо следить и ухаживать.

Желательно установить на ПК один из надёжных и проверенных антивирусов
Загрузчик — это такой же файл, как и все, поэтому он может быть подвержен атакам вирусов. Это значит, что в системе должен быть установлен надёжный антивирус. Помимо этого, нужно как-то оградить файл от физических повреждений. Например, неожиданное отключение ПК от электричества может запросто нарушить целостность как самого загрузчика, так и загрузочной записи. Поэтому при частых отключениях света лучше обзавестись источником бесперебойного питания.
Как восстановить загрузчик EFI Windows 10: в лоб.
- загружаем с флешки с Windows 10 PE;
- выходим на командную строку, зажав Shift + F10 после появления окна Установка Windows
- как и в предыдущем режиме, нам нужно определиться со списком разделов компьютера. Далее я предполагаю, что жёсткий диск установлен в единственном экземпляре:
diskpart list volume
обнаруживаем EFI раздел. Его размеры, повторюсь, невелики (100 Мб в W7 и W10), и он имеет файловую систему FAT32:
у меня EFI — это безымянный Том 3
по умолчанию он скрыт, а значит не имеет буквы. Для дальнейшей работы она нам понадобится. Так что присваиваем букву прямо сейчас:
select volume * assign letter Y: exit
После закрытия программы отправляемся в этот раздел:
cd /d Y:\EFI\Microsoft\Boot\
Здесь появляется небольшое отступление. Этот путь существует по умолчанию, и причин, чтобы консоль вам отказала в переходе в указанную папку, нет. Если ошибка появилась, см. абзац Возможные ошибки или сразу переходите к следующей части Как восстановить загрузчик EFI Windows 7/10: пересоздаём EFI.
меня ошибка Отказано в доступе настигла сразу
создаём заново загрузочный сектор одноимённого раздела:
bootrec /fixboot
используя утилиту bcdedit.exe создадим хранилище заново, копируя загрузочные файлы из системной папки:
bcdboot C:\Windows /l ru-ru /s k: /f ALL
где
/f ALL – скопирует загрузочные файлы (и UEFI и BIOS режимов) для возможной поддержки загрузки на EFI и BIOS;
/l ru– ru — укажет на языковую локаль системы, которая будет использоваться, т.е. на русскую. Если всё проходит без ошибок, пропускайте абзац.
выполняем последовательно следующие команды:
bootrec /scanos bootrec /rebuildbcd
Перезагружаемся в Windows 10 на жёстком диске и проверяем.
Распространенные проблемы и решения
К основному материалу прилагаю список распространенных проблем, с которыми сталкиваются пользователи и способы решения.
- bcdboot C:\Windows может не сработать, если операция выполняется над неактивным диском. Так бывает при подключении к компьютеру второго жесткого диска или SSD и установкой на него Windows 10. Ситуация исправляется через «Acronis Disk Director» (есть в сборке WinPE). В окне программы выделите нужный том и слева нажмите «Отметить как активный». Подтвердите операцию. После этого повторите команду bcdboot C:\Windows
- При неисправности таймера времени, отключите функцию быстрого запуска. Еще один вариант – использовать программу «iReboot».
- Если неполадка появилась после установки определенной программы или обновления, то можно попробовать восстановить реестр.
- Бывает при изменении настроек БИОС, они не сохраняются. Решается это заменой батареи питания «CMOS».
- Иногда возникает необходимость переноса области загрузки на другой жесткий диск. Для этого существует «Acronis Disk Director». Делается это через функцию «Копировать том». Но перед этой процедурой, убедитесь, что создано дополнительное пространство, куда будут копироваться данные.
Преобразование MBR в GPT. Вся информация будет удалена
В установщике системы запустите командную строку:
- F10 и Shift (на настольных ПК).
- F10, Fn и Shift (на некоторых ноутбуках).
В открывшемся окне:
- Последовательно вводите показанные команды.
- Нажимайте Enter после ввода каждой из них.
Когда команды применены:
- Закройте окно командной строки.
- Нажмите «Обновить» в окне выбора разделов.
- Нажмите «Создать» для формирования нескольких разделов на HDD или SSD.
- Выберите свободное пространство и запустите установку ОС.
Более простой способ преобразования с потерей информации на накопителе:
- Удалите все разделы на HDD или SSD.
- Выберите свободное пространство.
- Нажмите «Далее».
Результатом ваших действий станет автоматическое преобразование в GPT. Следующим шагом стартует установка ОС.
Восстановление загрузчика Windows 10 в Bootrec
В новых версиях виндовс для загрузки ОС используется файл BCD (Boot Configuratin Data). Именно его поломки приводят к проблемам с загрузчиком. Если он не просто поврежден, а полностью слетел, восстановление не поможет. Придется создавать нужный файл вручную.
Утилита Bootrec «реанимирует» первый сектор жесткого диска — MBR (именно с него запускается ОС). С помощью Bootrec можно сначала попробовать его восстановить, а если система все равно не работает, применить кардинальные меры.
Если MBR поврежден, компьютер выдает ошибки «Non-system disk or disk error», «No bootable device» или «Missing operating system». Для устранения проблемы нужно зайти в командную строку и использовать код «fixmbr» для Windows 10. Делают такую запись: «bootrec.exe /fixmbr», после чего нажимают «Ввод».
Если не помогает, вместо «fixmbr» пишут «fixboot», будет создан новый сектор, который заменит поврежденный.
Важно! Способ сработает и в том случае, если при запуске устройства система не загружается, и выходит уведомление, что оно заблокировано (такое бывает, когда в системе вирус)
Строка с введенными командами Boot Configuratin Data
Восстановление из резервной копии
Если пользователь разбирается в компьютерах, у него на устройстве может быть папка с бэкапом файла BCD. Чтобы восстановить его оттуда, заходят в ту же командную строку и пишут «bcdedit /export E:\BCDBackup\BCD». Здесь Е — буква диска, на котором лежит папка с названием BCDBackup. Далее вводят «bcdedit /import E:\BCDBackup\BCD».
Вообще, если говорить о команде «bcdedit», Windows 10 позволяет активно использовать ее, чтобы изменить меню загрузки и его параметры на свое усмотрение.
Что делать, если система отказывает в доступе
Если что-то из описанного выше сделать неправильно (например, поставить лишний пробел или написать не ту букву), выскочит ошибка. Компьютер сообщит «fixboot отказано в доступе», Windows 10 не перезапустится.
Обратите внимание! Для решения проблемы сначала нужно внимательно проверить введенные команды, нет ли в них опечаток, пропусков, лишних символов в записи. Если все верно, заходят в командную строку и вписывают следующие команды, после каждой нажимая «Enter»:
Если все верно, заходят в командную строку и вписывают следующие команды, после каждой нажимая «Enter»:
- «bootrec.exe/rebuildbcd»;
- затем «bootrec.exe/fixmbr»;
- последнюю «bootrec.exe/fixboot».
После этого компьютер перезагружают. Если на Windows 10 восстановление загрузочного сектора не вышло, а новый пропал, и в доступе по-прежнему отказано, делают все то же снова, но в конце пишут «bootsect /nt60 SYS».
Важно! После очередной перезагрузки система должна разрешить доступ. Если этого не случилось, придется обращаться в сервис, потому что самостоятельно уже не справиться, потребуется заново разметить диск
Запись «Access in denied» сообщает, что доступ в систему заблокирован (в локализованных версиях ОС она на русском языке)
Что такое GPT?
Таблица разделов GPT или GUID — это последний раздел с передовой технологией, который поддерживает настройки прошивки UEFI, заменяющий старый BIOS. В отличие от MBR-диска, GPT, как известно, работает с дисками до 256 ТБ и может быть разделен на 128 разделов. В то время как MBR-диск хранит загрузочные данные в одном месте, GPT-диск сохраняет несколько копий загрузочных данных в нескольких разделах. Это помогает легче восстанавливать данные.
С другой стороны, не все версии Windows поддерживают UEFI, и, следовательно, такие версии не могут загружаться с раздела GPT. Таким образом, даже если производитель компьютеров может предлагать модели, поддерживающие GPI, если он не поддерживает UEFI, даже 64-разрядная версия Windows 10 или ПК с Windows 11 не будет загружаться с диска GPT.
Самый простой способ восстановления
Увидев сообщение о неисправности загрузчика, первым делом у пользователя ПК возникает вопрос — как восстановить загрузчик Windows 10. В этом примере мы опишем самый простой способ его восстановления. Для этого примера нам понадобится диск восстановления Windows 10.
Если у вас нет этого диска и доступа в Интернет, то можете сделать его на другом компьютере с этой же ОС.
Также для этой задачи можно использовать оригинальный установочный диск с Windows 10. Ну что ж, приступим. Вставим диск восстановления в привод и загрузимся с него при старте компьютера.
В первом окне мастера диска восстановления необходимо указать раскладку клавиатуры, после чего откроется меню мастера.
В этом окне мы выберем вторую вкладку «Поиск и устранение неисправностей» и сразу перейдем на следующую «Дополнительные параметры».
В дополнительных параметрах нас интересует вкладка «Восстановление при загрузке». После перехода по этой ссылке мастер попросит выбрать ОС для восстановления ее запуска.
На исследуемом компьютере установлена одна операционная система Windows 10, поэтому в мастере выбор только один. После выбора ОС система начнет процедуру нахождения неисправностей компьютера и должна восстановить поврежденный загрузчик.
Если с помощью этого способа вам не удастся вернуть работоспособность Windows 10, то в следующих примерах мы опишем подробный процесс восстановления загрузочного сектора с помощью системных утилит DiskPart и BCDboot.
Как восстановить загрузчик Windows 10 с помощью командной строки — 2 способ
При этом способе будет использована командная строка, вызываемая с диска восстановления, загрузочной флешки, или с установочного DVD диска с Windows. На компьютере необходимо загрузится с загрузочного диска, а затем запустить командную строку.
Процесс создания файлов загрузки Windows 10 пройдет в три этапа:
- при помощи утилиты DiskPart мы узнаем номер скрытого тома (диска, раздела) и файловую систему, форматируем диск, а затем дадим букву тому (диску);
- создание на скрытом томе (диске) файлов для загрузки системы;
- удаление буквы с диска (тома) скрытого раздела.
В окне интерпретатора командной строки по очереди введите команды (не забудьте нажать на «Enter», после ввода соответствующей команды):
diskpart list volume
На компьютере с GPT UEFI имеется скрытый раздел с файловой системой FAT32, он не помечен буквой, размером от 99 до 300 MB. На компьютерах с BIOS MBR находится скрытый том с файловой системой NTFS, размером до 500 MB.
Нам нужен номер тома («Том 0», «Том 1», «Том 2» и т. д.) и его файловая система
Обратите внимание на букву тома (диска), на котором установлена Windows
Выберите скрытый том, он не имеет «Имени» (буквы диска). В данном случае это «Том 4», на вашем компьютере может быть другой номер тома.
select volume X
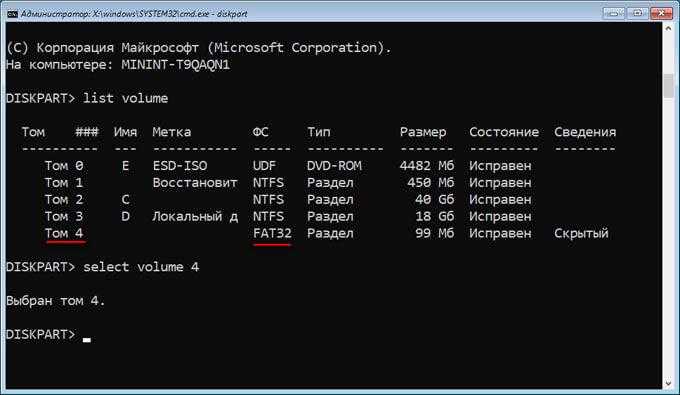
Введите команду для форматирования тома в файловую систему «FAT32» или «NTFS», в зависимости от стиля разделов жесткого диска UEFI или MBR соответственно. На моем компьютере скрытый раздел имеет файловую систему «FAT32», поэтому я выбрал вариант с форматированием в эту файловую систему.
format fs=fat32 или format fs=ntfs
Далее присвойте диску букву «Z» (последняя буква английского алфавита, которая наверняка будет свободной):
assign letter=Z
Выйдите из утилиты Diskpart:
exit
Теперь необходимо выполнить команду для создания файлов загрузки Windows:
bcdboot C:\Windows /s Z: /f ALL
В этой команде «C» — буква раздела, на котором установлена Windows, а «Z» — буква скрытого диска.

После того, как файлы загрузки были успешно созданы, снова запустите утилиту Diskpart:
diskpart
Отобразите в командной строке список томов компьютера:
list volume
Выберите скрытый том, которому вы ранее присвоили букву «Z»:
select volume X
В этой команде «X» — номер скрытого тома на вашем компьютере. Вы его уже выбирали в командной строке, когда присвоили имя для этого тома (раздела).
Введите команду для удаления имени тома (буквы диска), а затем выйдите из утилиты Diskpart:
remove letter=Z exit
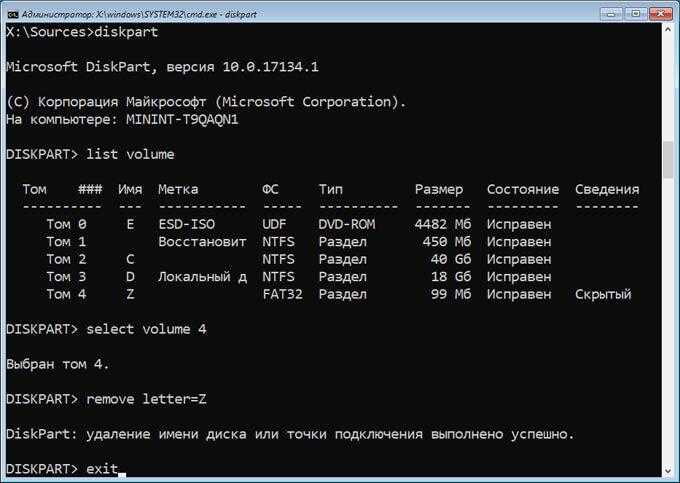
Закройте командную строку.
Извлеките DVD диск или загрузочную флешку из компьютера, загрузочный носитель больше не нужен.
В окне «Выбор действия» нажмите на кнопку «Выключить».
Включите ПК, на котором снова загрузится операционная система Windows 10.
Команды для восстановления Windows XP
Корректному запуску системы может препятствовать функциональной сбой.
Откат системы возможен только после полной загрузки ОС.
Но что делать, если этого процесса не происходит?
В таком случае нам нужно воспользоваться функционалом командной строки Windows.
В консоли восстановления находится большинство самых востребованных системных команд.
Они позволяют в считанне минуты исправить проблему и возобновить работу компьютера.
Сообщение об ошибке
Для начала нужно иметь под рукой установочный диск или флешку с версией Windows, что была установлена на ПК.
В наше время наиболее часто используются USB-носители.
С помощью специальной утилиты
Rufus, мы можем за пару кликов создать такой накопитель.
Если подсистема BIOS поддерживает загрузку со съёмного накопителя, нам нужно вставить нашу флешку в соответствующий разъём.
Далее нужно перезагрузить компьютер (или включить его).
Открываем загрузочное меню, с помощью клавиши входа в БИОС.
Обычно это клавиша Delete или F1
, но возможны и другие варианты.
Во время загрузки в нижнем углу экрана высветиться подсказка с названием нужной кнопки.
Затем выбираем место, с которого система установит файлы. В нашем случае это USB-устройство.
Выбор устройства
Далее загрузчик просит нас нажать любую клавишу для запуска процесса копирования файлов.
Как на картинке ниже:
Нажмите любую клавишу
Нажимаем на, скажем, пробел и идём дальше.
Откроется процесс инсталляции нашей Windows XP, нужно подождать пока распакуются все загрузочные файлы.
Установка файлов
После завершения распаковки, откроется следующее окно.
В нём нажимаем клавишу
R, чтобы открыть консоль восстановления.
Программа установки
Теперь нужно ввести цифру, которая соответствует нужной копии Windows.
В большинстве случаев, установлена лишь одна ОС, кликаем на кнопку
1.
Если у вас установлен пароль — нужно ввести его и нажать
Ok. Либо просто жмём Enter.
После этого откроется консоль восстановления.
В текстовую строку мы можем прописать любую интересующую нас команду.
Их полный список можно получить, написав
Консоль восстановления
Вводим
— эта команда поможет восстановить загрузочный раздел системы.
Чтобы подтвердить любое действие, нажимаем латинскую букву Yи нажимаем
Enter.
Пишем и подтверждаем команду
чтобы начать процесс записи ОС на системный диск.
Команда исправления
После завершения процесса вводим
чтобы закрыть ненужную консоль.
Затем перезагружаем компьютер.
https://youtube.com/watch?v=FEFctFbTWrM%2520https%3A
Что такое MBR
MBR (Master Boot Record) — устаревший стиль таблицы разделов. Он разработан в 1983 году, когда в ходу были системы DOS, но до сих пор работает. Правда, с ограничениями, поэтому подружить его получается не со всеми современными компьютерами и операционными системами.
MBR находится в начале дискового пространства, где занимает 512 байт. В ней зафиксировано, какие логические и расширенные разделы есть на устройстве.
В MBR также находится исполняемый код (Boot Loader), который сканирует диск в поисках установленной операционной системы. Для Windows MBR ищет загрузчик Windows, для Linux — GRUB или другой загрузчик. Поскольку в самом разделе MBR места мало, код просто находит и инициализирует загрузчик, основное тело которого располагается в произвольном месте диска.
Источник изображения: www.golinuxhub.com
MBR позволяет создать только четыре основных раздела. Это очень неудобное ограничение, связанное с тем, что на хранение таблицы выделено мало места. Разработчики нашли решение, которое позволяет увеличить количество разделов. Обычные разделы стали называть первичными, а на их основе уже начали создавать расширенные и логические тома.
Один расширенный раздел может содержать несколько логических разделов. Он заметно отличается от разделов другого типа. Фактически он описывает некое пространство, в котором находятся логические тома. При этом у логических разделов есть ограничения. Например, их нельзя сделать активными.
MBR использует 32-битную адресацию, поэтому эта устаревшая структура умеет работать только с дисками, объем которых не превышает 2 ТБ.
Как загружается система при использовании структуры диска MBR:
- После включения питания выполняется самотестирование.
- Затем BIOS обнаруживает видеокарту.
-
Отображается стартовый экран BIOS.Курс Алгоритми та структури данихМоже вже досить…
Відкладати на завтра те, що докорінно змінить твоє життя. Вривайся в IT!
Вже йду!
Начинается проверка памяти RAM.
Выполняется конфигурация подключенных устройств.
Определяется загрузочное устройство.
Как только BIOS определяет загрузочное устройство, он считывает первый сектор, в котором располагается MBR. Он состоит из трех объектов: первой стадии загрузчика, таблицы разделов и подписи. MBR проверяет таблицу разделов и загружает в оперативную память загрузочный сектор.
В загрузочном секторе сначала запускается начальный загрузчик, который уже инициирует процесс загрузки системы.
Как обойтись без преобразования
Зайдите в BIOS и установите режим загрузки CSM (Compatibility Support Mode) или Legacy, отключив EFI. Отключите «Secure Boot».
Ранее я подробно рассмотрел процессы чистой установки Windows 10 и Windows 7.
Какие другие затруднения возникали у вас при установке Windows?
Авторизуясь, вы даете согласие на обработку персональных данных.

Из-за того, что с выпуском Windows 7 появился новый тип разделов на жестких дисках, пользователям приходится выполнять новую процедуру при установке данной операционной системы. Эта процедура называется конвертация GPT в MBR и выполняется она только при установке Windows 7.
Интересно, что необходимость переделать тип диска может возникнуть и при выполнении других операций ОС, но чаще всего ее приходится выполнять именно при инсталляции. Мы пошагово разберем процесс конвертации из GPT в MBR несколькими способами, а также то, какая проблема вызывает необходимость преобразования.
Как восстановить загрузчик EFI Windows 7/10: пересоздаём EFI.
Самое главное здесь — не промахнитесь с разделом/лами и не удалите тот из них, в котором хранятся данные Windows и ваша информация. Итак, раз bootrec.exe попасть в нужный нам раздел не смогла, раздел убираем. Для этого нам будет нужно вернуться в diskpart.exe, снова определиться с разделами и выбрать тот, что на 100 Мб. Возвращаемся в ремонтную консоль:
cd /d x:
И начинаем заново:
diskpart select disk 0 list partition select partition 2
удаляем его:
delete partition override
можно проверить результат:
list partition
У нас осталось некоторое нераспределённое пространство, в котором мы заново создаём удалённый только что раздел:
create partition efi size=100 list partition select partition 2 format quick fs=fat32 label="System"
Но при попытке присвоить применявшуюся ранее букву Y, консоль ответила отказом (надо было её перезапускать). Я присвою разделу букву Z:
assign letter=Z
exit
Подготовим почву для bootrec.
создаём папку загрузки:
mkdir Z:\EFI\Microsoft\Boot
копируем туда файлы из состава среды EFI из папки установленной Windows (С — буква диска с системными файлами Windows):
xcopy /s C:\Windows\Boot\EFI\*.* Z:\EFI\Microsoft\Boot
пусть bootrec с вашей флешки проверит диски на предмет системных файлов Windows:
bootrec /scanos
Никуда они не денутся, если вы их случайно не удалили, или они не попали в зону бэд-секторов. Остаётся…
… заставить написать «правильный» файл BCD и прочие «конфиги»:
bootrec /rebuildbcd
Выключаем компьютер, флешку вынимаем и включаем машину. Ждём появления Windows. Дайте ей загрузиться до Рабочего стола и проверяйте, всё ли на месте.
Ошибка вновь появляется…
Не беспокойтесь. Если вы вникли в процесс, и все команды вводили осознанно и корректно, ситуация, скорее всего, уже исправлена. Просто следует учесть особенности своеобразных фильтров безопасности, принятых для режима UEFI, и не путать буквы дисков. Их можно пройти, проделав такие шаги:
- Разбудите BIOS:
— снимите крышку боковую компьютера или нижнюю ноутбука
— отключите жёсткий диск (отключив оба шлейфа на «стационарнике» или вынув из разъёмов на ноутбуке)
— включите машину, дождавшись ошибки загрузки;
— выключив компьютер, подключите жёсткий заново и снова, включив компьютер, проверьте; - проверьте UEFI меню платы компьютера на предмет правильной очерёдности разделов загрузки; первым должен стоять, как вы поняли, именно EFI;
- убедитесь, что метка Загрузочный стоит только напротив EFI раздела, и ни у какого больше. Проверить и исправить ситуацию из Windows PE, к сожалению, не получится. И для этого придётся воспользоваться дополнительными инструментами в виде загрузочной флешки. Сделайте это любым удобным вариантом из статьи Метка диска Загрузочный: как добавить или удалить?
У меня всё. Успехов.
Альтернативное восстановление Windows с помощью командной строки
Если компьютер не удается запустить ни в каком режиме кроме безопасного, а с командной строкой пользователь работать не умеет, то можно вызвать средство восстановления через консоль.
Дальше следуем инструкции, указанной в системе.
Замечание. Если процедура восстановления операционной системы была запущена, когда компьютер работал в безопасном режиме, отметить все внесенные изменения будет невозможно.
Вызов среды отката через строку работает не только в безопасном режиме Виндовс, но и в пользовательском. Команда и последующие действия полностью аналогичны друг другу.
голоса
Рейтинг статьи
Восстановление загрузчика Windows 10 с помощью командной строки
Для этого способа нам также потребуется диск восстановления Windows 10. Загрузимся с диска, как и в предыдущем примере до пункта «Дополнительные параметры». В этом меню нас интересует вкладка «Командная строка», по которой мы и перейдем.
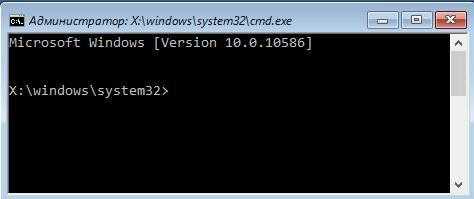
Первым делом мы запустим в командной строке консольную утилиту DiskPart. Для этого в консоли введем команду
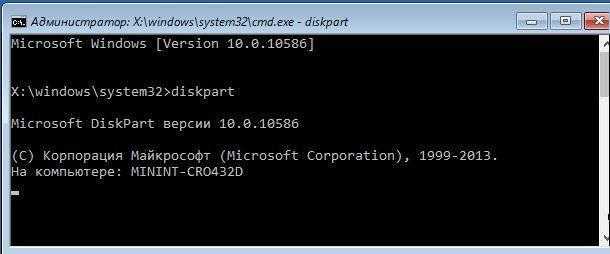
Эта утилита необходима нам для вывода информации обо всех локальных дисках в системе. Теперь нам нужно найти номер раздела загрузчика. Обычно это скрытый раздел, занимающий 500 МБ. Создается этот раздел автоматически инсталлятором Windows 10. Далее для его поиска в DiskPart мы введем команду
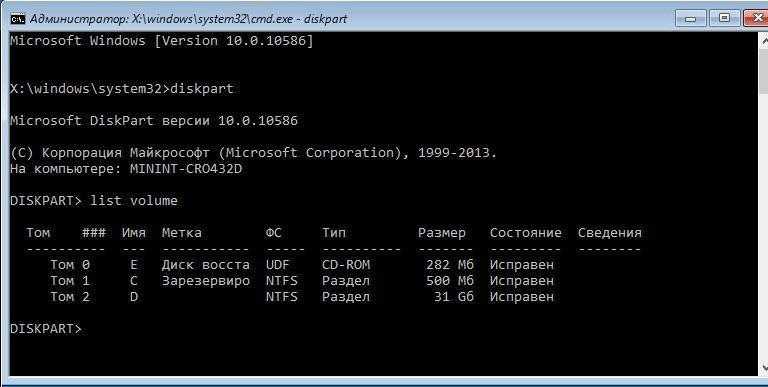
Из изображения видно, что раздел с загрузочной записью находится в первом томе на диске C. Также на изображении видно, что сама Windows 10 установлена на диск D. Теперь мы должны выйти из дисковой программы. Сделать это можно командой
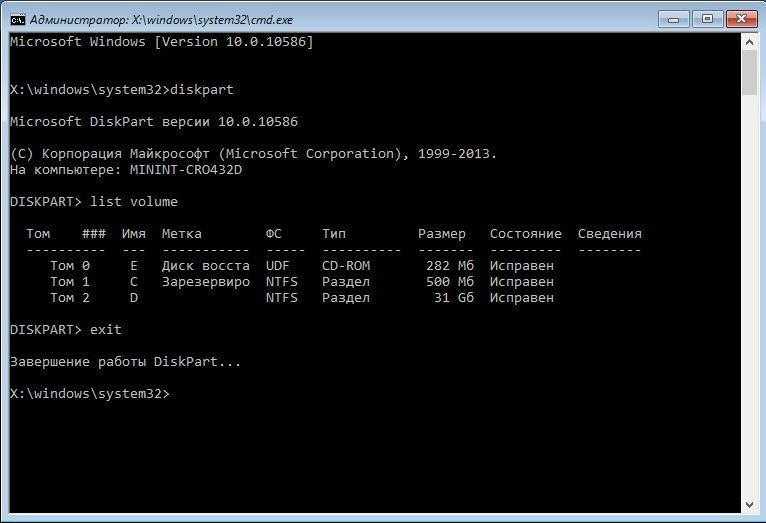
После выхода из DiskPart введем команду Также обратите внимание, что в команде используется диск D, так как именно на него установлена десятка
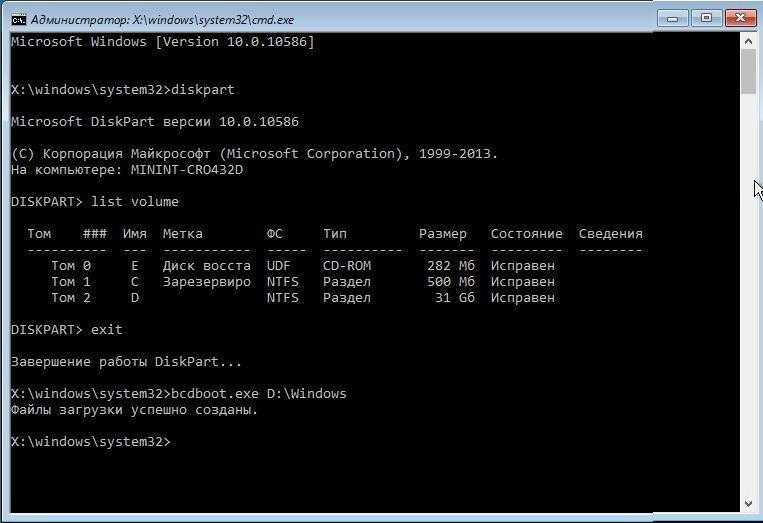
Эта команда полностью восстановила загрузочные файлы десятки. Принцип работы этой команды заключается в использовании утилиты BCDboot. Разработчики специально создали эту утилиту для работы с загрузочными файлами Windows. Также стоит отметить, что благодаря этой же утилите инсталлятор Windows создает скрытый раздел и копирует на него загрузочные файлы.
Заключение
Если у вас появилось сообщение о невозможности установки Виндовс по причине «На выбранном диске находится таблица MBR», тогда, первым делом, рекомендую попробовать изменить настройки БИОС, установив «Boot Mode» в значение «Legacy». Если же этот совет оказался неэффективным (или у вас в БИОСе просто нет такого значения), тогда рекомендую выполнить конвертацию диска MBR в GPT с помощью PartitionGuru или функционала командной строки. При этом учтите, что в случае использования функционала командной строки для конвертации диска (а также удаления разделов в установщике ОС), ваши данные на диске будут потеряны.










![Несовместимость разделов mbr и gpt при установке windows на mac [решение]](http://router66.ru/wp-content/uploads/6/a/7/6a706b8bb4154472e2cdda52d034638f.png)







