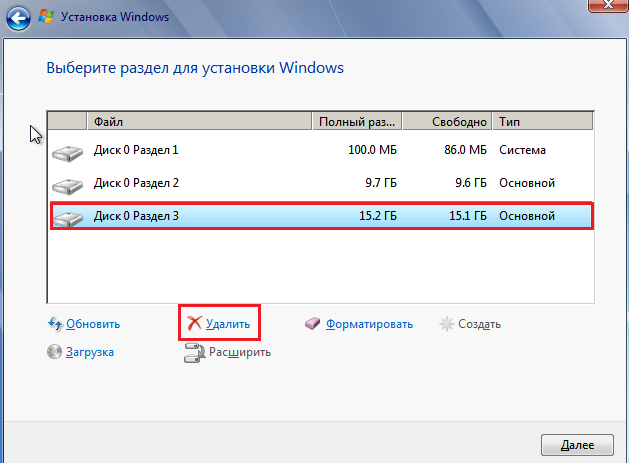ТОП 4 программы для восстановления информации после форматирования
Данные утилиты являются лучшими по функциональности среди конкурентов. К тому же они собрали большое количество положительных отзывов от пользователей .
R-Studio
Данное приложение предназначена для восстановления файлов, удаленных разными способами. Это может быть не только файлы с форматированного жёсткого диска, но и данные, удаленные при атаке вируса или полной очистке Корзины. R-Studio может помочь даже при изменении или повреждении самой структуры секторов жёсткого диска.
Пользоваться программой достаточно легко. После ее установки и запуска она проверит компьютер и отобразит список всех разделов жёсткого диска и подключенных внешних носителей данных. Необходимо найти нужный раздел, открыть контекстное меню правой кнопкой и выбрать функцию сканирования (Scan).
После сканирования утилита выдаст все файлы, которые получится восстановить. Остается только выбрать, какие из них необходимы, и восстановить, скопировав в выбранную директорию.
Handy Recovery
Эта программа также является многофункциональной, и способна на восстановление файлов в о многих ситуациях. Она способна выручить при потере данных во время перебоя с электропитанием, или после сбоя работы софта. Работает с большинством существующих файловых систем, и способна восстанавливать данные даже со сжатых дисков.
Принцип работы с программой похож на предыдущий. Первый запуск программы будет сопровождаться окном с советами по работе с программой. Для начала следует найти и выбрать нужный раздел жёсткого диска. После чего нажать на кнопку «Анализ».
В течение какого-то времени раздел будет полностью просканирован. Скорость сканирования будет зависеть от скорости работы самого жёсткого диска. Приложение позволит ознакомиться с отсканированными файлами прямо во время выполнения процесса. Расширенные настройки позволяют сосредоточить анализ на определенном типе данных, например, только на видео или текстовых файлах.
После окончания анализа программа покажет список всех файлов, которые можно восстановить. Нажав на соответствующую кнопку будет предложено выбрать место для сохранения восстановленного. И после нажатия на «Ок» программа восстановит выбранное.
Power Data Recovery
Эта программа также обладает мощнейшим функционалом, наравне со всеми предыдущими утилитами. К тому же у нее очень удобный и дружелюбный интерфейс, который позволит работать с ней даже самому неподготовленному пользователю. Для помощи имеется даже встроенный мастер, позволяющий пошагово выполнить ту или иную операцию.
Процесс восстановления очень прост. Первым делом нужно зайти в раздел Undelete Recovery найти отформатированный раздел жёсткого диска. После выбора диска нужно нажать на кнопку с надписью «Recover».
Запустится режим анализа. В левом столбце, с названием Recovered Files будут появлятьсяфайлы, которые со 100% вероятностью удастся восстановить. После полного выполнения процедуры анализа нужно отметить флажками все необходимые для восстановления файлы и нажать « Save Files».
Программа предложит выбрать путь для сохранения восстановленных файлов. Рекомендуется заранее выделить пупку и место для этих файлов, причем не на отформатированном разделе, с которого они восстанавливаются.
Easus Data Recovery Wizard
Последняя программа в данном списке — Easus Data Recovery Wizard. Обладает практически такой же функциональностью, как и конкуренты, чего полностью хватит для большинства пользователей. А для восстановления после форматирования жёсткого диска и подавно.
Изюминками программы является возможность восстановить файлы операционной системы Linux из Windows, возможность восстановить данные из зашифрованных разделов и поддержка динамических дисков.
Для начала требуется определиться с типом восстановления:
- Восстановление отдельных файлов.
- Восстановление раздела диска полностью.
- Полное восстановление (например, для флешки).
Далее программа предложит выбрать типы восстанавливаемых данных, а после чего — нужный раздел диска. После этого процедура будет тапкой же, как и в остальных программах: необходимо дождаться полного сканирования выбранного дискового раздела, ознакомиться со списком восстановленного, а затем выбрать необходимые файлы и восстановить в любое удобное место.
Форматирование с помощьюBIOS
Для форматирования Вам понадобится наличие специальной загрузочной флешки или загрузочного диска с записанной операционной системой. В качестве загрузочного диска идеально подойдет диск с лицензионной ОС Windows. Также возможен вариант использования самостоятельно созданного диска с записанной ОС.
Для начала перезагрузите компьютер. После старта необходимо нажать комбинацию на клавиатуре для входа в BIOS (чаще всего это “DEL”, “F12”, “F8”, “Cntrl+F2”, “Escape”). Перед Вами появится основное окно BIOS, в котором с помощью клавиатуры необходимо нажать на вкладку “Boot”.
Далее выбираем пункт “Boot Device Priority”.
Теперь в качестве основного загрузочного устройства выберите свой дисковод (в случае использования загрузочного диска) или порт USB (при использовании загрузочной флешки).
После этого нажимаем “F10” для того чтобы выйти из BIOS, сохранив при этом изменения о приоритете загрузочных устройств, и нажимаем “OK”. Ваш компьютер перезагрузится и на дисплее монитора появится надпись о загрузке с дисковода (или флешки), для начала просто нажмите любую клавишу.
Когда появится экран для выбора языка, воспользуйтесь комбинацией клавиш “Shift+F10” для получения доступа к командной строке. Если Вы будете использовать диск с Windows 8, то открыть командную строку нужно иначе, перейдя по пунктам: “выберите язык” —> “диагностика” —> “дополнительные возможности” —> “командная строка”.
При запуске компьютера с загрузочного диска или флешки буквенные обозначения дисков могут не совпадать с теми, что Вы привыкли. Форматирование жесткого диска через BIOS полностью удалит все данные, поэтому нужно не ошибиться с выбором диска. Для определения реального буквенного обозначения винчестера в командной строке необходимо ввести команду “wmic logicaldisk get deviceid, volumename, size, description”.
Для форматирования выбранного диска в командной строке записываем команду (вместо X – обозначение Вашего диска):
- ”format /FS:NTFS X: /q” – быстрый формат в системе NTFS
- “format /FS:FAT32 X: /q” – быстрый формат в FAT32
Нажимаем “Enter” и ждем окончания форматирования.
Второй способ осуществить форматирование жесткого диска через BIOS – с помощью установщика Windows. Для этого после выбора языка нажимаем “Далее”.
После этого выбираем “Полная установка”.
Выбираем жесткий диск, который необходимо отформатировать, и нажимаем “Настроить”.
Для форматирования диска выбираем пункт “Форматировать”.
Есть еще один эффективный способ для быстрого форматирования винчестера без загрузки ОС. Для этого нужно скачать программу ERD Comader и создать на ее основе загрузочный диск. В BIOS в качестве основного загрузочного устройства выберите дисковод (Вы уже знаете, как это сделать). Когда программа запустится, заходите в раздел “MicroSoft Diagnostic and Recovery Toolset”. Во всех появившихся запросах нажимаем “Далее” пока не появится рабочее окно, в котором выбираем пункт “Очистка диска” и проводим форматирование жесткого диска.
Таким образом, мы рассмотрели все основные способы того, как провести форматирование жесткого диска через BIOS. В случае наличия загрузочных дисков с другими ОС названия пунктов могут незначительно изменяться, но логика процедур не изменится.
Часто задаваемые вопросы
Как восстановить BIOS?
Поломка БИОСа – это очень серьезная ошибка, которую практически нельзя решить простыми методами. Дело в том, что BIOS – это, по сути, чип внутри материнской платы. Если он был поврежден, вернуть его работоспособность можно лишь путем замены этого самого чипа на материнской плате. Это достаточно дорогостоящая операция.
Наиболее оптимальным методом восстановления BIOS является полная замена материнской платы. У этого способа есть два очевидных достоинства:
- Вы делаете апгрейд (обновление) компьютера, приобретя более современную материнскую плату
- Вы быстро возвращаете ПК к работоспособному состоянию
Недостаток замены БИОСа вместе с материнской платы – это стоимость замены компонента. Впрочем, если поломка BIOSа произошла не по вашей вине, вы можете отдать плату на бесплатный ремонт в сервисный центр по гарантии.
BIOS не видит жесткий диск Samsung, при включении ПК издает один короткий писк. При подключении второго рабочего жесткого диска одновременно с этим диском Samsung компьютер зависает.
Возможно, bios не определяет жесткий диск, поскольку он вышел из строя (это может быть механика или электроника). Если к материнской плате вашего ПК присоединен динамик, он может издавать звук, диагностирующий проблему HDD.
При возможности проверьте видимость жесткого диска на другом компьютере, но симптомы говорят о том, что это все же поломка.
При включении компьютера жесткий диск пытается запуститься, после чего издает писк и снова пытается запуститься. В BIOSе временами не отображается. В систему не заходит. Жесткий диск Seagate 500 Gb.
Изучите (Глава “Подозрительно щелкает жесткий диск: что делать”). Скорее всего, программным способом исправить проблему не удастся.
Seagate Barracuda. Компьютер побывал в пожаре. Процессор жив, а вот HDD перестал определяться в биос. Я открыл герметичную часть. При подключении с виду работает, но ПК его не видит.
Разгерметизировав HDD, вы совершили серьезную и необратимую ошибку. Диск чувствителен к мельчайшим пылинкам, попадание которых делает невозможным чтение информации. Подобные операции проводятся только в стерильных лабораторных условиях. Поможет только обращение в сервис по восстановлению данных.
Опрокинули воду на клавиатуру ноутбука. Сразу отключили от сети. Протерли тряпочкой и включили. Ноутбук перестал видеть жесткий диск. Высвечивается BIOS и больше никаких реакций.
Зайдите в БИОС, проверьте, отображается ли HDD в списке загрузочных устройств, доступен ли он для выбора. Если да – попробуйте отформатировать через загрузочную флешку. Если нет – разберите ноутбук, проверьте соединение жесткого диска с материнской платой (при наличии соответствующих умений, разумеется).
Как отформатировать диск C в Windows 7, 8 и Windows 10
Есть пара способов, с помощью которых можно отформатировать системный диск в «Семерке», «Восьмерке» или «Десятке». Чтобы воспользоваться ими, вы должны иметь права администратора, иначе операционная система не даст это сделать. Алгоритм одинаковый независимо от версии Windows.
Способ 1:
- Нажать кнопку «пуск» и перейти на Панель управления.
- Выбрать пункт «Администрирование».
- Перейти в раздел «Управление компьютером».
- В открывшемся окне выделить вкладку «Управление дисками» в левой части интерфейса.
- В списке выбрать необходимый диск и кликнуть по нему правой кнопкой мышки.
- Из предложенных опций выбрать «Форматирование».
- Выбрать размер нового логического тома, файловую систему, размер кластера, установить метку и при необходимости галочку «Быстрое форматирование».
- Нажать кнопку «Начать» и дождаться окончания процедуры.
После этого все данные с выбранного диска будут удалены. Если это был системный раздел, на которых записана Виндовс, компьютер перезагрузится и предложит загрузиться с носителя, на котором есть операционная система. Чтобы он работал нормально, потребуется повторно установить Windows.
Способ 2:
- Нажать кнопку «Пуск» и в строке поиска ввести cmd.
- Запустить от имени администратора найденный файл cmd.exe.
- В командной строке ввести команду format c: / FS:NTFS и нажать кнопку Enter.
Произойдет то же самое ,что описано в параграфе выше.
Варианты входа в BIOS
Итак, имея на руках загрузочный носитель с записанной на него операционной системой, вам необходимо первым делом вставить его в USB-порт на вашем компьютере. После этого нужно войти в БИОС. К сожалению, универсального решения для этого нету, и в зависимости от производителя компьютера способ входа разный, однако сейчас будут представлены два способа, как можно будет попасть в него.
Способ 1: Зная производителя компьютера
Если вы знаете, какая компания произвела ваш компьютер, вы можете запросто узнать клавишу для входа в БИОС. Для этого воспользуйтесь подсказкой ниже. Просто в левой колонке отыщите наименование производителя, а в правой колонке узнайте ту самую клавишу. К слову, нажимать ее необходимо в момент запуска ПК, когда появляется начальный экран.
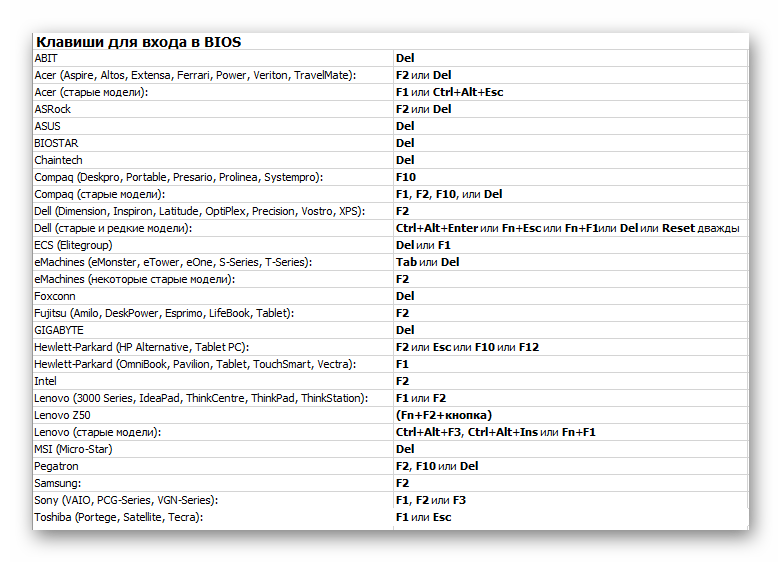
Способ 2: Подсказка на начальном экране
Если вы так и не смогли отыскать нужную клавишу, используя выше представленную таблицу, или же вы попросту не знаете название фирмы, выпустившей ваш аппарат, то есть еще один вариант, правда он работает не на всех версиях БИОС.
Суть его заключается в том, что при запуске компьютера, в момент появления начального экрана, на нем отображается то самое название клавиши, которая служит проводником в БИОС.
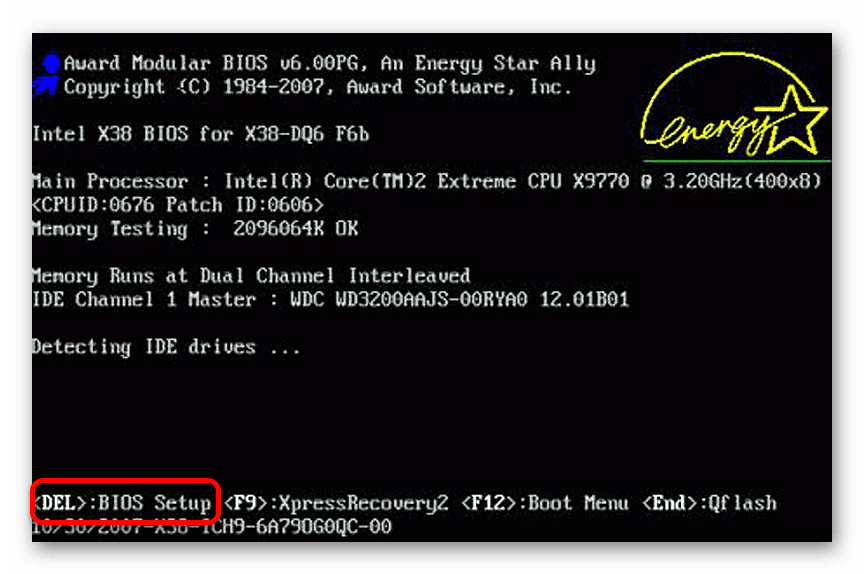
Но на данном этапе могут возникнуть трудности, ведь, как известно, время загрузки этого экрана довольно быстрое, и не каждый успеет отыскать подсказку среди массы текста, тем более на каждом компьютере ее расположение отличается. Здесь можно воспользоваться хитростью, о которой немногие знают. Если на клавиатуре во время загрузки нажать клавишу Pause
, то она остановится, тем самым предоставив время на обнаружение заветной надписи. Расположение кнопки Pause вы можете наблюдать на изображении ниже.
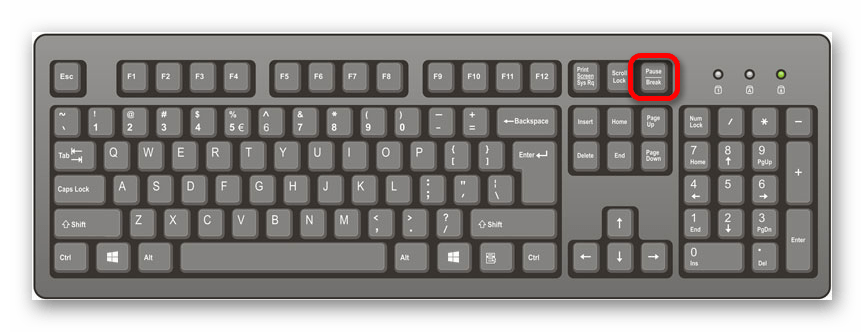
Стандартные средства Windows
С помощью этой нехитрой процедуры вы без труда сможете очистить несистемные диски, на которых записана информация.
Откройте папку «Проводник», щелкните по значку «Этот компьютер». В правом окне отобразятся накопители. Выберите нужный и нажмите на него правой клавишей мыши.
Появится список доступных команд. Из него щелкните по строчке «Форматировать». После этого задайте необходимые параметры работы вручную или оставьте пункты по умолчанию.
Автоматически система предложит провести «Быстрое форматирование». Оставьте этот пункт нетронутым, если нужно только создать новую таблицу файлов. Если нужно удалить данные, снимите галочку напротив этого раздела. Нажмите кнопку «Начать», дождитесь завершения процедуры
Другой вариант, как отформатировать винчестер, — выполнить действия через «Панель управления»:
- В «Поиске» задайте «Администрирование», откройте меню.
- Выберите пункт «Управление компьютером».
- В открывшейся папке выберите «Управление дисками».
- Справа появится меню, где отобразятся накопители и информация о них.
- Выберите нужный носитель. Щелкните по нему правой клавишей мыши.
- Активируйте функцию «Форматировать». Последовательно выполните шаги, как при операции через «Проводник».
Преимущество данного метода в том, что панель «Администрирования» отображает накопители, которые не видны через «Проводник».
Форматирование через командную строку
Этот метод чуть сложнее, требует внимательного подхода. Чтобы выполнить процедуру, необходимы права администратора. Иначе вы не получите доступ.
Активируйте окно «Командной строки». Можете найти его через «Поиск». Или запустить сочетанием кнопок «WIN» и «R». Всплывет окно, в котором нужно прописать «CMD» и нажать «OK».
Откроется черное окно. В нем нужно прописать команду для очистки винчестера: format. И добавить к ней букву, обозначающую нужный том. Например, «format d». При этом выполняется глубокое форматирование накопителя с полным удалением данных.
Для выполнения быстрой очистки, пропишите команду «format d: /q».
Если нужно задать файловую систему, введите команду по типу «format d: fs:FAT32». Наименование системы может быть другим, в зависимости от потребностей.
Чтобы выбрать быструю очистку и тип системы файлов, используйте: «format d: fs:FAT32 /q».
Ремонт ноутбуковiPhone, iPad, мобильной техники
Как отформатировать ноутбук через БИОС?Категория: Советы
31-01-2017, 21:00 | Просмотров: 189
Если вы озадачились вопросом, как отформатировать ноутбук через БИОС, хотим вас предупредить, что он не совсем корректный. Дело в том, что в базовой системе ввода-вывода, т. е. в БИОСе, как и в новом интерфейсе UEFI, не предусмотрена функция форматирования жёсткого диска. А ошибка эта связана с тем, что операционная система, будучи загруженной, не даст пользователю осуществить переразметку раздела, на котором она установлена. И чтобы отформатировать диск, необходимо выйти из установленной операционной системы. Поэтому многие ошибочно полагают, что форматирование жёсткого диска происходит именно в БИОСе. Как это осуществляется на самом деле, читайте ниже.
Как отформатировать ноутбук через БИОС
Подготовьте загрузочный накопитель
Для того чтобы осуществить форматирование, необходимо запустить так называемый загрузочный накопитель. Для этих целей можно использовать следующее:
дистрибутив операционной системы, записанный на флешку или оптический диск; диск восстановления (может быть создан как на DVD, так и на USB-накопителе); Live CD на основе операционной системы Windows или Linux.
Получить дистрибутив новой операционной системы Windows 10 можно на официальном сайте компании Майкрософт. Для этого необходимо:
Если хотите создать диск восстановления, сделайте следующее:
вставьте флэш-накопитель или диск в ноутбук; запустите службу «Поиск в Windows», введите фразу «диск восстановления» и нажмите Enter; создание диска восстановления; после запуска программы нажмите «Далее»; выберите необходимый накопитель и используйте кнопку «Далее»; Выбор устройства флэш-памяти; следуйте инструкциям на экране. Зайдите в БИОС или UEFI
Теперь вставьте подготовленный загрузочный накопитель в ноутбук и следуйте дальнейшей инструкции.
Если вашему ноутбуку менее 3—4 лет, то, скорее всего, на нём используется стандарт UEFI. В этом случае для инициализации загрузочного накопителя сделайте следующее:
для ОС Windows 8 проведите по правому краю экрана курсором и нажмите кнопку «Параметры»; если используется 10 версия, нажмите «Пуск», а затем «Параметры»; параметры; выберите пункт «Обновление и восстановление» в 8 версии и «Обновление и безопасность» в 10 версии; обновление и безопасность; в левом меню щёлкните строку «Восстановление»; восстановление; в разделе «Особые варианты загрузки» нажмите «Перезагрузить сейчас»; вход в режим UEFI; выберите категорию «Использовать устройство»; использовать устройство; нажмите EFI USB Divice, если используется флешка, или EFI DVD/CDROM, если файлы записаны на диск.EFI USB Device.
Если на вашем лэптопе используется стандарт БИОС, то для запуска файлов с загрузочного накопителя в правильном режиме необходимо изменить очередь загрузки. Для этого запустите БИОС (как это сделать, читайте здесь). Зайдите в раздел BOOT и поставьте USB-накопитель или оптический дисковод на первое место.
Если вышеописанные действия были сделаны правильно, после перезагрузки компьютер начнёт грузить установочные файлы с накопителя. Далее, если вы планируете после форматирования осуществлять установку операционной системы с этого же накопителя, сделайте следующее:
при необходимости измените языковые настройки и переходите далее; нажмите кнопку «Установить»; введите код активации (допускается осуществить активацию после установки); выберите версию операционной системы; примите условия лицензии; при определении типа установки используйте выборочную; выделите жёсткий диск, который вы желаете форматировать, и щёлкните по соответствующей кнопке; следуйте дальнейшим инструкциям на экране.
В случае, если вы не хотите устанавливать операционную систему с загрузочного накопителя, а просто желаете отформатировать жёсткий диск, то в окне выбора языка запустите командную строку, нажав клавиши Shift+F10 (если используйте загрузочные файлы Windows 8, то пройдите по пути Диагностика – Дополнительные возможности – Командная строка). Затем определите маркировку диска с помощью команды wmic logicaldisk get deviceid, volumename, size, description. Затем полученное значение подставьте вместо звёздочек в одну из следующих команд:
format /FS:NTFS ***: /q – для быстрого форматирования в файловой системе NTFS; format /FS:FAT32 ***: /q – для быстрого форматирования в системе FAT
После ввода последней команды введите метку диска и подтвердите форматирование.
Другие новости по теме:
Форматирование HDD в Биосе
Если нужно из биоса форматировать раздел жесткого диска, придется, немного повозится. К сожалению, BIOS не имеет инструментов для форматирования жёсткого диска, поэтому, следует использовать сторонние программы для выполнения данных операций.
Одной из самых распространённых, является Acronis Disk Director. Для работы с ней необходимо в операционной системе, создать загрузочный носитель, с файлами данной программы. Но прежде чем приступать к созданию загрузочного носителя стоит рассмотреть ещё один вариант – форматирование с помощью установщика Windows. Данное решение представляет собой более простой вариант, по сравнению, с программой Acronis Disk Director.
Для данного способа потребуется лишь диск или флешка с записанным установочным пакетом операционной системы.
Для форматирования необходимо выполнить следующие действия:
Создание загрузочной флешки Acronis Disk Director
Для создания загрузочного флеш-накопителя потребуется:
Алгоритм действий:
- вставляем флешку;
- устанавливаем и открываем программу;
- в приложении следует открыть раздел Средства и выбрать Мастер создания загрузочных носителей Acronis;
- нажимаем далее;
- выбираем тип загрузочного носителя Windows PE;
- в следующем меню следует отметить необходимые компоненты для записи на флешку;
- после выбора, необходимо выбрать носитель, на который будет производиться запись, и нажать Далее. Флешку следует отформатировать в формат FAT 32 с помощью утилиты Windows;
- вы также можете создать образ для последующей записи на флеш-устройство или диск с помощью программы Ultra ISO.
Причина 2: Ошибка: «Windows не удается завершить форматирование»
Эта ошибка может появиться при работе с вашим основным накопителем или вторым (внешним) HDD, к примеру, после внезапно прерванной установки системы. Часто (но вовсе необязательно) формат винчестера становится RAW и дополнительно к этому не получается отформатировать систему обратно в файловую систему NTFS или FAT32 стандартным способом.
В зависимости от степени тяжести проблемы, может потребоваться выполнить несколько шагов. Поэтому пойдем от простого к сложному.
Шаг 1: Безопасный режим
Из-за запущенных программ (например, антивирус, службы Windows или пользовательский софт) не получается завершить начатый процесс.
Шаг 2: chkdsk
Эта встроенная утилита поможет устранить существующие ошибки и вылечить битые блоки.
- Нажмите на «Пуск» и напишите cmd.
-
Нажмите на результат правой кнопкой мыши для вызова контекстного меню, где выберите параметр «Запустить от имени администратора».
-
Введите:
Вместо X подставьте букву того раздела/диска, который следует проверить.
- После проведения сканирования (и, возможно, восстановления) попробуйте отформатировать диск еще раз тем же способом, что использовали в предыдущий раз.
Шаг 3: Командная строка
- Через cmd тоже можно отформатировать накопитель. Запустите ее, как указано в Шаге 1.
-
В окне напишите:
или
в зависимости от необходимого вам типа файловой системы.
- Для полного форматирования можно убрать параметр /q.
- Подтвердите ваши действия, введя Y, а затем нажав Enter.
- Если вы видите уведомление «Ошибка данных (CRC)», то пропустите следующие шаги и ознакомьтесь с информацией в Способе 3.
Шаг 4: Системная дисковая утилита
- Нажмите Win+R и напишите diskmgmt.msc
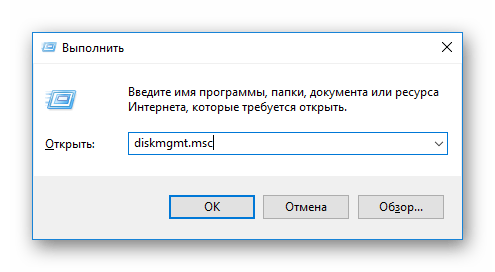
Выберите ваш HDD, и запустите функцию «Форматировать», нажав по области правой кнопкой мыши (ПКМ).
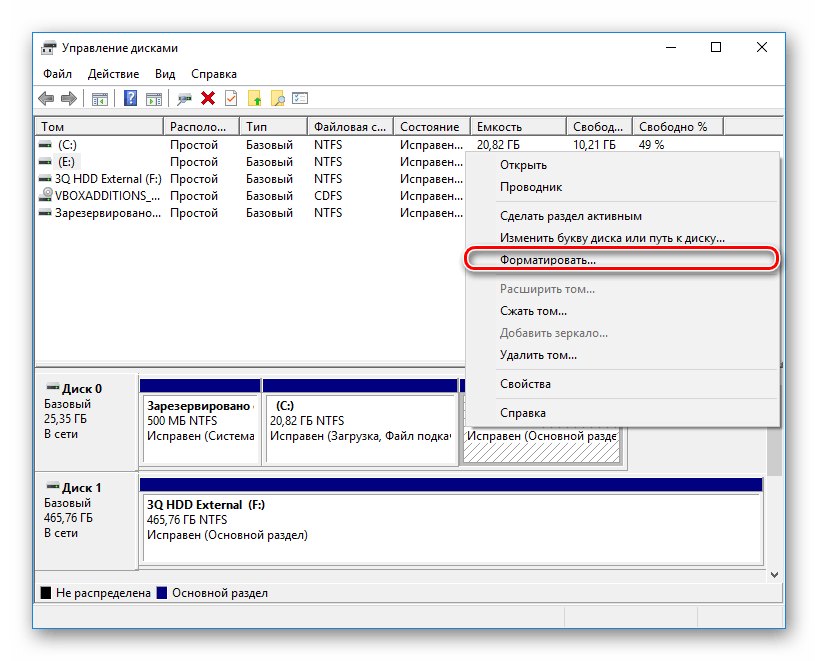
В настройках выберите желаемую файловую систему и снимите флажок с «Быстрое форматирование».
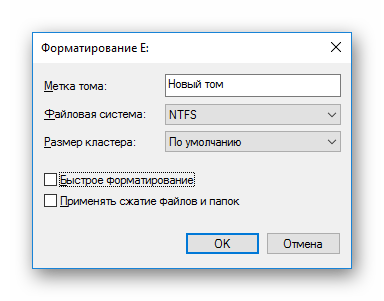
Если дисковая область черная и имеет статус «Не распределена», то вызовите контекстное меню ПКМ и выберите «Создать простой том».
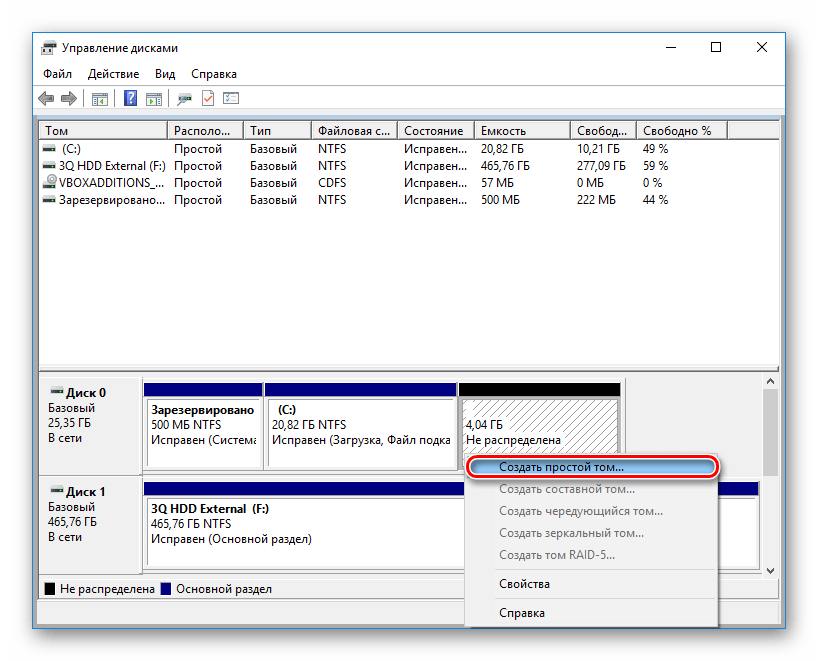
Запустится программа, которая поможет вам создать новый раздел с обязательным форматированием.
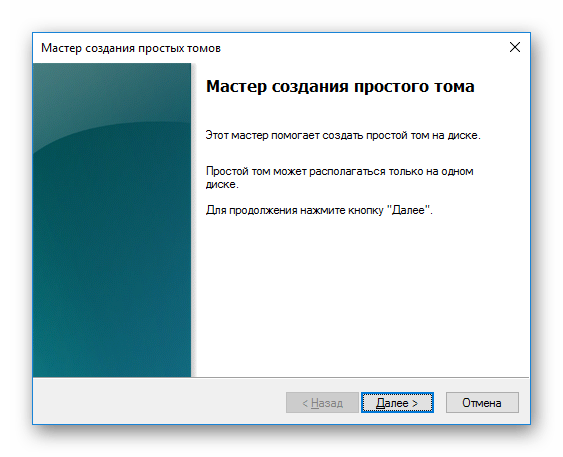
На этом этапе нужно выбрать, какой объем вы хотите отдать под создание нового тома. Оставьте все поля заполненными по умолчанию, чтобы задействовать все доступное пространство.
Выберите желаемую букву диска.
Настройте параметры форматирования, как на скриншоте ниже.
Завершите работу вспомогательной утилиты.
Если ошибки в результате форматирования больше не появилось, то можно начать пользоваться свободным пространством по своему усмотрению. Если этот шаг не помог, переходим к следующему.
Шаг 5: Использование сторонней программы
Можно попробовать воспользоваться сторонним софтом, так как в некоторых случаях он успешно справляется с форматированием тогда, когда стандартные утилиты Windows отказываются это сделать.
-
Acronis Disk Director часто используется и при решении различных проблем с HDD. Имеет простой и понятный интерфейс, а также все необходимые инструменты для проведения форматирования. Основной минус — за использование программы нужно заплатить.
-
Выберите проблемный диск внизу окна, и в столбце слева появятся все доступные манипуляции.
-
Кликните по операции «Форматировать».
-
Установите необходимые значения (обычно все поля заполнены автоматически).
- Будет создана отложенная задача. Запустите ее выполнение сейчас, нажав по кнопке с флажком в главном окне программы.
-
- Бесплатная программа MiniTool Partition Wizard тоже подойдет для выполнения поставленной задачи. Сам процесс выполнения этой задачи между программами не сильно отличается, поэтому можно принципиальной разницы в выборе нет.
В другой нашей статье есть руководство по форматированию винчестера этой программой.
Урок: Форматирование диска программой MiniTool Partition Wizard
- Простая и известная программа HDD Low Level Format Tool позволяет выполнить быстрое и полное (оно называется в программе «низкоуровневое») форматирование. При возникших проблемах мы рекомендуем пользоваться так называемым низкоуровневым вариантом. Ранее мы уже писали, как ей пользоваться.
Урок: Форматирование диска с HDD Low Level Format Tool
Форматируем винчестер через БИОС
Для выполнения поставленной задачи нам понадобится DVD или USB-накопитель с дистрибутивом Виндовс, который имеется в запаснике у любого мудрого пользователя ПК. Попробуем также сами создать аварийный загрузочный носитель.
Способ 1: Использование стороннего софта
Для форматирования жесткого диска через BIOS можно применить один из множества дисковых менеджеров от различных разработчиков. Например, свободно распространяемый AOMEI Partition Assistant Standard Edition.
- Скачиваем, устанавливаем и запускаем программу. Сначала нам надо создать загрузочный носитель на платформе Windows PE, облегченной версии оперативной системы. Для этого переходим в раздел «Сделать загрузочный CD».
Дожидаемся окончания процесса. Завершаем кнопкой «Конец».
- Перезагружаем ПК и входим в BIOS посредством нажатия клавиши Delete или Esc после прохождения первоначального теста. В зависимости от версии и марки материнской платы возможны и иные варианты: F2, Ctrl + F2, F8 и другие. Здесь меняем приоритет загрузки на нужный нам. Подтверждаем изменения в настройках и выходим из прошивки.
- Загружается Windows Preinstallation Environment. Опять открываем AOMEI Partition Assistant и находим пункт «Форматирование раздела», определяемся с файловой системой и нажимаем «OK».
Способ 2: Использование командной строки
Вспомним старый добрый MS-DOS и давно известные команды, которые многие пользователи незаслуженно игнорируют. А зря, ведь это очень просто и удобно. Командная строка предоставляет широкие функциональные возможности для управления ПК. Разберемся, как применить её в данном случае.
- Вставляем установочный диск в дисковод или флешку в порт USB.
- По аналогии со способом, приведенным выше, заходим в BIOS и ставим первым источником загрузки DVD-привод или флешку в зависимости от места нахождения загрузочных файлов Виндовс.
Сохраняем внесенные изменения и выходим из BIOS.
Компьютер начинает загружать установочные файлы Windows и на странице выбора языка инсталляции системы нажимаем сочетание клавиш Shift + F10 и попадаем в командную строку.
В открывшейся командной строке в зависимости от поставленной цели вводим:
format /FS:FAT32 С: /q — быстрое форматирование в FAT32;
format /FS:NTFS С: /q — быстрое форматирование в NTFS;
format /FS:FAT32 С: /u — полное форматирование в FAT32;
format /FS:NTFS С: /u — полное форматирование в NTFS, где C: — имя раздела жесткого диска.
Дожидаемся завершения процесса и получаем отформатированный с заданными характеристиками том жесткого диска.
Способ 3: Применение установщика Windows
В любом установщике Виндовс присутствует встроенная возможность отформатировать нужный раздел винчестера перед инсталляцией оперативной системы. Интерфейс здесь элементарно понятен для пользователя. Трудностей быть не должно.
- Повторяем четыре начальных шага из способа № 2.
- После начала инсталляции ОС выбираем параметр «Полная установка» или «Выборочная установка» в зависимости от версии Windows.
На следующей странице выбираем раздел винчестера и нажимаем «Форматировать».
Поставленная цель достигнута. Но этот способ не совсем удобен, если вы не планируете ставить новую операционную систему на ПК.
Мы рассмотрели несколько способов того, как можно отформатировать жесткий диск через BIOS. И будем с нетерпением ждать, когда разработчики «вшитых» микропрограмм для материнских плат создадут встроенный инструмент для этого процесса.
Стандартные средства не предполагают прямой возможности форматировать жесткий диск через BIOS. Когда-то во время использования DOS, которая сама по себе уже была операционной системой, но загружалась так же, как BIOS, можно было набрать в Командной строке DEL плюс имя диска и выполнить это действие. Сегодняшние ПК такой возможности не дают. Поэтому для выполнения этой операции надо пользоваться либо операционной системой, либо специальными программами. Первый вариант не подходит, если ОС не запускается. Кроме того, Windows защищает себя. Если попробуете провести форматирование тома, обычно это диск «С», на котором записана ОС, то это действие будет запрещено. Поэтому нужен другой подход. Но выход в BIOS главным образом необходим, как промежуточная стадия выполнения действия. Поэтому разберемся, как отформатировать жесткий диск через БИОС, учитывая эти особенности.
Какие еще программы можно использовать?
Для форматирования под новую операционную систему чаще всего используют такое программное обеспечение:
- Удобная бесплатная программа HDD Low Level Format Tool. Будьте осторожны, разработчик обещает, что после очистки файлы невозможно восстановить.
- Англоязычная программа Paragon Hard Disk Mananger, с принципом работы как у Acronis Disk Director. Форматирование производится через раздел Format Partition.
- Еще одна программа этого типа Partition Magic, получившая отличные отзывы.
Форматирование, предшествующее установке новой операционной системы, значительно повышает качество и срок ее службы. Форматирование одним махом избавляется от старой ОС и всего мусора вкупе с вирусами, которые скопились на диске за годы работы.
Внимательно следите за всем процессом, особенно за выбором нужного диска. Некоторую информацию после форматирования невозможно восстановить, а в сервисном центре такая услуга стоит более 4 тыс. рублей.
Форматирование с помощью специальных программ
Программ для форматирования существует множество, но подавляющее большинство их устанавливается и работает из Windows. Нас же интересуют те, которые не требуют работоспособной ОС, условно говоря, они позволяют форматирование жесткого диска через БИОС. Правда это двойная работа, так как после проведения операции с диском, на котором была ОС, все равно потребуется ее переустановить, а для этого нужен загрузочный диск с Windows.
Одной из утилит, которая работает без ОС, является ERD Commander, предназначающаяся для аварийного восстановления системы и фактически представляющая из себя обрезанную версию Виндовс.
У программы множество полезных функций, но рассмотрим именно форматирование диска. Последовательность действий, которая очень похожа на работу по форматированию с помощью ОС, будет следующей:
- Скачиваете образ программы, многие сайты предоставляют ее бесплатную версию.
- Создаете загрузочную флешку, точно так же, как и с Виндовс, использовать можно ту же утилиту Rufus.
- Так же запускаете компьютер и входите в BIOS.
- В качестве «1st Boot Device» выбираете флешку, на которой будет уже не операционная система, а Red Commander.
- Нажимаете F10 или выбираете «Save and Exit». Программа начнет загружаться, процесс очень похож на запуск Windows.
- Пропускаете подкачку конфигурации из сети, во всплывшем окне нажимаете «Skip Network Configuration».
- В следующем окне можно выбрать «(None)», но лучше операционную систему по умолчанию, поэтому просто нажимаете на OK.
- Рабочий стол будет выглядеть так же, как и у Windows.
- Дальше действия такие же, как обычно, когда осуществляется форматирование. Выбираете нужный диск, файловую систему и нажимаете старт.
Будем рады, если эта небольшая статья поможет решить задачу форматирования дисков с помощью БИОС, если другие варианты невозможны. Решение данной проблемы представлено с использованием возможностей операционной системы и привлечения специальных программ.
>Видео по теме
Форматирование через инсталлятор OC Windows
После настройки БИОС, компьютер начинает загружаться с внешнего носителя с дистрибутивом ОС Windows. Терпеливо ждём, когда пройдёт «бегущая строка» внизу монитора, выбираем русский язык и клавиатуру, жмём кнопку «Установить», принимаем лицензионные условия. Когда дойдёте до типа установки, необходимо кликнуть «Полная» — именно там имеется возможность отформатировать нужный «винт».
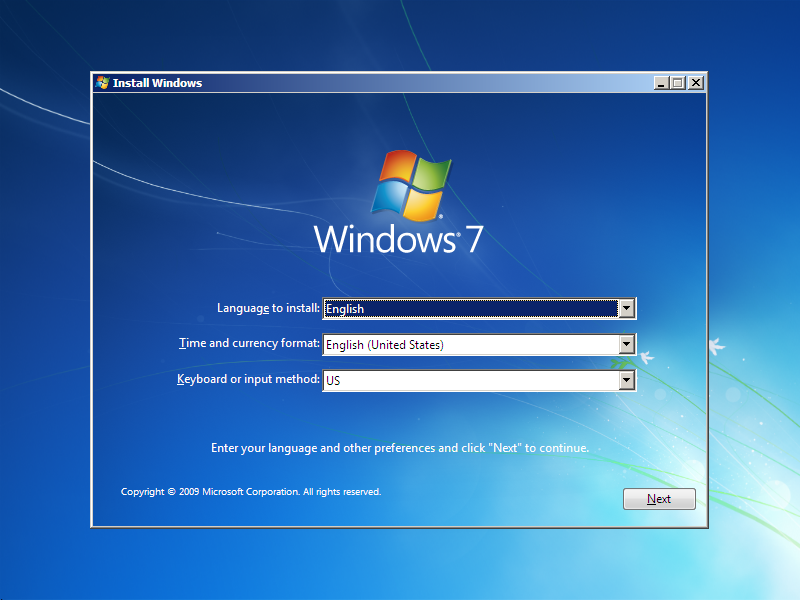
На следующем этапе инсталляции покажется окно, на котором отобразятся все подключенные на данный момент диски. Кликаем на тот, который хотим исправить, жмём «Настройка диска», выбираем «Форматировать», запускается процесс форматирования. По окончании исправления винчестера, отменяем установку.