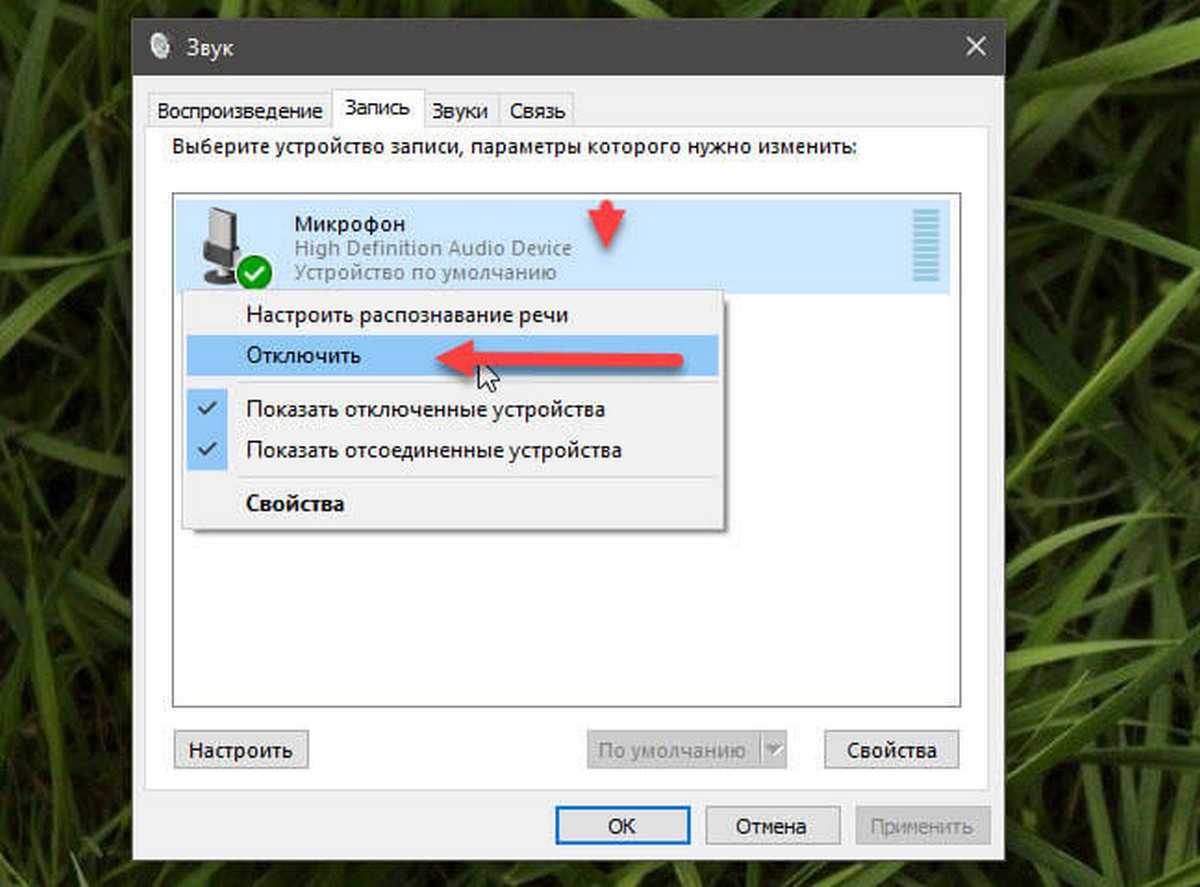Часть 1: лучший способ записи звука на ПК
WidsMob Захват это больше, чем универсальный настольный аудиомагнитофон для записи снимков, аудиофайлов и видео. Это позволяет записывать системный звук, а также голос микрофона. Более того, вы можете настроить как видео, так и аудио настройки, выбрать каналы аудиозаписи или даже с легкостью поделиться с веб-сайтами социальных сетей.
1. Запишите системный звук и голос микрофона одним щелчком мыши на ПК.
2. Настройте параметры звука, такие как аудиоканал, громкость звука и т. Д.
3. Захватите аудиофайлы из потокового онлайн-контента, системного звука и т. Д.
4. Предлагайте обширные настраиваемые параметры и функции редактирования для записи аудиофайлов.
Win СкачатьMac Скачать
Как записать звук на ПК без потери качества
Шаг 1: Запустите диктофон на вашем компьютере после установки. Выбрать Экран записи кнопка для записи голоса и аудиофайлов. Вы можете перейти к Настройки диалоговое окно для настройки места вывода, формата и горячих клавиш.
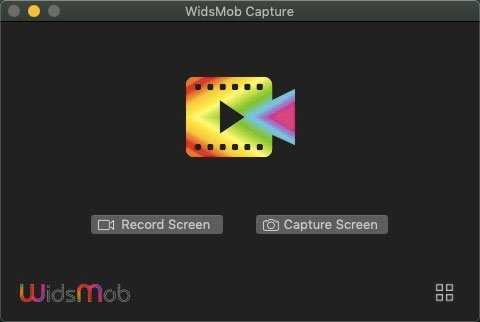
Шаг 2: Отключение и отключение функции видеозаписи и веб-камеры. Щелкните значок Audio Recorder , выберите встроенный микрофон или системный звук и установите громкость. Вы можете отрегулировать громкость и микрофон перед записью звука на ПК.
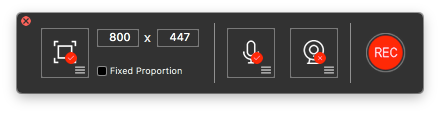
Шаг 3: Когда вы будете готовы к записи звука, вы можете щелкнуть REC кнопку, чтобы начать процесс записи звука, например музыкальных файлов с сайтов потокового онлайн-вещания. Когда вы закончите запись звука на ПК, нажмите кнопку Stop кнопку и сохраните на жесткий диск.
Шаг 4: Чтобы быстро получить доступ к файлам аудиозаписей, перейдите в Медиа библиотека окно. Вы можете прослушать аудиофайл и удалить записи. Если вы хотите поделиться аудиозаписью, выберите ее, выберите целевой канал и следуйте инструкциям на экране соответственно.
Использование метода со стерео микшером
Стандартный способ, как записать звук с компьютера – это использовать возможности звуковой карты, а точнее стерео микшера. По умолчанию данный компонент отключен в Windows 10. Однако его можно включить следующим способом:
Нажимаем правой кнопкой мыши на значке звука (что на панели уведомлений) и выбираем «Записывающие устройства».
Откроется новое окно. Переходим во вкладку «Звук». Нажимаем правой кнопкой мыши на пустом месте и выбираем «Показать отключение устройства».
Появится «Стерео микшер». Нажимаем на нем правой кнопкой мыши и выбираем «Включить».
Теперь нажимаем «Пуск» и в поисковой строке вводим «Recoder». Выбираем «MicrosoftWindowsSoundRecorder».
Запустив утилиту, нужно нажать на значок микрофона.
Начнется запись, о чем сообщит отсчет времени.
После записи появится меню, где можно прослушать, изменить или удалить материал.
На практике этот метод работает следующим образом:
Причины отсутствия
В системе Windows 7 звук может исчезать по нескольким причинам:
- настройка или отключение регуляторов громкости;
- устройство не подключено или не установлено «Устройством по умолчанию»;
- сбой настроек в БИОС;
- проблемы с аудиокартой;
- проблемы с драйверами;
- неполадки с кабелями.
Регуляторы громкости
В первую очередь стоит проверить регуляторы. Находятся они на панели задач, обычно в правом нижнем углу экрана, рядом с датой и временем. В активном состоянии значок звука выглядит как динамик с отходящими от него звуковыми волнами.
Возможно 2 варианта:
- Звук отключен. Рядом со значком динамика находится перечеркнутый красный круг.
- Регулятор выставлен на минимальное значение, и динамик в таком случае будет без волн.
Для решения проблемы:
- Нажмите на значок и в появившемся окне регуляторов установите уровень громкости на более высокий, переместив ползунок вверх по шкале. Если звук отключен, то кликните на кнопку под регулятором «Включить звук».
- Можно дополнительно проверить регуляцию громкости на отдельных приложениях, например, в браузере. Для этого после нажатия на значок динамика выберите «Микшер». Откроется окно с отдельными регуляторами, может быть отключен какой-то из них. Выполните вышеперечисленные шаги.
Устройства воспроизведения
Часто к компьютеру подключены несколько девайсов, которые могут воспроизвести звук. Например, колонки и наушники. И если вывод настроен через наушники, то колонки будут молчать. Либо по каким-либо причинам все аудиоустройства были отключены.
Пошаговая инструкция:
- Через кнопку «Пуск» зайдите в «Панель управления».
- Выберите раздел «Оборудование и звук», а далее — «Звук».
- Либо нажимаем на уже известный значок справа внизу экрана, выбираем выделенную строку.
- Открывается окно настройки различных параметров. Во вкладке «Воспроизведение» проверяем подключение нужного девайса. Рядом с ним должны располагаться зеленая галочка и надпись: «Устройство по умолчанию». Если они отсутствуют, то иконка выглядит серой, а надпись меняется на «Отключено».
- В таком случае нажимаем на устройство правой кнопкой мыши и кликаем «Включить» или «Использовать по умолчанию».
- Если в списке нет нужных динамиков, нажмите в любом месте окна также правой кнопкой мыши и выберите «Показать отключенные устройства». Повторите действия по подключению.
- Готово. Проверяем.
Настройки в BIOS
Звук может пропасть, т.к. заводские настройки BIOS сбились, и аудиокарта, включенная по умолчанию, отключена. Для исправления ситуации необходимо войти в БИОС:
- У компьютеров разных компаний способы сделать это отличаются. Обратитесь к руководству компьютера, чтобы узнать, что подойдет в вашем случае. Обычно это удержание определенной клавиши (Del, F9, F12) в процессе запуска.
- После запуска БИОС выбираем «BIOS Setup». В новом окне с помощью стрелок на клавиатуре выделяем звуковую карту, нажимаем на клавишу Ввод и выбираем «Enabled».
- Опять жмем Ввод. Сохраняем настройки. Перезагружаем ПК.
Аудиокарта
Подтверждение правильности установки аудиокарты — это один из важных шагов по устранению неполадок:
- В Панели управления зайдите в раздел «Система и безопасность».
- Нажмите «Диспетчер устройств» под категорией «Система» и введите пароль администратора, если будет предложено.
- В новом окне дважды щелкните «Звуковые, видео и игровые контроллеры». Убедитесь, что в списке есть звуковая карта. На изображении выделен пример – AMD High Definition Audio Device.
- Если не видите звуковую карту, обратитесь к руководству пользователя ПК за инструкциями по переустановке. Двойным кликом можно открыть окно дополнительной информации и посмотреть состояние устройства.
- Оно может быть отключено — тогда рядом с его иконкой будет находиться стрелочка вниз.
- Выберите вкладку «Драйвер». Здесь можно запустить карту, нажав на соответствующую кнопку.
Кабели
Если компьютер пишет сообщение, что «Динамики не подключены», то нужно проверить все кабели. Убедитесь, что они подключены правильно, и динамики получают питание:
- Попробуйте включить динамики на другом компьютере и проверить их функциональность. Возможно проблема именно в кабеле, соединяющем ПК и периферийное устройство вывода звука (это может быть также соединение компьютера и телевизора через hdmi).
- Если звук также будет отсутствовать, то заменяем/чиним кабель.
Как пользоваться программой Audacity
В этой части статьи, мы научимся пользоваться программой Audacity и сделаем первую запись звука на компьютере с микрофона. Для начала подключите микрофон к своему компьютеру (ноутбуку). Затем, нажимаем на кнопку «Старт» в самой программе (Рисунок 3).
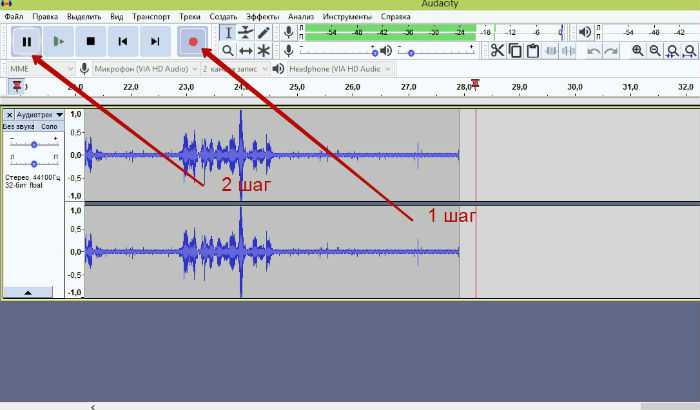
Можно сказать несколько слов в микрофон, и проверить как работает программа. Останавливаете запись, нажав на кнопку «Стоп». Чтобы прослушать, надо сохранить свой записанный голос. Для этого, необходимо нажать на «Файл» далее, «Экспорт» и выбрать тот формат файла в который Вы хотите сохранить (Рисунок 4).
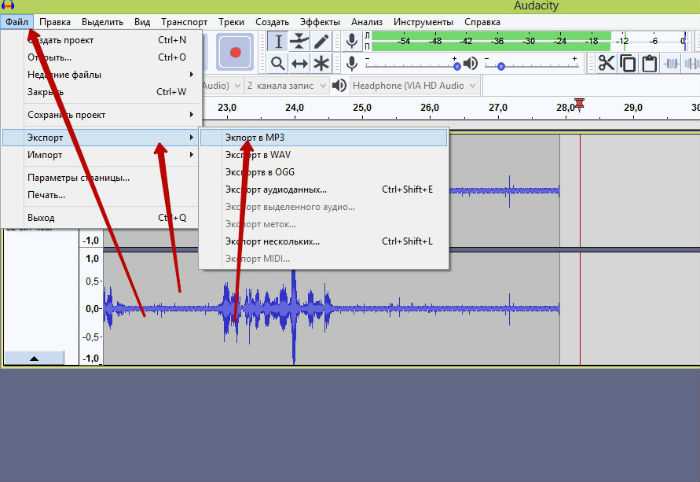
После сохранения, аудио файл появится на Вашем компьютере, и Вы можете прослушать его или использовать в своих целях. Вот так, легко и просто пользоваться программой Аудасити.
Возможности программы Аудасити
В заключении данной статьи, выделим некоторые возможности программы:
- в программе Аудасити можно вырезать фрагменты из аудио файла;
- составлять единый файл из частей и сохранять его в различные форматы;
- она может добавлять эффекты в аудиозапись;
- создавать новые проекты.
Для использования указанных возможностей, нужно выполнить простые действия. Например, чтобы вырезать фрагменты из файла, достаточно лишь нажать на клавиатуре клавиши CTRL+A и нажать на кнопку «Вырезать», которая отображается в виде значка ножниц в верхней части панели интерфейса (Рисунок 5).
После этого, части записи удалятся. Чтобы добавить эффекты в аудио файл, нажимаем в вверху панели управления «Эффекты» и выбираем любое направление, которое изменит нашу аудиозапись.
Для создания нового проекта, в этой программе, нажимаем на кнопку «Файл» и «Создать проект». Далее, у нас появляется новое окно, где мы можем ещё раз записать свой голос. Конечно, это не всё, что умеет эта программа. Были перечислены те возможности, которые часто используются новичками.
Можно использовать и другие программы для записи звука на компьютере. Например, если у Вас установлена программа Camtasia Studio для записи видео, то Вы можете записывать аудио на нее. После записи аудио легко отделяется от видео. И Вы, получаете аудио файл с расширением mp 3. В программе Camtasia Studio можно легко редактировать записанные аудио файлы. Как это правильно делать, показано в статье Как извлечь звук из видео, как сделать из mp4 mp3.
Если микрофон не работает
Все настройки верны, но микрофон не работает? Проверьте следующие пункты:
- Осмотрите устройство. Возможно, на нем есть кнопка активации и регулятор уровня звука. Проверьте, чтобы уровень был настроен на средние значения.
- Если вы используете ноутбук, на котором устройства включаются и отключаются через горячие клавиши, убедитесь, что вы не отключили встроенный модуль микрофона.
- Если вы заклеиваете веб камеру, убедитесь, что вместе с ней не было заклеено отверстие микрофона.
- При расположении отверстия звукозаписи на передней панели ноутбука, проверьте его на наличие пыли или другого мусора, который мешает работе.
- Осмотрите кабель подключения. Часто проблема заключается в штекере, в котором может пропадать контакт.
Movavi Screen Recorder
Программа для записи голоса movavi предназначена для записи чистого звука с любого микрофона.
Делает звукозапись голоса и вокала с встроенных в ноутбук или подключенных к устройствам через разъем USB микрофонов.
Movavi способна захватить внешний звук отдельно или вместе с видео: функцию выбирает пользователь. Программа ведет звукозапись кавер-версий песен, накладывать запись вокала на «минусовку» не нужно.
Совместима с Windows всех версий, macOS 10.7 и выше. Интерфейс платформы представлен на русском языке.
Инструкция по записи звука
После скачивания Movavi на ПК у пользователя появляется выбор, записывать звук совместно с видео или отдельно.
1. Нажмите кнопку со значком видеокамеры. Эта опция отвечает за выбор вида аудиозаписи: с видео или отдельно звука. Для записи видео выберите наименьшую область захвата: 16 х16.
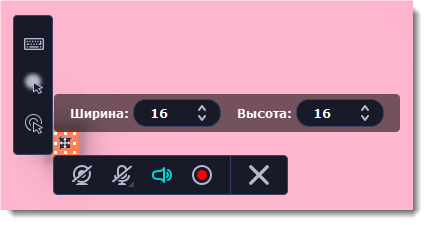
2. Настройте звук. Для захвата звука музыки активируйте кнопку «Системный звук», для звукозаписи с микрофона используйте кнопку «Микрофон».
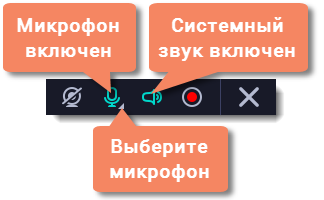
3. Нажмите кнопку REC, звукозапись начнется.
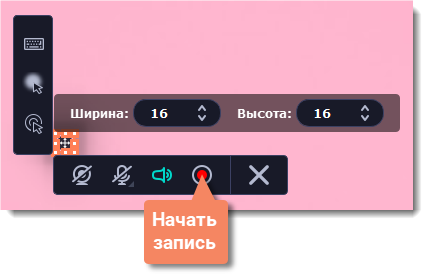
4. Сохраните файлы, переведите их из формата MKV в формат аудиофайла. Нажмите кнопку «Экспорт», в списке форматов выберите MP3, сохраните.
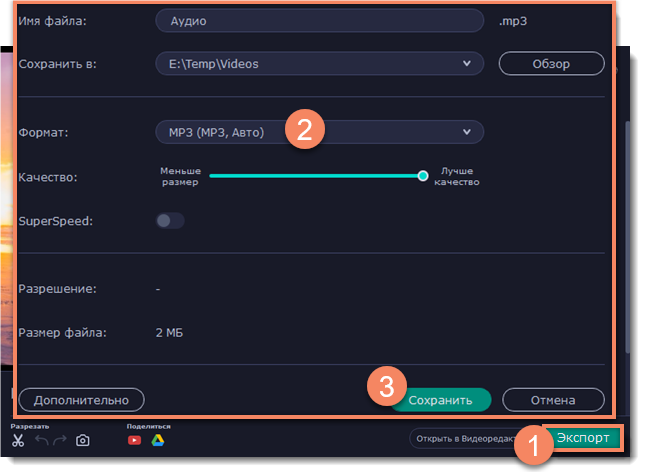
Функционал и достоинства программы
Movavi Screen Recorder успешно протестирована пользователями, которые отмечают ее плюсы:
- многофункциональность, совмещение нескольких форматов захвата звука, выбор нужного формата;
- простая установка и понятный функционал, возможность вести запись по расписанию, передавать файлы коллегам и друзьям;
- понятный интерфейс, совместимость со всеми популярными устройствами;
- высокая скорость обработки аудиофайлов, четкость и достаточная громкость чистого звука;
- хорошая техническая поддержка, исправление проблемы в режиме реального времени.
Из небольших минусов называют необходимость приобретать программу. Однако сразу этого делать не нужно, есть пробная бесплатная версия.
Скрытая запись с веб камеры
Скачивая эту программу вы обязуетесь использовать ее только в законных целях: для присмотра за детьми, больными, которым необходим уход и контроль и т.д. Использование данной программы для скрытого наблюдения за посторонними людьми может быть не законным в вашей стране.
Настройка WebCam Looker
И так вы скачали программу, приступим к ее установке. После довольно быстрой установки должно появится окно настроек.
По умолчанию приложение настроено на периодическое снятие снимков экрана рабочего стола и сохранение результатов на жестком диске. Если вам это нужно, то оставляем эту функцию активной и дополнительно отмечаем галочкой пункты: «Автозапуск приложения при включении компьютера» и «Не отображать мастер настройки во время запуска».
Настройка программы WebCam Looker
После того как нажмете кнопку «Далее» появится главное окно программы. Зайдите в настройки программы нажав на кнопку «Настройки».
Окно настройки
По умолчанию во вкладке «Настройка источников записи» вы увидите правило «Делать два кадра в секунду». Данное правило необходимо удалить, для этого нажмите на кнопку «Удалить источник».
После удаления старого правила нам необходимо создать новое. Для этого нажмите на кнопку «Новый источник».
Настройка источников записи
В окне настройки источника оставляем без изменений пункты «Имя» и «Тип», и изменяем пункт «Детали» выбрав одну из активных Веб-камер. В моем случае это внешняя USB Веб-камера. После всех настроек нажимаем «ОК».
Настройка источника
Во вкладке «Дополнительные настройки» в поле «Аудио устройства» вы можете добавить устройство записи звука.
В пункте «Формат видео» вы можете выбрать качество записываемой видеозаписи при фиксированных тридцати кадрах в секунду. Данный показатель может колебаться и зависеть только от характеристик вашей веб-камеры. После настройки нажимаем на «Ок».
Дополнительная настройка устройств
Теперь возвращаемся в окно «Настройки». Здесь необходимо включить функцию «Детектор движения». После активации данного режима станет активной кнопка «Добавить зону». Нажмите на нее и войдите в меню настройки детектора движения.
В настройках детектора движения вы можете изменить границы зоны. По умолчанию в программе WebCam Looker «проверяемой зоной» установлен весь угол обзора камеры. Здесь имеется возможность настройки контроля нескольких зон и проверки движения в них. Удалить или добавить новую зону вы может соответствующими кнопками.
Во вкладке «Назначение» пользователь может установить определенные действия, которые будет выполнять программа WebCam Looker, после того как сработал детектор движения. По умолчанию WebCam Looker делает фото объекта, который попал в зону. Но вы можете задать функцию записи видеопотока использовав таймер окончания записи, который отключит запись после определенного времени исчезновения объекта из зоны.
Кроме этого нажав на кнопку «Детальная настройка» вы можете отдельно настроить секторы выбранной зоны движения.
Установка зоны детектора движения
Теперь давайте установим папку, в которую программа будет сохранять весь записанный материал. Для этого зайдите в настройки и перейдите на вкладку «Архив». Кроме этого в настройках архива вы можете установить срок хранения записанного материала, максимальный размер всех файлов на жестком диске и автоматическое удаление.
Настройка архива
Записанный материал вы можете просмотреть в окне «Архив». Не тот архив про который я говорил только что выше, это было меню настроек архив. А тот, который находится в главном окне программы около кнопки «Настройки».
Архив записей
Также в программе имеются несколько очень полезный фишек:
- С помощью WebCam Looker вы можете создать веб-сервер к которому можно будет удаленно подключатся.
- Программа может работать в скрытом режиме.
- Доступ к программе можно защитить паролем.
Вот вроде бы и все. Во всем остальном я думаю вы разберетесь сами. Программа на первый взгляд может показаться сложной, но если вы один раз все правильно настроите — проблем не будет.
Как вы видите скрытая запись с веб камеры дело не сложное, для этого всего лишь необходимо скачать программу WebCam Looker и правильно ее настроить.
Использование метода со стерео микшером
Стандартный способ, как записать звук с компьютера – это использовать возможности звуковой карты, а точнее стерео микшера. По умолчанию данный компонент отключен в Windows 10. Однако его можно включить следующим способом:
Нажимаем правой кнопкой мыши на значке звука (что на панели уведомлений) и выбираем «Записывающие устройства».
Откроется новое окно. Переходим во вкладку «Звук». Нажимаем правой кнопкой мыши на пустом месте и выбираем «Показать отключение устройства».
Появится «Стерео микшер». Нажимаем на нем правой кнопкой мыши и выбираем «Включить».
Теперь нажимаем «Пуск» и в поисковой строке вводим «Recoder». Выбираем «MicrosoftWindowsSoundRecorder».
Запустив утилиту, нужно нажать на значок микрофона.
Начнется запись, о чем сообщит отсчет времени.
После записи появится меню, где можно прослушать, изменить или удалить материал.
На практике этот метод работает следующим образом:
Запись звука без стерео микшера
Также запись звука в Windows 10 можно выполнить с помощью сторонних программ. Среди них выделим Audacity, которая подходит для тех пользователей ПК, в которых отсутствует стерео микшер
При этом важно отметить, что для записи звука с компьютера в этой программе используется цифровой интерфейс Windows WASAPI. Причем при его использовании, запись осуществляется без преобразования аналогового сигнала в цифровой, как происходит в случае со стерео микшером
Для того, чтобы начать записывать звук, нужно в самой программе в источнике сигнала указать «Windows WASAPI», а в источнике звука «Звуковую плату» или «HDMI».
После этих настроек можно начинать записывать звук. Для этого достаточно нажать на значок «Play».
Используем возможности программы NVidia ShadowPlay
Если на вашем ПК установлена видеокарта NVidia, то можно установить и с помощью раздела «ShadowPlay» записать видео и звук с компьютера. Для этого достаточно выбрать пункт «Звуковое сопровождение» и выставить специальные настройки.
После запускаем запись игры или снимаем происходящее на рабочем столе.
Запись голоса с помощью звукового редактора
Существуют десятки аудиоредакторов для записи и сведения звука на высочайшем уровне. Например, Adobe Audition, PreSonus Studio One,
Reaper. Любой из них поможет записать голос с микрофона на компьютер дома в хорошем качестве, однако они крайне требовательны к ресурсам системы, сложны в освоении и доступны только после покупки/подписки
Непрофессионалам стоит воспользоваться редакторами чуть проще, но и тут важно не ошибиться в выборе. Здесь для примера возьмем звуковой редактор АудиоМАСТЕР – компромиссный вариант между очень сложными и слишком простыми программами
Инструкция по записи звука в АудиоМАСТЕРЕ:
- Скачайте и установите программу для работы с аудио. Сделать это легально и безопасно можно, кликнув на кнопку ниже.
Запустите софт, в стартовом меню выберите запись с микрофона.
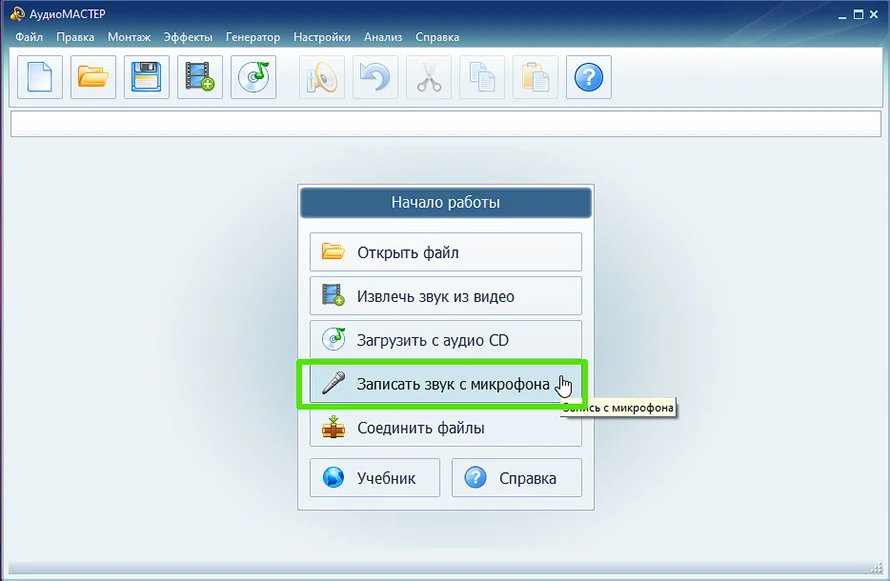
Вы сможете приступить к записи голоса сразу после запуска программы
Укажите устройство для аудиозахвата в верхней части рабочего окна и начните процесс.
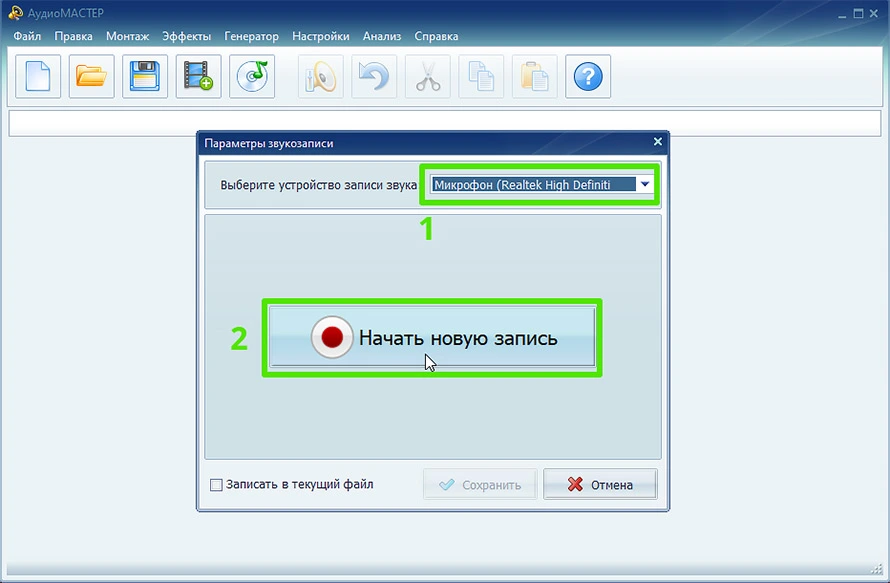
В качестве устройства записи могут выступать как встроенные, так и внешние микрофоны
Как правило, в списке присутствует только одно устройство – микрофон, работающий по умолчанию, как раз он вам и нужен. Но есть и исключения – к примеру, на ноутбуке могут отображаться одновременно встроенный и внешний микрофоны, в списке могут появиться звуковая карта или стерео микшер, если он включен. В этом случае вам нужно указать устройство, которое даст наилучшее качество записи, чаще всего это именно внешний микрофон.
Управление записью доступно с помощью двух кнопок – «Пауза» (приостановка/возобновление записи) и «Стоп». Если поставить галочку в строке «Писать в текущий файл», то каждый раз предыдущий дубль будет автоматически стираться. Удобно, когда делается несколько попыток подряд, пока не получится удачная.
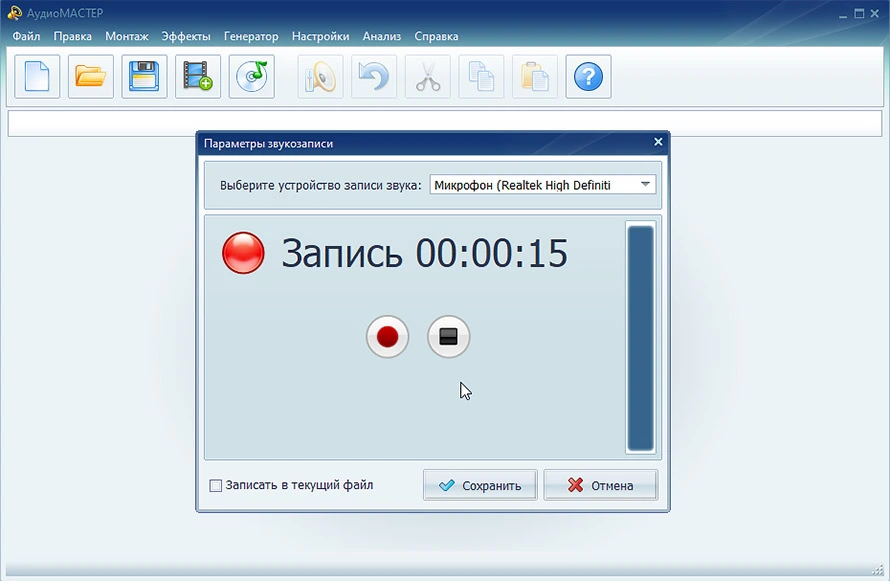
Не бойтесь запинок и ошибок — продолжайте запись, потом вы сможете вырезать лишнее в редакторе
Завершив, кликнете по кнопке сохранения. Песня сразу же будет добавлена на монтажный стол для редактирования. В левом функциональном меню есть опции нормализации громкости, изменения темпа, эквалайзер, частотный фильтр и другие эффекты. Все функции применяются автоматически на весь трек или выбранный отрезок. Результат можно сразу прослушать и, если нужно, продолжить запись голоса.
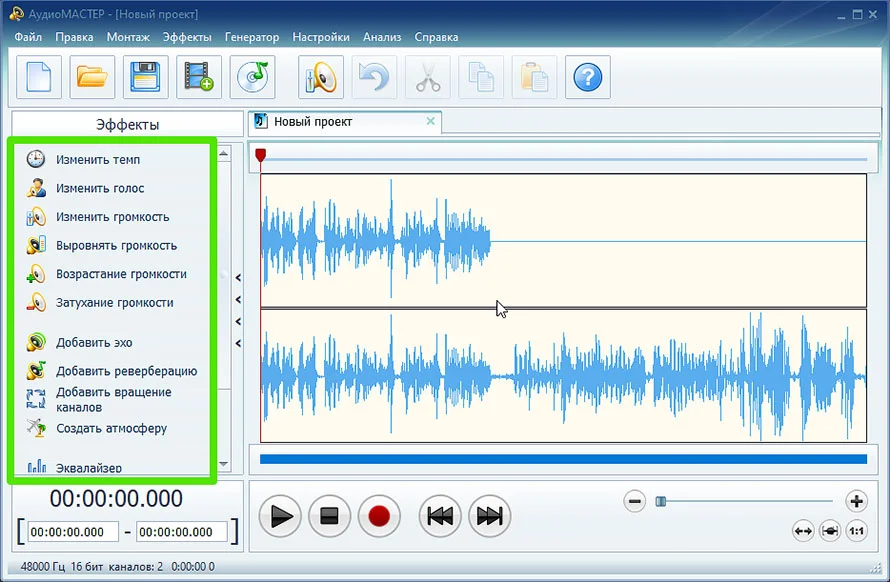
В АудиоМАСТЕРЕ вы сможете не только изменить темп и тон голоса на записи, но и применить эффекты
Когда трек будет готов, кликнете «Файл» – «Сохранить как». В окне мастера выберите желаемый формат (MP3, MP2, FLAC, AAC, WAV, WMA, OGG, AC3), уровень дискретизации (по умолчанию 48000), режим стерео или моно, постоянный или переменный битрейт. Для некоторых форматов настроек меньше. Сохраните результат с указанием имени файла и папки. Можете сразу отправить запись на флешку, телефон или плеер, подсоединив устройство по USB.
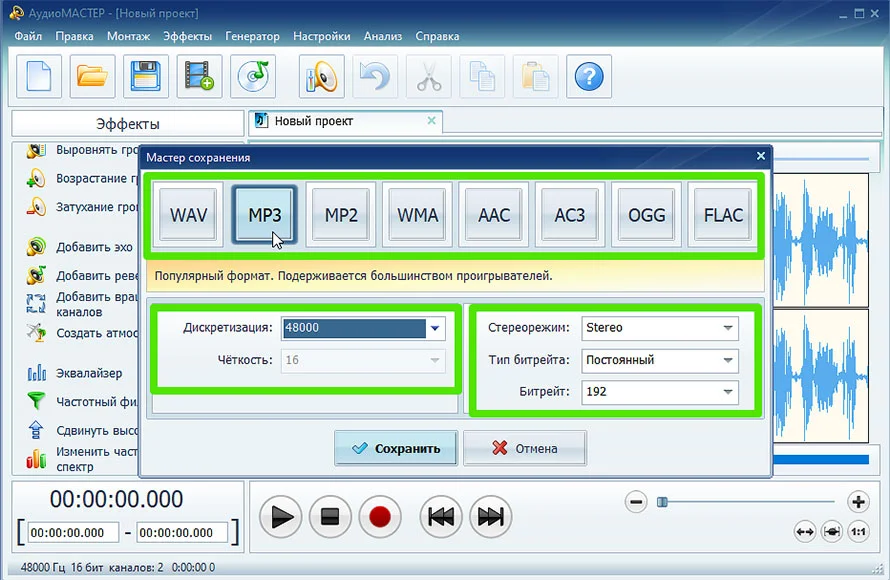
Выберите оптимальный формат и при необходимости настройте параметры качества
Если вы хотите максимально качественное и четкое звучание без потерь, рекомендуем сохранить звукозапись в формате WAV. Если же безупречное качество звука не требуется, и вам нужен легкий файл, который можно за пару секунд выгрузить в соцсеть, используйте формат MP3.
Плюсы:
- старт записи за три клика мышкой;
- простой и понятный интерфейс;
- обширные возможности редактирования и доработки звука;
- сохранение в любом популярном формате c настройкой качества.
Минус:
нет возможности записывать звук, параллельно слушая себя через наушники.
Способ подойдет для тех случаев, когда нужно получить:
Встроенный диктофон Windows-быстрая запись звука с микрофона
Но для некоторых автономные приложения не так удобны, как встроенная программа в Windows.В этом случае вам лучше попробовать этот диктофон, который идет в комплекте с Windows 10.Он удобен и полезен под рукой.Но обратите внимание, что он не может записывать звук, исходящий с вашего ПК, он может записывать только ваш голос, исходящий из микрофона. (1) Его очень легко найти в Windows 10.Просто введите «Диктофон» в поле поиска в левом нижнем углу
(1) Его очень легко найти в Windows 10.Просто введите «Диктофон» в поле поиска в левом нижнем углу.
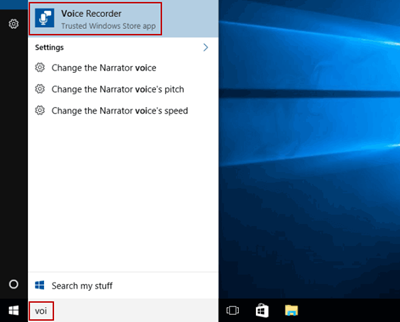
(2) Появляется большой значок микрофона, чтобы вы могли начать запись.Нажмите на нее, и вы сможете начать говорить через микрофон.
(3) Под средней кнопкой Stop есть две маленькие.Слева служит для управления паузой и возобновлением, если вы хотите сделать перерыв во время записи, а правый значок в виде флажка отвечает за добавление меток к содержимому записи, чтобы помочь вам отметить некоторые важные места.
(4) Щелкните значок «Стоп» в центре экран, если вы закончили.Он автоматически сохраняется в списке записей с указанием даты и времени рождения под ним.
С помощью этого метода очень быстро записать свой голос с микрофона в Windows.Однако жаль, что эти записанные файлы не такого высокого качества, как файлы, сделанные профессиональными аудиомагнитофонами.Формат вывода-M4A, и у вас нет выбора форматов.
№4 Откатываем драйвера
Если же ситуация противоположная, и проблемы появились после обновления из-за установки системой кривых драйверов, то можно решить и эту проблему. На то существует откат.
Инструкция по возврату старой версии драйвера такая:
1
Снова кликаем по кнопке «Пуск» правой кнопкой мыши (1) и выбираем «Диспетчер устройств» (2).
2
Далее снова ищем микрофон и кликаем по нему правой кнопкой мыши. Но теперь в контекстном меню выбираем «Свойства».
3
А в следующем окошке нужно будет просто нажать на кнопку «Откатить».
Все остальное операционная система сделает сама
По окончании процесса она выдаст сообщение о том, что нужно перезагрузить машину. И лучше это сделать. Если проблема была в новых драйверах, то после отката микрофон точно должен заработать.
Если же ничего из вышеперечисленного вам не помогло, то велика вероятность того, что сам микрофон приказал долго жить. Или же вышло из строя то гнездо, куда он обычно подключался. Как бы то ни было, в этом случае проблема носит аппаратный характер.
Заключение
Итак, выше мы рассмотрели вопрос о том, что делать, если на компьютере или ноутбуке не работает микрофон. Есть несколько способов решения проблемы. И обычно они помогают. Если только проблема не носит аппаратный характер.
Микрофон определяется , но не работает ( Windows 10 ) РЕШЕНИЕ (3:30)
Не работает микрофон на компьютере под Windows 7/10: простые способы решения
6.7 Оценка
Не работает микрофон. Что делать?
7.8Экспертная оценка
Включаем микрофон в настройках звука
8
Даем доступ к микрофону
8.5
Обновляем драйвера
7
Откатываем драйвера
7.5
5.5Оценка пользователей
Включаем микрофон в настройках звука
6
Даем доступ к микрофону
8
Обновляем драйвера
4
Откатываем драйвера
4
|
Заключение
Вы узнали о 3 простых способах того, как качественно записать свой голос на компьютере. Вы можете сделать это с помощью встроенной утилиты Windows, стороннего звукового редактора или в онлайн-сервисе. 1 и 3 варианты – самые быстрые, так как не требуют дополнительной загрузки софта, но обладают ограниченным функционалом. Подойдут для самых простых задач (например, ведение дневника). Внештатный аудиоредактор поможет до блеска отредактировать получившуюся запись и сохранить в любом популярном формате. Подойдет для решения сложных задач (создание полупрофессиональных треков, ремиксов, каверов, аудиокниг, подкастов или озвучек для видеороликов).