Соединяем через DVI
Подключить два устройства через DVI довольно просто. Особенно это легко, если на видеокарте ПК присутствует два порта такого типа. Это позволяет осуществить подсоединение двух дисплеев без каких-либо затруднений. Достаточно просто подключить разъемы папа-мама.
Если же разъем рассматриваемого типа имеется всего в одном экземпляре, необходимо использование специального сплиттера. Он может представлять собой обычный разветвитель: два порта и один штекер. Также существуют иные исполнения подобных устройств – они изготавливаются в виде пластиковых корпусов с большим количеством выходов.
Само соединение выполнить достаточно просто – необходимо лишь соединить разъем папа-мама в правильном положении. На этом физическое соединение дисплея и ПК заканчивается.
Присоединяем провода
Подсоединение проводов, по которым осуществляется передача видеоданных, не представляет собой ничего сложного
Важно лишь не перепутать верх разъема папа и его низ. Так как при попытке вставить наугад, можно повредить выступающие из разъема контакты
Что приведет к неработоспособности разъема.
Некоторые затруднения порой возникают при подсоединении двух мониторов через VGA и DVI. Так как, выполняя соединение портов данного типа, необходимо осуществлять закручивание специальных болтов. Они необходимы, для того чтобы закрепить штекер максимально надежно, так как под весом провода он может попросту вывалиться. Для выполнения закручивания необходимо использовать тонкую шлицевую отвертку.
Также некоторые штекеры оснащаются барашками, поверхность которых имеет множество ребер. Это позволяет закрепить штекер в порту без использования ручного инструмента, пальцами рук.
Настройка экрана
Настройка двух экранов в современных операционных системах (например, в Windows 7) обычно осуществляется практически без участия человека.
Обнаружив два дисплея, ОС предлагает на выбор пользователя три действия:
- расширение экранов (один рабочий стол будет размещаться на два дисплея);
дублирование (рабочий стол будет отображаться на обоих устройствах); отображение изображения только на одном дисплее (чаще всего используется на ноутбуках).
Для начала настройки работы двух экранов в Windows 7 необходимо нажать Win+P. Откроется окно, в котором можно просто выбрать необходимый режим работы. Данный способ подходит только в том случае, если оборудование автоматически определилось и установилось.
Второй способ несколько более сложен.
Необходимо выполнить следующие действия:
-
открыв контекстное меню на пустом месте рабочего стола, выбираем «Разрешение экрана»;
открываем раскрывающийся список и выбираем пункт «Несколько мониторов»; далее можно легко выбрать режим работы – расширение рабочего стола или же его дублирование.
По окончании настройки желательно перезагрузить компьютер.
История появления и особенности HDMI кабеля
HDMI – кабель для трансляции цифрового изображения и звука. Он был разработан 6 крупными компаниями: Hitachi, Panasonic, Philips, Silicon Image, Сони и Тосшиба. Современную кабельную продукцию сертифицирует компания HDMI Licensing.
Благодаря разработке интерфейса HDMI удалось уйти от громоздких многоканальных проводов серии «тюльпан». Подключать приборы стало проще. Больше не требуется разбираться, какой вход для какого кабеля нужен.
Через интерфейс HDMI можно просматривать видео в цифровом формате HDTV, HD-телевидение, и фильмы с разрешением Full HD.
Виды HDMI
Стандартный кабель HDMI транслирует одновременно цифровой звук и сигнал. Благодаря высокой пропускной способности протокола можно обойтись без сжатия данных. За счет этого сохраняется высокое качество, превосходящее подключение через USB-порт.
Существует 4 вида данного протокола подключения. И возможно, скоро появится пятый вариант для сертификации 2.1. К основным действующим типам протоколов HDMI относят:
- Standard Cable. Передает видео с предельным разрешением в 720 и 1080р. Предназначен для любого типа домашней бытовой техники с не высокими требованиями по параметрам. Например, для подключения DVD плеера, спутникового ТВ, плазменной или ЖК панели.
- Standard Cable with Ethernet. Идентичный первому вариант, но поддерживающий двунаправленный канал передачи сведений Ethernet HDMI (интернет) со скоростью до 100 Мбит в секунду. С его помощью можно получать высокоскоростное подключение к сети и раздавать сведения другим подключенным приборам. Он полностью поддерживает технологию Audio Return Channel или звуковой реверсивный канал, что позволяет воспроизводит аудиофайлы без вспомогательных проводов..
- High Speed Cable более широкий вариант, чем два предыдущих. Он передает видео с полномасштабным разрешением 1080р и поддерживает новый протокол вещания 4К (4096 на 2160). Технология Audio Return Channel с Deep Color и 3D позволяет воспроизводить все форматы видео. Разработан данный кабель для подключения высококачественных устройств, серии Bluray и HDD-плееров. Однако, кабель Displayport лучше такого HDMI для игр, потому что частота обновления не выше 24 Гц.
- High Speed Cable with Ethernet поддерживает все перечисленные технологические решения, что и предыдущий третий тип. Но дополнительно обеспечивает подключение к Интернету со скоростью до 100 Мбит в секунду.
Все четыре перечисленных интерфейса поддерживают технологию ARC или реверсивный звуковой канал, позволяющий подключать цифровое телевидение без дополнительных проводов для трансляции звука. Длина кабеля зависит от материала изготовления: CAT 5 или 6 транслирует сигнал на расстояние до 50 м, коаксиальный – до 90 м, оптоволоконный – более 100 м.
Сферы применения
Внешне HDMI кабель – провод с двумя прямоугольными разъемами по краям. Их размер зависит от типа интерфейса. Чаще всего сторона, которая подключается к ПК или ТВ больше, чем вход для цифровой приставки или DVD.
К основным сферам применения HDMI кабеля в отличие от дисплейного порта относят:
- Подключение цифрового телевидения через ресивер, спутниковую приставку.
- Подключение персонального компьютера, ноутбука к ТВ.
- Соединение монитора и системного блока.
- Присоединение игровой консоли, музыкального центра, домашнего кинотеатра к ТВ.
При наличии USB-переходника через HDMI интерфейс можно подключить смартфон или планшетное устройство к монитору ПК или телевизору.
Количество подключаемых устройств
Каждый HDMI проводник передает только один видеопоток, один аудио. Поэтому и подключить можно только одно устройство к другому. Это подходит для соединения цифровой приставки и ТВ. Но вот для игровых модулей, где применяется сразу несколько дисплеев, лучше выбрать дисплейный порт.
Какой интерфейс и кабель использовать для соединения ноутбука с монитором?
На данном этапе очень сложно дать какие-то конкретные и универсальные рекомендации. По той причине, что у всех разные ноутбуки и мониторы. Поэтому, рассмотрим самые популярные варианты подключения. Один из них должен вам подойти.
Для начала посмотрите на свой ноутбук. Покажу все на примере двух своих ноутбуков. На новом, но бюджетном Lenovo есть только HDMI выход. Как я уже писал – это оптимальное решение.

На втором, более старом ноутбуке ASUS, есть такой же цифровой выход HDMI и уже устаревший VGA.

Какие еще могут быть варианты?
- На старых ноутбуках может быть только VGA выход.
- Редко, но иногда на ноутбуках бывает выход DVI.
- На современных игровых ноутбуках кроме HDMI может быть еще mini Display Port.
- На новых ультрабуках (в основном на дорогих моделях) нет вообще отдельного выхода для подключения внешнего монитора. Там для этих задач используется новый порт USB Type-C. И так как мониторов с USB Type-C входом сейчас очень мало, то скорее всего понадобится переходник. Например, USB-C – HDMI.
С ноутбуком разобрались. Смотрим теперь свой монитор. Какие там есть интерфейсы подключения. На моем мониторе есть два HDMI входа и один VGA (D-Sub).

Так как у меня на ноутбуке есть HDMI выход, а на мониторе есть HDMI вход, то конечно же для подключения я буду использовать именно этот интерфейс.
Но, как вы понимаете, так бывает не всегда. Рассмотрим такие варианты:
- На мониторе нет HDMI входа. А есть, например, только DVI и VGA. В таком случае, можно подключится по VGA (если есть такой выход на ноутбуке). Но, если на ноутбуке есть HDMI, то лучше всего использовать переходник HDMI – DVI.
- На ноутбуке только HDMI, а на мониторе VGA. Так же можно использовать переходник. Их достаточно на рынке. Но, так как VGA это не цифровой выход, то качество картинки может быть не очень.
Проще говоря, когда на обоих устройствах нет одинаковых интерфейсов, то нужно смотреть в сторону переходников. И лучше в подключении не использовать устаревший VGA. Если есть такая возможность.
Думаю, с интерфейсом подключения разобрались. В зависимости от выбранного интерфейса, нам понадобится кабель, или переходник. У меня это обычный HDMI кабель.

Очень распространенный. Купить его можно практически в любом магазине цифровой техники. Бывает разной длины. Просто скажите, что вам нужен кабель для подключения компьютера к монитору. Я уже несколько лет пользуюсь одним кабелем.
HDMI или Displayport: особенности и алгоритм подключения

Данный интерфейс создан специально для подключения телевизора к компьютеру. Именно его достаточно часто выбирают пользователи, он уверенно занимает лидирующие позиции среди известных форматов.
Можно подключить не только телевизор, но и игровую консоль, проектор, а также проигрыватели и прочее оборудование. И здесь главным достоинством становится трансляция четкой, яркой картинки и соответствующего по качеству звука.
Displayport представляет собой более совершенную версию HDMI, однако это все-таки не аналог. Разработала формат знаменитая компания VESA, чтобы потом можно было эффективно подключать по такой системе телевизор к персональному компьютеру. И тут создателям удалось добиться максимального качества для передачи звука, видео.
Подключаем через HDMI

Самый простой вариант подключения, который уже стал классическим.
У подавляющего большинства современной техники есть такой разъем.
Искать его не придется, так как на нем предусмотрена соответствующая маркировка.
Обозначим ключевые этапы подключения.
- Начните с проверки нужных разъемов. Они должны быть на компьютере (или ноутбуке) и на самом телевизоре.
- Затем вам понадобится определить оптимальную длину кабеля, приобрести его. Учитывайте, что лучше брать кабель с небольшим запасом. Не должно быть натяжения, при нормальном подключении штекеры свободно входят в соответствующие разъемы.
- Затем просто выполните подключение.
- Берите телевизионный пульт. Вам необходимо воспользоваться клавишей Input. Можно отправиться в меню и перейти в раздел «Источник сигнала». Измените параметр на HDMI. Если есть альтернатива 1 и 2, вы выбираете тот разъем, в который включили штекер. Они маркированы.
Некорректный сигнал: исправляем
В некоторых случаях пользователи отмечают, что экран отображается некорректно. Эту проблему тоже можно достаточно быстро устранить, если воспользоваться простым алгоритмом. Вам потребуется применить настройки компьютера.
- Сначала кликайте правой кнопкой прямо по пустому пространству экрана.
- Выбирайте раздел «Свойства».
- Здесь вам нужна вкладка «Параметры».
- В параметрах отыщите кнопку «Дополнительно». Здесь вы в настройках выбираете соответствующий вариант.
- Сохраняйте установленные параметры при помощи клавиши «Ок».
На завершающем этапе специалисты рекомендуют выбрать максимальные параметры для разрешения экрана. Когда все настройки правильно сохранены, при следующем подключении система вернется к ним уже в автоматическом режиме.
Как подключить монитор к компьютеру
Для правильного подключения монитора к системному блоку важно знать, какие интерфейсы имеются на компьютере и мониторе. Разъемы бывают нескольких вариантов и по виду отличаются между собой разной формой и количеством внешних штырьков
Эти знания нужны для выбора правильного видеокабеля. Рассмотрим наиболее распространенные способы подключения монитора к системному блоку.
Как подключить монитор к компьютеру
Подключить монитор к системному блоку можно с помощью шнура с одним из разъемов: VGA, DVI, HDMI и DisplayPort.
Виды разъемов
Рассмотрите возможные варианты, их преимущества и недостатки и выберите для себя подходящий.
| VGA | DVI | |
|---|---|---|
| Основная характеристика | Шнур в основном голубого цвета с боковыми винтиками. Максимальное разрешение, которое поддерживается, − 2048х1536рх при частоте 85 Hz | Коннектор закрепляется с помощью боковых винтиков. Размеры разъема немного больше, чем у VGA |
| Преимущества | Отсутствие проблем с подключением к компьютерному оборудованию старого образца | Данный порт значительно лучше VGA по любому из параметров. Главным плюсом является совместимость. Среди видов DVI наиболее популярными являются нижеследующие.
DVI-D − характеризуется наличием дополнительных контактов для совместимости с HDMI стандартом. DVI-I − имеет контакты, совместимые как с HDMI, так и с VGA |
| Недостатки | Размеры шнура, кабеля и конвертация в цифровой формат на входе в монитор ухудшают изображение.
Несмотря на разрешение, которое поддерживается портом, изображения на современных дисплеях не будут четкими |
Большой размер коннектора. Не поддерживается видеоформат |
HDMI и DisplayPort – более новые интерфейсы подключения.
| HDMI 1.4 | HDMI 2.0 | DisplayРort 1.2 | |
|---|---|---|---|
| Преимущества | Поддерживается передача многоканального аудио, Интернета, большая глубина цветов, большое количество видеоформатов | Исправляет почти все недостатки HDMI 1.4 | Присутствует фиксирующий механизм.
Может быть конвертирован в любые форматы. Максимальное разрешение – 4К при частоте 60 Hz. Есть возможность передачи любых данных. Несколько видеопотоков через одно соединения. Высокая пропускная способность |
| Недостатки | У коннектора нет фиксирующего механизма
Максимальное разрешение в 4К передается лишь с частотой в 30 Hz. Отсутствует официальная поддержка широкого формата, такого как 21:9 или нескольких параллельных видеопотоков |
Отсутствие фиксирующего механизма | Отсутствует в устаревших моделях системных блоков |
VGA – устаревший интерфейс, который используется в недорогих мониторах. Рекомендуем подключать монитор к системному блоку с помощью этого разъема только при отсутствии других портов.
- Проинспектируйте заднюю часть корпуса системного блока на наличие видеовыходов. Практически в самом низу, где подключается видеокарта, находится нужный VGA-порт.
Где находится VGA-порт
- Найдите VGA-разъем на мониторе. Он расположен сзади.
Схема расположения разъемов HDMI, DVI-D, VGA
- Возьмите соответствующий VGA-кабель, который идет в комплекте с монитором, и подключите первый его конец в монитор, а второй – в компьютер. Во время входа штырьков в пазы не применяйте физическую силу! Форма гнезда «подскажет», каким образом их нужно подключить.
Подключение VGA-кабеля к компьютеру и монитору
- Закрутите винты на кабеле по краям штекера по часовой стрелке. Не переусердствуйте.
Схема закручивания винтов
- Подключите компьютер и монитор к сети. Далее система Windows сама установит необходимые драйвера и выведет нужное разрешение.
Во многих среднестатистических мониторах присутствует лишь VGA-интерфейс – это аналоговый вход, принимающий видеосигналы. Тогда как на системном блоке может быть и VGA, и DVI. При наличии DVI-порта лучше использовать именно его.
Выглядит переходник, как на фото: с одной его стороны – интерфейс DVI, а с другой – VGA.

Переходник с DVI-интерфейсом
Вставьте переходник стороной с DVI-интерфейсом в разъем на компьютере таким образом, чтобы с него выходил VGA-порт.
Разъем, в который вставлен переходник с DVI-интерфейсом
Далее для подключения монитора к системному блоку используйте обычный VGA-кабель. Принцип присоединения описан выше.
Возможные причины и методы их устранения
Сразу же следует рассмотреть случай, когда видеокарта не видит монитор через переходник HDMI-VGA для совсем уж старых мониторов, у которых кроме входа VGA больше ничего нет. Скорее всего, сделать в данной ситуации ничего нельзя, даже если переходник полностью поддерживает необходимые протоколы. Единственным выходом в данном случае будет замена монитора на более новый.
В других случаях проблема может быть решена одним из описанных ниже способов.
Проверка подключения и базовых параметров второго дисплея
В 90% случаев проблема, когда видеоадаптер не видит дополнительного монитора, возникает из-за того, что в системе не включено его использование.
Сделать это можно в свойствах экрана в Windows. Необходимо зайти во вкладку «Разрешение экрана», где следует нажать кнопку «Найти». После того, как система обнаружит второй монитор, необходимо указать ей, как его следует использовать. Возможны 3 варианта:
- Клон – одинаковое изображение выводится на оба экрана.
- Расширить экраны – каждый монитор отображает свою часть рабочего стола.
- Использовать только один из мониторов.
После выбора необходимой схемы использования дисплеев на обоих (или на том, который выбран для работы, если используется только один монитор) появится изображение.
Драйверы видеокарты
Менее распространённой проблемой является некорректная работа драйверов видеокарты. Ошибки в драйверах, а зачастую просто неоптимизированный код иногда приводят и не к таким серьёзным проблемам. Решение данной проблемы очень простое – следует обновить драйверы. Сделать это можно, скачав их с сайта производителя.
Важно! Не следует скачивать различные экспериментальные версии драйверов – всякие «альфы» или «беты». Для гарантированной работы следует скачивать исключительно официально одобренные производителем версии
Часто они имеют отметку «stable» – стабильный.
Альтернативные варианты
Собственно говоря, альтернативных вариантов нет. Если проблема не решается описанными ранее способами, то никакими средствами операционной системы решить её не получится, поскольку проблема не программная, а аппаратная.
Здесь возможны только следующие меры:
- Попытаться найти другой переходник. Возможно, он будет использовать более правильный протокол обмена.
- Можно попробовать использовать вместо переходника кабель со встроенным переходником. В подобных устройствах производителя гораздо более часто используют полные протоколы обмена.
- Попробовать использовать кабель другого интерфейса для подключения монитора (например, HDMI 1.4 вместо HDMI 1.3)
- Использовать другой монитор.
Конвертеры
Существует целый ряд моделей преобразователей данных с DVI-D на VGA. В большинстве случаев для них требуется отдельное питание, так как устройство переставляет собой не простой переходник, а уже полноценный прибор с расположенной внутри платой. Эта особенность и делает конвертер дороже – но экономить в данном случае не имеет смысла.
Рис. 8. Плата внутри конвертера.
В возможности преобразователя цифрового сигнала в аналоговый входит передача информации от современной видеокарты устаревшим мониторам. Или таким же далеко не новым (или просто недорогим) телевизорам, которые тоже можно использовать для вывода информации с ПК или ноутбука.
Может понадобиться конвертер и при подключении старых моделей проекторов – хотя большинство из них уже давно имеет интерфейс HDMI, тоже являющийся цифровым и совместимый с любой современной видеокартой. Для такого устройства подобные переходники не понадобятся.
Рис. 9. Порты современного проектора.
Особенности преобразования сигнала
Среди имеющихся на рынке преобразователей можно найти устройства с такими характеристиками:
-
поддержкой подключения DVI—D-источника к дисплеям VGA с максимальным размером картинки до 1920х1200 пикселей и минимальным 800х600 пикселей;
-
вход конвертера имеет 21 пин, выход – 15 пин;
-
максимальная частота – 60 Гц;
-
длина кабеля преобразователя – от нескольких сантиметров до 1,5–1,8 м;
-
стоимость – от $6.
Следует знать: Преобразователь является однонаправленным. То есть способен конвертировать цифровой сигнал в аналоговый – но не наоборот. При необходимости подключения VGA-видеокарты к DVI-D-монитору понадобится другой, обратный конвертер. Хотя изображение при этом будет не слишком качественным.
Кроме того, покупая преобразователь, стоит учитывать его несовместимость с интерфейсами DVI-I и DVI-A. Причём, большинство конвертеров требуют отдельного питания и вывода аудио с помощью дополнительного кабеля. Хотя в тех случаях, когда кабель, соединяющий компьютер и устройство вывода, не превышает по длине 1–1,5 м, подключать его к сети не обязательно.
Для корректной работы желательно, чтобы подключаемый монитор поддерживал ту же частоту обновления, которую обеспечивает преобразователь. А ещё рекомендуется пользоваться дисплеями или телевизорами с диагональю не больше 40 дюймов – иначе на изображении могут появиться полосы.
Важно: Если преобразовывать сигнал приходится не только с DVI-D на VGA, но и в другие форматы, стоит приобрести мультифункциональный конвертер, поддерживающий несколько видов интерфейсов.
Рис. 10. Мультифункциональный преобразователь.
Видеосигнал без проводов (WiDi)!

Существуют и такие интерфейсы, даже несколько. Intel Wireless Display (он же – WiDi, или «вай-дай», как бы странно ни звучало это для русскоязычного читателя): адаптер ценой около 30 долларов подключается в USB-разъём телевизора или монитора (если технология поддерживается производителем).
Сигнал отправляется через Wi-Fi, на экране – видеоизображение. Но это лишь в теории, а на практике существенными препятствиями являются расстояние и наличие стен между приёмником и передатчиком. Технология интересная, есть у неё и перспективы – но пока не более того.
Другой беспроводной видеоинтерфейс – AirPlay от Apple. Суть и практическое применение такое же, как и у WiDI от Intel. Дороговато, не слишком надёжно, далеко не практично.
Решение более интересное, но пока малораспространённое — Wireless Home Digital Interface (WHDi). Это не совсем Wi-Fi, хотя весьма похожая беспроводная технология. Ключевая особенность – проприетарный способ защиты от помех, задержек и искажений.
Подключаем монитор к компьютеру
1. В первую очередь стоит разобраться с комплектацией оборудования и установить его на рабочую поверхность. После этих действий можно переходить к самому соединению. Подготовительные работы выглядят следующим образом:
Сейчас все больше мониторов имеют съемное крепление, поэтому сначала советуем обратиться к инструкции, идущей в комплекте, и собрать составляющие.

Теперь устройство собрано и готово к установке на рабочей поверхности. Расположите его максимально надежно, чтобы монитор не упал в случае непреднамеренного удара по столу, например.

Найдите в коробке кабель питания и также подготовьте его. Проверьте на наличие физических повреждений. Если видимых неисправностей не обнаружено, переходите к следующему шагу.

Отыщите кабель подключения к монитору. Чаще всего в комплекте идет HDMI, однако иногда это может быть DVI, VGA или DisplayPort. Во время покупки ознакомьтесь с комплектацией монитора, чтобы убедиться в том, что необходимые кабели присутствуют.

2.Подготовка завершена, настало время выполнять соединение с ПК. В этом нет ничего сложного, весь процесс займет буквально несколько минут. Вам понадобится сделать следующее:
Вставьте кабель питания одной стороной в монитор, а второй в свободную розетку возле рабочей поверхности.
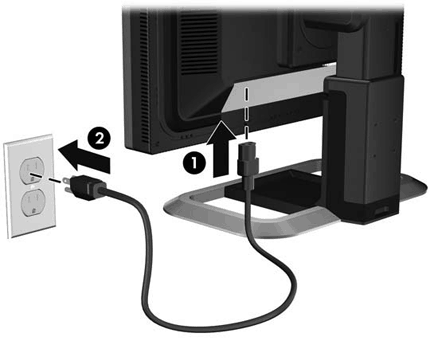
Возьмите выбранный видеокабель и соедините ПК и монитор через соответствующие порты. Найти их расположение можно, исследовав корпус или ознакомившись с инструкцией. Любой тип проводов рекомендуем подключать к портам на дискретной видеокарте, если такая имеется в компьютере.

- Подключите к USB-разъемам на мониторе другую периферию в случае необходимости (и наличия таковых разъемов на мониторе в принципе).
- В большинстве современных мониторов корпус обладает специальными отсеками, через которые проводится менеджмент кабелей. Постарайтесь максимально компактно все организовать, чтобы провода не мешали работе.

3. Распространенной проблемой во время запуска компьютера является отсутствие изображения на дисплее. Чаще всего она возникает из-за неустановленных драйверов графического адаптера
Мы советуем обратить внимание на другие наши статьи, чтобы разобраться с инсталляцией файлов к GPU
Если же установка драйверов не принесла никакого результата, читайте о возможных других проблемах и их решениях в следующей статье от нашего автора.
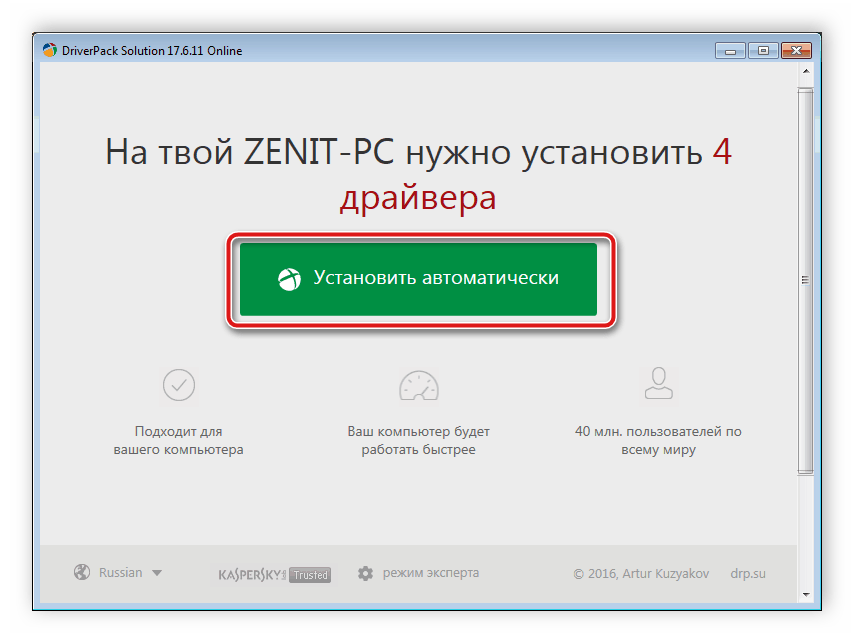
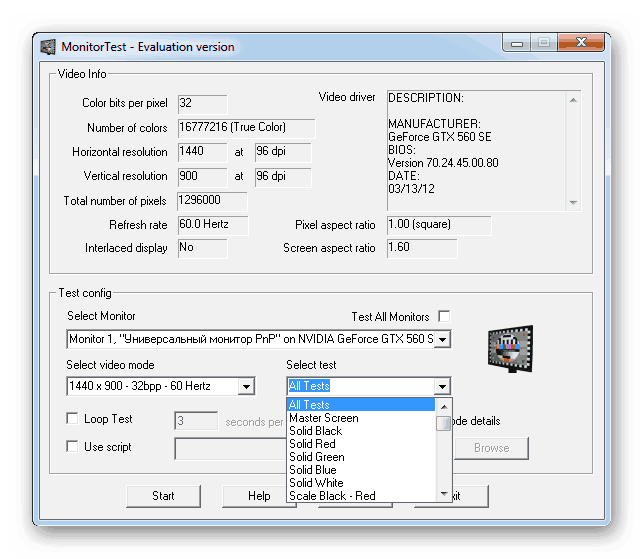
Если тесты завершились успешно, рекомендуется откалибровать монитор, настроить яркость, контрастность и другие параметры. Для данного процесса так же имеется специализированный софт, что позволит пользователю выполнить все максимально просто и быстро.
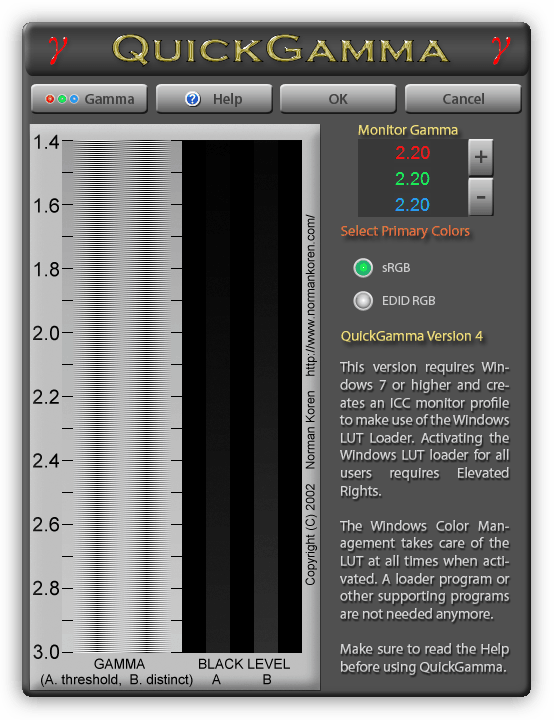
Как подключить два монитора к одному компьютеру через VGA
Для осуществления подключения двух дисплеев через VGA необходимо приобрести специальный сплиттер (разветвитель), если на карте не присутствует дублированный порт.
Осложняют подключение, когда интерфейсы монитора и видеоплаты не совпадают. В такой ситуации необходимо наличие специальных переходников. Они представляют собой устройства размером со спичечный коробок. На одной стороне присутствует DVI, на другой VGA. Таким образом, можно соединить оборудование с разъемами различных типов.
Сама операция подключения не представляет собой ничего сложного. Необходимо лишь делать все максимально аккуратно, не торопиться. Повреждение контактов приведет к неработоспособности.
Настройка двух дисплеев, подключенных через VGA, ничем не отличается от настройки мониторов через иной интерфейс. Она осуществляется аналогичным образом.
Два и более экрана или рабочих стола требуется обычно специалистам, занимающиеся разработкой программного обеспечения. Но также довольно часто многие пользователи используют функцию расширения рабочего стола на два экрана для более эффектного погружения в процесс видеоигр. Потому использование возможности подключения устройств такого типа реализуется довольно часто.
Сам процесс подключения и настройки совершенно не сложен. Поэтому справиться с ним легко сможет даже человек, не имеющий большого опыта использования компьютера. Достаточно лишь внимательно прочитать инструкцию для конкретной операционной системы.
Как подключить монитор с DVI/HDMI/VGA входом через Displayport
В последние годы производители видеокарт активно отказываются от старых способов подключения мониторов. Не так давно на видеокартах пропали аналоговые выходы VGA и разъемы DVI-I, с которых также можно было получить аналоговый сигнал. Как результат на видеокартах остались только цифровые видеовыходы, такие как DVI-D, HDMI и Displayport.
Но, отказ от старых интерфейсов на этом не закончился и сейчас с видеокарт начали исчезать даже разъемы DVI-D. Как правило, на современной видеокарте присутствует 1 или 2 разъема HDMI и несколько Displayport. Из-за этого после обновления видеокарты многие пользователи сталкиваются с проблемами. Если к компьютеру нужно подключить более одного старого монитора, то имеющихся разъемов HDMI может оказаться недостаточно.
К счастью, данная проблема решается довольно просто и с минимальными затратами. В данной статье мы расскажем, как подключить старый монитор с DVI, HDMI или VGA входом при помощи Displayport.
Вариант № 1. Подключение старого монитора с помощью пассивного переходника с Displayport на DVI-D/HDMI.
У интерфейса DisplayPort имеется режим работы под названием Dual-Mode (или DP++), который позволяет подключать старые мониторы с DVI-D или HDMI при помощи пассивных переходников. Поддержка Dual-Mode не является обязательной, поэтому некоторые видеокарты могут ее не поддерживать. Но, если такая поддержка есть, то при подключении пассивного переходника видеокарта определяет данный переходник и начинает передавать сигналы в режиме DVI. Таким образом реализуется подключение мониторов с DVI-D и HDMI входами.
Всего существует три версии режима Dual-Mode:
- Версия Dual-Mode 1.0, которая применяется в устройствах DisplayPort 1.1, поддерживает разрешение изображения до 1920×1200 при частоте 60 Гц.
- Версия Dual-Mode 1.1, которая появилась в DisplayPort 1.2, поддерживает разрешения 1920×1200 (120 Гц), 2560×1440 (60 Гц) и 3840×2160 (30 Гц).
- Версия Dual-Mode 1.2, которая появилась в DisplayPort 1.3, поддерживает разрешения 1920×1080 (240 Гц), 2560×1440 (144 Гц) и 3840×2160 (60 Гц).
Конкретное разрешение, на которое вы можете расчитывать при использовании пассивоного переходника, зависит от самого переходника и вашей видеокарты. Но, разрешение FullHD с частотой 60 Гц, должно работать в любом случае.
Пассивные переходники, как правило, выглядят как обычные кабели, с одной стороны которых разъем DisplayPort, а с другой DVI-D или HDMI.
Вариант № 2. Подключение старого монитора с помощью активного переходника с Displayport на DVI-D/HDMI/VGA.
Если же ваша видеокарта не поддерживает Dual-Mode (DP++), то вам понадобится активный переходник. В отличие от пассивных переходников, которые просто подключают один тип разъёма к другому, активные переходники выполняют конвертацию сигналов из одного формата в другой. В данном случае вам нужна модель, которая будет конвертировать сигнал Displayport в DVI, HDMI или VGA.
Нужно понимать, что конвертация сигнала неизбежно ухудшит качество изображения. Если переходник хороший, то это ухудшение может быть незаметно, но оно все равно будет. Поэтому, если есть возможность, то лучше пользоваться пассивными переходниками.
Активные переходники, как правило, представляют собой небольшую коробочку с кабелем Displayport с одной стороны и DVI/HDMI/VGA разъемом с другой стороны. Данную коробочку нужно сначала подключить к Displayport-выходу на видеокарте и потом воткнуть в нее DVI/HDMI/VGA кабель от монитора.
Но, внешний вид переходника не гарантирует того, что он активный. Поэтому перед покупкой необходимо уточнять у продавца, какого типа переходник он продает. Также подтверждением может служить надпись «Active» на упаковке или корпусе устройства.
На картинке внизу показано, как выглядит типичный активный переходник с Displayport на DVI.






















