Переходник VGA — HDMI.
А теперь собственно по делу. Мало кто знает, но есть и VGA — HDMI адаптер. Данный адаптер преобразует аналоговый сигнал VGA вместе с аудио в цифровой интерфейс HDMI.
Как подключить телевизор HDMI — компьютер VGA?
Если вы думали, что это будет трудно или потребует специальные навыки, то вы ошибались.
- Подсоединяем конвертер VGA в HDMI к соответствующим разъемам.
- Подключаем дополнительный кабель для передачи аудиосигнала. Не забываем подключить внешнее питание (USB-разъем) в Ваш ПК или ноутбук.
- В настройках телевизора выбираем источник сигнала «HDMI»
Таким образом переходник VGA — HDMI способен воспроизводить не только изображение на большой экран телевизора, но и звук. Это может понадобиться при просмотре фильмов, проведении презентаций перед аудиторией, а так же для любых других целей.
Дискретный графический ускоритель
Такое устройство выполнено в виде отдельного модуля, который монтируется в специальный слот. Оно оборудовано собственными видеопамятью, процессором и системой охлаждения.
Мощная видеокарта сильно греется во время работы, поэтому требует и хорошего охлаждения. Как правило, оборудованы они двумя или тремя большими кулерами, которые могут создавать во время пиковых нагрузок солидный шум.
В зависимости от технических характеристик, такая видеокарта позволяет запускать любые игры. При этом геймер не будет страдать от просадки ФПС, лагов, фризов и вылетов на рабочий стол, если мощность устройства соответствует минимальным системным требованиям игры.

Устройства преобразования сигналов
Для конвертации сигналов цифрового вида в аналоговый и наоборот, применяются специальные приборы, такие как конвертер
При выборе нужного адаптера с VGA на HDMI или обратного кабеля HDMI-VGA в первую очередь обращается внимание на рабочее разрешение на входе и выходе устройства и частоту обновления экрана при этом разрешении
Адаптер HDMI-VGA
Особенность этого преобразования состоит в том, что вместе с конвертацией видео из цифры в аналог, потребуется передать и аудиосигнал в отдельном тракте.
Переходник в первую очередь обязан обеспечить передачу сведений о применяемом дисплее источнику сигнала высокой чёткости. Эта информация содержится в середине устройства передачи. Так как в цифровом потоке содержится Audio и Video сигнал, то устройство вывода HDMI должно выдавать вспомогательную информацию, содержащую режим аудио, видео и тип цветового стандарта. Приёмник HDMI расшифровывает принимаемый поток данных и трансформирует его в любой цветовой вид YCbCr 4:4:4, YCbCr 4:2:2, RGB 4:4:4, согласно требованиям ЦАП.
После того как поток данных первично обработан, происходит его декодирование и он направляется на шину пикселей, а затем на ЦАП и аудиокодеки. Пиксельная шина RGB и импульсы без синхронизации образуют видео ЦАП. Синхронизирующие сигналы выводятся на буфер данных, а оттуда непосредственно на аналоговый дисплей.
Аудиосигнал может быть закодирован разными способами сжатия, поэтому для его извлечения может понадобиться дополнительная обработка
Поэтому важно сформировать EDID, который извлекается с помощью алгоритма из VGA прибора по каналу передачи информации DDC. Полученные данные должны обработаться и быть проверенными на возможность использования высокочастотных режимов
Для выполнения сложных операций, таких как считывания EDID, программирование HDMI Rx и аудио ЦАП используется процессор. Из-за того, что видео ЦАП не имеет I2C или SPI, управление им не потребуется.
Таким образом, выполнить HDMI-VGA переходник своими руками не так и просто. Для этого потребуются знания не только в области электроники, но и в программировании. Самый простой переходник будет состоять из HDMI приёмника, цифроаналогового преобразователя, звукового кодека, микроконтроллера управления.
Конвертор VGA-HDMI
Переходник VGA на HDMI также невозможно выполнить простым соединением контактов. Конвертация использует обязательного наличия активного видеоконвертера. С помощью такого конвертера несложно подключить источники сигнала стандарта VGA к новейшим панелям, используя их HDMI вход. Такие преобразователи выпускаются с блоком питания, рассчитанным на постоянное напряжение, равное пять вольт. В некоторых моделях питание организовывается по USB кабелю.
Конвертер VGA-HDMI, кроме видео, должен передавать и аудиосигнал. Такие устройства не нуждаются в настройках и работают сразу при включении. В своей схемотехнике содержат: VGA приёмник, аналого-цифровой преобразователь, звуковой преобразователь, и микроконтроллер управления.
Создание телевизора из монитора
При желании старый монитор можно превратить в полноценный телевизор, на котором получится просматривать каналы. Для этого понадобится купить телевизионную приставку (ее цена от 500 рублей). Кроме того, эти устройства уже оснащены всеми необходимыми функциями и параметрами, поэтому устанавливать дополнительные программы и драйвера пользователю не придется. Достаточно просто соединить приставку к монитору через HDMI-вход, и устройству будут доступны все функции телевизора. А если вместо обычно приставки купить ТВ-бокс или медиаплеер, монитор приобретет возможности Смарт ТВ с выходом в интернет и другими полезными параметрами.
Для подключения подойдут и другие порты, однако звук и качество изображения будут хуже, чем при синхронизации через HDMI. Также могут появиться сложности с тем, что пользователю нужно будет отдельно отключать монитор с кнопки и приставку с помощью пульта.
Для подключения подойдет и аналоговый разъем, но тогда придется покупать приставку с выходом для акустики и активной стереопарой. Это не слишком целесообразно и недешево.
Единственный недостаток обычных приставок – это возможность смотреть исключительно цифровые каналы, и те при наличии интернета. Если нет доступа к сети, то выполнить задумку не получится.
Как модно подключать монитор: VGA, DVI, HDMI, DisplayPort, USB Type-C, Thunderbolt 3

Да, именно “модно”, а не “можно”. Среди всех возможных способов выберем актуальные. Для этого придётся вспомнить и хорошо известные интерфейсы, и подробнее рассмотреть наиболее производительные и перспективные.
Важно отличать видеоинтерфейс от видеоразъёма. Во многих случаях их отождествляют
Интерфейс — это более широкое понятие чем разъём и кабель для подключения. Для одного интерфейса пригодны несколько разъёмов, совместимых по электрическим характеристикам. Более того, один и тот же порт, например, USB-C используется и для передачи данных по стандарту USB, и для трансляции видео по Thunderbolt 3.
HDMI или Displayport: особенности и алгоритм подключения
Данный интерфейс создан специально для подключения телевизора к компьютеру. Именно его достаточно часто выбирают пользователи, он уверенно занимает лидирующие позиции среди известных форматов.
Можно подключить не только телевизор, но и игровую консоль, проектор, а также проигрыватели и прочее оборудование. И здесь главным достоинством становится трансляция четкой, яркой картинки и соответствующего по качеству звука.
Displayport представляет собой более совершенную версию HDMI, однако это все-таки не аналог. Разработала формат знаменитая компания VESA, чтобы потом можно было эффективно подключать по такой системе телевизор к персональному компьютеру. И тут создателям удалось добиться максимального качества для передачи звука, видео.
Подключаем через HDMI

Самый простой вариант подключения, который уже стал классическим.
У подавляющего большинства современной техники есть такой разъем.
Искать его не придется, так как на нем предусмотрена соответствующая маркировка.
Обозначим ключевые этапы подключения.
- Начните с проверки нужных разъемов. Они должны быть на компьютере (или ноутбуке) и на самом телевизоре.
- Затем вам понадобится определить оптимальную длину кабеля, приобрести его. Учитывайте, что лучше брать кабель с небольшим запасом. Не должно быть натяжения, при нормальном подключении штекеры свободно входят в соответствующие разъемы.
- Затем просто выполните подключение.
- Берите телевизионный пульт. Вам необходимо воспользоваться клавишей Input. Можно отправиться в меню и перейти в раздел «Источник сигнала». Измените параметр на HDMI. Если есть альтернатива 1 и 2, вы выбираете тот разъем, в который включили штекер. Они маркированы.
Некорректный сигнал: исправляем
В некоторых случаях пользователи отмечают, что экран отображается некорректно. Эту проблему тоже можно достаточно быстро устранить, если воспользоваться простым алгоритмом. Вам потребуется применить настройки компьютера.
- Сначала кликайте правой кнопкой прямо по пустому пространству экрана.
- Выбирайте раздел «Свойства».
- Здесь вам нужна вкладка «Параметры».
- В параметрах отыщите кнопку «Дополнительно». Здесь вы в настройках выбираете соответствующий вариант.
- Сохраняйте установленные параметры при помощи клавиши «Ок».
На завершающем этапе специалисты рекомендуют выбрать максимальные параметры для разрешения экрана. Когда все настройки правильно сохранены, при следующем подключении система вернется к ним уже в автоматическом режиме.
Переходник от компьютерного блока питания к разъёму монитора
Для начала нужно определиться, откуда запитать монитор. Самым простым способом, конечно же, было бы взять в качестве источника один из внешних разъемов компьютера — например, подключить монитор к USB на материнской плате. Но мы знаем, что (в нашем случае) монитору требуется 12 В от источника, и если мы посмотрим на схему интерфейса USB, то увидим, что напряжение в этом разделе всего 5 В
Но в компьютере также есть источник, который может подавать необходимые нам 12 В. И этим источником является интерфейс Molex блока питания компьютера. В нашем примере мы будем использовать стандартный размер молексной розетки с 4 контактами (нужно всего 2) из-за удобства и, очень часто, большого количества подобных разъемов на кабелях питания.

Схема разъемов Molex
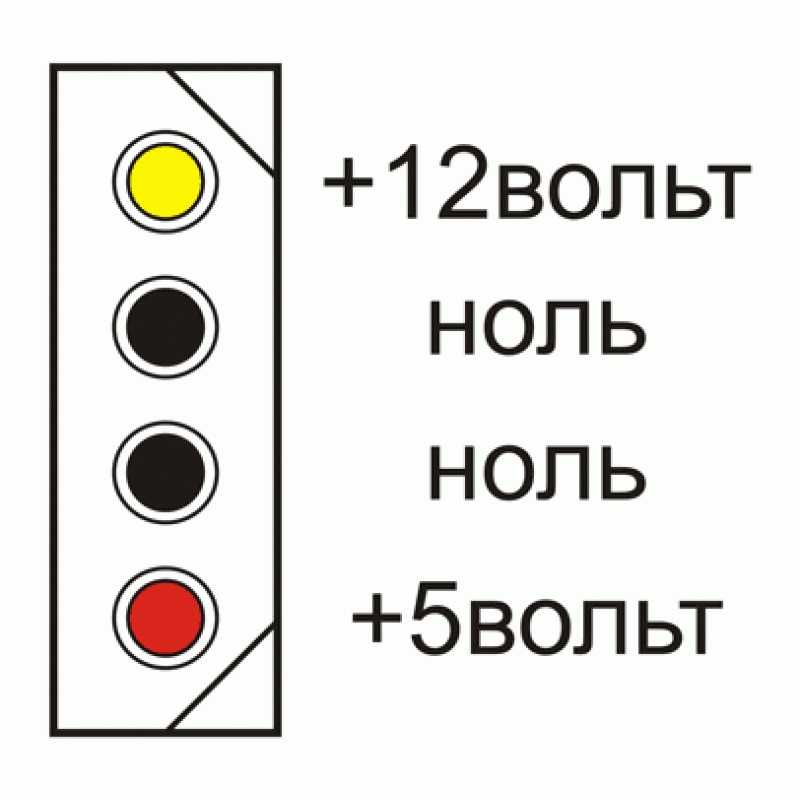
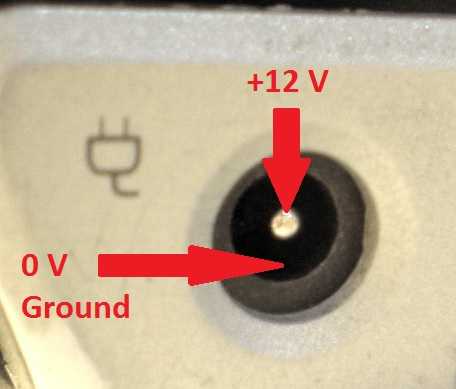
Теперь отрежем вилку от поврежденного блока питания
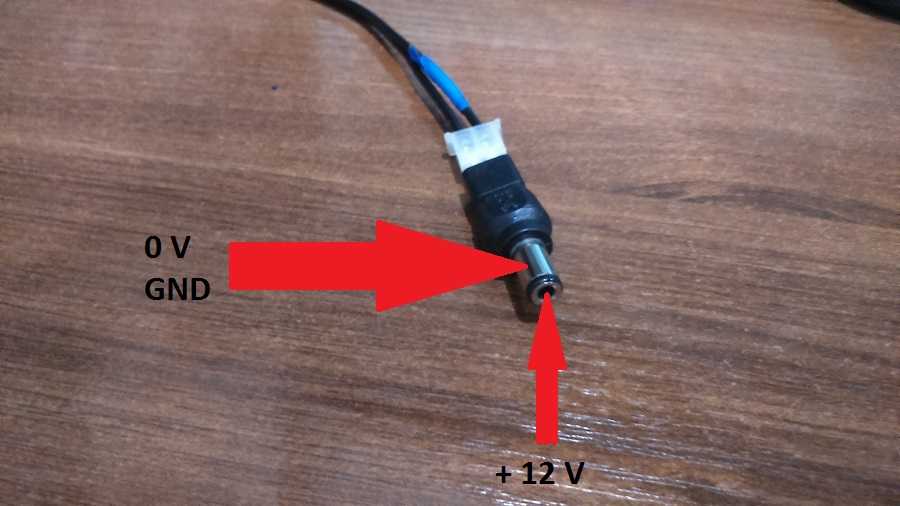
В принципе уже можно соединить провод +12 В, отвечающий за центральный контакт вилки, с желтым контактом молекса, а второй провод вилки — с черным проводом разъема молекс. Но мы, для вашего удобства, сделаем комплектный переходник для монитора Molex .
Для этого мы взяли переходник sata-molex, который нужно врезать в разъем sata

Теперь прячем рядом красный и черный провода, изолируя их или полностью вытаскивая из вилки. И соединяем оставшиеся желтый и черный по схеме выше:
- Желтый молексный провод с центральным контактным проводом вилки блока питания (+12 В)
- Черный провод Molex с проводом для внешнего контакта вилки блока питания (0 В GND)
Соединяем провода скруткой и для надежности спаиваем
Далее изолируем соединения.
На выходе у вас должно получиться что-то вроде этого (ну только осторожно)

Теперь открываем боковую крышку компьютера (если мы хотим подключить монитор к блоку питания, находящемуся внутри системного блока), подключаем наш переходник к свободному разъему molex (желательно использовать molex, идущий напрямую от источника питания) питания, а не параллельную ветвь от жесткого диска, например), подключите выход блока питания через заднюю стенку системного блока и вставьте его в розетку питания монитора.
Включаем компьютер и проверяем работу монитора
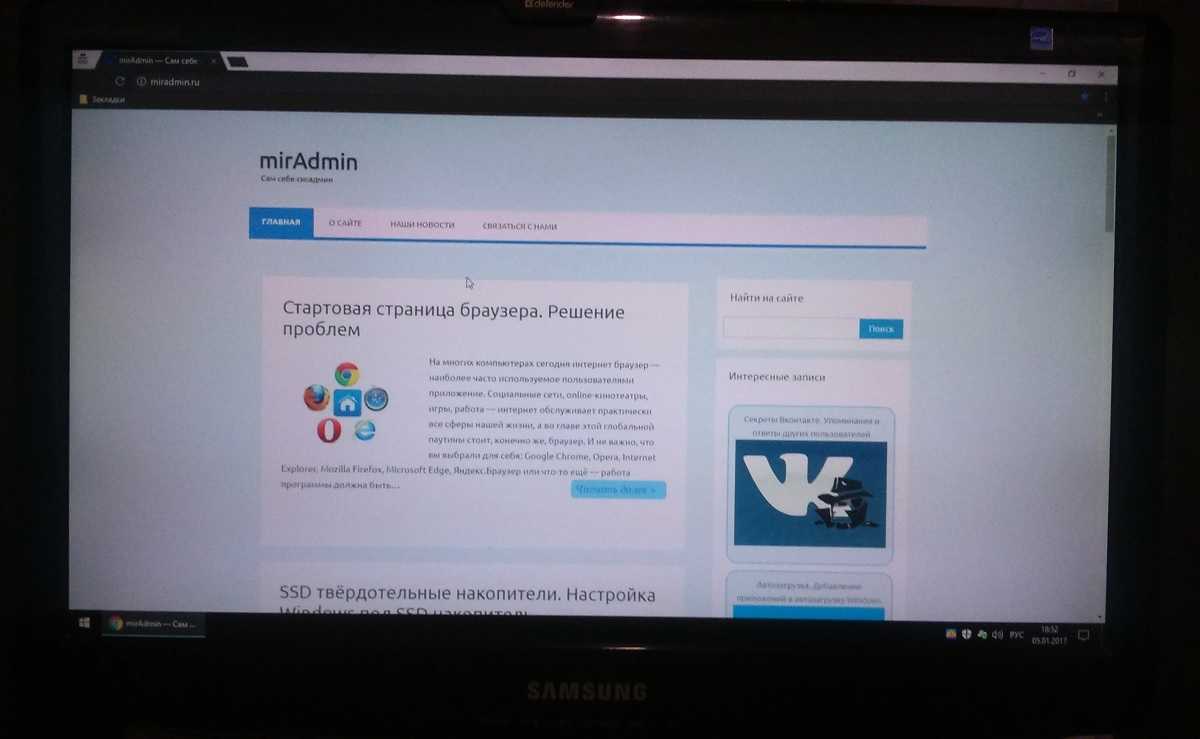
Если вы сделали все, как описано выше, и правильно подключили к компьютеру кабели питания и вывода изображения, ваш монитор должен работать. В противном случае — ошибка сборки переходника от молекса к монитору или неисправность в самом мониторе. Но эта тема уже выходит за рамки конкретной статьи.
это все. Удачных экспериментов и стабильных картинок для ваших экранов.
Блоки питания ЖК-телевизоров часто выходят из строя. Чтобы его надежно отремонтировать, необходимо разумно и правильно указать неисправные компоненты устройства, а затем составить план их покупки и замены. Лучше всего обратиться к профессиональным мастерам из нашего сервисного центра и доверить их .
Как подключить монитор с DVI/HDMI/VGA входом через Displayport
В последние годы производители видеокарт активно отказываются от старых способов подключения мониторов. Не так давно на видеокартах пропали аналоговые выходы VGA и разъемы DVI-I, с которых также можно было получить аналоговый сигнал. Как результат на видеокартах остались только цифровые видеовыходы, такие как DVI-D, HDMI и Displayport.
Но, отказ от старых интерфейсов на этом не закончился и сейчас с видеокарт начали исчезать даже разъемы DVI-D. Как правило, на современной видеокарте присутствует 1 или 2 разъема HDMI и несколько Displayport. Из-за этого после обновления видеокарты многие пользователи сталкиваются с проблемами. Если к компьютеру нужно подключить более одного старого монитора, то имеющихся разъемов HDMI может оказаться недостаточно.
К счастью, данная проблема решается довольно просто и с минимальными затратами. В данной статье мы расскажем, как подключить старый монитор с DVI, HDMI или VGA входом при помощи Displayport.
Вариант № 1. Подключение старого монитора с помощью пассивного переходника с Displayport на DVI-D/HDMI.
У интерфейса DisplayPort имеется режим работы под названием Dual-Mode (или DP++), который позволяет подключать старые мониторы с DVI-D или HDMI при помощи пассивных переходников. Поддержка Dual-Mode не является обязательной, поэтому некоторые видеокарты могут ее не поддерживать. Но, если такая поддержка есть, то при подключении пассивного переходника видеокарта определяет данный переходник и начинает передавать сигналы в режиме DVI. Таким образом реализуется подключение мониторов с DVI-D и HDMI входами.
Всего существует три версии режима Dual-Mode:
- Версия Dual-Mode 1.0, которая применяется в устройствах DisplayPort 1.1, поддерживает разрешение изображения до 1920×1200 при частоте 60 Гц.
- Версия Dual-Mode 1.1, которая появилась в DisplayPort 1.2, поддерживает разрешения 1920×1200 (120 Гц), 2560×1440 (60 Гц) и 3840×2160 (30 Гц).
- Версия Dual-Mode 1.2, которая появилась в DisplayPort 1.3, поддерживает разрешения 1920×1080 (240 Гц), 2560×1440 (144 Гц) и 3840×2160 (60 Гц).
Конкретное разрешение, на которое вы можете расчитывать при использовании пассивоного переходника, зависит от самого переходника и вашей видеокарты. Но, разрешение FullHD с частотой 60 Гц, должно работать в любом случае.
Пассивные переходники, как правило, выглядят как обычные кабели, с одной стороны которых разъем DisplayPort, а с другой DVI-D или HDMI.
Вариант № 2. Подключение старого монитора с помощью активного переходника с Displayport на DVI-D/HDMI/VGA.
Если же ваша видеокарта не поддерживает Dual-Mode (DP++), то вам понадобится активный переходник. В отличие от пассивных переходников, которые просто подключают один тип разъёма к другому, активные переходники выполняют конвертацию сигналов из одного формата в другой. В данном случае вам нужна модель, которая будет конвертировать сигнал Displayport в DVI, HDMI или VGA.
Нужно понимать, что конвертация сигнала неизбежно ухудшит качество изображения. Если переходник хороший, то это ухудшение может быть незаметно, но оно все равно будет. Поэтому, если есть возможность, то лучше пользоваться пассивными переходниками.
Активные переходники, как правило, представляют собой небольшую коробочку с кабелем Displayport с одной стороны и DVI/HDMI/VGA разъемом с другой стороны. Данную коробочку нужно сначала подключить к Displayport-выходу на видеокарте и потом воткнуть в нее DVI/HDMI/VGA кабель от монитора.
Но, внешний вид переходника не гарантирует того, что он активный. Поэтому перед покупкой необходимо уточнять у продавца, какого типа переходник он продает. Также подтверждением может служить надпись «Active» на упаковке или корпусе устройства.
На картинке внизу показано, как выглядит типичный активный переходник с Displayport на DVI.
Особенности разъёмов DVI-D и VGA
Интерфейсы будут серьёзно отличаться как методом передачи и обработки сигнала, так и разъёмами. В чём разница между двумя стандартами DVI и VGA понятно даже из определений.
Digital Visual Interface (DVI) являет собой цифровой интерфейс, позволяющий передавать видеоизображения на цифровые устройства, как правило, это видеокарта — монитор. Портом DVI оснащают поддерживающие технологию девайсы, её применение обеспечивает получение картинки в лучшем качестве.
В случае с модификацией DVI-D передаётся исключительно цифровой видеосигнал, тогда как аналоговый канал отсутствует, а современные GPU-модули оборудуются именно таким интерфейсом. При этом не все спешат полностью обновить технику, а несовместимость технологий создаёт очевидные проблемы для владельцев мониторов с VGA, возникает необходимость в приобретении преобразователей.
Поскольку модификации DVI отличаются между собой, разъёмы могут быть следующих типов:
- DVI-A —обеспечивает передачу только аналогового сигнала.
- DVI-I — применяется как для отправки данных в цифровом виде, так и аналоговом формате (в наличии оба канала, независящие друг от друга, работающие попеременно — решение о передаче данных черед тот или иной канал принимается устройством).
- DVI-D —предназначен для передачи исключительно цифрового сигнала.
Отличаются версии стандарта ещё и по количеству каналов (Dual Link в названии говорит о наличии двух цифровых каналов, Single Link — реализован только один канал), что напрямую влияет на пропускную способность.
Стандарту Video Graphics Array уже ни один десяток лет, это аналоговый интерфейс 1987 года разработки, которым оснащались мониторы компьютеров и видеокарты. С появлением ЖК-мониторов возникла необходимость дважды конвертировать видеосигнал, что стало нецелесообразным, в результате чего аналоговый сигнал было решено исключить из цепочки.
Максимальное качество при передаче видеосигнала через VGA — HD, так что формат Full HD или 3D-файлы не будут воспроизводиться, поэтому спецификация считается уже морально устаревшей, несмотря на то, что пока ещё остаётся популярной среди пользователей. Максимальное разрешение, которое достигается с аналоговым интерфейсом, составляет всего 1280х1024 пикселя, что было неплохо 20 лет тому назад, сегодня же более актуален цифровой формат, позволяющий получить картинку с разрешением 2560х1600 пикселей.
Интерфейс VGA может быть следующих типов:
- DDC1 — передача обеспечивается в одну сторону. Видеоадаптер определяет данные и идентифицирует присоединённый монитор DDC.
- DDC2 — осуществляется обмен информацией в обе стороны, монитором транслируются данные, компьютером подстраиваются параметры для подключённого устройства.
- E-DDC — самая продвинутая вариация. Данные о подключённом устройстве сохраняются в памяти интерфейса.
Распиновка разъёма VGA
Распиновка разъёма DVI-D (Dual Link)
Проблемы, связанные с кабелем VGA к HDMI
Проблемы, которые могут быть выявлены при
переходе от вывода мультимедийного интерфейса высокой четкости к выводу
нижней графической матрицы, включают в себя потерю сигнала, качество
сигнала и отсутствие сигнала. Эти проблемы могут быть результатом
плохого разъема или порта на мониторе графического массива или плохого
сигнала, передаваемого через кабель hdmi vga. Когда любая из этих
проблем возникает во время преобразования сигнала интерфейса мультимедиа
высокой четкости в сигнал графического массива видео, это может
привести к разочарованию и потере времени или производительности,
поскольку вы пытаетесь решить проблему.
Если в кабеле не встроена плата, которая преобразует (конвертирует) сигнал, то видео не будет.
Соответственно, простое решение этой
проблемы для подключения кабеля VGA к HDMI состоит в том, чтобы купить
кабель hdmi vga со встроенной электронной платой, которая является
центральным элементом в этом вопросе.
Качество сигнала и совместимость!
Решение проблем с сигналом между
мультимедийным интерфейсом высокой четкости и интерфейсом графического
массива видео начинается с определения типа проблемы, с которой вы
столкнулись. Низкое качество, плохое качество или отсутствие сигнала
могут свидетельствовать о такой простой вещи, как неправильное
определение источника и приемника сигнала.
В первую очередь определите, что является
источником сигнала. Например источником, передатчиком изображения по
HDMI может являться ноутбук, ТВ приставка, игровая приставка PS, xBox
или
стационарный компьютер. Как правило приемником может стать монитор или
телевизор с разъемом VGA. Соответственно, направление передачи сигнала
станет источник HDMI в приемник VGA.
Примеры:
- HDMI компьютер в VGA монитор — подойдет кабель hdmi vga без питания со встроенной платой, которая преобразует сигнал;
- HDMI приставка (ресивер DVB-T2, триколор
или спутниковый) к монитору VGA — потребуется HDMI VGA конвертер С
ПИТАНИЕМ (часто случается что таким приставкам не хватает питания на
разъеме HDMI, поэтому используют дополнительную подпитку); - HDMI игровая приставка PS4 или XBOX360 к
монитору VGA — конвертер HDMI VGA с питанием! Достоверно известно и
проверенно неоднократно, что к игровым приставкам необходим конвертер
HDMI VGA с питанием!!!
Подытоживая вышесказанное: для ноутбука и
компьютера с разъемом HDMI для подключения монитора подойдет самый
простой и дешевый кабель hdmi vga или переходник. В остальных случаях
лучше перестраховаться и взять конвертер с питанием HDMI VGA.
Как правильно сделать подключение — инструкция
Подключить ПК к экрану совсем несложно – сделать это можно за несколько шагов. Чтобы долго не искать разъемы, нужно знать, где находится видеокарта в блоке – именно там и будет место для подключения. Итак, пошаговая инструкция выглядит следующим образом:
- Найти кабель, который вставляется в розетку, и кабель, который будет подключаться к системному блоку рядом с видеокартой;
- Провод подключить к розетке, проверить, что она работает;
- найти отверстие, в которое будет вставляться кабель от компьютера, проверить, совпадает ли он с кабелем;
- аккуратно, без сильного надавливания, подключить провод к разъему и закрутить винтики, проверить надежность подключения;
- включить компьютер и дождаться появления картинки.
HDMI
Также цифровой выход. Основное его отличие от DVI в том, что HDMI, кроме передачи видеосигнала, способен передавать многоканальный цифровой аудиосигнал. Звуковая и визуальная информация передается по одному кабелю одновременно. Изначально разрабатывался для телевидения и кино, а позже получил широкую популярность у пользователей ПК. Имеет обратную совместимость с DVI посредством специального переходника. Максимальная длина обычного HDMI кабеля — до 5 метров.
HDMI являет собой очередную попытку стандартизировать универсальное подключение для цифровых аудио и видео приложений, поэтому он сразу же получил мощную поддержку со стороны гигантов электроники (свой вклад в разработку внесли такие компании, как Sony, Hitachi, Panasonic, Toshiba, Thomson, Philips), и как результат — большинство современных устройств для вывода изображения высокого разрешения имеют хотя бы один HDMI выход.
Кроме всего прочего, HDMI, как впрочем и DVI, — позволяет передавать защищенные от копипастинга звук и изображение в цифровом виде по одному кабелю с помощью HDCP
Правда для реализации данной технологии понадобятся видеокарта и монитор, внимание! — поддерживающие данную технологию, о как. Опять же, на текущий момент есть несколько версий HDMI, вот коротко о них:
- HDMI 1.3 — стандарт первой версии (1.0) имел пропускную способность в 5 Гбит/с, тогда как в версии 1.3 канал расширился до 10,2 Гбит/с. Также была увеличена частота синхронизации до 340 МГц, что позволило подключать дисплеи высокого разрешения с большим количеством цветов. Теперь стала возможна передача сжатого звука без потерь в качестве благодаря новым стандартам Dolby. А еще начиная с версии 1.3 появился mini-HDMI, который теперь широко используется на видеокартах.
- С приходом HDMI 1.4 появилась поддержка стереоизображения (3D), 4K и 2К разрешения (3840×2160 и 4096×2160 — соответственно). Был разработан micro-HDMI для миниатюрных устройств. Отличительной особенностью именно версии 1.4 — стала возможность создания Ethernet-соединения со скоростью до 100 Мбит/с — и все это по одному и тому же HDMI кабелю.
- Из отличительных особенностей стандартна HDMI 2.0 можно выделить: увеличенную пропускную способность до 18 Гбит/с, что, к примеру, позволит передавать Full HD 3D картинку со скоростью 120 кадров в секунду; увеличенную частоту передаваемого аудио до 1536 кГц для самого высокого качества звука; добавлена поддержка мониторов и телевизоров с соотношением сторон 21:9.







