Настройки
Программа GeForce Experience NVIDIA предоставляет большой набор полезных инструментов и настроек.
Общий доступ (Share)
Функция, которая позволяет запускать прямые трансляции, создавать скриншоты, записывать геймплей. Включить или отключить общий доступ можно в настройках.
Перейдите в раздел опций «Общие». В окне «Общий доступ» нажмите на «переключатель». Когда инструмент включен, переключатель горит зеленым цветом.
Мгновенный повтор
Что такое мгновенный повтор в Geforce Experience NVIDIA? Функция мгновенного повтора реализуется с помощью Shadow Play. Во время игры вы можете сохранить последние 30 секунд геймплея на жестком диске. Для этого нужно нажать на заданную горячую клавишу. По умолчанию ALT+Z.
После этого в игре откроется небольшое меню (оверлей) где нужно выбрать пункт «Мгновенный повтор».
Записанный 30-секундный ролик можно напрямую загрузить на YouTube или Facebook.
Счетчик FPS
Далее расскажем, как в Geforce Experience включить ФПС. Эта функция используется многими геймерами. Счетчик ФПС нужен для отслеживания количества кадров в игре. Чтобы его включить, откройте оверлей (ALT+Z) и выберите пункт настроек (иконка шестеренок).
В настройках выберите расположение HUD и пункт «Счетчик частоты кадров».
Теперь счетчик FPS будет отображаться в выбранном углу.
Также показать FPS Geforce Experience можно сочетанием клавиш ALT+F12.
Горячие клавиши
Чтобы запустить некоторые функции (например, открыть оверлей) или упростить процесс навигации в приложении воспользуйтесь горячими клавишами Geforce Experience NVIDIA. Посмотреть назначение клавиш по умолчанию можно в настройках оверлея.
Вызовите оверлей и откройте раздел опций. Выберите пункт «Горячие клавиши» в меню.
После этого можно посмотреть все клавиши, а также изменить их на более удобные варианты.
Запись
Еще одна полезная функция Shadow Play – запись игрового процесса. Вы можете записывать видеоролики любой продолжительности в разрешении 4K и 60 кадрах в секунду.
Для этого откройте оверлей и выберите пункт «Запись».
Прямые трансляции
Эта функция позволяет создавать прямые трансляции на популярных стриминговых площадках:
- Twitch.
- Yutube.
- Facebook Live.
Функция запускается через оверлей.
GeForce Experience автозагрузка
Функция для автоматической загрузки обновлений драйверов. Включить автозагрузку NVIDIA Geforce Experience можно в настройках.
Откройте опции и перейдите в раздел «Общие». В окне «Загрузок» установите галочку возле пункта, отвечающего за автоматические загрузки.
Уведомления
Также в настройках GeForce Experience имеется возможность включения уведомлений для рабочего стола. В опциях можно выбрать два пункта для получения оповещений: обновления драйверов и награды.
Настройка учетной записи
Внести изменения в учетную запись можно в разделе опций программы. Перейдите в раздел «Учетная запись».
Здесь можно сменить персональные данные, аватар, безопасность и конфиденциальность.
Обновите драйвер NVIDIA
Видеокарты NVIDIA готовы к использованию, но обновив драйверы, вы не только улучшите работу вашего компьютера и игр, но и обеспечите совместимость вашего ПК с другими устройствами.
- Перейдите в Страница загрузки драйвера NVIDIA GeForce.
- Выполните ручной поиск драйверов. Используйте раскрывающееся меню, чтобы уточнить параметры.
- Загрузите последнюю версию драйвера, который вам нужен. После завершения загрузки запустите программу установки, чтобы запустить обновление.
Примечание. Мы рекомендуем пользователям сделать резервную копию перед обновлением драйверов. Таким образом, вы можете легко выполнить восстановление системы и вернуться в случае возникновения проблемы.
Если вы не уверены в установленной видеокарте NVIDIA, вы можете использовать функцию автоматического определения вашего графического процессора непосредственно из поиска драйверов вручную.
Совет экспертов:
Эд Мойес
CCNA, веб-разработчик, ПК для устранения неполадок
Я компьютерный энтузиаст и практикующий ИТ-специалист. У меня за плечами многолетний опыт работы в области компьютерного программирования, устранения неисправностей и ремонта оборудования. Я специализируюсь на веб-разработке и дизайне баз данных. У меня также есть сертификат CCNA для проектирования сетей и устранения неполадок.
Сообщение Просмотров: 667
Похожие посты:
Как отключить GeForce Experience in Game Overlay?
1) В приложении GeForce Experience, в правом верхнем углу нажмите на иконку Настройки: 2) В разделе Общие, выключите опцию SHARE (Общий Доступ), как на снимке ниже. Заметьте: Чтобы снова использовать Share (Общий Доступ), достаточно включить опцию.
Как убрать GeForce Experience в игре?
Чтобы перейти к настройкам нажмите на кнопку в виде шестеренки, в верхнем правом углу программы. После перехода в настройки нужно пролистать страницу вниз и найти раздел «Внутриигровой оверлей». Здесь будет переключатель с помощью которого можно включать и отключать оверлей GeForce Experience.11 мая 2020 г.
Как включить оверлей в GeForce Experience?
Откройте оверлей с помощью клавиш “ Alt+Z ”, и вы увидите новую функцию под названием “ Потоковая передача ”. Укажите электронный адрес своего друга, и он получит приглашение, которое установит и откроет приложение GeForce Experience в браузере Chrome.
Как отключить внутриигровой оверлей?
Выберите значок Меню в верхнем левом углу. Далее, нажмите Настройки. Во вкладке Общие снимите флажок напротив опции Включить внутриигровой оверлей для поддерживаемых игр. Вы можете снова включить оверлей, выполнив те же действия и снова установив этот флажок.
Как отключить оптимизацию в GeForce Experience?
Отключить Geforce Experience в игре можно в настройках. Для этого перейдите в раздел опций программы и откройте раздел «Игры». Снимите галочку возле пункта «Автоматически оптимизировать недавно добавленные игры».
Как открыть Nvidia Experience в игре?
Откройте оверлей с помощью клавиш “Alt+Z”, и вы увидите новую функцию под названием “Потоковая передача”. Укажите электронный адрес своего друга, и он получит приглашение, которое установит и откроет приложение GeForce Experience в браузере Chrome. После этого вы сможете играть вместе на одном экране.
Как отключить стим оверлей в игре?
Откройте клиент Steam и там выберите Steam > Настройки > В игре. Отметьте галочкой опцию «Включить оверлей Steam в игре». Кроме того, в каждой отдельной игре Steam есть возможность включить/выключить оверлей: Найдите игру в библиотеке Steam -> Нажмите «Управление» -> «Свойства»
Что делать если не открывается оверлей GeForce Experience?
Оверлей GeForce Experience не работает
Для этого нужно открыть «Пуск» и ввести в поиск «Experience». Если программа установлена, то система ее найдет. Если же в меню «Пуск» ничего не находится, то программу GeForce Experience нужно скачать с официального сайта NVIDIA и установить на компьютер.12 мая 2020 г.
Что делать если Nvidia GeForce Experience не видит игру?
Приложению нужно правильно подключиться к интернету, чтобы проверить информацию об игре. … GeForce Experience также не видит игры, если клиент обновлен, а драйвера видеокарты устарели. Установите последние версии драйверов с помощью этого приложения.
Как открыть меню GeForce?
Самый простой способ открыть «Панель управления NVIDIA» это воспользоваться контекстным меню на рабочем столе. Для этого нужно просто кликнуть правой кнопкой мышки по свободному месту на рабочем столе и в появившемся меню выбрать пункт «Панель управления NVIDIA».
Как отключить оверлей в Дискорде?
Вы можете настроить позицию, где именно появится всплывающее уведомление, или полностью его отключить! Эти настройки можно найти в меню Настройки пользователя > Оверлей > Уведомления в оверлее. Здесь вы сможете внести коррективы в оверлей.
Как отключить запись игр на Windows 10?
На самой первой вкладке «Меню игры» найдите поле «Записывайте игровые клипы, делайте снимки экрана…». В нем нужно перетащить ползунок в положение «Откл.». Дальше открывайте вторую вкладку – «DVR для игр». Здесь нужно отключить ползунок в поле «Вести запись в фоновом режиме, пока идет игра».
Что делать если GeForce Experience не может оптимизировать игры?
Почему nVidia GeForce Experience не оптимизирует игры: что делать?
- 1 Удаление файлов конфигурации пользователя
- 2 Переустановка приложения GeForce.
- 3 Отключение брандмауэра
- 4 Активация рекомендуемых оптимальных настроек
- 5 Обновления графического драйвера
7. Отключите мультимедийные клавиши и аппаратное ускорение в приложении Spotify.
Как ни странно, Spotify иногда может быть виновником проблем с оверлеем Nvidia. Но по правде говоря, это не так уж надуманно; Spotify поставляется с функцией наложения, которая может мешать работе GeForce Experience.
Итак, чтобы решить эту проблему, рассмотрите возможность отключения наложения Spotify:
- Откройте приложение Spotify.
- Нажмите Ctrl + P, чтобы открыть настройки.
- В разделе «Экран» отключите переключатель «Показывать наложение рабочего стола при использовании мультимедийных клавиш».
Кроме того, за проблему может быть ответственна функция аппаратного ускорения Spotify. Так что рассмотрите возможность его отключения. Вот как.
- Перейдите в окно настроек.
- В разделе «Совместимость» отключите переключатель рядом с «Включить аппаратное ускорение».
Перезагрузите систему и проверьте наличие проблемы.
Как открыть панель нвидиа сочетание клавиш
В стандартное приложение GeForce NOW оверлей GeForce Experience не инжектится. Это значит, что функционал shadowplay в этом приложении доступен не будет.
Nvidia встроила весь привычный функционал Experience в приложение.Далее будут перечислены основные горячие кнопки по умолчанию.
Вызвать главное меню сочетанием Alt+Shift+ZСделать скриншот Alt+1Включение/выключение мгновенного повтора — Alt+Shift+0Сохранение мгновенного повтора — Alt+0Включение/выключение записи — Alt+9Включение/выключение микрофона — Alt+M
Я только что установил приложение и ни 1 из перечисленных комбинаций не работает. Однако заметил, что скриншот делается на CTRL + 1. Как мне поменять эту комбинацию?
UPD. Случайно обнаружил, что оверлей открывается на CTRL + G и там я уже изменил горячие клавиши.
Установить OBS
Вот что вы можете сделать, чтобы решить проблему с установкой OBS, а также GeForce Experience в оверлее игры, которая не работает.
- Перейдите в Панель управления — Программы и компоненты, удалите все распространяемые элементы Visual C ++ 2015, а также 2017, если они у вас есть.
- Запустите инструмент https://support.microsoft.com/en-us/help/17588/fix-problems-that-block-programs-from-being-installed-or-removed для решения проблем, которые блокируют установку или удаление программы (2015 и 2017). Это может занять минуту, так что наберитесь терпения.
- Запустите установщик сообщества VS C ++ 2017 от имени администратора и установите его. Все должно быть как новым, так и работать без проблем.
Как открыть Панель управления NVIDIA
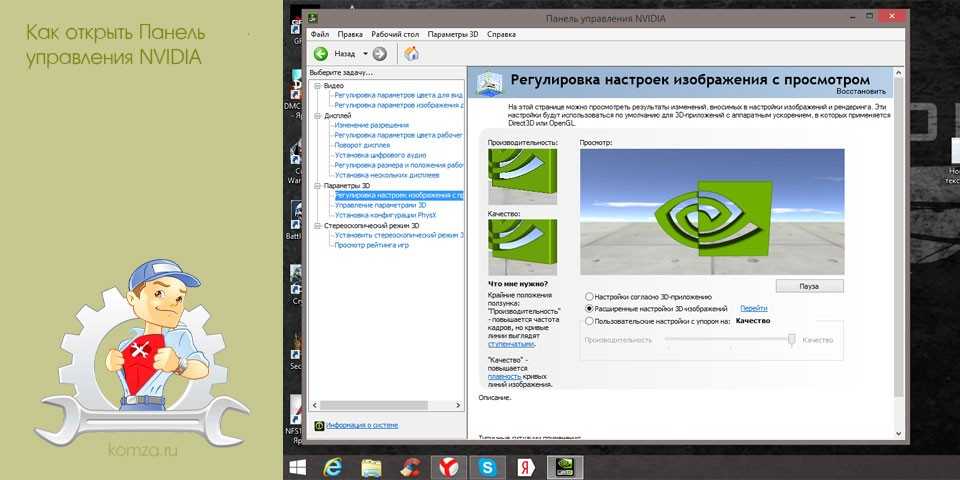
Панель управления NVIDIA позволяет настроить многие параметры видеокарты, которые нельзя изменить с помощью настроек Windows. В частности, с ее помощью можно изменить разрешение, настроить яркость и насыщенность изображения, повернуть экран, настроить 3D графику и многое другое. В этом материале мы расскажем о том, как открыть Панель управления NVIDIA и что делать если она не открывается.
- Способы запуска «Панели управления NVIDIA»
- Через контекстное меню на рабочем столе
- Через «Панель управления Windows»
- Через «GeForce Experience»
- С помощью поиска в меню «Пуск»
- Установка и запуск из Microsoft Store
- Панель управления NVIDIA не открывается?
Способы запуска «Панели управления NVIDIA»
Через контекстное меню на рабочем столе
Самый простой способ открыть «Панель управления NVIDIA» это воспользоваться контекстным меню на рабочем столе. Для этого нужно просто кликнуть правой кнопкой мышки по свободному месту на рабочем столе и в появившемся меню выбрать пункт «Панель управления NVIDIA».
Через «Панель управления Windows»
Если вы не можете открыть «Панель управления NVIDIA» с помощью контекстного меню на рабочем столе, то можно воспользоваться альтернативным способом. Для этого откройте «Панель управления Windows» (в Windows 10 для этого удобно использовать комбинацию клавиш Windows+X) и потом перейдите в раздел «Оборудование и Звук».
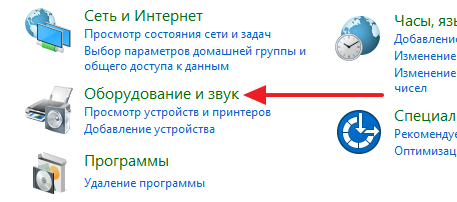
После этого нужно пролистать окно в самый низ и нажать там на «Панель управления NVIDIA».
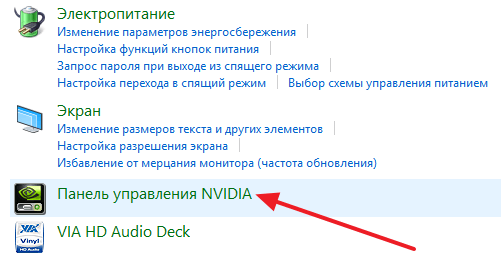
Нужно отметить, что в последних версиях Windows 10 со свежей версией драйвера NVIDIA данный способ может уже не работать.
Через «GeForce Experience»
Если у вас установлена программа «GeForce Experience», то ее можно использовать для запуска «Панели управления NVIDIA». Для этого нужно найти иконку GeForce Experience в правой части панели задач и кликнуть по ней равой кнопкой мышки.
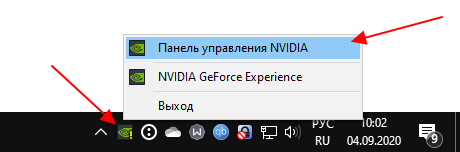
В результате появится меню, с помощью которого можно будет запустить нужную вам программу.
С помощью поиска в меню «Пуск»
Также для запуска «Панели управления NVIDIA» можно воспользоваться поиском в меню «Пуск». Для этого просто откройте меню «Пуск» и введите в поиск слово «NVIDIA» или фразу «NVIDIA Control Panel». Также можно попробовать поискать на русском языке.
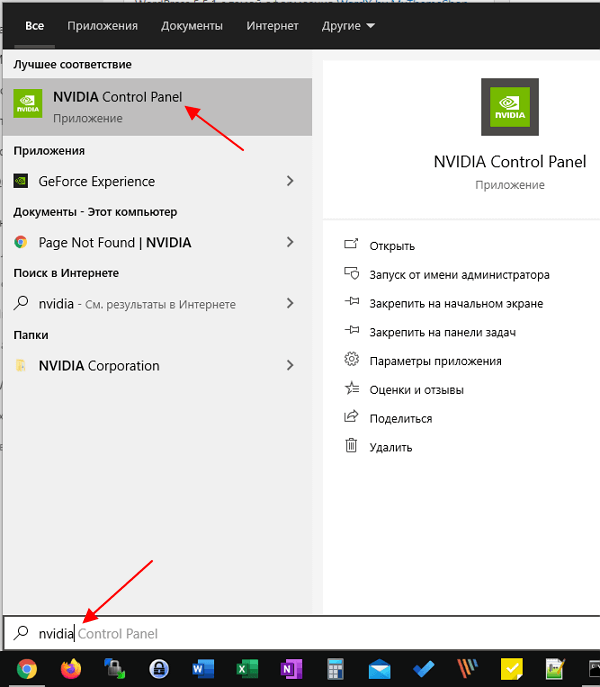
В результате система найдет нужную программу и предложит вам ее открыть.
Установка и запуск из Microsoft Store
Если вы пользуетесь Windows 10, то вы можете скачать и установить «Панель управления NVIDIA» из магазина приложений «Microsoft Store». Для этого нужно открыть меню «Пуск», ввести в поиск слово «Store» и открыть магазин приложений «Microsoft Store» (может потребоваться вход в аккаунт Microsoft).
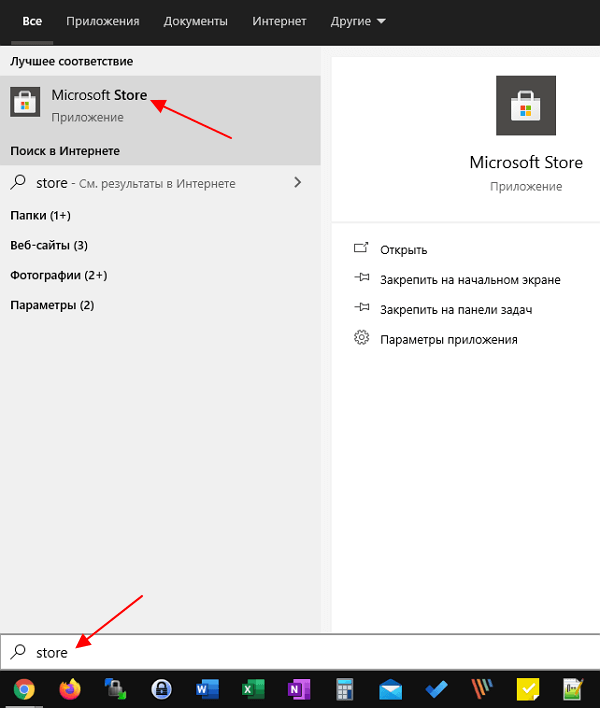
В магазин приложений «Microsoft Store» нужно снова воспользоваться поиском и ввести слово «NVIDIA». Таким образом вы сможете найти приложение «NVIDIA Control Panel».
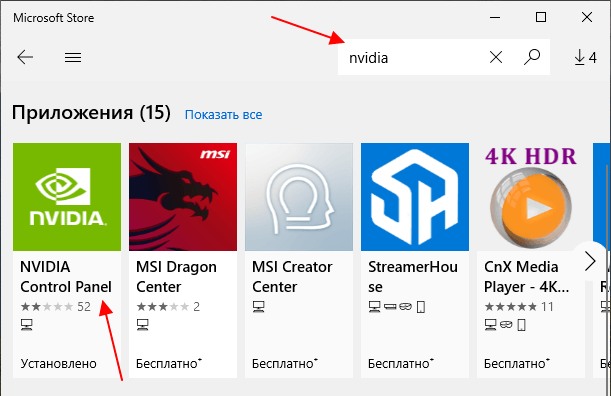
На странице приложенияего можно будет запустить или установить, если оно еще не установлено в системе.
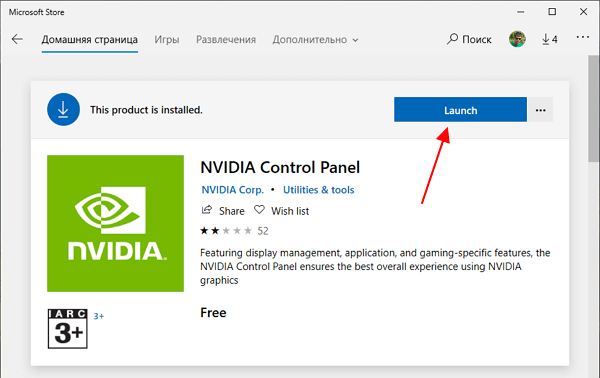
Панель управления NVIDIA не открывается?
Иногда пользователи сталкиваются с тем, что на их компьютере не открывается «Панель управления NVIDIA». Обычно это сигнализирует о неполадках с драйверами. В таком случае лучше всего полностью удалить драйверы от видеокарты NVIDIA и установить их заново.
Для того чтобы полностью удалить драйверы с компьютера скачайте и установите программу «Display Driver Uninstaller». После этого перезагрузите компьютер в безопасном режиме и запустите данную программу. После этого откройте выпадающее меню и выберите там «NVIDIA». Таким образом вы сообщите программе Display Driver Uninstaller, что хотите удалить драйверы именно от видеокарты NVIDIA.
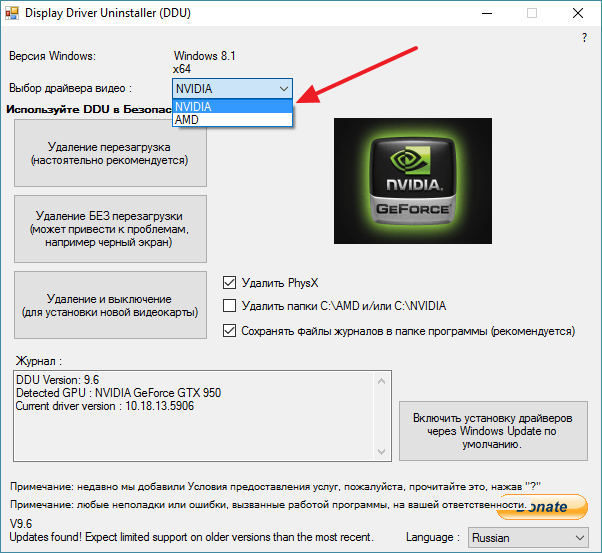
Дальше просто нажимаем на кнопку «Удаление и перезагрузка» и ждем пока Display Driver Uninstaller удалит драйверы и перезагрузит компьютер.
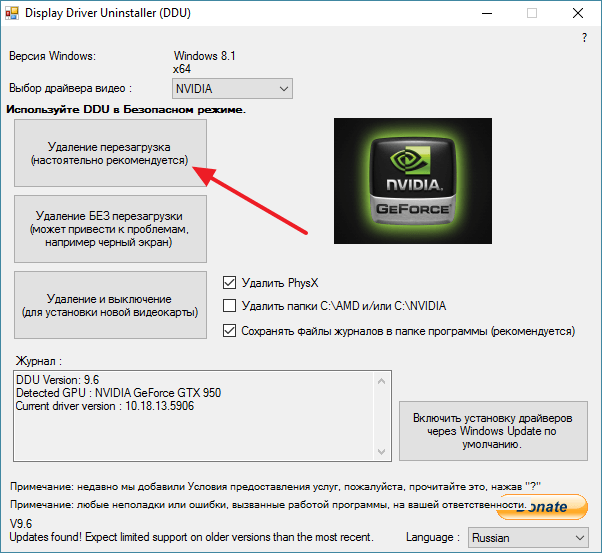
После перезагрузки заходим в обычный режим работы Windows, скачиваем последнюю версию драйверов с официального сайта NVIDIA, устанавливаем новые драйверы и еще раз перезагружаем компьютер.
В большинстве случаев такой переустановки будет достаточно для того чтобы «Панель управления NVIDIA» начала открываться нормально.
Ошибка «Что-то пошло не так»
Иногда при включении компьютера Nvidia GeForce Experience не запускается и выскакивает ошибка с надписью «Что-то пошло не так», при этом может высвечиваться сообщение «прекращена работа программы».
Такой сбой происходит из-за неполадок в драйверах, неправильной работе GeForce Experience или незапущенной фоновой службе.
Остановка процессов и перезапуск приложений
Сначала нужно попробовать остановить и перезапустить все процессы, связанные с Nvidia. Для этого нужно с помощью быстрой комбинации «Win + R» открыть окно «Выполнить» и набрать taskmgr. После чего откроется диспетчер задач, в котором нужно открыть вкладку «Службы», найти службы, связанные с Nvidia, выключить и запустить заново.
Перенастройка служб
Если не работает GeForce Experience в Windows 7, 8, 10, можно попробовать настроить главную службу Nvidia, обеспечивающую загрузку приложений. Обычно она выключена. Для ее запуска нужно вызвать окно «Выполнить» сочетанием «Win + R» и набрать services.msc.
Появиться список служб. Левой кнопкой мыши дважды нажать на NVIDIA Display Container LS и поменять тип запуска:
Далее в том же меню «Выполнить» нужно набрать «msconfig», появится окно «Конфигурация системы». Следует убрать галочку снизу в строке «Не отображать службы Майкрософт» для облегчения поиска нужных служб. Отметить галочками службы NVIDIA, перезагрузить компьютер, после чего проверить, работают ли они.
Обновление драйверов
Что делать, если на телефоне или планшете Андроид пропал звук
После загрузки нужно запустить исполняемый файл, который распакует содержимое в выбранную папку.
Установка начнется сразу после распаковки. Следует выбрать выборочную установку, чтобы можно было отметить нужные компоненты. Обязательно выбрать GeForce Experience и поставить галочку в графе «Выполнить чистую установку», чтобы в системе не осталось старых версий программного обеспечения.
Переустановка утилиты
Иногда сбой может быть непосредственно в самой программе. Для полной переустановки GeForce Experience нужно зайти на сайт NVIDIA и скачать пак драйверов для компьютера, который будет включать в себя утилиту.
Обновление системы
Если вышеперечисленные способы не помогли, можно попробовать обновить Windows. По умолчанию Windows 10 обновляется автоматически, но если автообновление отключено, то порядок действий такой:
- меню «Пуск»;
- иконка «Параметры»;
- открыть «Обновление и безопасность»;
- выбрать пункт «Центр обновлений Windows»;
- нажать на «Проверить наличие обновлений».
Если система найдет обновления, она установит их автоматически.
Запуск в режиме совместимости
ДжиФорс Экспириенс может вызывать ошибку «Что-то пошло не так» в связи с несовместимостью. Чтобы это исправить, необходимо вызвать свойства ярлыка программы и установить галочки на пунктах «Запустить в режиме совместимости» (и указать операционную систему) и «Запускать от имени Администратора».
После чего нажать «ОК» и в дальнейшем запускать программу через ярлык.
What’s the GeForce Overlay Hotkey?
Or, in other words, what is hotkey to open NVIDIA ShadowPlay? How to open ShadowPlay? In general, the hotkey of nvidia ShadowPlay is “Alt + Z”.
how to Enable Nvidia ShadowPlay?
That is to say, by pressing the “Alt” and the “Z” keys, you are able to open the Nvidia ShadowPlay. When you hold down the two keys, no matter the Capslock is on or not, the NVIDIA ShadowPlay will be triggered. Hotkey has nothings to do with the case of the letter just like in command prompt.
Note: The hotkey “Alt + Z” will also close the NVIDIA ShadowPlay. That is, you press “Alt + Z” once to open Shadowplay and twice to close it.
Besides the hotkey, you can also launch NVidiaShadowPlay by clicking the Share icon (the triangle) in the top menu in NVIDIA GeForce Experience software.
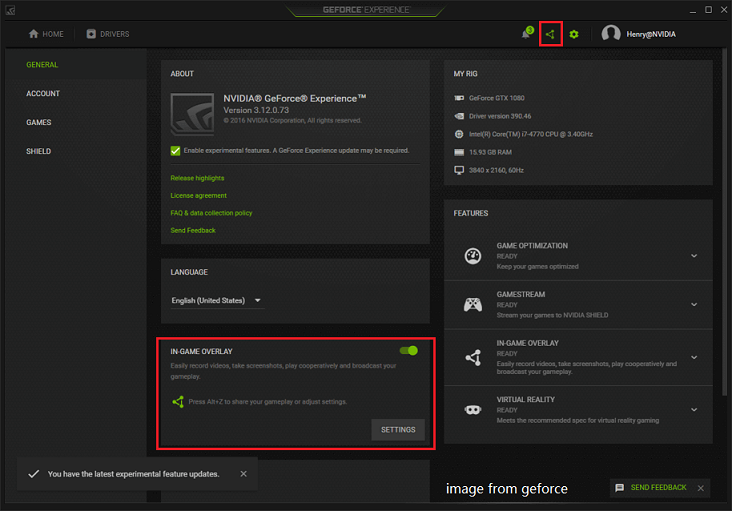
How to turn off NVIDIA shadowplay hotkeys? Just read: How to Disable NVIDIA Overlay in GeForce Experience?
Разбор доступных фильтров
В завершение предлагаем остановиться на некоторых фильтрах, поддерживаемых технологией NVIDIA Freestyle. Их действие разное и может пригодиться в разных ситуациях. Мы хотим продемонстрировать то, как отображаются цвета в игре при применении фильтров со стандартными настройками.
- «Черно-белый». Самый простой из всех доступных фильтров, полностью убирающий все цвета кроме черного и белого. В настройках присутствуют ползунки, отвечающие за интенсивность этих двух цветов. Пригодится в тех случаях, когда пользователь хочет, чтобы игра была черно-белой.
«Режим для дальтоников». Он предназначен для использования людьми с нарушением зрения, которые испытывают трудности во время игрового процесса. При использовании этого фильтра цвета заменяются на понятные им.
«Детализация». Далеко не во всех играх есть настройка, позволяющая изменить гамму, резкость и размытие элементов, поэтому данный фильтр NVIDIA Freestyle станет отличным решением, если в игре вам не хватает детализации. Самостоятельно изменяйте каждый параметр, перетаскивая ползунок и отслеживая результат на экране.
«Экспозиция». Отлично подойдет для настройки тех игр, в которых присутствуют слишком темные или светлые места, не позволяющие сосредоточиться на объектах или персонажах. При помощи параметров этого фильтра вы можете отрегулировать свет и тени, достигнув желаемого эффекта.
«Полутона». Помимо полезных и действительно нужных фильтров в NVIDIA Freestyle есть и что-то необычное, например этот режим. По сути он добавляет мозаику, делая изображение узорчатым. Никакой практической пользы фильтр не несет, поэтому применять его есть смысл разве что только для развлечения.
«Настроение». Самый настраиваемый из всех доступных фильтров. Среди ползунков есть интенсивность и температура цвета. Так можно полностью изменить цветопередачу под себя, исключив или добавив какие-либо оттенки в игру.
«Ретро». Иногда такой эффект достигается при помощи установки сторонних шейдеров, например, в том же Minecraft или GTA. Однако можно обойтись и без них, выбрав соответствующий фильтр в настройках NVIDIA Freestyle.
Из материала должно быть понятно, что без GeForce Experience использовать технологию с фильтрами не получится. Однако не у всех пользователей эта программа работает корректно. Если вы столкнулись с появлением ошибок при запуске или обнаружении игр, ознакомьтесь с рекомендациями по их устранению в других статьях на нашем сайте.
Подробнее: GeForce Experience не видит игры Решение проблем с запуском GeForce Experience
Опишите, что у вас не получилось. Наши специалисты постараются ответить максимально быстро.
Откат GeForce Опыт
1 — Удаление эксперимента GeForce
2 — Переустановка опыта GeForce
3 — Настройте все свои вещи, активируйте оверлей в игре (если он не всегда активирован).
4 — Все готово, вы можете открыть или закрыть GeForce Experience, но НЕ открывайте его снова, иначе начнется автоматическое обновление, и вы перейдете к версии, в которой оно больше не работает (внутриигровой оверлей все еще работает, даже если GeForce Experience не открывается — не волнуйтесь).
Обновление за апрель 2023 года:
Теперь вы можете предотвратить проблемы с ПК с помощью этого инструмента, например, защитить вас от потери файлов и вредоносных программ. Кроме того, это отличный способ оптимизировать ваш компьютер для достижения максимальной производительности. Программа с легкостью исправляет типичные ошибки, которые могут возникнуть в системах Windows — нет необходимости часами искать и устранять неполадки, если у вас под рукой есть идеальное решение:
- Шаг 1: (Windows 10, 8, 7, XP, Vista — Microsoft Gold Certified).
- Шаг 2: Нажмите «Начать сканирование”, Чтобы найти проблемы реестра Windows, которые могут вызывать проблемы с ПК.
- Шаг 3: Нажмите «Починить все», Чтобы исправить все проблемы.
По сути, верните GeForce Experience до версии 3.18.0.94 и не позволяйте ей обновляться автоматически.
Включить экспериментальные функции
Если приведенный выше метод не дает никаких результатов, вы можете включить экспериментальные функции в клиенте GeForce Experience. Это позволяет получить доступ к обновлениям и функциям, которые еще не доступны всем пользователям. Этого было достаточно, чтобы решить проблему для многих пользователей, поэтому попробуйте выполнить следующие действия.
Сначала вы должны открыть клиент GeForce Experience на своем компьютере. Когда вы нажимаете на ярлык на рабочем столе, просто дважды щелкните по нему. В противном случае просто введите GeForce Experience и щелкните левой кнопкой мыши первый результат, чтобы открыть меню «Пуск» или «Поиск».После открытия перейдите на вкладку «Настройки» в меню в верхней части окна. Перейдите в раздел «Общие» вкладки «Настройки» и проверьте раздел «Внутренняя информация».
Установите флажок Включить рядом с экспериментальными функциями. Начнется небольшая загрузка и будет установлено обновление для GeForce Experience. Проверьте, работает ли сейчас NVIDIA Overlay!
Обновите драйвер NVIDIA
Видеокарты NVIDIA готовы к использованию, но обновив драйверы, вы не только улучшите работу вашего компьютера и игр, но и обеспечите совместимость вашего ПК с другими устройствами.
- Перейдите в Страница загрузки драйвера NVIDIA GeForce.
- Выполните ручной поиск драйверов. Используйте раскрывающееся меню, чтобы уточнить параметры.
- Загрузите последнюю версию драйвера, который вам нужен. После завершения загрузки запустите программу установки, чтобы запустить обновление.
Примечание. Мы рекомендуем пользователям сделать резервную копию перед обновлением драйверов. Таким образом, вы можете легко выполнить восстановление системы и вернуться в случае возникновения проблемы.
Если вы не уверены в установленной видеокарте NVIDIA, вы можете использовать функцию автоматического определения вашего графического процессора непосредственно из поиска драйверов вручную.
Совет экспертов:
Эд Мойес
CCNA, веб-разработчик, ПК для устранения неполадок
Я компьютерный энтузиаст и практикующий ИТ-специалист. У меня за плечами многолетний опыт работы в области компьютерного программирования, устранения неисправностей и ремонта оборудования. Я специализируюсь на веб-разработке и дизайне баз данных. У меня также есть сертификат CCNA для проектирования сетей и устранения неполадок.
Сообщение Просмотров: 667
Код ошибки 0x0001 или 0x0003
При открытии GeForce Experience может появляться ошибка с кодом 0х0001 или 0х0003.
Устранить неисправность также достаточно просто.
Установка бета-версии драйверов
Для исправления ошибки стоит попробовать обновить драйвера (способ был описан выше) либо поставить их бета-версию. Следует помнить, что эта версия драйверов может работать нестабильно, но вместе с тем в ней могут содержаться исправления некоторых ошибок, которые проявляются в предыдущих версиях.
Разрешаем службе взаимодействовать с локальной учетной записью
С помощью команды «services.msc» в окне «Выполнить» следует открыть список всех служб. Нужно найти NVIDIA Telemetry Container, открыть её свойства. Во вкладке «Вход в систему» отметить галочкой графу, разрешающую взаимодействие с рабочим столом. После перезагрузить компьютер.
Проверяем папки Nvidia
В некоторых случаях директории, в которые установлено программное обеспечение (ПО) Nvidia, могут не иметь нужных разрешений. Чтобы это исправить, необходимо изменить принадлежность этих папок группе «Система»:
- Открыть в Проводнике директорию C:Program Files (x86).
- Выбрать папку NVIDIA Corporation, открыть свойства.
- В появившемся меню выбрать раздел «Безопасность» и нажать на кнопку «Дополнительно».
- Откроются дополнительные параметры безопасности для данного каталога. В строке «Владелец» должно быть «Система». Если это не так, нужно нажать на «Изменить».
- Появится окно с выбором. Внизу необходимо ввести «Система», кликнуть на кнопку справа «Проверить имена» и подтвердить нажатием «ОК».
- Осталось подтвердить изменения и перезагрузить ПК. После включения необходимо проверить, пропала ли ошибка.
Не включается ноутбука – причины и устранение неисправностей
Удаляем драйвера
Существует несколько программ для полного удаления драйвера видеокарты вместе с утилитой. Например, можно использовать Display Driver Uninstaller. Порядок действий:
- Открыть программу.
- Выбрать видеодрайвер.
- Нажать кнопку «Удалить и перезагрузить».
- Выполнить перезагрузку ПК.
После этих действий установить драйвер заново (способ описан выше в пункте Обновление драйверов).
Как настроить запись видео в GeForce Experience
GeForce Experience – это программа от NVIDIA, которая устанавливается вместе с драйверами от видеокарты. Также эту программу можно скачать с сайта NVIDIA (ссылка) и установить отдельно.
GeForce Experience предоставляет ряд дополнительных функций для работы с видеокартой и установленными играми. Например, GeForce Experience позволяет автоматически обновлять драйверы, оптимизировать установленные игры, применять фильтры пост-обработки, создавать снимки экрана и записывать видео игрового процесса или рабочего стола.
В этой статье мы рассмотрим именно запись видео. Раньше эта функция в GeForce Experience называлась NVIDIA ShadowPlay. Сейчас это название в GeForce Experience не используется, хотя сама возможность записи осталась и доступна как часть внутриигрового оверлея.
Для запуска внутриигрового оверлея и записи видео компьютер должен советовать некоторым минимальным требованиям:
- Настольная видеокарта : GTX 800 или новее;
- Мобильная видеокарта : GTX 850M, GTX 950M или новее;
- Оперативная память : 4 Гб или больше;
- Операционная система : Windows 7, Windows 8 или Windows 10;
- Драйвер видеокарты : 430.64 или более новый;
Чтобы записывать видео с помощью GeForce Experience нужно включить отображение оверлея. Для этого запустите программу GeForce Experience, перейдите в настройки (иконка шестеренки) и включите функцию « Внутриигровой оверлей ».
После включения оверлей станет доступной кнопка настройки. Нажмите на нее для того, чтобы перейти к настройкам.
После этого появится меню с настройками оверлея. В данном меню много разделов, но для записи видео нам важны только несколько из них:
- Записи – настройка папки для сохранения видеоролликов;
- Аудио – настройка записи системных звуков и микрофона;
- Захват видео – настройка параметров записи (разрешение, fps, битрейт);
- Настройки конфиденциальности – разрешение на запись видео с рабочего стола Windows;
Обратите внимание, чтобы увидеть все пункты, меню с настройками нужно прокручивать колесиком мышки. В разделе « Записи » нужно просто указать папку для временных файлов и папку для сохранения записанных видеоролликов
В разделе « Записи » нужно просто указать папку для временных файлов и папку для сохранения записанных видеоролликов.
В разделе « Аудио » можно выбрать микрофон, и настроить громкость записи системных звуков и голоса.
В разделе « Захват видео » можно выбрать качество записи видео, разрешение, частоту кадров и битрейт.
В разделе « Настройки конфиденциальности » можно включить или выключить запись видео с рабочего стола Windows.
После внесения всех настроек ваш GeForce Experience готов к записи видео.


















