Как повысить фпс в играх на Windows 10
Сразу скажу, если у вас старый компьютер или ноутбук и вы хотите повысить с 30 фпс до 100-120 фпс, то я вас огорчу, таких чудес не бывает. Количество фпс в первую очередь зависит от мощности видеокарты и процессора. Лучше сделать апгрейд ПК или заменить на подходящий ноутбук.
Реальные способы повысить FPS
- Чистим Windows 10 от мусора и вирусов. Чистим Windows 10 от мусорных файлов, оптимизируем систему.
- Ставим максимальную производительность в электропитании.
- Настраиваем игровой режим в Windows 10.
- Устанавливаем программу — MZ Game Accelerator
Услуги по компьютерной помощи — оставьте заявку в группе VK
Далее настраиваем электропитание на максимальную производительность. Не путать с высокой производительностью.
Для этого запускаем командную строку от имени администратора.
Запуск командной строки в Windows 10
Вводим команду: powercfg -duplicatescheme e9a42b02-d5df-448d-aa00-03f14749eb61
Команда для включения максимальной производительности
После заходим в электропитание и выставляем максимальная производительность.
Ставим максимальную производительность в электропитании Windows 10
Далее настраиваем в Windows 10 игровой режим. Заходим в Параметры — игры — Xbox Game BAR— отключаем.
Заходим в параметры Windows 10 — Игры Xbox Game Bar — отключаем
Игровой режим — включаем. Смотрим ниже сопутствующие параметры заходим в настройки графики.
Игровой режим включаем и заходим в настройки графики
Через кнопку обзор ищем и выбираем игру. Через кнопку параметры ставим — Высокая производительность.
Ставим приоритет игры — высокая производительность
И последний шаг, что поможет увеличить FPS в игре — установить программу MZ Game Accelerator.
Ускоряем игру с помощью MZ Game Accelerator
Все остальное программа сделает сама. Остановит многие службы, которые могут тормозить компьютер.
Остановка служб и приложений в MZ Game Accelerator
Как включить счетчик фпс AMD?
Перейдите в Настройки > Общее, и найдите категорию Производительность. Перетяните ползунок Отобразить оверлей показателей в положение Включено. Для его быстрого включения или отключения прямо в игре можно использовать сочетание клавиш Ctrl+Shift+O.
Как убрать ограничение FPS на видеокарте AMD?
Перейдите в раздел Настройки Radeon > Игры > Компьютерные игры. Выберите нужную игру (в которой будем ограничивать значение ФПС) и перетяните ползунок Radeon Chill в положение Включено.
Как сделать показ фпс?
Для этого, в настройках Steam, во вкладке “В ИГРЕ” включаем опцию “Оверлей Steam в игре” и выбираем место отображения счетчика кадров. В Overwatch, WOW, Starcraft, Diablo и других играх от Blizzard, отображение FPS включается комбинацией CTRL+SHIFT+R или опцией “включить данные о быстродействии”.
Как убрать ограничение фпс в Амонг АС?
Как убрать ограничение фпс в Among Us? На самом деле, убрать ограничение фпс в Among Us совсем не сложно. Вам просто нужно активировать вертикальную синхронизацию (Vsync). В этом случае у вас будет такой FPS, который соответствует Гц вашего монитора.
Как вывести FPS на экран в играх?
В настройках перейти на вкладку «Настройки» В самом низу нажать «Расширенные настройки». Теперь, нужно найти раздел «Прочее» и там отметить галочкой пункт «Отображать информацию о сети». После этого, в правом углу игры появится отображение текущих кадров в секунду (fps), а так же иная информация о сети.
Как показывать фпс на компе?
Чтобы настроить под себя, необходимо запустить бесплатное приложение, перейти в папку «Plugins» и рядом с «FPS overlay» поставить галочку. При запуске компьютерной игры, как правило, в левом верхнем углу отображается значение ФПС.
Как включить счетчик фпс киберпанк?
Зайдите в «Отладку», далее – в пункт «В игре». Далее выбираем «Отображение частоты кадров», и здесь устанавливаем нужные нам свойства – просто таким образом вы выберете угол, в котором будет расположен счетчик FPS во время игры в Cyberpunk 2077. И далее остается только запустить саму игру.
Как включить счетчик фпс в КС ГО через консоль?
Как узнать количество fps в CS:GO
- Самый простой способ — через консольную команду Для этого способа нам нужно открыть консоль и прописать туда следующую команду — net_graph 1 . …
- Второй способ — включить счетчик Steam, который будет показывать fps не только в CS:GO, но и в других играх Steam. …
- Третий способ — с помощью карты FPS Benchmark.
Что такое FPS в играх?
FPS – аббревиатура от «Frame Per Seconds» — буквально переводится как «Кадры в секунду». Это значение показывает нам какое количество кадров отображается на мониторе компьютера или ноутбука в течение одной секунды при компьютерной игре.
Как отключить По Radeon?
В «Control Panel» (Панель управления) выберите «Programs and Features» (Программы и компоненты). Выберите «AMD Software» (Программное обеспечение AMD) и нажмите «Uninstall» (Удалить). Нажмите «Yes» (Да) при появлении запроса «Удалить драйвер AMD?» Запустится процесс удаления драйверов и программных компонентов.
Как зайти в настройки видеокарты AMD?
Чтобы перейти к этим параметрам, откройте параметры AMD Radeon, нажав правой кнопкой мыши на рабочем столе и выбрав Параметры AMD Radeon. Нажмите на вкладку Игры. Нажмите на Глобальные настройки. Любые изменения в глобальных настройках будут применены ко всем 3D-приложениям при запуске.
Как добавить игру в Radeon?
Чтобы добавить новые игры или удалить старые, необходимо перейти на вкладку Radeon Software > Gaming (Radeon Software > Игры) и отредактировать список игр, просканировав игры, добавив игру вручную или удалив игру, которая уже не установлена.
Как можно поднять FPS с помощью GeForce Experience?
Если у вас тормозят игры, есть два способа повышения частоты кадров. Первый, бескомпромиссный способ, не требующий снижения графических настроек – переход на более производительную видеокарту, но об этом ниже. Второй способ, не требующий обновления компонентов ПК, – оптимизация игровых настроек через приложение NVIDIA GeForce Experience, далее просто GFE.
GFE автоматически подберет оптимальные настройки в играх для вашей конфигурации, благодаря чему возрастет число FPS, управление станет более отзывчивым и исчезнет эффект “слайд-шоу”. Конечно, придется пожертвовать некоторыми настройками. Но GeForce Experience оптимизирует игры таким образом, чтобы средняя производительность не падала ниже допустимых значений даже в самых сложных сценах.
После установки и входа в приложение, останется нажать кнопку “Начать знакомство” – все найденные игры будут оптимизированы автоматически.
При первом входе в приложение вы можете убрать галочку “Автоматически оптимизировать недавно добавленные игры”. В таком случае для оптимизации настроек потребуется нажать на иконку игры и выбрать “Оптимизировать”.
GFE также своевременно напомнит о выходе свежих Game Ready драйверов, которые повышают производительность в играх, включая самые свежие игровые новинки.
Счетчик FPS в Steam
Valve недавно добавила счетчик FPS в оверлей игры Steam. En Steam (пока не запущены игры), просто зайдите в Steam > Настройки> В игре, а затем выберите положение для экрана FPS в раскрывающемся списке «Счетчик FPS в игре».
Посмотрите на угол экрана, который вы выбрали во время игры, и вы увидите счетчик FPS. Он всегда появляется поверх самой игры, но bastперед маленьким и сдержанным.
Вы также можете заставить эту функцию работать в играх, не принадлежащих Valve. Добавьте игру в свою библиотеку Steam открыв меню «Игры» и выбрав «Добавить игру, кроме Steam в мою библиотеку. Запустить игру через Steam и оверлей может работать с ним, в зависимости от игры.
Используйте встроенные опции игры
Многие игры имеют встроенные счетчики кадров в секунду, которые вы можете включить. Однако в некоторых играх такую опцию весьма сложно найти. Возможно, проще всего просто выполнить веб-поиск по названию игры и добавить “отобразить FPS», чтобы узнать, есть ли в игре встроенная опция FPS и как ее можно включить. Вы также можете попробовать изучить настройки игры самостоятельно. В зависимости от игры, вы можете включить FPS такими способами:
·Настройки видео и графики. На экране настроек видео или графики игры может быть опция «показать FPS». Эта опция может быть скрыта за подменю «дополнительно».
·Сочетание клавиш. В некоторых играх эта опция может быть скрыта за сочетанием клавиш. Например, в Minecraft вы можете нажать F3, чтобы открыть экран отладки. Этот экран показывает ваш FPS и другие детали.
·Команда консоли. Многие игры имеют встроенные консоли, где можно вводить команды. В некоторых случаях вам может потребоваться специальный параметр запуска, чтобы включить консоль. Например, если вы играете в DOTA 2, Вы можете вызвать консоль разработчика (сначала ее нужно включить) и запустить команду cl_showfps 1, чтобы активировать счетчик кадров на экране.
·Параметр запуска. Для некоторых игр может потребоваться специальная опция запуска, которую необходимо активировать при запуске игры. Вы можете сделать это с рабочего стола или в меню запуска. В лаунчере, таком как Steam или Origin, вы также можете войти в свойства игры и изменить ее параметры оттуда. В Steam щелкните правой кнопкой мыши на игру, выберите пункт Свойства, нажмите кнопку Установить параметры запуска на вкладке Общие и введите необходимые параметры игры.
·Конфигурационные файлы. В некоторых играх может потребоваться включение невидимой опции, скрытой в каком-то конфигурационном файле. Даже если игра не требует этого, вы можете извлечь из этого выгоду. Например, игроки DOTA 2, которые всегда хотят видеть свой FPS, могут изменить файл autoexec.cfg игры таким образом, чтобы автоматически запускалась команда cl_showfps 1 при каждом старте игры.
FRAPS
До тех пор, пока функция не была реализована в таких программах, как Steam и GeForceExperience, компьютерные геймеры часто использовали FRAPS для отображения внутриигрового счетчика кадров. FRAPS-это в первую очередь приложение для записи видеоигр, однако но вам не нужно записывать свои игры, если вы хотите использовать программу, как счетчик FPS.
Если вы не используете Steam или GeForceExperience от NIVIDIA—и ваша игра не имеет встроенного счетчика кадров в секунду-вы можете попробовать FRAPS. Установите его, запустите и перейдите во вкладку FPS, чтобы получить доступ к настройкам оверлея. Счетчик кадров в секунду включен по умолчанию, и нажатие клавиши F12 выведет его в верхний левый угол экрана. Используйте настройки «FPS» в правой части вкладки, чтобы изменить горячую клавишу, указать другой угол экрана или скрыть наложение.
После того как вы выполнили все настройки, вы должны оставить FRAPS запущенным, но вы также можете свернуть его в области уведомлений. Затем вы можете нажать F12-или любую другую горячую клавишу, которую вы настроили, чтобы показать или скрыть счетчик FPS.
Для чего нужен показ фпс
После изменения напряжения ядра и других параметров, обеспечивающих прирост производительности за счет разгона, рекомендуется включить счетчик фпс. Показатель частоты кадров обновляется в реальном времени. Счетчик может быть выведен в виде числового показателя, графика или комбинированного индикатора.
По частоте кадров легко определить, насколько эффективными оказались сделанные изменения. В некоторых случаях этого не требуется, например, когда разница в плавности воспроизведения игры получается очень значительной. Обычно результат куда менее грандиозный и для определения разницы необходимо включить показ фпс в программе MSI Afterburner.
Метод 3. Включение встроенных настроек игр
В популярных cs go, dota 2, и других играх от Steam, можно посмотреть FPS без сторонних программ. Для этого, в настройках Steam, во вкладке “В ИГРЕ” включаем опцию “Оверлей Steam в игре” и выбираем место отображения счетчика кадров.
В Overwatch, WOW, Starcraft, Diablo и других играх от Blizzard, отображение FPS включается комбинацией CTRL+SHIFT+R или опцией “включить данные о быстродействии”.
Что влияет на FPS?
FPS в первую очередь зависит от возможностей видеокарты и в меньшей степени от процессора и оперативной памяти. Также FPS ограничен частотой монитора, поэтому на большинстве ноутбуков больше 60 FPS увидеть невозможно.
Еще на FPS влияют разрешение монитора и настройки детализации картинки в игре. Чем выше качество изображения, тем ниже плавность и скорость работы игры.
NVIDIA GeForce Experience – полезная утилита для обновления драйверов видеокарты и оптимизации игр под технические параметры компьютера. Приложение поддерживает более 500 популярных проектов.
В их число входят:
- Assassin’s Creed;
- Far Cry;
- Grand Theft Auto;
- Need For Speed;
- The Witcher;
- Crysis;
- Just Cause;
- И т.д.
С полным списком игр в алфавитном порядке можно ознакомиться на официальном сайте NVIDIA GeForce Experience.
Список поддерживаемых игр отображается в интерфейсе программы в разделе «Главная».
Как добавить игру в Geforce Experience NVIDIA? Чтобы добавить в список контент, установленный на компьютере, нужно запустить сканирование системы. Для этого нажмите на иконку с тремя точками на главной странице. В открывшемся меню выберите первый пункт «Поиск игр».
Имеется второй способ сканирования: откройте настройки программы и перейдите в раздел «Игры». В правой части интерфейса расположен небольшой раздел с информацией о поиске: количество обнаруженных приложений и время последней проверки. Для запуска процесса нажмите «Сканировать сейчас».
Иногда GeForce Experience не видит игру и не добавляет ее в общий список. Причин возникновения этой проблемы может быть несколько:
Указана неверная директория для поиска. Чтобы решить проблему откройте настройки приложения.
Перейдите в раздел «Игры». В окне «Сканировать местоположение» укажите правильную директорию для поиска нажав кнопку «Добавить». Неправильно указанное местоположение можно удалить из списка.
TurboBoost для Intel
Технология Intel Turbo Boost позволит повысить производительность процессора, графики, сгладить пиковые нагрузки. Она работает автоматически. С ее помощью можно увеличить работу процессора, стимулируя ядра. Но только в том случае, когда мощность, потребляемая энергия и температура нагрева не будет превышать максимальных настроек. Корректность работы технологии зависит от нагрузки на нее, а также операционной среды.
Если скачать версию 2.0, можно в разы улучшить систему. Она предлагает максимальную частоту и режим максимального ускорения. Зависит работа программы от ПО и аппаратного обеспечения, конфигураций и настроек системы.
Факторы, влияющие на работу программы:
| Фактор | Как определить |
| Тип рабочей нагрузки | Смотрится в диспетчере задач (фоновые, запущенные программы) |
| Число активных ядер | Написано в паспорте устройства, в его описании в сети или в настройках компьютера |
| Оценка тока потребления | Зависит от качества зарядного устройства (оригинально/неоригинальное), продуктивности батареи |
| Оценка потребляемой мощности | Для определения значения есть специальные онлайн-калькуляторы (введите поисковый запрос в Гугле, и откроется множество сайтов) |
| Температура процессора | Если работа происходит в ОС Windows, температура узнается в BIOS или при помощи специальных программ (SpeedFan, AIDA64, CAM, Speccy). Для низкой нагрузки оптимальное значение составляет 30-50°C, для высокой — до 95°C. Максимальная критическая температура — 100°C |
Если работа происходит в ОС Windows, температура узнается в BIOS или при помощи специальных программ (SpeedFan, AIDA64, CAM, Speccy). Для низкой нагрузки оптимальное значение составляет 30-50°C, для высокой — до 95°C. Максимальная критическая температура — 100°C
Если показатели слишком высокие или, наоборот, очень низкие, система может работать некорректно. И это касается не только увеличения ФПС, но и других факторов. Например, при максимальной рабочей нагрузке, ОС ищет дополнительные ресурсы. Intel Turbo Boost автоматически (в фоновом режиме) динамически увеличивает частоту процессора, пока не достигнет максимально возможных показателей.
Это же касается управления потреблением тока, температуры и мощности. Программа параллельно использует несколько алгоритмов, создавая максимальную энергоэффективность и тактовую частоту. Если мощность превышает предельную, компьютер может работать, сохраняя исходные параметры, но кратковременно.
Как отобразить FPS во время игры на ПК
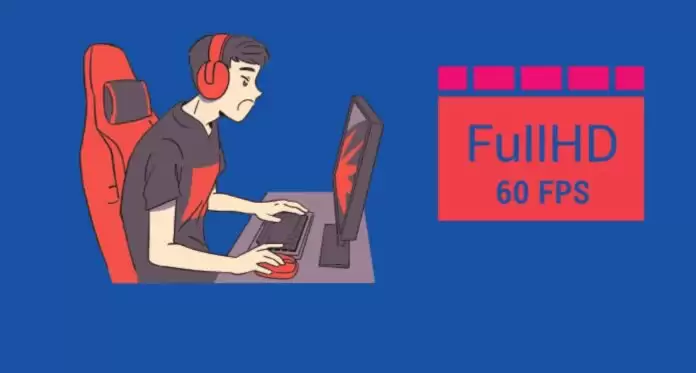
Видеоигры потеряли свою популярность из-за низкого качества и графики. Еще одна причина потери популярности видеоигр в конце 90-х годов — появление в игровой индустрии консольных игр, таких как Sony PlayStation и Nintendo 64. Игры для ПК фактически вернули себе устойчивое место на мировом рынке, который, как ожидается, продолжит такой огромный рост.
Исходя из этого, можно понять, насколько важно качество игры для любого геймера. Качество значительно повышается год от года
Более того, по мере развития технологий, различные производители персональных компьютеров каждый год выпускали более мощные оперативные и графические системы, чтобы привлечь своих покупателей-геймеров. Вишенкой на торте стало то, что такие игровые компании, как Sony, Microsoft, Tencent и почти все другие, разработали игры, которые могут взорвать мозг любого.
Однако для того, чтобы насладиться этими играми в полной мере, FPS имеет наибольшее значение. Прочитав эту статью, вы узнаете все о FPS и о том, как включить его отображение во время игры.

Настройка GeForce Experience
NVIDIA GeForce Experience – полезная утилита для обновления драйверов видеокарты и оптимизации игр под технические параметры компьютера. Приложение поддерживает более 500 популярных проектов.
В их число входят:
- Assassin’s Creed;
- Far Cry;
- Grand Theft Auto;
- Need For Speed;
- The Witcher;
- Crysis;
- Just Cause;
- И т.д.
С полным списком игр в алфавитном порядке можно ознакомиться на официальном сайте NVIDIA GeForce Experience.
Список поддерживаемых игр отображается в интерфейсе программы в разделе «Главная».
Как добавить игру в Geforce Experience NVIDIA? Чтобы добавить в список контент, установленный на компьютере, нужно запустить сканирование системы. Для этого нажмите на иконку с тремя точками на главной странице. В открывшемся меню выберите первый пункт «Поиск игр».
Имеется второй способ сканирования: откройте настройки программы и перейдите в раздел «Игры». В правой части интерфейса расположен небольшой раздел с информацией о поиске: количество обнаруженных приложений и время последней проверки. Для запуска процесса нажмите «Сканировать сейчас».
Иногда GeForce Experience не видит игру и не добавляет ее в общий список. Причин возникновения этой проблемы может быть несколько:
Указана неверная директория для поиска. Чтобы решить проблему откройте настройки приложения.
Перейдите в раздел «Игры». В окне «Сканировать местоположение» укажите правильную директорию для поиска нажав кнопку «Добавить». Неправильно указанное местоположение можно удалить из списка.
Используйте встроенные опции игры
Многие игры имеют встроенные счетчики кадров в секунду, которые вы можете включить. Однако в некоторых играх такую опцию весьма сложно найти. Возможно, проще всего просто выполнить веб-поиск по названию игры и добавить “отобразить FPS», чтобы узнать, есть ли в игре встроенная опция FPS и как ее можно включить. Вы также можете попробовать изучить настройки игры самостоятельно. В зависимости от игры, вы можете включить FPS такими способами:
· Настройки видео и графики. На экране настроек видео или графики игры может быть опция «показать FPS». Эта опция может быть скрыта за подменю «дополнительно».
· Сочетание клавиш. В некоторых играх эта опция может быть скрыта за сочетанием клавиш. Например, в Minecraft вы можете нажать F3, чтобы открыть экран отладки. Этот экран показывает ваш FPS и другие детали.
· Команда консоли. Многие игры имеют встроенные консоли, где можно вводить команды. В некоторых случаях вам может потребоваться специальный параметр запуска, чтобы включить консоль. Например, если вы играете в DOTA 2, Вы можете вызвать консоль разработчика (сначала ее нужно включить) и запустить команду cl_showfps 1, чтобы активировать счетчик кадров на экране.
· Параметр запуска. Для некоторых игр может потребоваться специальная опция запуска, которую необходимо активировать при запуске игры. Вы можете сделать это с рабочего стола или в меню запуска. В лаунчере, таком как Steam или Origin, вы также можете войти в свойства игры и изменить ее параметры оттуда. В Steam щелкните правой кнопкой мыши на игру, выберите пункт Свойства, нажмите кнопку Установить параметры запуска на вкладке Общие и введите необходимые параметры игры.
· Конфигурационные файлы. В некоторых играх может потребоваться включение невидимой опции, скрытой в каком-то конфигурационном файле. Даже если игра не требует этого, вы можете извлечь из этого выгоду. Например, игроки DOTA 2, которые всегда хотят видеть свой FPS, могут изменить файл autoexec.cfg игры таким образом, чтобы автоматически запускалась команда cl_showfps 1 при каждом старте игры.
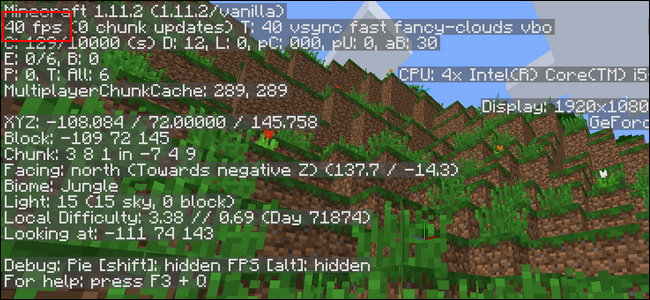
FRAPS
До тех пор, пока функция не была реализована в таких программах, как Steam и GeForceExperience, компьютерные геймеры часто использовали FRAPS для отображения внутриигрового счетчика кадров. FRAPS-это в первую очередь приложение для записи видеоигр, однако но вам не нужно записывать свои игры, если вы хотите использовать программу, как счетчик FPS.
Если вы не используете Steam или GeForceExperience от NIVIDIA—и ваша игра не имеет встроенного счетчика кадров в секунду-вы можете попробовать FRAPS. Установите его, запустите и перейдите во вкладку FPS, чтобы получить доступ к настройкам оверлея. Счетчик кадров в секунду включен по умолчанию, и нажатие клавиши F12 выведет его в верхний левый угол экрана. Используйте настройки «FPS» в правой части вкладки, чтобы изменить горячую клавишу, указать другой угол экрана или скрыть наложение.
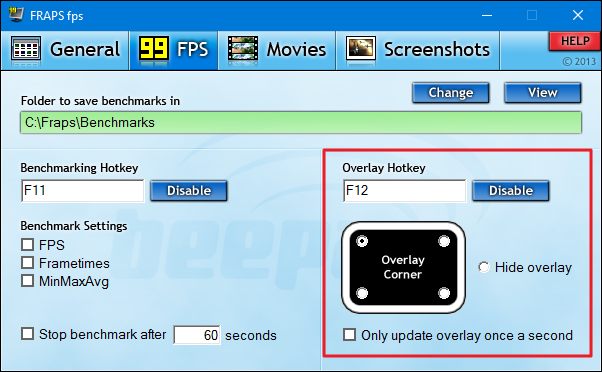
После того как вы выполнили все настройки, вы должны оставить FRAPS запущенным, но вы также можете свернуть его в области уведомлений. Затем вы можете нажать F12-или любую другую горячую клавишу, которую вы настроили, чтобы показать или скрыть счетчик FPS.
Оверлей Steam в игре
Недавно Valve добавили счетчик FPS в игровой оверлей Steam. В Steam (пока игры не запущены) просто перейдите в раздел Steam> Настройки > В игре, а затем выберите позицию для отображения FPS из раскрывающегося списка “отображение частоты кадров”.
Во время игры, посмотрите на угол экрана, который вы выбрали, и вы увидите счетчик частоты кадров в секунду. Он всегда появляется поверх игры, и он довольно маленький и ненавязчивый.
Вы также можете использовать эту функцию и для игр не из Steam. Добавьте игру в свою библиотеку Steam, открыв меню «Игры“ и выбрав пункт «Добавить стороннюю игру в мою библиотеку». Запустите игру через Steam, и оверлей будет работать, в зависимости от игры.
Оптимизация
На компьютерах со старыми видеокартами программа не всегда может подобрать оптимальные параметры. Geforce Experience NVIDIA не оптимизирует игры на видеочипах младше 600 серии.
Оптимизация производится автоматически, сразу после добавления игры в список. Отключить Geforce Experience в игре можно в настройках.
Для этого перейдите в раздел опций программы и откройте раздел «Игры». Снимите галочку возле пункта «Автоматически оптимизировать недавно добавленные игры».
Чтобы выполнить оптимальных настроек вручную вернитесь на главную страницу. Откройте небольшое меню управления списком, нажав на иконку из трех точек. Выберите пункт «Оптимизировать все игры».
Чтобы посмотреть на параметры, которые выставила программа GeForce Experience NVIDIA, наведите курсор на приложение в списке и нажмите «Подробнее».
В нижнем блоке появится уведомление о том, что оптимизация прошла успешна. Чуть ниже отображается название параметров и текущие настройки.
Если вы хотите изменить установленные параметры нажмите на иконку гаечного ключа в правой части.
В открывшемся окне можно установить разрешение экрана, режим дисплея и выбрать оптимизацию под производительность или качество.
Производительность снижает настройки и повышает скорость работы игры. Качество улучшает графику, но при этом могут возникнуть зависания, если ваша система не поддерживает высокие настройки.
Как включить счётчик fps средствами NVIDIA?
Зачем современному геймеру может понадобиться активный счётчик кадров во время игры? Если вы можете ответить на этот вопрос, мы расскажем, как его активировать на видеокартах NVIDIA, даже не скачивая никаких сторонних приложений.
Да, если вы просто хотите понять, сколько fps может выдавать ваш игровой сетап, это можно сделать совсем просто. Не потребуется даже загрузка и настройка никаких сторонних приложений. Вам же не тесты проводить и логировать все показатели во время игрового процесса.
Для того, чтобы увидеть заветные цифры в углу экрана хватит лишь установленного драйвера NVIDIA.
Как убрать ограничение ФПС в GeForce Experience
На ноутбуках программа GeForce Experience с целью продления времени работы от батареи может ограничивать ФПС. Функция Battery Boost увеличивает время автономной работы во время игры путём ограничения частоты в 30 fps.
Перейдите в расположение общие Настройки и найдите параметр Battery Boost. Перетяните его значение в положение Отключено. Ну или можно просто установить другое значение Максимальная частота кадров повыше.
Возможно, задействована вертикальная синхронизация в играх. Её можно отключить непосредственно в приложении или панели управления NVIDIA.
Достаточно перейти в раздел Параметры 3D > Управление параметрами 3D. Значение Вертикальный синхроимпульс установить на Выключено.
В панели управления можно изменить как глобальные параметры, так и программные настройки. Так можно отключить вертикальную синхронизацию и снять ограничение кадров, даже если оно установлено в самой игре.
Заключение
Приложение GeForce Experience дополняет функциональность устаревшей панели управления. Без него невозможно нормально пользоваться компьютером с графикой серий GTX и RTX. Задумайтесь что в следующий раз покупать видеокарту NVIDIA или AMD.
Счётчик FPS хоть и можно включить, настроить его под свой вкус совсем не получается. Доступен только зелёный цвет и четыре его расположения. Надеемся что в будущем строенный мониторинг получит глобальное расширение и доработку возможностей.
А как Вам такое? Теперь количество кадров можно посмотреть в игровом режиме ОС Windows 10. Нужно обновление November 2019 Update (версия 1909). Его можно даже настроить под себя. Смотрите, как правильно включить счётчик в Windows 10.
Как снять ограничение 60 FPS в играх Windows 10
В первую очередь стоит принудительно отключить вертикальную синхронизацию в играх. Непосредственно функция вертикальной синхронизации ограничивает количество кадров в секунду в зависимости от частоты обновления монитора.
Как всегда, рекомендуем обновить драйвера видеокарты. По возможности обновить до последней версии Windows 10. Даже если же в самой операционной системе были ошибки обновление их исправит.
Панель управления NVIDIA
Перейдите в Панель управления NVIDIA > Параметры 3D > Управление параметрами 3D. Изменить значение глобального параметра Вертикальный синхроимпульс на Выключено.
В принципе можно Глобальные настройки для всех игр сразу или Программные настройки для отдельного приложения из списка. В любом случае изменяем значение вертикального синхроимпульса.
AMD Radeon Software Adrenalin Edition
Перейдите в Настройки Radeon > Настройки > Видеокарта. Значение параметра Ждать вертикального обновления устанавливаем Всегда выключено. В разделе Игры > Компьютерные игры можно настроить вертикальную синхронизацию каждого приложения.
Обратите внимание! Возможно, Вы используете функцию Radeon Chill, которая ограничивает частоту кадров для уменьшения энергопотребления и выделения тепла. Её также нужно будет отключить. Смотрите подробней: Настройка AMD Radeon Software Adrenalin 2020 Edition
Смотрите подробней: Настройка AMD Radeon Software Adrenalin 2020 Edition.
Оптимизация приложений во весь экран
В некоторых ситуациях наблюдается ограничение частоты кадров даже без использования вертикальной синхронизации. Встречался баг с ограничением FPS в играх Windows 10. Интересно то что после перехода в оконный режим ограничение убирается.
Откройте Свойства нужного приложения, выбрав соответствующий пункт в контекстном меню. Теперь перейдите в раздел Совместимость и установите отметку Отключить оптимизацию во весь экран.
В принципе точно не помешает запуск игры от имени администратора Windows 10. Достаточно отметить соответствующий пункт в указанном выше разделе. Это убирает все ограничения, которые касаются прав.
Отключение игрового режима Windows 10
В некоторых версиях операционной системы проблемы с ограничением FPS вызывал непосредственно игровой режим. А более точно то недоработанная функция записи игрового процесса. Сейчас уже всё работает как положено. Но если никакие способы не помогают, можете попробовать её отключить.
Перейдите в расположение Параметры > Игры > Меню игры. Перетяните ползунок Записывайте игровые клипы, делайте снимки экрана и транслируйте их с помощью меню игры в положение Отключено.
Теперь в разделе Клипы перетягиваем в Отключено значение Вести запись в фоновом режиме, пока идёт игра. На слабых компьютерах вовсе не рекомендуется использовать фоновую запись. Это может повлиять на качество игры.
Ну и собственно в категории Игровой режим отключаем Режим игры. Когда режим игры включён, система Windows оптимизирует компьютер для игры. Насколько он полезный для Вам можно увидеть только на практике в прямом сравнении.
Заключение
В первую очередь отключаем функцию синхронизации по вертикали или VSync. Она может отключаться как в драйверах видеокарты, так и непосредственно в игре
Очень важно убедиться что ограничивает FPS не эта функция.
Если ограничение наблюдается только в полноэкранном режиме, тогда отключаем оптимизацию во весь экран. В некоторых ситуациях действительно помогает. И напишите, получилось ли решить проблему.
По возможности обновляем операционную систему до последней версии
Это можно сделать несколькими простыми способами. Начиная от центра уведомлений и вплоть до помощника по обновлению Windows 10.
И напишите, получилось ли решить проблему.
По возможности обновляем операционную систему до последней версии. Это можно сделать несколькими простыми способами. Начиная от центра уведомлений и вплоть до помощника по обновлению Windows 10.
Как убрать ограничение ФПС в GeForce Experience
На ноутбуках программа GeForce Experience с целью продления времени работы от батареи может ограничивать ФПС. Функция Battery Boost увеличивает время автономной работы во время игры путём ограничения частоты в 30 fps.
Перейдите в расположение общие Настройки и найдите параметр Battery Boost. Перетяните его значение в положение Отключено. Ну или можно просто установить другое значение Максимальная частота кадров повыше.
Возможно, задействована вертикальная синхронизация в играх. Её можно отключить непосредственно в приложении или панели управления NVIDIA.
Достаточно перейти в раздел Параметры 3D > Управление параметрами 3D. Значение Вертикальный синхроимпульс установить на Выключено.
В панели управления можно изменить как глобальные параметры, так и программные настройки. Так можно отключить вертикальную синхронизацию и снять ограничение кадров, даже если оно установлено в самой игре.
Приложение GeForce Experience дополняет функциональность устаревшей панели управления. Без него невозможно нормально пользоваться компьютером с графикой серий GTX и RTX. Задумайтесь что в следующий раз покупать видеокарту NVIDIA или AMD.
Счётчик FPS хоть и можно включить, настроить его под свой вкус совсем не получается. Доступен только зелёный цвет и четыре его расположения. Надеемся что в будущем строенный мониторинг получит глобальное расширение и доработку возможностей.
А как Вам такое? Теперь количество кадров можно посмотреть в игровом режиме ОС Windows 10. Нужно обновление November 2019 Update (версия 1909). Его можно даже настроить под себя. Смотрите, как правильно включить счётчик в Windows 10.
Подведем итоги
Чтобы узнать FPS на компьютере, используйте программы:
- Nvidia Experience, если у вас видеокарта от Nvidia.
- Msi Afterburner, работает на всех видеокартах.
- FPS Monitor, условно бесплатная со многими настройками.
- Fraps простая в использовании, включил прогу и показывает FPS в углу экрана игры.
- Bandicam может не только показывать FPS, но и записывать экран.
Чтобы мониторить FPS в играх без программ:
- В CS GO через консоль разработчика — включаем фпс специальными командами.
- Если игры запускаете через Steam, то для показа FPS в настройках Steam включаем отображение частоты кадров.
- Проверяем FPS онлайн с помощью зайцев.
В случае, если FPS на вашем компьютере низкий, то попробуйте повысить FPS в играх, как описано в статье и убрать ограничение.
FPS – количество кадров в секунду – является одним из важнейших параметров для успешной игры в шутеры и соревновательные игры. FPS значительно влияет на суммарный отклик системы и в конечном счете позволяет полностью реализовать ваш игровой потенциал. С высоким показателем FPS проще следить за целью и попадать в нее. Это происходит за счет сокращения задержек управления, более равномерного и частого вывода кадров и уменьшения разрывов изображений. Демонстрацию этих эффектов смотрите в данном ролике.
Существенное влияние на частоту смены кадров оказывает установленная в компьютере видеокарта. В этой статье мы расскажем о том, как можно повысить число FPS в играх за счет использования ресурсов графического процессора.











