Активация счётчика FPS через Steam
Второй способ подойдет для игроков, которым не нужны различные показатели по типу времени кадра и прочее. В Steam есть простой механизм вывода FPS через настройки десктопного приложения. Для этого нужно проделать несколько последовательных действий:
- Перейдите в ваше приложение Steam;
- Кликните по надписи Steam в верхнем правом углу, после чего откройте «Настройки»;
- В новой открытой вкладке, нажмите на пункт «В игре»;
- Выберете удобный для Вас угол, где будет находиться датчик показа фпс на экране;
- После этого, советует поставить галочку на «Высокий контраст счётчика кадров», после чего нажать «ОК». Это будет выделять цифры при любых сценах в игре.
После всех проделанных манипуляций, финальный результат выглядит так:
Если вы в большей мере играете только CS:GO, счетчик весьма ограничен, но для остальных игр из вашей библиотеки Steam, он отлично стравляется со своими задачами.
Как включить мониторинг МСАЙ Автобернер
Самый ключевой вопрос, связанный с MSI Afterburner – как включить мониторинг в игре. Далее будет подробная инструкция, которая позволит добиться желаемого результата в кратчайшие сроки.
Где находятся настройки FPS
Первый и самый ключевой показатель при мониторинге – это количество кадров в секунду. Чтобы включить такой счётчик, потребуется, в первую очередь, зайти в настройки программы. Это реализуется путём нажатия на кнопку в виде шестеренки, которая находится на главном окне в нижней части.
Перед вами откроется специальное окно с большим количеством пунктов и несколькими вкладками. Вас интересует «Мониторинг».
Ваша первоочередная задача – настроить оверлей. Это тот небольшой элемент, который отображается поверх игры. Для этого необходимо использовать список «Активные графики мониторинга». Также потребуются опции под названием «Показывать в ОЭД».
Более точная инструкция:
- Найдите необходимый вам график в списке.
- Поставьте рядом с ним галочку.
- Включите опцию «Показывать в ОЭД».
Как видите, нет ничего сложного, всё выполняется в несколько кликов через окно настроек.
Как включить FPS MSI Afterburner мониторинг в играх
Теперь подробно будет рассмотрена настройка MSI Afterburner для мониторинга в играх. В случае, если вам необходимо включить FPS, потребуется пролистать перечень графиков и выбрать пункт под названием «Частота кадров».
После того, как вы включите этот график, станет активной опция «Показывать в ОЭД». Установите галочку и напротив этого пункта для его включения.
Следующим этапом вы выбираете то, как будет отображаться информация. Есть лишь три варианта:
- Просто текст.
- Отдельно график.
- Комбинация элементов, упомянутых выше.
Если вы хотите видеть всего лишь показатель FPS, одного текста вам хватит вполне.
В конце нажмите на кнопку «ОК», тем самым вы сохраните всё то, что было реализовано. Чтобы проверить для MSI Afterburner настройку мониторинга, выполните запуск игры. В результате вы увидите аналогичный значок, какой отображен на изображении ниже.
Теперь вы знаете, как в MSI Afterburner включить мониторинг ФПС. При этом следует учитывать тот факт, что, если вы освоите данную инструкцию, всё остальное для вас не будет проблемой. Всё там же вы сможете лишь в пару кликов активировать другие графики. Если в MSI Afterburner не работает мониторинг, значит вы что-то забыли активировать в процессе настройки.
Как настроить мониторинг MSI Afterburner в играх: узнаем температуру и загрузку процессора и видеокарты
Чтобы быть в курсе, как ваш компьютер справляется с играми, не перегреваются ли комплектующие, да и что вообще тормозит всю систему можно воспользоваться экранным мониторингом. Есть несколько популярных программ, но мы остановимся на MSI Afterburner, так как она бесплатная и имеет все нужные функции. Мы постоянно пользуемся ей для тестов игрового железа и ноутбуков.
Сложного здесь ничего нет, настройка займет не более 10-15 минут. Для начала скачайте последнюю версию программы с официального сайта. На современной Windows архив можно открыть обычным проводником.
Вместе с программой Afterburner идет и Rivatuner Statistics Server (RTSS), которая необходима для работы экранного мониторинга. Следите, чтобы при установке стояли галочки для установки обеих программ. Как только инсталляция закончится, переходите к настройкам.
Настройки MSI Afterburner
Первым делом включите классический скин. Он намного проще и удобнее. Нажмите на значок шестеренки и перейдите в самую последнюю вкладку «Интерфейс». В выпадающем списке выберите Default MSI Afterburner v3 skin — big edition. Примените изменения.
Не выходите из настроек. Перейдите на третью вкладку «Мониторинг». Период опроса сенсоров можно поставить 1000 мс. Если выставлять слишком низкие параметры, то показатели мониторинга могут скакать. Будет сложно понять, например, загрузку процессора.
Далее нужно отметить галочкой «Показывать в ОЭД» те параметры, которые вы хотите видеть. Сначала кликаете по нужной строке, например «Температура ГП», а затем ставьте галочку ниже.
Также можно выбрать, в каком виде будет выводиться информация: текст, график или текст + график. В большинстве случаев лучше оставить текст. Но, например, для счетчика кадров и счетчика фреймтайма удобно ставить именно текст + график. Здесь выбираете на свое усмотрение.
Далее нужно дать выбранному параметру название. Делать это необязательно, но лучше все же прописать названия. Ниже отметьте галочку «Переопределить имя группы» и напишите название вашего процессора или видеокарты. В зависимости от того, что за параметр вы называете. Оперативную память можно не трогать, она по умолчанию обозначена RAM. Но если хотите, можно указать рабочую частоту и объем (пример — 16 Gb 3200 MHz). Видеопамять можно обозначить VRAM, чтобы было нагляднее.
Обратите внимание, что какой-то из пунктов может быть неактивен. Это легко понять по отсутствию галочки слева
В таком случае просто кликните на контур галочки и пункт активируется. Вы можете выбирать по своему усмотрению, но мы рекомендуем отображать следующие параметры:
- температура ГП,
- загрузка ГП,
- загрузка памяти,
- частота ядра,
- температура ЦП,
- загрузка ЦП (можно отметить все доступные потоки),
- частота ЦП (можно отметить все доступные потоки),
- загрузка ОЗУ,
- частота кадра,
- время кадра.
Что касается популярных показателей «Частота кадров ниже 1%» и «Частота кадров ниже 0,1%», то их нужно замерять на определенном отрезке времени, активируя подсчет вручную. Это нужно в основном для тестов, но не на ежедневной основе. Если все же хотите включить, то нужно настроить «Глобальные горячие клавиши мониторинга» в самом конце вкладки «Мониторинг».
Также советуем назначить кнопки для отображения или скрытия мониторинга. Перейдите на вкладку «ОЭД» и выберите клавиши, которыми вы будете включать и выключать оверлей. В нашем случае это F10 и F11, но можно поставить любые, которые не перекликаются с игровым управлением. Таким образом вы сможете в любой момент включать и выключать оверлей.
Если в системе две видеокарты
Если у вас две видеокарты в системе: встроенная и дискретная, то они будут отображаться, как ГП1 и ГП2. Чтобы не перепутать и не вывести на экран показатели встроенной карточки посмотрите, какая именно карта дискретная. Сделать это можно на первой вкладке «Основные». Первая же строка «Выбор ведущего графического процессора».
Как изменить цвет оверлея
Если вы хотите поменять цвета оверлея, то нажмите на три точки рядом с пунктом «Показывать в ОЭД». Тогда можно сделать, например, синий цвет статистики для процессоров Intel или красный для AMD.
Как делать скриншоты
Рекомендуем также включить возможность делать скриншоты средствами Afterburner. Для этого перейдите на вкладку «Захват скриншотов» и привяжите любую удобную вам клавишу. Формат — JPG с качеством 90-95%. Также перейдите на вкладку «ОЭД» и снимите галочку «Показывать ОЭД на захваченный скриншотах и видео», если вам не нужно, чтобы оверлей отображался в кадре.
Настройки RTSS
Теперь нужно настроить RTSS, но здесь все попроще. В трее нажмите на значок монитора с числом 60, чтобы открыть программу. Нам важны несколько параметров.
Как включить счетчик фпс Амд?
Перейдите в Настройки > Общее, и найдите категорию Производительность. Перетяните ползунок Отобразить оверлей показателей в положение Включено. Для его быстрого включения или отключения прямо в игре можно использовать сочетание клавиш Ctrl+Shift+O.
Как включить счетчик фпс AMD?
Откройте настройки и перейдите на вкладку «Мониторинг». Выберите пункт «Частота кадров» и отметьте галкой «Показывать в Оверлейном Экранном Дисплее» и кликните «Ок». После этого приложение необходимо перезапустить. Теперь после запуска игры в левом верхнем углу будет отображение значение ФПС в игре.
Как включить счетчик FPS?
GeForce Experience — как включить счетчик FPS?
- В главном меню выберите пункт «Открыть внутриигровое наложение».
- Кликните на шестеренку настроек.
- В блоке «Наложения» активируйте показатель «Счетчик частоты кадров» и укажите его местоположение.
Как включить счетчик кадров в GeForce Experience?
Как включить счетчик FPS в интерфейсе GeForce Experience
Для этого необходимо открыть внутриигровой интерфейс сочетанием клавиш “Alt + Z” и кликнуть на шестеренку. В новом окне выбрать “Расположение HUD”. Затем нажать на “Счетчик частоты кадров” в появившемся окне.
Как ограничить FPS AMD?
Ограничение частоты кадров используется для уменьшения энергопотребления и выделения тепла. Перейдите в раздел Настройки Radeon > Игры > Компьютерные игры. Выберите нужную игру (в которой будем ограничивать значение ФПС) и перетяните ползунок Radeon Chill в положение Включено.
Как включить счетчик FPS в играх?
В настройках перейти на вкладку «Настройки» В самом низу нажать «Расширенные настройки». Теперь, нужно найти раздел «Прочее» и там отметить галочкой пункт «Отображать информацию о сети». После этого, в правом углу игры появится отображение текущих кадров в секунду (fps), а так же иная информация о сети.
Как включить счетчик фпс киберпанк?
Через GeForce Experience
- Открываем приложение от nVidia и заходим в настройки (шестеренка в правом верхнем углу):
- В открывшемся окне находим пункт «Внутриигровой оверлей» и жмем там на кнопку «Настройки» (оверлей должен быть включен ползунком):
- Далее выбираем пункт «Расположение HUD» —> «Счетчик частоты кадров»:
Как включить Radeon Chill?
Как включить функцию Radeon Chill. Перейдите в Настройки Radeon > Игры > Компьютерные игры. Выберите нужную игру и перетяните ползунок Radeon Chill в положение Включено.
Как добавить игру в Radeon?
Чтобы добавить новые игры или удалить старые, необходимо перейти на вкладку Radeon Software > Gaming (Radeon Software > Игры) и отредактировать список игр, просканировав игры, добавив игру вручную или удалив игру, которая уже не установлена.
Как зайти в WattMan?
Добраться до этой утилите можно запустив «Настройки Radeon», после чего мышью поочередно нажать «Игры (найдете в меню сверху)» -> «Глобальные настройки (первый пункт с левой стороны)» -> «Глобальный WattMan».
Как включить режим вычислений AMD Windows 7?
Как включить режим вычислений?
- Скачайте с сайта AMD драйвера последней версии.
- Нажмите правой кнопкой мыши по рабочему столу и откройте «Настройки Radeon». …
- Откроется окно драйвера. …
- Перейдите во вкладку «Видеокарта». …
- Пролистайте вниз и нажмите «Дополнительно». …
- В выпавшем меню переключите пункт «Рабочая нагрузка ГП» в режим «Вычислить».
Как отключить Radeon Software?
В «Control Panel» (Панель управления) выберите «Programs and Features» (Программы и компоненты). Выберите «AMD Software» (Программное обеспечение AMD) и нажмите «Uninstall» (Удалить). Нажмите «Yes» (Да) при появлении запроса «Удалить драйвер AMD?» Запустится процесс удаления драйверов и программных компонентов.
Условия использования и распространения
Как следует из лицензионного соглашения, прилагаемого к программе, использование данной утилиты бесплатно для конечного пользователя, а вот право распространения принадлежит исключительно компании MSI, о чем красноречиво намекает и её название. То есть появление её в файловых архивах сторонних сайтов без разрешения компании является не совсем законным.
Почему мы удостоили этот факт внимания? На просторах бывшего СССР словосочетание «право на интеллектуальную собственность» относится к категории «малопонятная игра слов». В настоящий момент неизвестно, будет ли компания MSI жёстко контролировать сторонние сайты в плане распространения программы. Мы уважаем интеллектуальную собственность и для написания обзора скачали программу с официального сайта:).
Помимо распространения с официального сайта, MSI Afterburner будет присутствовать и на дисках с программным обеспечением, прилагаемым к видеокартам данного производителя. В настоящий момент никакой «привязки» к картам исключительно производства MSI нет и вы можете свободно применять её на видеокартах любой марки. Надеемся, что подобная практика сохранится и в дальнейшем.
Кстати, единственным форумом техподдержки является не сайт компании , как вполне логично было бы ожидать, а совершенно другой ресурс — портал Guru3D.com . К сожалению, не владеющие «великим и могучим» английским языком пользователи останутся без поддержки.
Программа поддерживает все нынешние разновидности ОС Windows (кроме серверных решений), видеокарты GeForce 8X00 и новее для NVIDIA и R3000 и новее для AMD. Как можно заметить, в отличие от EVGA Precision, владельцы старых видеокарт GeForce 6-ой и 7-ой серий не у дел. Пользователям Windows Vista и Windows 7, использующим контроль учетных записей (UAC), придется разрешать старт программы при каждом запуске (в том числе и при автозагрузке вместе с системой), как и для RivaTuner, но по крайней мере не появляется предупреждений об установке неподписанных драйверов.
Как включить FPS в MSI Afterburner
Для геймеров важно видеть не только температуру, загрузку и частоты компонентов компьютера во время игрового пресса, но и наблюдать за ФПС. Это важнейший показатель для комфортного геймплея
Чем больше FPS генерирует видеокарта, тем более плавная и приятная картинка.
Чтобы включить отображение ФПС поверх игр:
- Посетите вкладку «Мониторинг» в настройках программы.
- Активируйте опцию «Частота кадров» – поставьте флажок перед названием.
- Измените значения остальных параметров под себя (описаны выше) и сохраняйте конфигурацию.
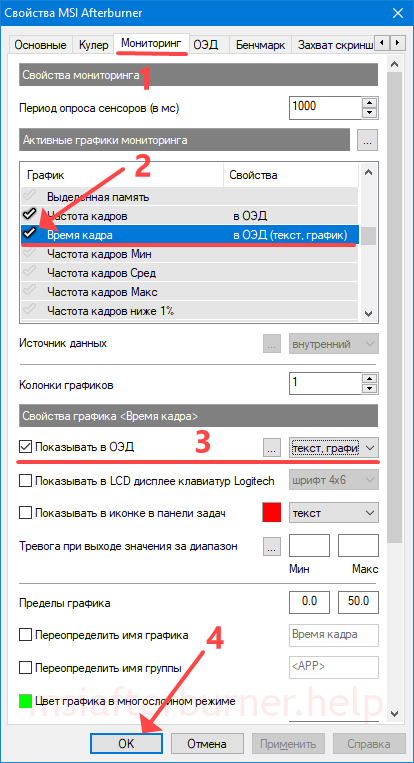
Активация и настройка фреймрейта.
Настройка горячих клавиш для ОЭД в MSI Afterburner
Активировали экранный дисплей в наложении – он появился. А как выключить этот ОЭД? Горячими клавишами.
- Откройте настройки MSI Afterburner и посетите вкладку «ОЭД».
- Кликните по полю «Показать ОЭД» и зажмите комбинацию клавиш для включения оверлея с Alt, Ctrl или Shift, не задействованную в Windows и иных приложениях.
- То же повторите для отключения мониторинга. Назначение комбинаций клавиш для управления оверлеем.
- Сохраняйте настройки.
Программирование кнопок для отображения и отключения ОЭД в играх не обязательно, но вскоре после эксплуатации функции закрепление операций за глобальной комбинацией клавиш потребуется.
Включение оверлея в MSI Afterburner (ОЭД)
Для визуализации и отключения выбранных показателей поверх игры зажмите запрограммированные ранее кнопки.
- Если ничего не появляется, или MSI Afterburner перестал показывать мониторинг в играх, кликните «Дополнительно…» во вкладке «ОЭД» для вызова сервера статистики. Открытие окна с дополнительными параметрами.
- Активируйте опцию «Show On-Screen Display».
- Затем включите «On-Screen Display Support». Конфигурация наложения.
Если ОЭД не появится:
- Закройте игру и запустите RivaTuner Statistics Server.
- Кликните «Add», выберите исполняемый файл игры, нажмите «Открыть».
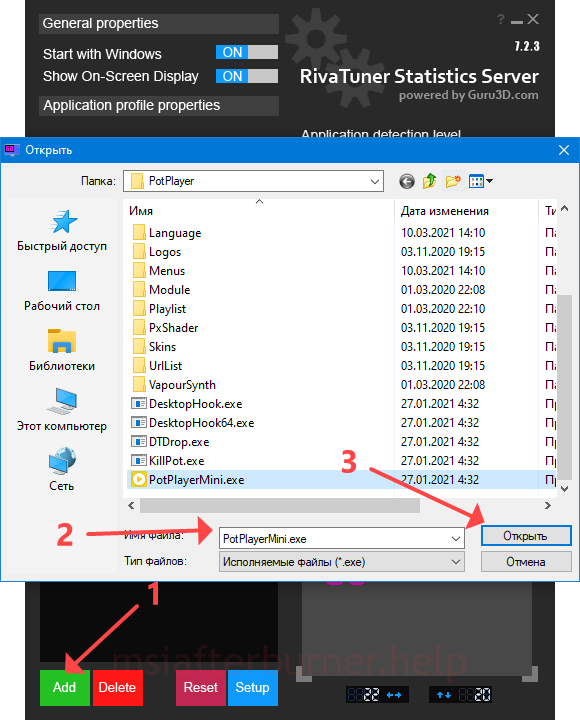
Добавление индивидуальных настроек для каждого приложения.
Как посмотреть FPS в играх Windows 10
Обновлённый игровой режим
Как включать игровой режим не будем разбираться. Сразу воспользуемся сочетанием клавиш Win+G, чтобы открыть панель Xbox Game Bar. В разделе производительность нажмите Запросить доступ. Смотрите: Не работает счетчик кадров Xbox Game Bar (не показывает FPS).
Счётчик CPS и FPS в Minecraft | Keystrokes mod
AMD Radeon Settings
В последнее время пользователи обладающие видеокартами от стороны красных заметили глобальное обновление утилиты сопровождающих драйвера. Вместо AMD Catalyst пользователи получили обновленные AMD Radeon Settings, которые обладают современным интерфейсом и широкими возможностями.
Сейчас AMD Radeon Settings отображает количество кадров в секунду, использование видеокарты, процессора и другие. Все параметры можно настраивать прямо в игре используя горячие клавиши: Alt+R, а сочетание Ctrl+Shift+O включает наложение.
Обновление AMD Radeon Software Adrenalin 2020 Edition опять принесло глобальное изменение интерфейса. Перейдите в Настройки > Общее, и найдите категорию Производительность. Перетяните ползунок Отобразить оверлей показателей в положение Включено.
GeForce Experience
Компания NVidia выпустила программу компаньона GeForce Experience для своих видеокарт, которая расширяет возможности драйверов. Программа GeForce Experience позволяет не только показывать FPS в играх, но и делится с друзьями своими видео, скриншотами и прямыми трансляциями игрового процесса.
Для включения отображения количества кадров в секунду пользователю необходимо открыть GeForce Experience и нажать кнопку Поделиться. Дальше перейти в Настройки > Расположение HUD > Счетчик частоты кадров в секунду и выбрать его положение.
Как включить отображение fps в майнкрафте
MSI Afterburner
В программе перейдите в свойства нажав на шестеренку Настройки. Перейдите во вкладку Мониторинг и найдите пункт Частота кадров. Теперь установите отметку Показывать в ОЭД для активации частоты кадров (можно указать вид Текст или График).
Steam
Steam это лучший сервис цифрового распространения компьютерных игр и программ, разработанный компанией Valve. Именно Steam используют большинство пользователей для загрузки игр. Программа Steam позволяет включить удобный счетчик FPS во всех играх.
Достаточно просто включить счетчик количества кадров в секунду в настройках. В меню Steam выберите пункт Настройки. Откройте раздел В игре и в пункте Отображение частоты кадров установите нужное значение.
Есть возможность установить счетчик количества кадров в секунду в любом углу, а также тут можно включить высокий контраст счетчика кадров.
Fraps
Не большая утилита позволяющая достаточно быстро и удобно показывать FPS в играх. Пользователям достаточно скачать два мегабайта и установить утилиту на компьютер. Скачать бесплатную версию можно на официальном сайте программы.
Чтобы включить счетчик FPS в играх необходимо открыть программу Fraps и перейти во вкладку 99 FPS. Дальше в пункте Overlay Hotkey указываем горячую клавишу для включения счетчика в игре и ниже выбираем положение счетчика.
Количество кадров в секунду является важным параметром, по которому можно определить уровень производительности компьютера в целом. Множество пользователей так и сравнивают производительность видеокарт разных производителей. Для комфортной игры пользователю необходимо не меньше 60 кадров в секунду.
Множество программ установленных на Вашем компьютере могут выводить счетчик количества кадров в играх. Далеко не многие пользователи знают как включить отображение FPS в GeForce Experience, AMD Radeon Settings или Steam. Пользователи вообще не догадываются что они способны заменить сторонние программы показывающие FPS в играх.
Где находятся настройки FPS в MSI Afterburner
Для того чтобы включить счетчик FPS в MSI Afterburner нужно сначала зайти в настройки данной программы. Для этого нужно нажать на кнопку « Settings » в нижней части главного окна.
Если в вашем случае интерфейс программы выглядит по-другому и кнопки « Settings » нет, то нужно поискать кнопку с иконкой в виде шестеренки.
После этого перед вами появится окно с настройками программы MSI Afterburner. Здесь нужно перейти на вкладку « Мониторинг ».
На вкладке «Мониторинг» нужно настроить оверлей, который будет отображаться поверх игры. Делается это при помощи списка « Активные графики мониторинга », а также опции « Показывать в ОЭД ». Настройка происходит следующим образом:
- Находим нужный график в списке;
- Устанавливаем напротив него отметку;
- Включаем для него опцию «Показывать в ОЭД»;
Внизу мы более подробно рассмотрим этот процесс на примере включения FPS в играх.
FPS MONITOR
FPS Monitor – специальная программа, которая отображает не только показатель FPS, но и множество других параметров, характеризующих поведение вашего оборудования в игре.
FPS Monitor отслеживает состояние компонентов ПК и показывает информацию прямо поверх экрана игры. Благодаря этому больше не нужно переключаться из игры на рабочий стол или подключать второй монитор для контроля состояния оборудования, поскольку всё необходимое FPS Monitor покажет в игровом оверлее!
Это, по сути, единственный в своем роде инструмент, позволяющий проверить практически всё оборудование, так или иначе влияющее на геймплей. Для начала можно использовать бесплатную демонстрационную версию, дабы узнать, стоит ли инструмент вашего времени и денег. Если всё подходит, то лицензия стоит 350 рублей.
Настраиваем MSI Afterburner
Проверка модели видеокарты
MSI Afterburner работает только с видеокартами AMD и NVIDIA. В первую очередь необходимо определиться поддерживается ли ваша видеокарта программой. Для этого заходим в «Диспетчер устройств» и во вкладке «Видеоадаптеры» смотрим название модели.
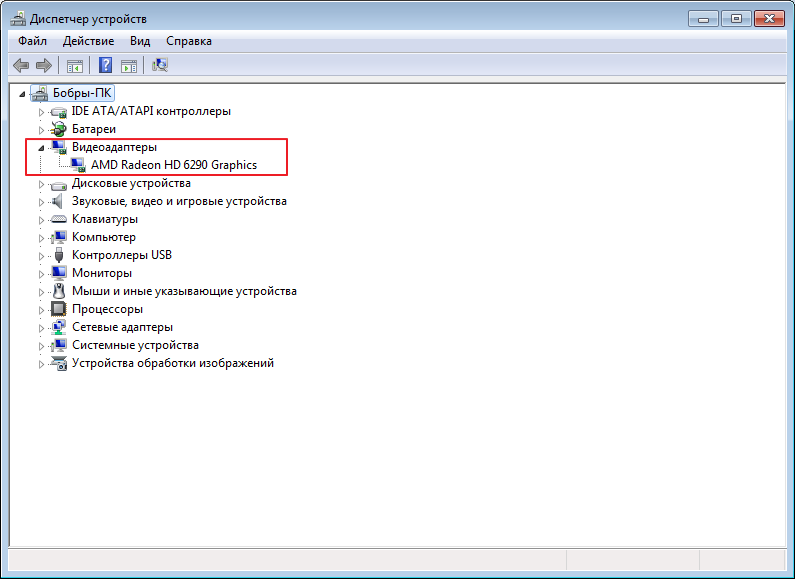
Основные настройки
Открываем «Настройки», нажав соответствующий значок в главном окне программы.
По умолчанию открывается вкладка «Основные». Если, на вашем компьютере стоит две видеокарты, тогда ставим галочку «Синхронизировать настройки одинаковых ГП».
Обязательно ставим галочку «Разблокировать мониторинг напряжения». Это даст вам возможность пользоваться ползунком Core Voltage, который регулирует напряжение.
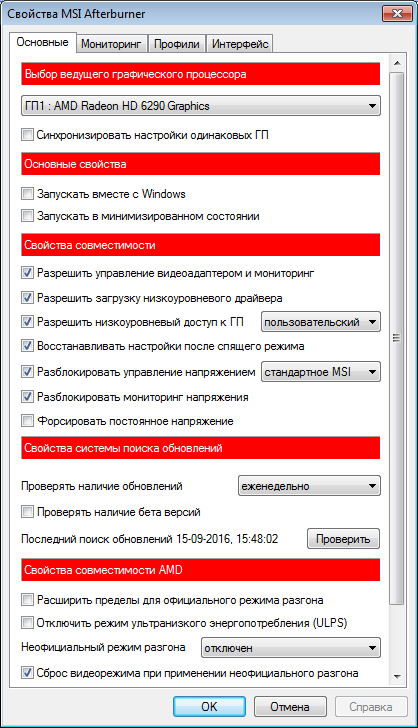
Также, необходимо отметить поле «Запускать вместе с Windows». Эта опция необходима для старта новых настроек вместе с операционкой. Сама же программа будет работать в фоновом режиме.
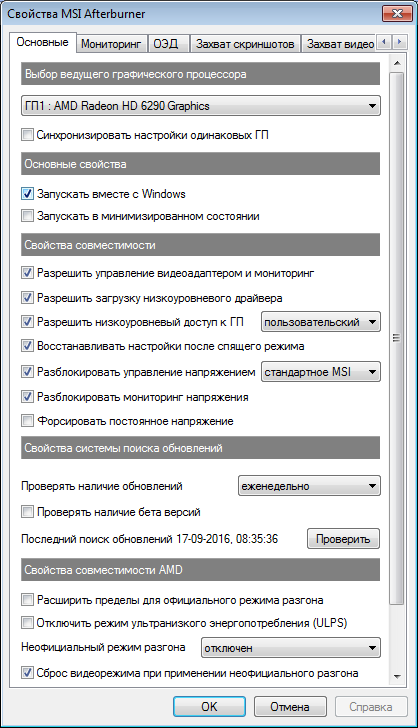
Настройка кулера
Настройки кулера доступны только в стационарных компьютерах, позволяют изменять скорость вентиляторов в зависимости от работы видеокарты. В главном окне вкладки «Кулер» можем увидеть график, в котором все наглядно показано. Изменять параметры вентилятора можно с помощью перетягивания квадратиков.
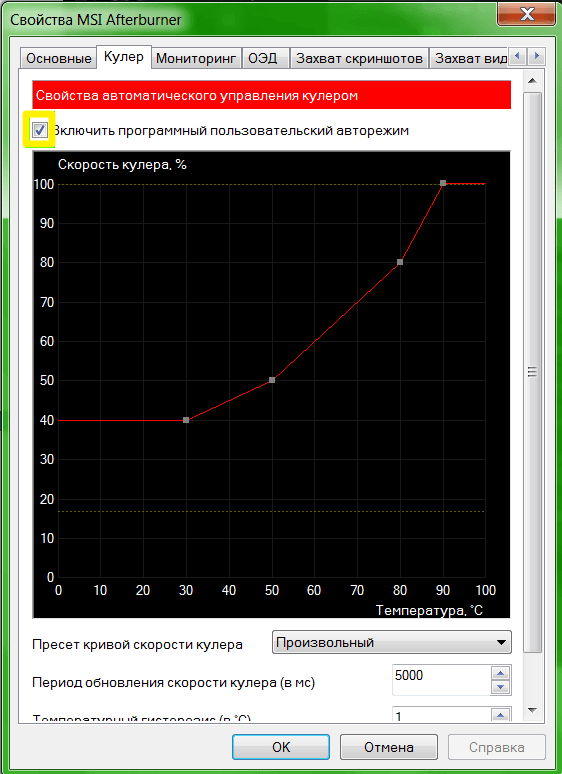
Настройка мониторинга
После того, как вы начали менять параметры видеокарты, изменения должны быть протестированы, чтобы избежать неисправности. Делается это с помощью любой мощной игры с высокими требованиями к видеокарте. На экране, будет выведен текст, из которого видно, что происходит с картой на данный момент.
Для того, чтобы настроить режим монитора, необходимо добавить нужные параметры, и выставить галочку «Показывать в Оверлейном Экранном Дисплее». Каждый параметр добавляется поочередно.
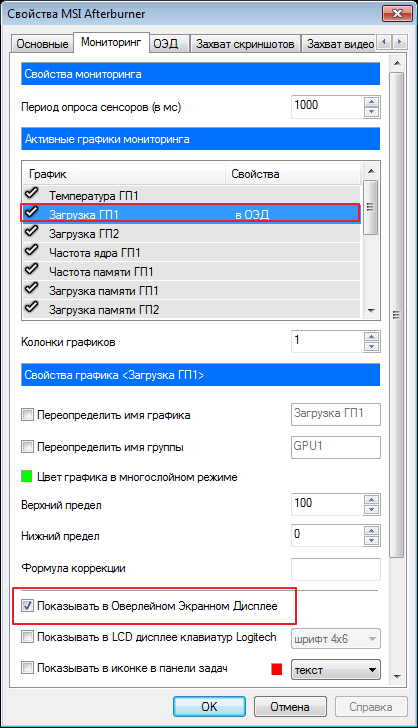
Настройка ОВД
Во вкладке ОЭД, можно выставить горячие клавиши, для работы с монитором и задать дополнительные настройки отображения текста, по желанию.
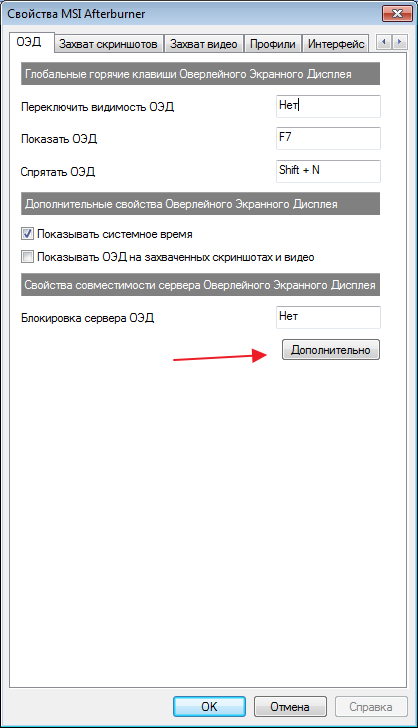
Если, таковая вкладка отсутствует, значит программа установленна неправильно. В комплекте с MSI Afterburner идет программа RivaTuner. Они тесно взаимосвязаны, поэтому вам необходимо переустановить MSI Afterburner не снимая галочки установки дополнительной программы.
Настройка захвата скриншотов
Для того, чтобы воспользоваться этой дополнительной функцией, необходимо назначить клавишу, для создания снимка. Затем выбрать формат и папку для сохранения изображений.
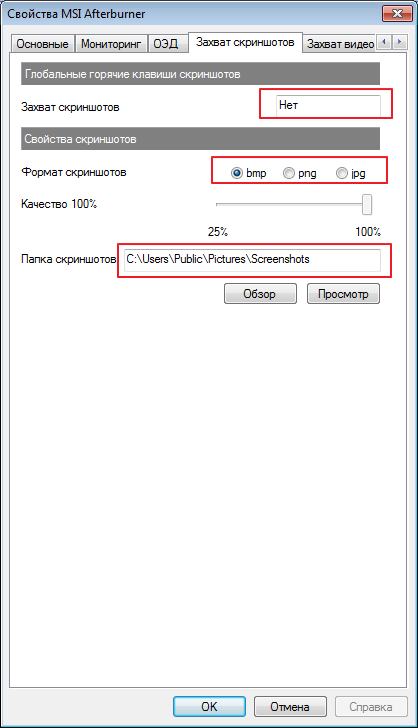
Захват видео
Помимо изображений, программа позволяет записывать видео. Так же, как и в предыдущем случае, необходимо назначить горячую клавишу, для начала процесса.
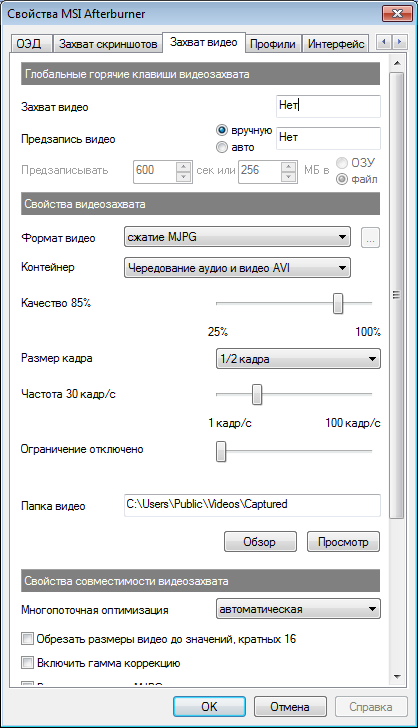
По умолчанию, выставлены оптимальные настройки. При желании, можно поэкспериментировать.
Профили
В программе MSI Afterburner существует возможность сохранения нескольких профилей настроек. В главном окне сохраняемся, к примеру, в профиль 1. Для этого нажимаем на значок «Разблокировать», потом «Сохранить» и выбираем «1».
Переходим в настройках, во вкладку «Профили». Здесь мы можем настроить комбинацию клавиш для вызова тех или иных настроек. А в поле «3D» выбираем наш профиль «1».
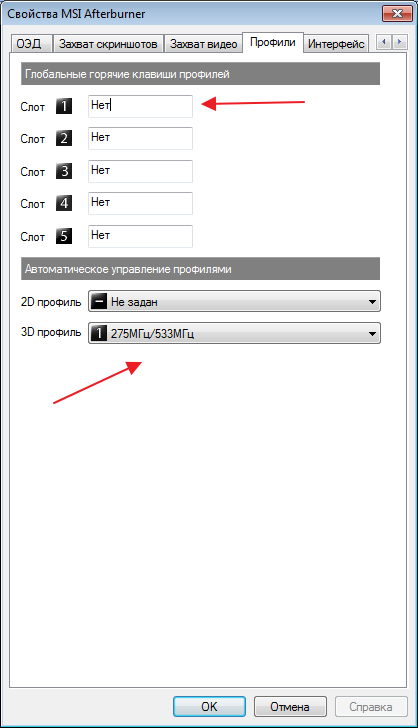
Настройка интерфейса
Для удобства пользователя программа имеет несколько вариантов скинов. Для их настройки переходим во вкладку «Интерфейс». Выбираем подходящий вариант, который сразу отображается в нижней части окна.
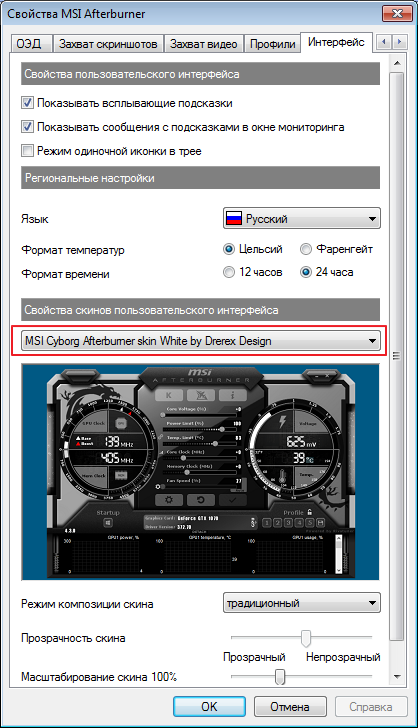
В этом же разделе можем изменить язык интерфейса, формат времени и температуру измерения.
Как видите, настроить MSI Afterburner, совсем не сложно и под силу любому. А вот пытаться разогнать видеокарту без специальных знаний, крайне не желательно. Это может привести к ее поломке.
После прекращения поддержки Riva Tuner на ее основе была выпущена программа MSI Afterburner. К ее функциям относятся: разгон графических процессоров путем повышения напряжения ключевых элементов, увеличения частоты функционирования памяти и графического чипа, регулирования быстроты вращения кулера и мониторинг текущего состояния графической платы. Как пользоваться MSI Afterburner, и что она собой представляет, рассмотрим ниже.
Примечание! Очень важно при эксплуатации приложения пристально контролировать температуру графического процессора,, дабы не перегреть устройство и не вывести его из строя. При использовании мощной геймерской видеокарты лучше позаботиться о новой системе охлаждения
Утилита следит за динамикой температуры девайса и умеет выводить предупреждения о превышении критического (установленного юзером) значения температуры графического чипа.
Как включить график Frametime в мониторинге?
FPS – частота кадров, отображаемых за секунду. Frametime – распределение этих кадров во времени. Из 30 FPS за первые полсекунды может сгенерироваться 10 кадров, за вторые – 20 FPS. Равномерность интервалов прорисовки важна для геймеров. В случаях большего перекоса появляются микрофризы, заметны подлагивания.
Летом 2021 года вышла MSI Afterburner 4.4.0 с новой функцией отображение Frametime или Времени кадра на графике.
Включается фреймтайм в MSI Afterburner в настройках:
- Кликните по шестерёнке, активируйте вкладку «Мониторинг».
- Среди графиков активируйте «Время кадра» – поставьте галочку перед именем.
- Щёлкните по названию опции, затем – «Показать в ОЭД».
- Выберите способ визуализации «График» либо «Текст, график».
- Примените настройки. Алгоритм активации отображения времени кадра.
Установка MSI Afterburner
Начинать мы будем именно с установки программы, так как данный процесс содержит ряд важных моментов, на которых следует заострить внимание
- Выбираем язык, который наиболее удобен для нас, и жмем кнопку «ОК».
- Начинаем установку кликом по кнопке «Далее».
- Принимаем лицензионное соглашение MSI Afterburner и жмем обведенную кнопку.
- Оставляем оба флажка активными и жмем кнопку «Далее».
- При необходимости меняем путь установки. В нашем случае он останется по умолчанию. Затем жмем кнопку перехода к следующему шагу.
- Создаем ярлыки в меню «Пуск» и идем дальше.
- После этого начнется, собственно, и сама установка. Дожидаемся завершения процесса.
- Дальше у нас начнет устанавливаться дополнительная утилита в лице RivaTuner Remote Statistics Server. Выбираем русский язык и жмем «ОК».
- Продолжаем инсталляцию, кликнув по выделенной кнопке.
- Устанавливаем флажок принятия лицензии в первую позицию и подтверждаем выбор.
- Указываем целевой каталог для инсталляции программы, затем переходим к следующему шагу.
- Ждем окончания инсталляции.
- Если на вашем компьютере или ноутбуке отсутствует Microsoft DirectX, он установится автоматически, предварительно загрузив с официального сайта последние версии библиотек.
- После этого процесс установки можно завершать.
Далее мы переходим к обзору MSI Afterburner и инструкции о том, как пользоваться программой.
















