Где искать неисправность, если все питающие напряжения в норме?
Если все основные и второстепенные напряжения в норме, но видеокарта по прежнему не работает, нужно проверить исправность чипов памяти, флеш-BIOS (исправность микросхемы и правильность залитой прошивки), чип GPU, а также убедиться в отсутствии проблем со страпами.
Проверку видеопамяти можно осуществить с помощью программы MATS (подробнее в статье Тестирование памяти видеокарт nvidia с помощью программы MATS диагностического комплекса MODS). Косвенно о наличии проблем с видеопамятью может служить отсутствие полноценной инициализации видеокарты после включения компьютера (дисплей, подключенный к проблемной видеокарте сначала показывает наличие сигнала Video Out, но потом он пропадает).
При наличии проблем с BIOS видеокарта не будет определяться программой MATS, но ее обычно можно увидеть в Linux на компьютере с исправной основной видеокартой командой:
lspci | grep -E "VGA|3D"
В этом случае для ремонта скорее всего понадобится программатор, например, RT809F
При его использовании нужно обращать внимание на вольтаж для использующейся микросхемы BIOS (1.8 или 3.3 вольта)
Проблемы со страпами на видеокартах Nvidia GTX 10xx обычно возникают при неисправных/сбитых резисторах в соответствующем месте.
Если все напряжения на видеокарте в норме, BIOS, чипы памяти и резисторы, задающие режим работы VRAM исправны, но по прежнему нет изображения, то, скорее всего, вышел из строя чип GPU.
Проверка видеокарты в производительной игре
Более «бытовым» способом тестирования видеокарты является проверка ее на стабильность работы в производительной игре. В зависимости от того, какая модель видеокарты была приобретена, следует подобрать игру с высокими требованиями к «железу» в целом и графическому чипу в частности. Когда такая игра будет подобрана, сделайте следующее:
- Скачайте в интернете приложения GPU-Z, которое позволяет контролировать различные параметры работы компонентов системы, в том числе температуру чипа видеокарты;
- Запустите приложение и в нижней части экрана выберите тестируемую видеокарту;
- Далее потребуется переключиться на вкладку «Sensors»;
- На ней можно увидеть температуру процессора в графе «GPU Temperature». Нажмите на данный пункт, чтобы переключиться в режим отображения максимальной температуры.
- После этого нужно запустить производительную игру на максимально возможных графических настройках и поиграть в нее около получаса;
- Далее игра закрывается и сразу нужно оценить в приложении GPU-Z, какой показатель значится максимальным в графе «GPU Temperature». Если максимальная температура не превышала во время игры 100 градусов, а в изображении не появлялись «артефакты», можно сделать вывод, что видеокарта работает стабильно.
Обратите внимание: Если производительности видеокарты не хватает, но при работе она не сильно нагревается и температура остается далеко от 100 градусов, можно попробовать разогнать графический ускоритель
Проверка критической температуры
Очень важно проверить плату на перегрев. Так как энергопотребление данного компонента ПК очень велико
Следствием является высокая температура, возникающая во время работы. У каждой модели критическая температура индивидуальна. Например, у моделей от такого именитого производителя, как GeForce, она может разнится на целых 10 С, в зависимости от модели. Например, у GeForce GTX 780 Ti критическим является значение 95 С, а у модели GTX 470 – 105 C.
Фото: проверка температуры в GPU Temp
Основным признаком перегрева видеокарты является наличие артефактов различного рода, возникающих даже при отсутствии хоть какой-нибудь нагрузки. Ими могут быть разнообразные точки или другие подобные. Проверить температуру можно в любой программе, позволяющей осуществить диагностику видеокарты. Например, в GPU Temp.
Основной и единственной функцией данного приложения является мониторинг температуры графического ускорителя. Кроме того, можно в данной программе в режиме реального времени наблюдать изменения рассматриваемого параметра поминутно. Также есть возможность увидеть загрузку процессора и памяти видеоадаптера.
С чего начинать поиск неисправностей на видеокарте?
Прежде всего нужно внимательно осмотреть видеокарту. Так как современные печатные платы содержат большое количество очень маленьких SMD-компонентов, качественный визуальный осмотр невозможно сделать без микроскопа даже при очень хорошем зрении, не испорченном мерцающим дисплеем.
При осмотре нужно обращать на наличие поврежденных компонентов, подгорания, сколы и отсутствующие элементы. Особенно сильно грешат на сбитие деталей видеокарты без задней защитной пластины (backplate).
После визуальной инспекции нужно брать мультиметр и приступать к измерению сопротивлений на основных линиях (12V и 3.3V).
Приложения для тестирования видеокарты
MSI Afterburner
Мощнейшая утилита, с помощью которой можно разогнать видеокарты NVIDIA и AMD. Имеет 2-3 рабочих режима, включая предельную нагрузку на GPU. Доступен контроль напряжения питания, температурного лимита, охлаждающей системы. Есть функция разработки персональных профилей с подходящими конструкциями для аппаратов.
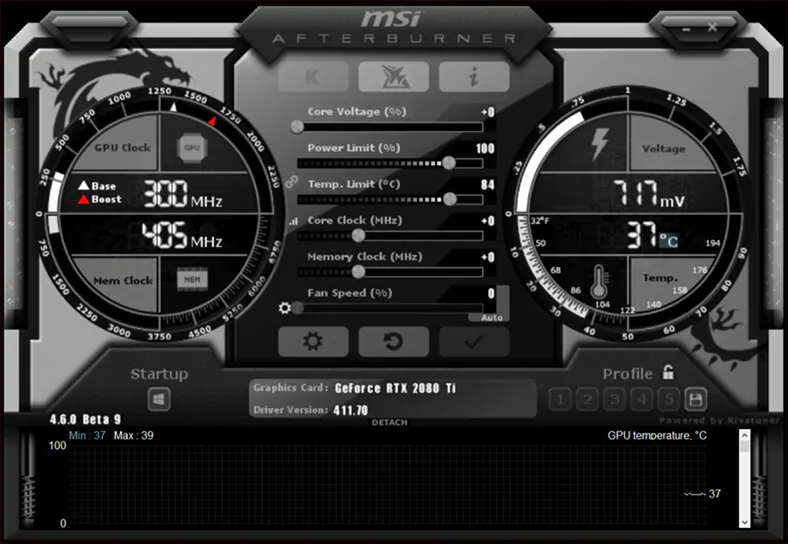
С помощью ПО можно проверить производительность и стабильность компьютера в 3D-играх (находится в графе с тестами GPU Stress Test). Можно записывать игровой процесс, делиться им в различных соцсетях — в Одноклассниках, Facebook, Twitter.
Основные нюансы MSI Afterburner:
- Новые пользователи могут воспользоваться подсказками;
- Вариант с интеграцией в структурном трее;
- Имеются горячие клавиши;
- Комфортный контроль из основного окна;
- Работает с ОС Windows 7 и выше;
- Можно отслеживать, с какой скоростью вращается кулер;
- Можно смотреть за переключениями между 2D и 3D;
- Есть возможность оформить интерфейс по своему усмотрению — представлены разные обложки и скины;
- Можно установить дополнительный софт MSI Kombustor и NVIDIA Inspector.
GeForce Experience
Считается лучшим вариантом для обновления до новейших версий драйверов для видеоадаптеров GeForce. Возможна фиксация интересных игровых моментов. Имеет свой персональный облачный портал для хранения выше обозначенных записей без применения внутренней компьютерной памяти. Если пользоваться технологией GameStream, возможна трансляция контента на каналы YouTube Live в высоком разрешении, допустим — 2K и 4K.
![]()
Важный момент: искать и обновлять драйвера вручную не нужно — заложен автоматический режим. Вы просто нажимаете кнопку подтверждения. Имеются и разные инструменты для разгона видеокарты, проверки стабильности её работы в играх и приложениях.
Ключевыми достоинствами GeForce Experience считаются:
- Удобный интерфейс на русском языке;
- Быстрое создание скриншотов;
- Регулировка кадровой частоты до 60 FPS;
- Внедрённая база новейших игр от NVIDIA;
- Возможность зафиксировать горячие кнопки;
- Выполнение стресс-теста для видеокарты;
- Можно скорректировать игровые настройки в режиме онлайн;
- Пользователь может получать оперативные сообщения о том, что вышли обновлённые драйвера.
Video Memory Stress Test
Позволяет побитово исследовать видеопамять и определить имеющиеся неполадки. Проверить можно за 15 минут — в зависимости от объёма находящейся в карточке видеопамяти. А ещё можно создать загрузочный диск, чтобы диагностировать технику, не загружая Windows.
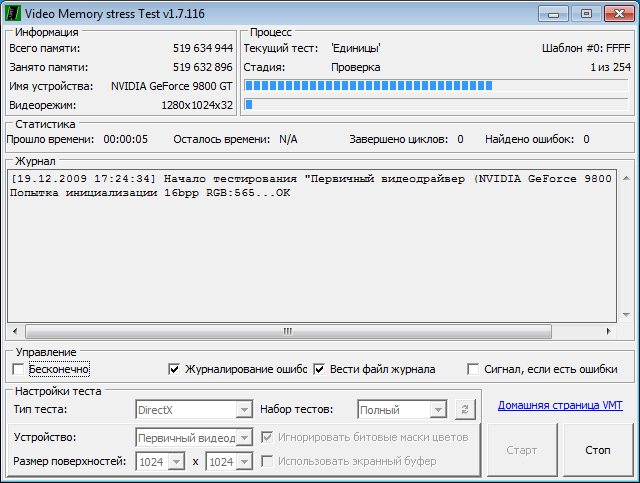
Приложение обладает такими плюсами:
- Можно контролировать стабильность системы;
- Инсталляционный файл практически ничего не весит;
- Платить совершенно ничего не нужно;
- Выводится вся информация о том, какие ошибки выявлены в период проведения тестирования.
Unigine Heaven Benchmark
Считается лучшим бенчмарком для аппаратов, поддерживающих DirectX 11. Доступно тестирование видеокарты ноутбука или PC в 3D-режиме.

Можно разрабатывать пресеты для проведения сравнительного анализа устаревших тестов с обновлёнными. Если софт запущен впервые, вас ожидает оригинальный дизайн с удобными подсказками.
Основные плюсы Unigine Heaven Benchmark:
- Предлагаются разные справочные материалы;
- Можно проверить температуру и частоту GPU;
- Эффектная анимация;
- Коррекция показателя нагрузки на видеокарту;
- Усовершенствованные инструменты для настройки параметров сглаживания;
- Можно провести стресс-тест, чтобы узнать, как функционирует графическая карта.
Как проверить совместимость видеокарты и материнской платы?
Теперь давайте перейдем к совместимости видеокарты. Компьютер обычно используется не только для работы или получения необходимой информации, но и для игр. Стоит помнить, чем выше производительность его, тем больше вероятность, что он сможет тянуть сложные графические элементы. Многим пользователям просто не нужен мощный компьютер, а соответственно и видеокарта сильная вам не понадобится. Однако если речь идёт о компьютерных играх с высокой графикой, то стоит позаботиться о соответствующей «видюхе».
Многие пользователи не желают покупать новый компьютер, отдавая предпочтение варианту смены видеокарты. Да, это отличный вариант, дабы сэкономить. Однако стоит учитывать некоторые моменты. Например, прежде чем покупать карту, убедитесь в том, что она будет хорошо стыковаться с вашим компьютером, так как разъёмы бывают разные.
Стоит отметить, что PCIe x16 можно разделить на две версии:
- 2.0;
- 3.0.
Как вы поняли, последняя версия принадлежит к новому поколению. Однако оба слота выглядят схоже, но небольшое отличие в них имеется – двойные полосы пропускания, которые имеются только в версии 3.0. Именно этот слот позволит играть в игры с хорошей графикой.
Есть специальная программа под названием TechPowerUp GPU-Z. Она позволит без особых проблем проверить совместимость, а также проинформирует вас о напряжении блока питания, так как он тоже играет не маловажную роль.
Проверка с помощью стресс-теста
Одной из наиболее популярных утилит для проверки карты на работоспособность является FurMark. Она подходит для любого типа видеокарт: AMD, NVIDIA. Ее с успехом применяют как на ноутбуках, так и на стационарных компьютерах с установленной Windows.
Открыв окно настроек, нужно отметить галочками пункты:
- Dynamic background
- Burn-in
Чуть ниже имеется еще один режим «Extreme burn-in». Не стоит отмечать его, так как этот режим слишком мощный. Обычного режима будет вполне достаточно, недаром эту утилиту называют убийцей видеокарт. Если есть неисправность, она может не выдержать тестирование. Перед стартом необходимо убрать все запущенные посторонние приложения. Программа выдает предупреждение о сильной нагрузке на видеокарту, о ее сильном нагревании.
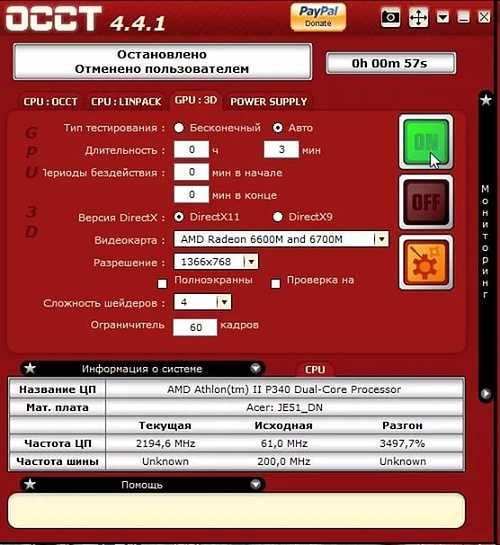
Начинается тестирование с нажатия кнопки «Burn-in test». Нажатие кнопки «Go!» запускает тест, продолжающийся на протяжении 10-20 минут. Пользователь увидит на экране крутящийся в разные стороны трехмерный бублик. Он нагружает графический адаптер мощнее любой современной игры. Поэтому 20 минут теста – это разумный предел для проверки. Тут же начнет расти температура видеокарты, усиливается работа кулера. Если система охлаждения пассивная, без кулера, то карта получит еще более сильную нагрузку. При исправно работающей видеокарте температура постепенно выравнивается, достигнув предела в 92-95 градусов.

Признаки неисправности:
- Сильный разогрев, запах паленого. Причиной может быть скопившаяся пыль. При превышении допустимого предела температуры можно остановить тест и произвести очистку от пыли.
- Дефекты изображения на экране в виде искажений, мигания.
- Выскакивают сообщения об ошибке «Видеодрайвер перестал отвечать и был остановлен».
После прохождения теста, если видеокарта показала себя не с лучшей стороны, можно попробовать помочь ей. Для этого снимают боковую крышку системного блока и осматривают видеокарту. Кроме очистки от пыли нужно осмотреть кулер. Высохшая смазка подшипника может затруднять вращение вентилятора и приводить к перегреву. Если с этим порядок, то дело может быть в высохшей термопасте на чипе видеопроцессора. Придется разобрать видеокарту и заменить термопасту. Можно обратиться в сервис.
Иногда неисправность видеокарты можно устранить самостоятельно, но для этого нужно обладать определенными навыками. Поэтому зачастую остается лишь один выход – обращение в сервис. Для того чтобы такая необходимость возникала реже, нужно следить за чистотой компьютера, не допуская перегрева видеокарты и других его частей.
Дополнительные нюансы
В первую очередь еще раз напомним – не берите видеокарту без личной проверки. Не соглашайтесь на доставку с предоплатой, иначе вероятность потерять деньги очень велика.
Следующий момент – стоит ли брать карту после майнинга? Как минимум, уточните, действительно ли на видеокарте майнили. Если да, то опираемся на все вышеназванные проверки.
Как видите, для приобретения б/у видеокарты необходимо учесть ряд нюансов и потому еще до просмотра вариантов рекомендуем задуматься – нужно ли оно вам. Если это так, то тщательно осмотрите товар по инструкции выше, пообщайтесь с продавцом и узнайте как можно больше деталей, чтобы через месяц не пришлось покупать видеокарту по новой.
Post Views: 369
Unigine Heaven
Компьютерный бенчмарк, разработанный российской компанией «UNIGINE Corp.» на основе собственного движка. Бенчмарк использует достижения движка «Unigine» для проведения стресс-тестов графических ускорителей. Интерактивные прогулки и кинематографические сцены, созданные с применением передовых достижений в области трехмерной компьютерной графики, нагружают любую видеокарту до предела. Так проверяется ее стабильность и качество системы охлаждения.
В отличие от аналогичных программ, Unigine Heaven создавали сцены такими, чтобы за ними хотелось наблюдать: лаборатория безумного профессора в работе, тропический пляж с пальмами и прибоем, маленькая деревня с мощёными дорогами, уютными строениями и статуей дракона, часовня в готическом стиле, лесной массив. Каждую сцену нужно загружать отдельно. В программе также присутствуют алгоритмы, которые не могут выдержать даже топовые видеокарты.
В настройках можно указать используемый DirectX, качество шейдеров, фильтрации, сглаживания, тесселяцию, разрешение. Запускается процесс кнопкой «Run».
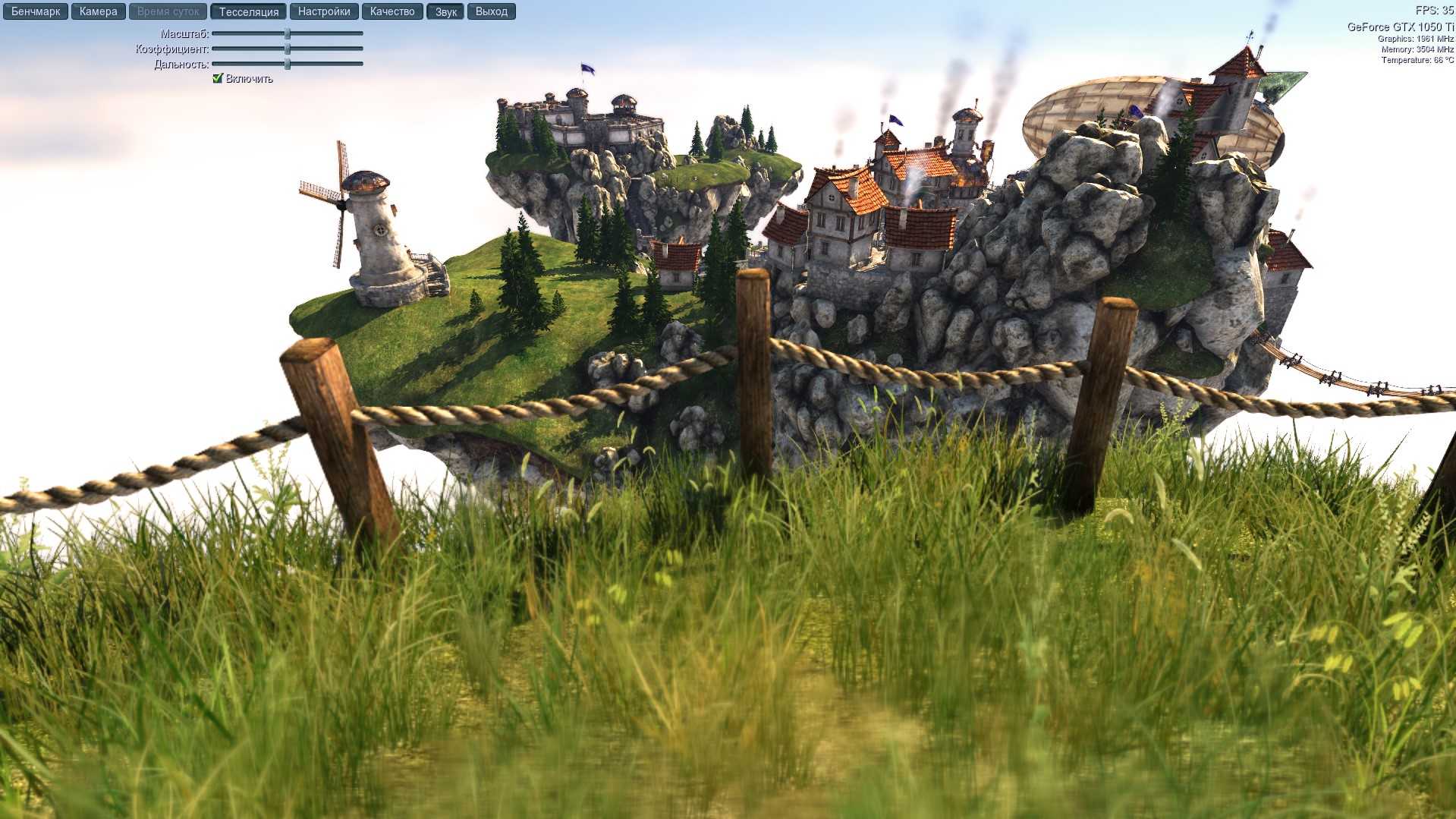
Панорамный вид для загрузки видеопамяти
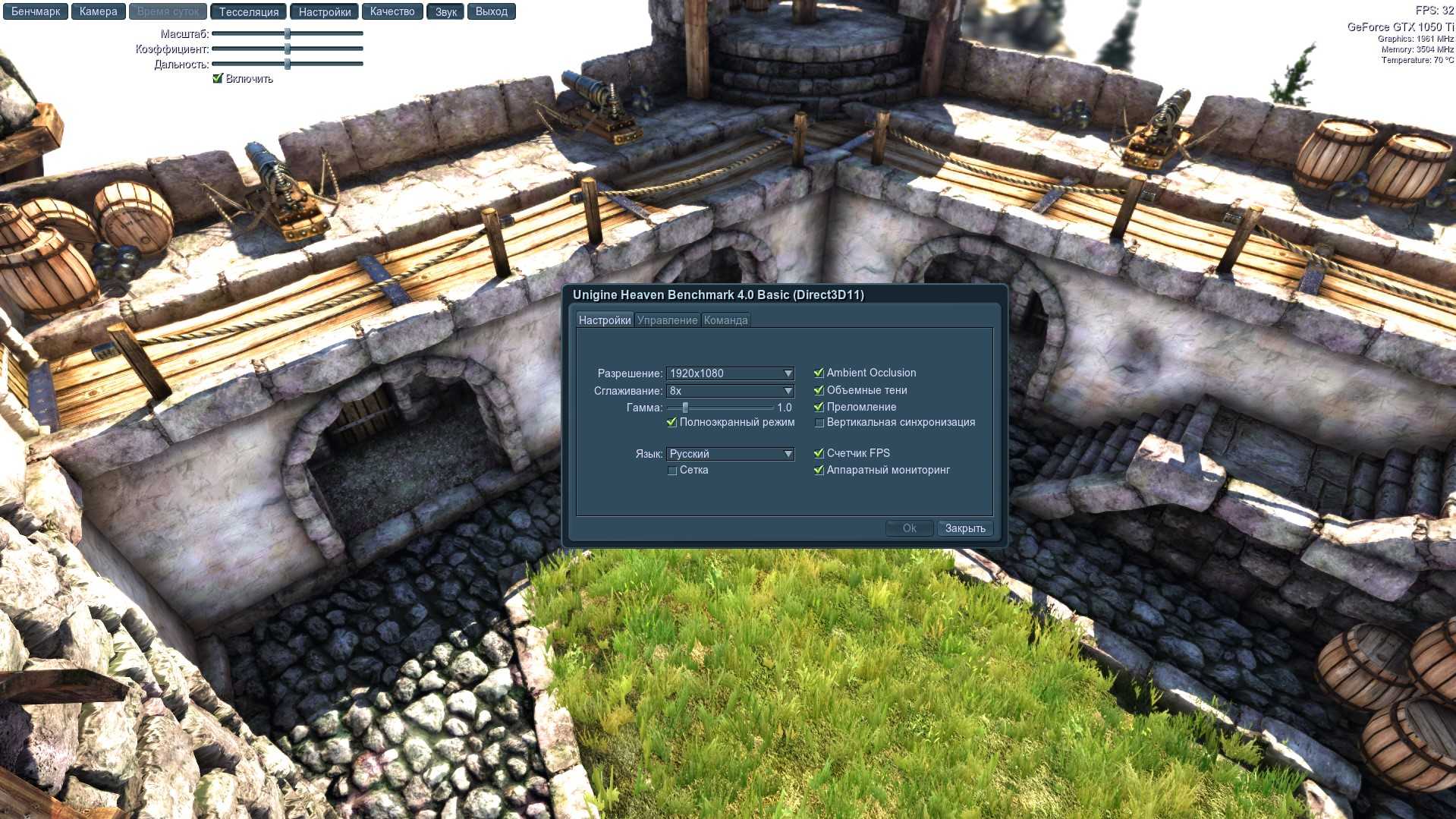
Настройки во время теста
Скачать
FurMark
Настоящий стресс тест видеокарты проводит программа FurMark. Эта бесплатная утилита максимально разгоняет адаптер, оценивая его стабильность и производительность. Как проверить видеокарту на работоспособность в FurMark:
- Закройте другие приложения, включая скачивание файлов из интернета.
- Запустите программу, она определит модель устройства, доступное разрешение и текущую температуру.
- Выставьте стандартное разрешение в поле «Resolution» и откройте настройки по кнопке «Settings».
- В параметрах теста поставьте галочки на «Dynamic background» и «Burn-in». Не используйте режим «Xtreme burn-in», если вы не разбираетесь в тонкостях работы компьютерного оборудования – на нем можно сжечь видеопамять.
- Вернитесь на основной экран, кликните «Burn -in test».
- Подтвердите, что вы согласны с возможными рисками – перезагрузкой ПК из-за излишней интенсивности нагрузки.
- Начнется тест производительности видеокарты.
- Вы увидите график температуры – на первых минутах она начнет резко расти, затем стабилизируется.
У исправного устройства температура не превысит 100 градусов. При более высоких показателях на экране появятся цветные артефакты, компьютер перезагрузится, отключится видеодрайвер.
При успешном завершении тестирования видеокарты на ошибки вы увидите окно с основными показателями – параметры ноутбука или ПК, максимальная температура, FPS. Для сравнения показателей с характеристиками пользователей аналогичных устройств, кликните на «Submit». Запустится браузер с таблицей, в которой вы оцените свое количество баллов.
Если диагностика видеокарты в FurMark окончилась неудачно, попробуйте устранить неисправность. Осмотрите устройство, если на радиатор налипла пыль – удалите его ватными палочками или сдуйте сжатым воздухом. Обновите термопасту на чипе самостоятельно или обратитесь в сервисный центр.
Программа для проверки видеокарты на работоспособность
Существует десяток программ для тестирования видеокарт Nvidia и AMD, в том числе:
- 3D Mark;
- OCCT;
- FurMark.
В качестве примера будет использована последняя – FurMark. Это отличная утилита, которая на 100% нагружает видеокарту и позволяет проверить ее производительность, температуру и, разумеется, работоспособность.
FurMark – убийца видеокарт. Именно так называют эту программу простые пользователи. У нее имеются определенные фишки, и если их не знать, то ваша видеокарта просто сгорит.
Итак, чтобы проверить, работает ли видеокарта AMD или Nvidia, Вам необходимо установить эту программу с оф. сайта (ссылка).
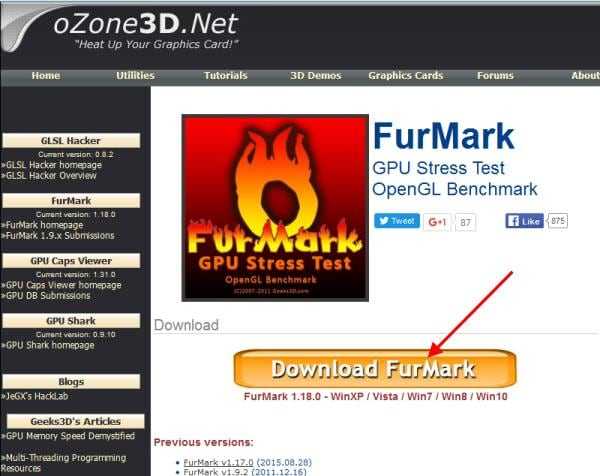
Нажимаете кнопку «Download FurMark», и в открывшейся странице ищете ссылку для загрузки.
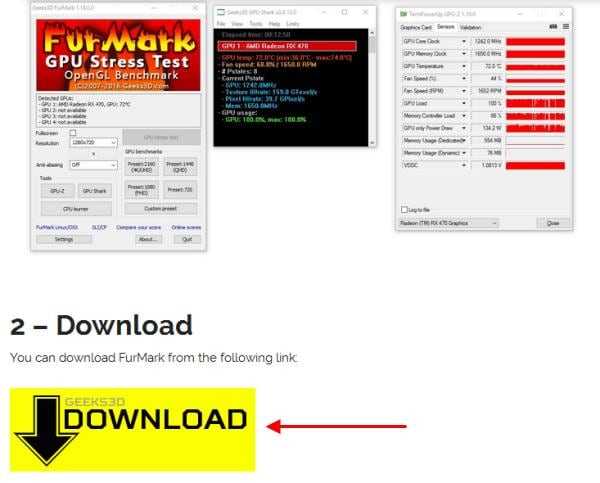
Устанавливаете утилиту и запускаете ее.
Прежде чем начинать тестирование видеокарты Geforce Nvidia или AMD, необходимо зайти в настройки и убедиться, что там все выставлено правильно. Для этого нажимаете кнопку «Settings» и проверяете, чтобы стояли галочки в следующих 2 пунктах.
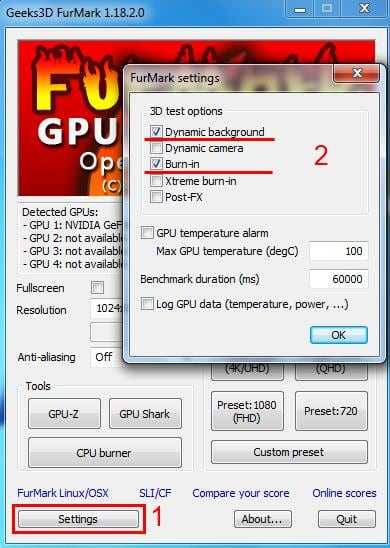
Крайне не рекомендуется ставить птичку в пункте «Xtreme burn-in». Он создает слишком высокую нагрузку, а это совсем не нужно. Чтобы проверить работоспособность видеокарты на компьютере, достаточно и стандартных настроек.
Выставили настройки? Далее можно поставить разрешение (пункт «Resolution») 1024х576 пикселей. Этого хватит, чтобы проверить состояние видеокарты. Особенно рекомендуется выбирать этот пункт тем, у кого старые модели.
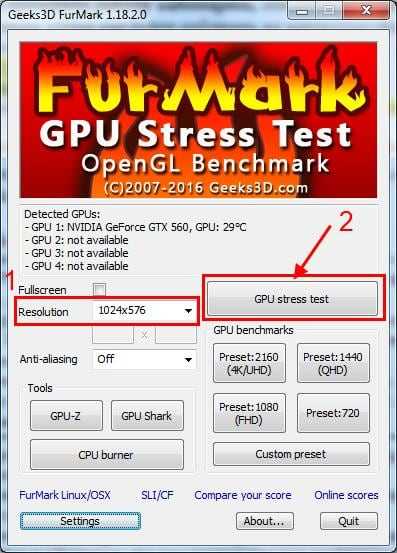
Когда все выставили, можно начинать стресс тест. Для этого нажмите кнопку «GPU Stress Test».
Появится предупреждающее сообщение о том, что во время тестирования компьютер может перезагрузиться (в случае слишком высокой температуры). Соглашаетесь и нажимаете кнопку «Go!».
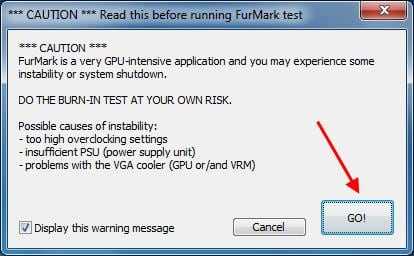
После этого появится так называемый волосатый бублик (так его называют пользователи).
Несмотря на кажущуюся простоту, он нагрузит ваш ПК так, что ему просто не позавидуешь. Чтобы проверить видеокарту на работоспособность, этот волосатый бублик выжмет из нее все соки и заставит работать на 100% своих возможностей. Но в данном случае именно это и нужно.
Бублик из FurMark очень сильно нагружает ПК – эта нагрузка не сравнится ни с одной компьютерной игрой. Поэтому рекомендуется выполнять стресс тест не более 20 минут. Этого времени более чем достаточно, чтобы нагрузить видеокарту для проверки и убедиться, что она рабочая (плюс отсутствуют ошибки или артефакты).
Но при этом внимательно следите за показателями температуры. Сначала она будет невысокой (35-40 градусов), но с каждой минутой стресс теста начнет подниматься выше. Если видеокарта рабочая, то температура дойдет до отметки 80-90 градусов и остановится на ней. То есть, дальше линия на графике будет горизонтальной.
Также в окне программы можно посмотреть FPS (количество кадров в секунду) и загруженность видеокарты – GPU load (обычно егда 100%).
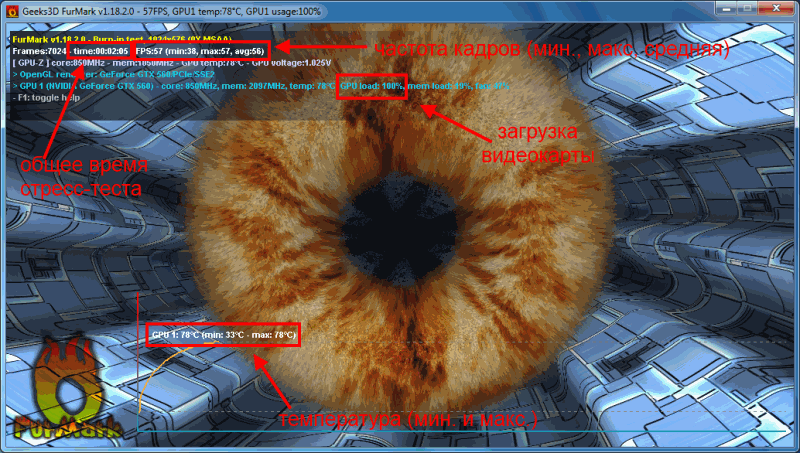
Если же она имеет дефекты, то:
- Сильно вырастет температура – до 100-110 градусов (при этом Вы можете почувствовать запах паленого).
- На экране могут появиться артефакты – разноцветные полосы и т.д.
- Система Windows перезагрузится.
Также могут появляться ошибки. Например, наиболее распространенной является следующая:
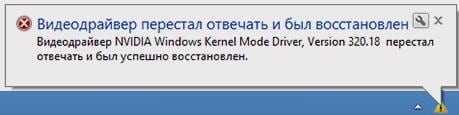
Если Вы тестировали бу видеокарту, откажитесь от ее покупки. Если это был стресс тест вашего компьютера, тогда нужно искать причину неисправности. Проблемы с волосатым бубликом могут возникать из-за:
- накопившейся пыли на радиаторе или кулере (их нужно почистить);
- высохшей термопасты (нужно нанести новую);
- банальной поломки.
Во всех этих случаях рекомендуется обратиться в сервисный центр. Особенно, если Вы не умеете менять термопасту или чистить ПК от пыли. К тому же мастер осмотрит видеокарту и сообщит точную причину ее неисправности.
Визуальная диагностика
Перед началом теста видеокарты, рекомендуется осмотреть ее визуально. Особенно, необходимо это делать при появлении первых признаков сбоев. Приведем несколько полезных рекомендаций для визуальной диагностики графического адаптера.
- Проверьте наличие посторонних предметов на плате, проверьте вентилятор охлаждения прокрутив его вручную несколько раз. В случае обнаружения большого количества пыли на лопастях соберите ее.
- Осмотрите видеоадаптер на предмет вздутия конденсаторов и черных выгоревших пятен, это может вызвать полных выход из строя видеокарты.
- Поверхность графической карты должна быть чистая, без жирных пятен и запахов гари.
- Установите видеоадаптер в нужное гнездо материнской платы. Видеокарта должна сидеть плотно и без люфта.
- Рекомендуется протереть ластиком (канцелярской резинкой), нижнюю планку видеокарты, место куда она вставляется в материнскую плату и заново её установить. Нас часто выручает этот метод, когда компьютер не новый, а видеоадаптер не запускается.
AIDA64
Чтобы проверить работоспособность видеокарты с помощью этой условно-бесплатной программы, предлагающей юзеру тридцать дней пробного использования, понадобится:
Скачать (ссылка — aida64russia.com) и запустить приложение, открыть выпадающее меню «Сервис».
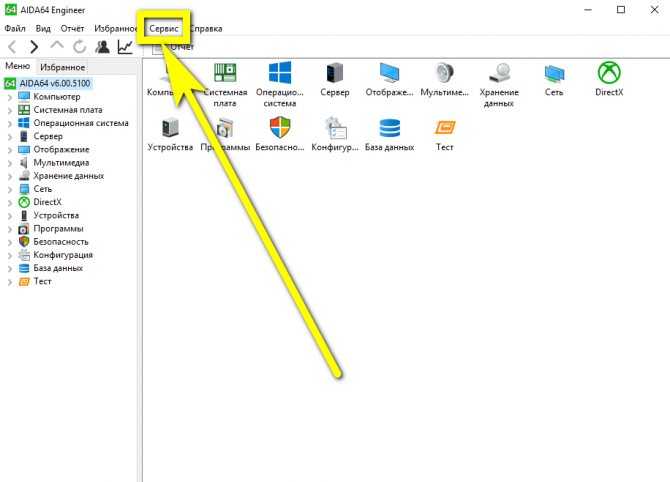
И выбрать пункт «Тест GPGPU».
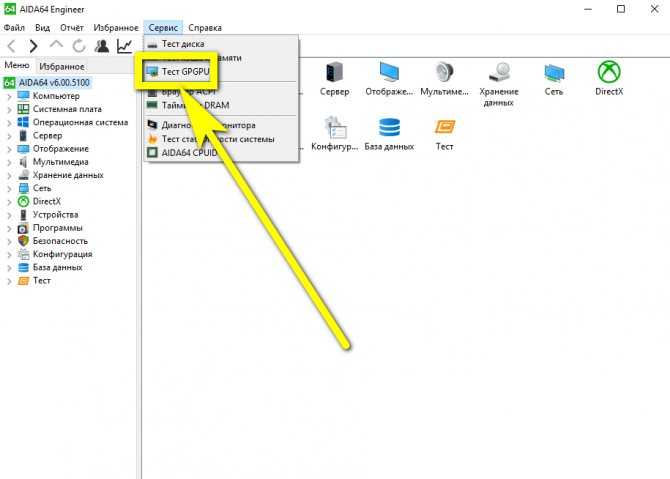
В новом окне снять галочки с «лишних» видеокарт и адаптеров — их может быть установлено несколько штук.
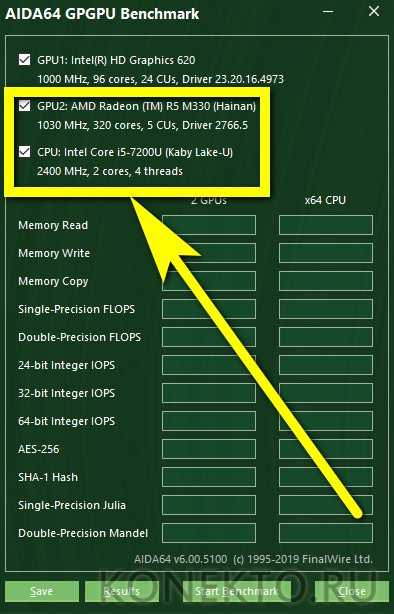
И нажать на кнопку Start Benchmark.
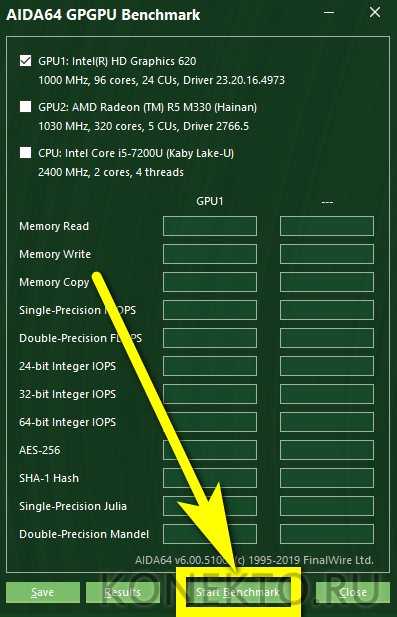
Через несколько секунд сбора данных.
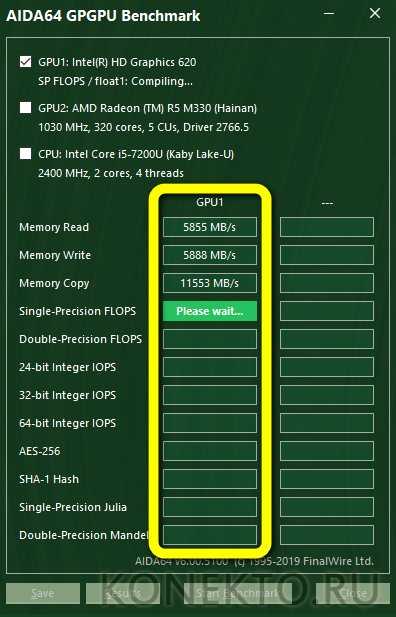
Программа выдаст в виде сводной таблицы основные параметры производительности видеокарты. Пользователь может перейти к просмотру сведений, щёлкнув по кнопке Results.
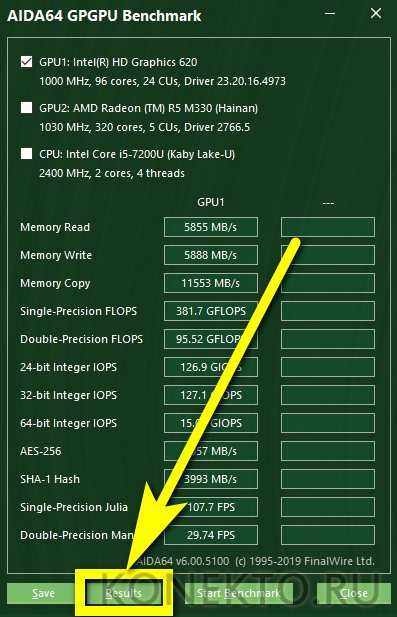
Чтобы убедиться в исправности оборудования, следует сравнить «свои» данные со средними для выбранной видеокарты — к сожалению, их можно найти только самостоятельно в Интернете.
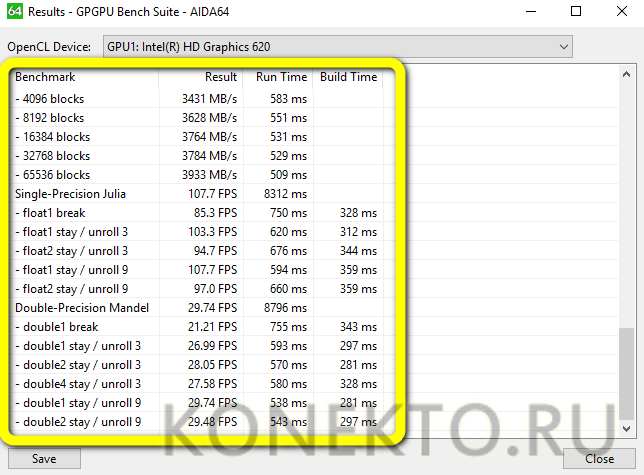
Если параметры в целом соответствуют норме, беспокоиться не о чем; если ниже средних — стоит задуматься о приобретении новой видеокарты, а в процессе подборе идеальной модели — попробовать лучшие программы для ускорения работы компьютера под управлением Windows.
Предусмотрен в «Аиде» и так называемый стресс-тест, подразумевающий максимальную нагрузку оборудования и отслеживание ответной реакции. Чтобы запустить его, пользователь должен:
Выбрать в меню «Сервисы» пункт «Тест стабильности системы».
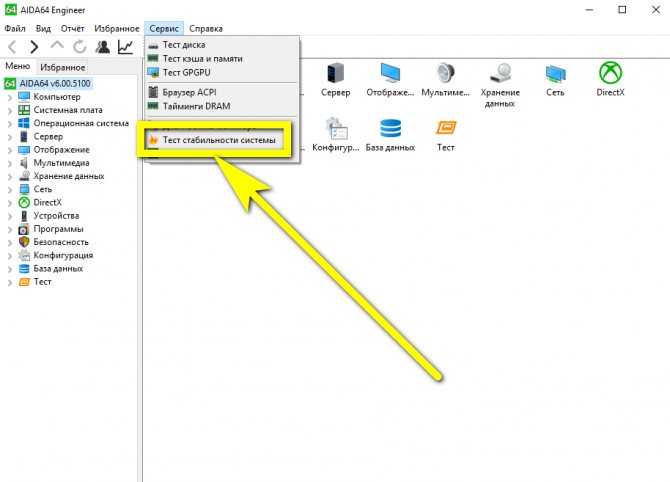
В открывшемся окне убрать галочки во всех чекбоксах, кроме GPU.
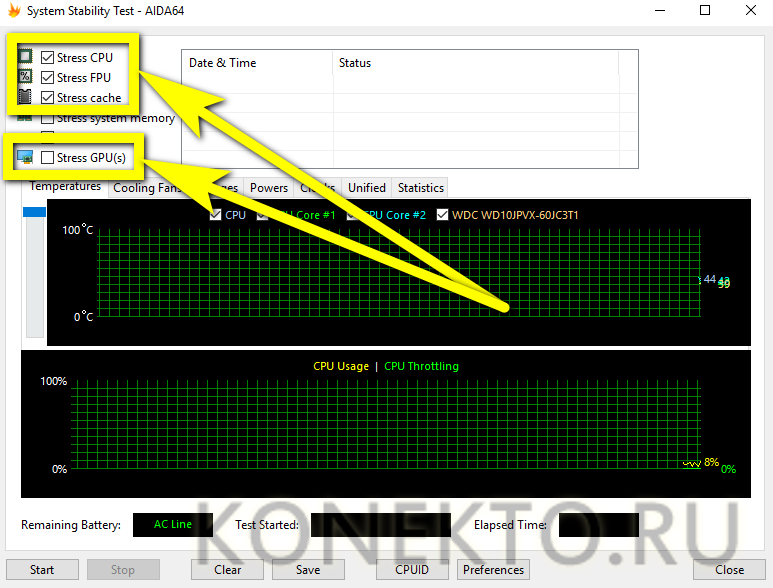
Нажав на кнопку Preferences, на первой вкладке задать максимально допустимый объём используемой в ходе проверки оперативной памяти (выставленные по умолчанию 95% оставлять крайне не рекомендуется) и установить галочку в верхнем чекбоксе, запрещающем на время работы переход в спящий режим.
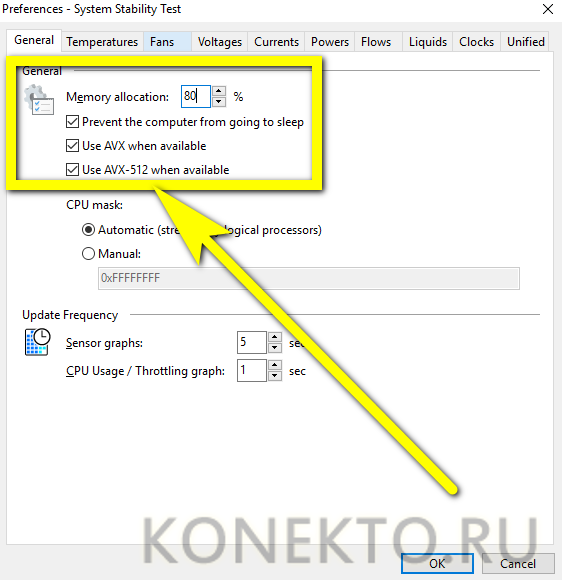
На вкладке Clocks найти выпадающее меню с любым приятным цветом.
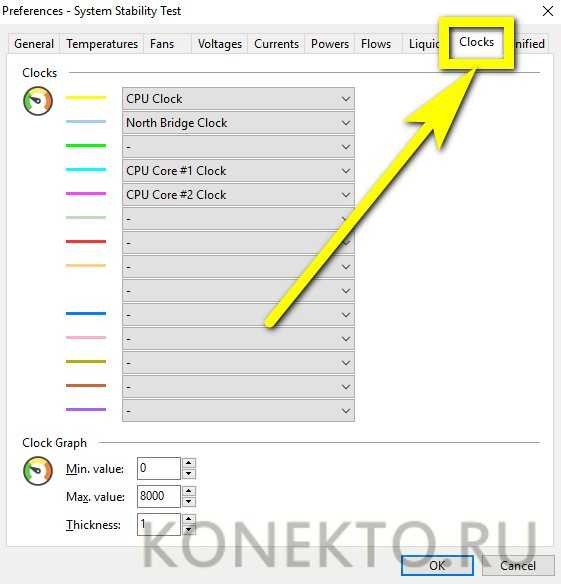
И задать для него значение GPU Clock.
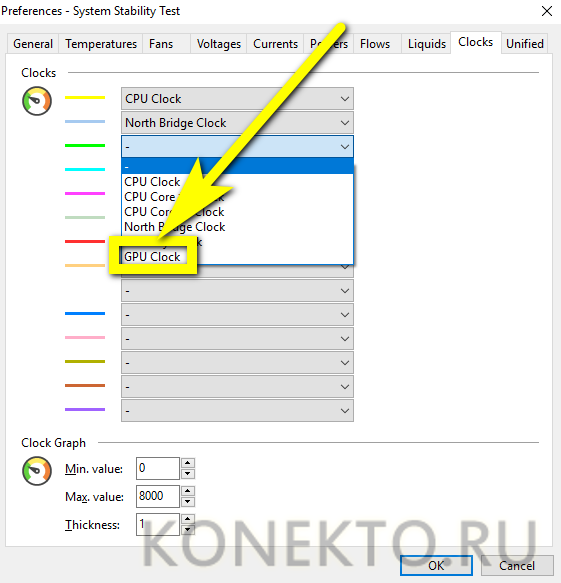
Нажать на «ОК» и, вернувшись в основное окно стресс-теста, перейти на вкладку Clocks, затем кликнуть по кнопке Start.
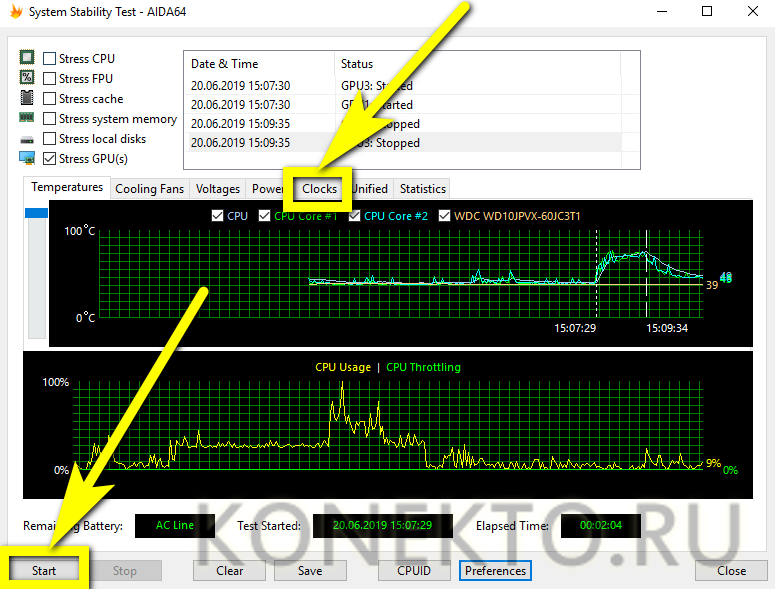
Для большей наглядности снять вверху графика все галочки, кроме GPU Clock.
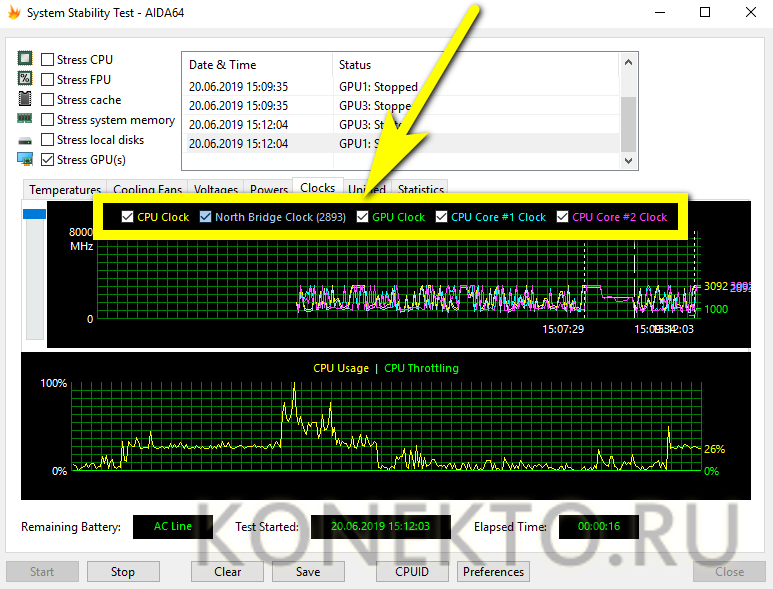
И понаблюдать за движением линии. Если после первичного возрастания она остаётся приблизительно на одном уровне, не дёргается и не падает, можно сделать вывод об исправности видеокарты; если присутствуют перечисленные проблемы — принять меры по избавлению от них, отнеся оборудование в сервисный центр, или купить новое устройство.
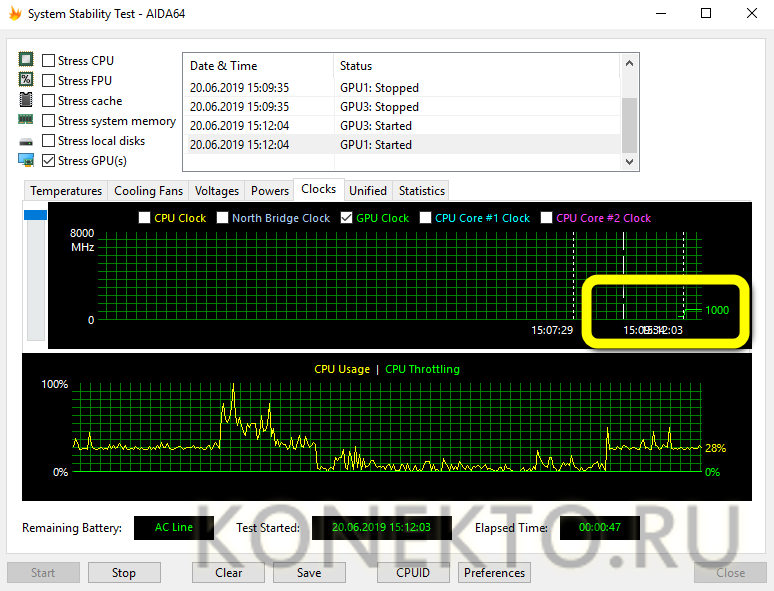
На вкладке Statistics владелец компьютера под управлением Windows может найти ту же информацию в цифровом виде: минимальные, максимальные и средние значения, полученные в ходе стресс-тестирования.
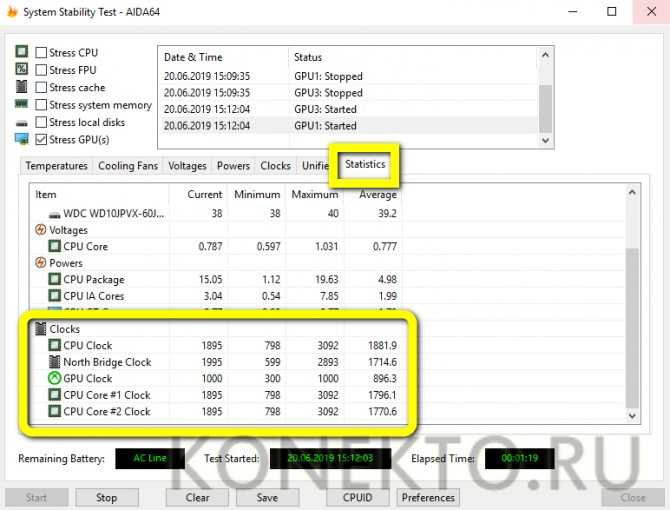
Кроме того, косвенно намекать на проблемы с видеокартой может температура CPU: даже при самой мощной нагрузке она не должна переваливать за 120°С.
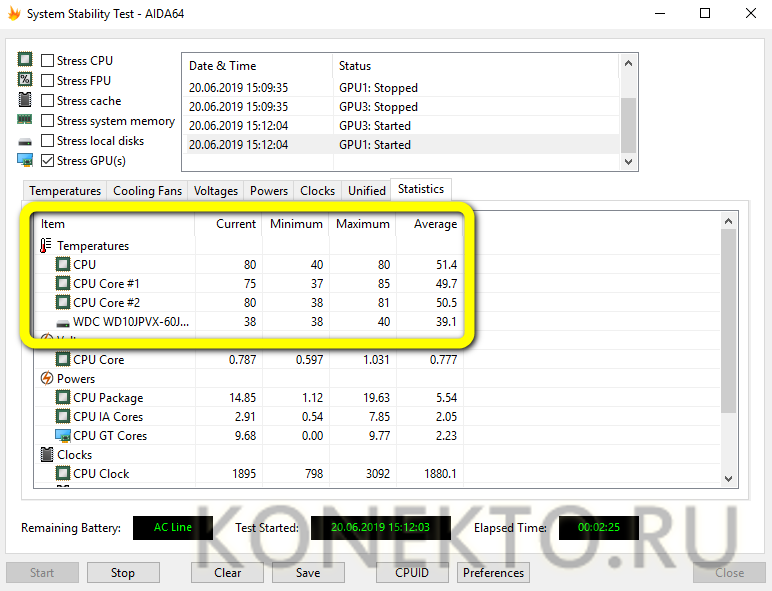
Убедившись в работоспособности устройства, пользователь может нажать на Stop и завершить проверку.
Как осуществить проверку работы видеокарты программой FurMark?
Приложение FurMark – это отличный способ, как проверить производительность видеокарты. С помощью «волосатого бублика» (анимация для теста) видеокарта получает запредельные нагрузки, что позволяет получить полную информацию о работе адаптера. В связи с этим нужно отметить и опасность, ведь нагрузка большая, даже не смотря на ограничители, которые срабатывают по достижении определённой температуры, видеокарта может пострадать. Происходит это не часто и только с уже изношенной картой.
Также, если у вас пассивное охлаждение (без кулера), то программа будет слишком жестким испытанием для видеоадаптера. Не даром FurMark называют убийцей видеокарт. В данном случае, мы не будем включать приложение на максимум. Для использования программы для проверки видеокарты FurMark нужно:
- Загрузите приложение с оф. сайта https://furmark.ru/downloads/FurMark.zip;
- После установки запустите утилиту;
- Кликните по кнопке «Settings»;
Убедитесь, что галочки установлены напротив Dynamic Background и Burn –in, также обязательно уберите флажок возле Xtreme burn –in;
Теперь запустите программу нажав GPU stress test.
Итак, как же эта программа для проверки температуры видеокарты нам поможет. Сразу после запуска утилиты, у вас начнётся сильный рост температуры видеоадаптера, это будет сопровождаться более сильным жужжанием кулера. Главный аспект, по которому мы и будем определять работоспособность, начнётся спустя 2-3 минуты после запуска. После значительного прироста температуры, график должен стать горизонтальным, а нагрев ограничиться на 80-95 градусах. Это покажет, что ваша карта работает нормально и справляется с нагрузкой. Если температура растёт дальше, то на 100 градусах произойдёт аварийное выключение компьютера. Всё, что прогревается до 100 и выше, уже не нормально, попробуйте почистить кулер, радиатор и смазать его. Возможно, нужно полностью разобрать кулер и избавиться от отработанной смазки и после этого капнуть новую.
























