Keyber
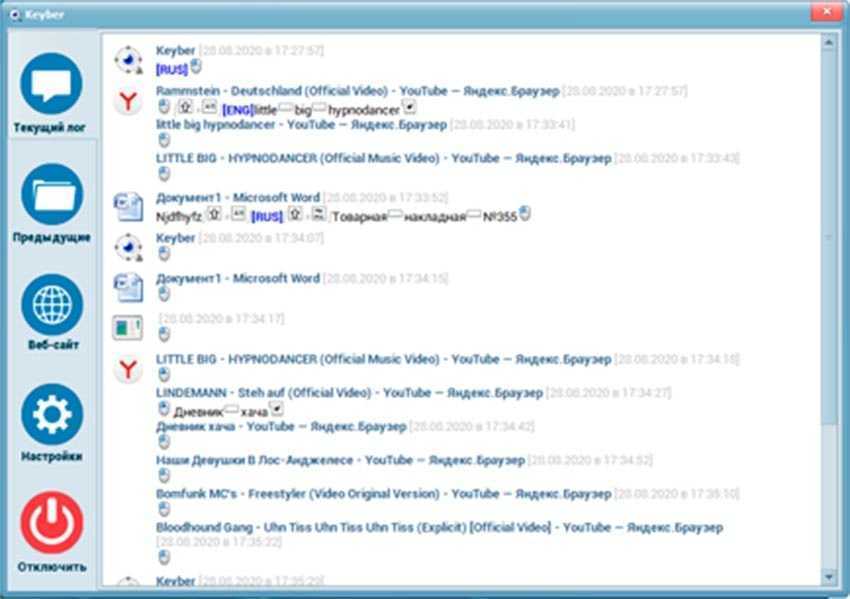
Работает на ОС: WindowsБесплатная версия: полный для частного использования
Это приложение для отслеживания действий пользователя через компьютер представляет собой софт для отслеживания активности компьютера через клавиатуру. То есть по базовому функционалу это приложение является продвинутым кейлоггером для компьютера – все использования клавиш фиксируются с указанием времени, но приложение само разделяет их на группы, указывая, где была переписка в мессенджере, а где поисковый запрос.
Можно настроить ключевые фразы – в то время, когда софт фиксирует активность с указанной фразой, вам онлайн направляется оповещение. Еще есть возможность задать приложению режим автоматической активности, чтобы софт сам готовил сводки и отсылал их через заданное время. Данное решение для слежки за человеком через персональный компьютер характеризуется как интуитивно простое в плане освоения и использования.
Но помимо отслеживания активности клавиш с сохранением сводок тут нет никаких функций мониторинга. Нет слежки за активным экраном компьютера, нет скрытого наблюдения за пользовательским рабочим столом. Мониторить посещение сайтов, делать скриншоты – этого приложение не умеет. Поэтому позиционируется оно как простое решение для небольших компаний, а также как решение типа «Родительский контроль». Есть автозапуск, невидимый режим работы, использование приложения интуитивное.
Используйте встроенные опции игры
Многие игры имеют встроенные счетчики кадров в секунду, которые вы можете включить. Однако в некоторых играх такую опцию весьма сложно найти. Возможно, проще всего просто выполнить веб-поиск по названию игры и добавить “отобразить FPS», чтобы узнать, есть ли в игре встроенная опция FPS и как ее можно включить. Вы также можете попробовать изучить настройки игры самостоятельно. В зависимости от игры, вы можете включить FPS такими способами:
·Настройки видео и графики. На экране настроек видео или графики игры может быть опция «показать FPS». Эта опция может быть скрыта за подменю «дополнительно».
·Сочетание клавиш. В некоторых играх эта опция может быть скрыта за сочетанием клавиш. Например, в Minecraft вы можете нажать F3, чтобы открыть экран отладки. Этот экран показывает ваш FPS и другие детали.
·Команда консоли. Многие игры имеют встроенные консоли, где можно вводить команды. В некоторых случаях вам может потребоваться специальный параметр запуска, чтобы включить консоль. Например, если вы играете в DOTA 2, Вы можете вызвать консоль разработчика (сначала ее нужно включить) и запустить команду cl_showfps 1, чтобы активировать счетчик кадров на экране.
·Параметр запуска. Для некоторых игр может потребоваться специальная опция запуска, которую необходимо активировать при запуске игры. Вы можете сделать это с рабочего стола или в меню запуска. В лаунчере, таком как Steam или Origin, вы также можете войти в свойства игры и изменить ее параметры оттуда. В Steam щелкните правой кнопкой мыши на игру, выберите пункт Свойства, нажмите кнопку Установить параметры запуска на вкладке Общие и введите необходимые параметры игры.
·Конфигурационные файлы. В некоторых играх может потребоваться включение невидимой опции, скрытой в каком-то конфигурационном файле. Даже если игра не требует этого, вы можете извлечь из этого выгоду. Например, игроки DOTA 2, которые всегда хотят видеть свой FPS, могут изменить файл autoexec.cfg игры таким образом, чтобы автоматически запускалась команда cl_showfps 1 при каждом старте игры.
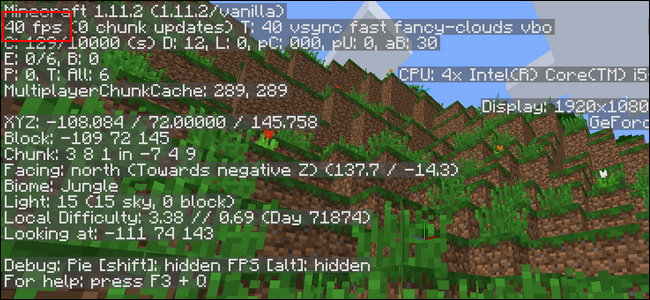
FRAPS
До тех пор, пока функция не была реализована в таких программах, как Steam и GeForceExperience, компьютерные геймеры часто использовали FRAPS для отображения внутриигрового счетчика кадров. FRAPS-это в первую очередь приложение для записи видеоигр, однако но вам не нужно записывать свои игры, если вы хотите использовать программу, как счетчик FPS.
Если вы не используете Steam или GeForceExperience от NIVIDIA—и ваша игра не имеет встроенного счетчика кадров в секунду-вы можете попробовать FRAPS. Установите его, запустите и перейдите во вкладку FPS, чтобы получить доступ к настройкам оверлея. Счетчик кадров в секунду включен по умолчанию, и нажатие клавиши F12 выведет его в верхний левый угол экрана. Используйте настройки «FPS» в правой части вкладки, чтобы изменить горячую клавишу, указать другой угол экрана или скрыть наложение.
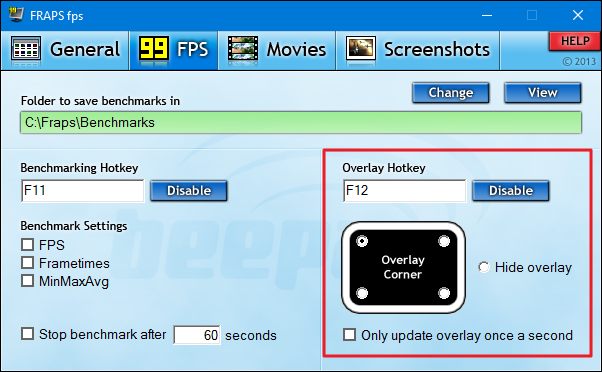
После того как вы выполнили все настройки, вы должны оставить FRAPS запущенным, но вы также можете свернуть его в области уведомлений. Затем вы можете нажать F12-или любую другую горячую клавишу, которую вы настроили, чтобы показать или скрыть счетчик FPS.
MSI Afterburner, инструкция по настройкам и разгону видеокарты
Поддерживает программа только видеокарты от производителей NVIDIA и AMD. Если в распоряжении имеется видеокарта от других производителей, то, к сожалению, воспользоваться всем её функционалом не выйдет.
Для начала программу надо установить. Найти её можно на официальном сайте MSI. При установке предлагается выбрать язык. Затем появляется новое окно, с выбором компонентов устанавливаемой программы – выбираем все пункты галочками. И жмём далее. Здесь MSI Afterburner предложит выбрать путь к своей установке. Выбираем директорию и устанавливаем. Включать MSI Afterburner по клику на ярлык, находящийся на рабочем столе. После запуска появляется окно со множеством бегунков, настроек и различных датчиков мониторинга.
Настройки программы
По клику на кнопку с изображением шестерёнки, вызывается панель настроек программы. По умолчанию там выставлена вкладка основных настроек. В этом меню, в случае если на вашем компьютере стоит несколько видеокарт, ставится галочка на пункт «Синхронизировать настройки одинаковых ГП». Далее, устанавливаем флажок на «Разблокировать мониторинг напряжения». Это позволит настраивать напряжение при помощи бегунка Core Voltage.В основных свойствах, чтобы программа сохраняла свои настройки после перезагрузки системы, можно установить флажок на «Запускать вместе с Windows». В таком случае после загрузки системы, программа сразу начнёт работать в фоновом режиме.
Настройки охлаждения
Настройки кулера позволяют настраивать скорость вращения вентиляторов, тем самым влияя на охлаждение видеокарты при её разгоне. Сначала требуется активировать «программный пользовательский режим», установив галочку. Теперь на окне с графиком можно прямо мышкой потянуть за узлы, регулируя скорость вращения вентиляторов при нужной температуре. На отметке температуры около 80 градусов и выше, скорость вращения вентилятора нужно установить на 100%. После этого видеокарту можно протестировать в режиме игры или сторонней программой. Если спустя некоторое время игры программа не показывает температуру 90 градусов и более, то разгонять видеокарту можно. При высоких же значениях температуры (более 90 градусов) это будет опасно.
Разгон видеоадаптера
Если же с температурой всё нормально, то можно перейти к самому разгону видеокарты. Для этого на средней панели MSI Aftrburner существует несколько бегунков.
- Core Voltage – напряжение
- Core Clock – частота видеокарты
- Memory Clock – частота памяти
Есть ещё такие ползунки, как Power Limit и Temp.Limit, но в случае, если они отказываются работать, то, скорее всего, они не поддерживаются вашей видеокартой. При помощи трёх вышеперечисленных бегунков как раз и производится разгон видеокарты. Разгонять видеокарту следует постепенно, понемногу сдвигая бегунки вправо и периодически тестируя видеокарту под нагрузкой.
Мониторинг состояния видеоадаптера
Закладка мониторинга отвечает за вывод показаний о температуре, загрузке ЦП, частоте ядра и загрузке памяти, прямо на экран монитора. Для вывода мониторинга на экран монитора устанавливается флажок на «Показывать в Оверлейном Экранном дисплее». Теперь данные будут выводиться даже во время игры. Настройка ОВД отвечает за клавиши, которыми вызывается мониторинг на экране, в том числе там возможно менять стиль отображения данных. Запись видео и захват снимков экрана Следующий раздел меню – настройка захвата скриншотов. Отвечает за настройки снимка экрана, позволяет выбрать папку для хранения скриншотов, а также назначить горячую клавишу.
Далее идёт меню захвата видео. Подобным образом, как и в предыдущем случае, можно назначить горячую клавишу для управления записью, настроить – в каком формате писать видео, качество записи, частоту кадров и т. п. Настроив горячую клавишу, достаточно её нажать, например, во время компьютерной игры, чтобы началась запись изображения в отдельный файл.
Профили и интерфейс
Остаются две вкладки – профили и интерфейс. Первое меню позволяет сохранять настройки в виде отдельных профилей, которые впоследствии всегда можно загрузить. А меню «Интерфейс» предназначено для таких настроек, как язык, формат в котором будут отображаться температуры, внешний вид программы.
Понятие об FPS
FPS является аббревиатурой и означает Frames per second, то есть отражает количество кадров за секунду.
Чаще всего эта характеристика применяется именно для оценки производительности компьютера при запуске той или иной игры. Чем выше этот параметр, тем быстрее геймер может реагировать на происходящее в виртуальном мире. Если же ФПС начнёт падать и опустится ниже отметки 30 единиц, игра попросту будет тормозить, и играть окажется крайне некомфортно.
Фактически высокий FPS сглаживает изображения, выводимые на монитор компьютера. Это и даёт общее представление о необходимости использования программ для отображения текущего FPS в играх на ПК или ноутбуке.
FPS MONITOR
Программа с говорящим названием, осуществляющая замер ФПС. К сожалению, за использование приложения придется заплатить. Зато оно даст доступ к широкому функционалу, в который входит не только отображение частоты к/с, но и степень загрузки «железа» компьютера.
На заметку. Новым пользователям доступен пробный период FPS MONITOR для ознакомления с преимуществами программы.
Открыв приложение, пользователь сразу увидит перед собой меню настройки игровой панели. После выбора необходимых элементов предлагается настроить горячую клавишу для быстрого вывода информации на экран.
Как посмотреть нагрузку на видеокарту?
Я подобрал 3 лучшие программы, и рассмотри каждую из них.
Process Explorer
В этой программе лучше всего виден график нагрузки, при анализе компьютера на то, что не хватает компьютеру, я выбрал бы её. Чтобы увидеть графики, нужно выбрать System Information.
Тут есть 3 параметра, это GPU Usage — загрузка чипа видеокарты.
GPU Dedicated Memory — это оперативная память видеокарты
GPU System Memory — с этим пунктом я до конца не разобрался. Пишут что это оперативная память, но нет. Графическая системная память. А вот откуда она берется не совсем понятно) Походу этот параметр важен, если нет внешней видеокарты и используется встроенная память совместно с оперативной. В общем хорошая программа, в которой можно отследить график нагрузки.
Почитав отзывы предыдущей программы, многие жаловались на совместимость. А вот эта вроде как работает на всех операционных системах. Можно посмотреть краткую информацию и подробную.
На этой картинке нет нагрузки.
А вот тут я немного напряг видеокарту графическим редактором.
Если нажать View — Detailed mode, то можно увидеть подробную статистику.
GPU-Z
Например если кликать в любое окошко со значением, то можно увидеть, что в углу появляется надпись min, max… Например, вы заметили что видеокарта стала замедлять графику и кулера стали быстро крутится. Смотрим в простое, например температура 36°, ставим значение макс и запускаем тяжелую игру.
Если видим что температура более 80-90, то стоит задуматься о замене термопасты. Но в зависимости от фирмы сборщика, температура может быть разной. Я например свою разгонял максимум до 76°. У меня сборщик Asus, а у друга например Palit и точно такая же видеокарта греется до 86°.
Вот таким образом можно узнать нагрузку на видеокарту. В первой программе вы можете не только проверить нагрузку на видеокарту, то и произвести мониторинг загрузки процессора, памяти, жесткого диска и видеокарты в играх и любых программах.
Мониторинг системы в играх может понадобиться в различных ситуациях. Например, такой мониторинг используют при тестировании новых комплектующих для компьютера или новых игр. Также мониторинг системы может быть полезен при подборе оптимальных настроек игры. В этой статье мы рассмотрим две наиболее популярные программы, которые можно использовать для решения данной задачи.
MSI Afterburner – это популярная программа для разгона видеокарты. Он позволяет поднять тактовую частоту графического процессора, напряжение на графическом процессоре, тактовую частоту памяти, а также другие параметры видеокарты. Несмотря на то, что MSI Afterburner – это разработка компании MSI, данную программу можно использовать с видеокартами любых производителей. При этом поддерживаются как видеокарты с графическими процессорами от AMD, так и от NVIDIA.
Но, программа MSI Afterburner может быть полезной даже тем пользователям, которые не увлекаются разгоном комплектующих. Например, MSI Afterburner можно использовать для мониторинга системы в играх. Такая возможность появляется благодаря утилите RivaTuner Statistics Server, которая устанавливается вместе с MSI Afterburner.
Для того чтобы использовать мониторинг системы нужно зайти в настройки MSI Afterburner, перейти на вкладку «Мониторинг» и включить отображение нужных параметров в оверлейном экранном дисплее (ОЭД).
Выбор параметров, которые можно добавить в мониторинг системы, достаточно широкий. Например, помощью MSI Afterburner можно следить за:
- текущим, средним и минимальным , а также временем кадра;
- температурой, тактовой частотой и загрузкой графического процессора;
- температурой центрального процессора и его загрузкой по каждому из ядер;
- скоростью вращения кулеров;
- загрузкой оперативной памяти;
После сохранения настроек, нужно не закрывая MSI Afterburner запустить игру. Если все было сделано правильно, то в левом верхнем углу экрана появится мониторинг системы.
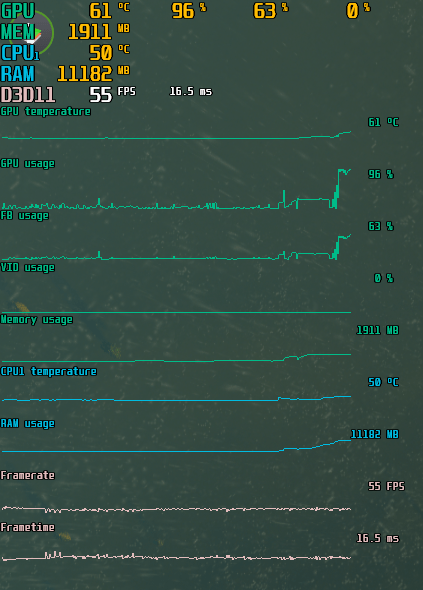
Более подробно о том, как установить MSI Afterburner и настроить ее для мониторинга системы можно почитать в нашей .
Топ 5 программ для отображения FPS в играх
Среди показателей, влияющих на комфорт во время видеоигр, FPS — один из наиболее критичных. Геймер часто готов смириться с неидеальной графикой и средним разрешением картинки, но недостаточно плавный игровой процесс может лишить его удовольствия и превратить развлечение в стресс.
Как FPS влияет на качество воспроизведения и комфорт во время игры
При большом значении фреймрейта изображение выводится плавно, не дёргается, картинка на экране выглядит естественно и приятно для глаза. Эти факторы особенно критичны в быстрых играх, где на счету каждое движение, а от скорости реакции зависит победа.
В динамичных играх оптимален FPS на уровне 60 или выше. Если игра относительно спокойная, то достаточно 30-50 FPS. Этим видеоигры отличаются от телевидения и кинематографа, где для комфортного просмотра достаточно 24-25 кадров в секунду.
Лучшие программы для измерения FPS
Многие приложения, предназначенные для мониторинга фреймрейта во время игр, имеют и другие полезные функции. Последние зачастую играют решающую роль при выборе.
FPSMonitor
FPSMonitor — продвинутая отечественная программа, которая показывает во время игры не только FPS, но и данные сенсоров компьютера. Например, на экран можно вывести загруженность, температуру ядер процессора и количество свободной оперативной памяти.
Другая важная особенность FPSMonitor — возможность визуальной настройки отображаемой на экране информации. Если в описанном выше Fraps можно было выбрать лишь угол, где размещается счётчик FPS, то здесь можно подобрать цвет, шрифт, включать или отключать показ различных датчиков и так далее.
Приложение стоит 350 рублей, но имеет бесплатную демонстрационную версию. Действие последней не ограничено по времени, однако на экране выводится водяной знак.
Функции FPSMonitor:
- поддержка датчиков всех популярных процессоров и видеокарт;
- гибкая настройка оверлея (выводимого на экран изображения);
- вывод на экран нескольких оверлеев;
- работа с горячими клавишами;
- ограничение FPS за счёт эмуляции функции вертикальной синхронизации (частоты кадров игры и частоты смены обновления экрана);
- ведение логов;
- стандартные предустановки для популярных задач;
- поддержка «сцен», то есть разных вариантов визуального отображения данных, между которыми можно быстро переключаться.
Msi Afterburner
Msi Afterburner — программа для гибкой настройки видеокарт. Она позволяет не только снимать показатели, но и разгонять графические адаптеры. Вывод FPS и другой информации о железе — ее второстепенная функция.
Утилита бесплатна, частично русифицирована и в первую очередь ориентирована на опытных пользователей, которые разбираются в компьютерном железе.
Разгон видеокарты поможет увеличить FPS, но учтите, что если с ним переборщить, есть риск вывести из строя графический адаптер. Не используйте непонятные вам настройки, если нет уверенности в том, что вы делаете.
Функции Msi Afterburner:
- показ уровня загрузки видеокарты, её температуры, частоты, напряжения питания и других параметров;
- регулировка вентиляторов видеокарты;
- настройка визуального отображения информации;
- запись игрового процесса;
- встроенный стресс-тест;
- мобильная версия для Android, предназначенная для удаленного управления видеокартой после разгона;
- автоматический поиск безопасных настроек разгона.
Cam
Cam — комплексная и многофункциональная программа для мониторинга состояния систем компьютера и повышения их производительности. Одна из ее возможностей — отображение фреймрейта и других характеристик поверх запущенных видеоигр.
Cam бесплатна и имеет русский язык интерфейса. Для отслеживания FPS пользователю придется в ней зарегистрироваться.
По сути, эта программа аналогична предыдущей, но с большим акцентом на мониторинг характеристик компьютера, чем на разгон. Она более удобна для неопытного пользователя, чем Msi Afterburner, но после первого запуска кому-то может понадобиться время, чтобы разобраться в её интерфейсе.
Функции Cam:
- демонстрация FPS и других параметров и характеристик компьютера поверх запущенной видеоигры;
- разгон графической карты;
- отслеживание данных с десятков сенсоров компьютера;
- предупреждения о некорректно работающих компонентах компьютера (например, о возможном отказе системы охлаждения);
- отслеживание температуры процессора и видеокарты;
- регистрация для хранения данных о производительности компьютера в облаке разработчика программы;
- отслеживание истории FPS для игр, которые запускал пользователь;
- настройка отображения фреймрейта.
Универсальные программы
Из-за различий между персональными компьютерами разных участников сообщества, разработчики программного обеспечения, сосредоточенного на мониторинге процессора и видеокарты в игре, стараются вечно искать какие-то универсальные решения, способные устроить и владельцев процессоров от Intel и AMD, и хранителей видеочипов от NVidia и AMD. Как результат – на рынке тематического софта сразу же появились инструменты MSI Afterburner и FPS Monitor, которые отслеживают температуру, отображают загрузку некоторых комплектующих и даже оценивают производительность системы в целом. Более универсальных или подходящих программ для таких целей уже не отыскать, а потому – пора пробовать!
MSI Afterburner
MSI Afterburner – мультифункциональный сервис, изначально разработанный для графических процессоров MSI, которые получалось разгонять через Afterburner, заметно увеличивая производительность и максимальное количество кадров в секунду. Но чуть позже разработчики решили двинуться дальше и прикрепили к MSI Afterburner графическую оболочку Riva Tuner. Как результат – появилась возможность собирать статистику о ПК в режиме реального времени.
Важно. Взаимодействовать и с графической настройкой, и с сервисом от MSI легко – после установки каждой утилиты откроется классическое меню с настройками, где появится возможность выставить подходящие показатели
К примеру, появится возможность выбрать угол, где появится счетчик кадров и собираемые в ходе мониторинга данные (температура, текущие частоты, общий уровень нагрузки). И главное – если какие-то нюансы непонятны или кажутся сложными, разработчики предлагают или заглянуть в инструкцию, или же – навести курсор на любую позицию меню – тут же появится короткое сообщение с расшифровкой.
FPS monitor
FPS Monitor – схожий по функционалу и назначению инструмент, предназначенный для анализа и мониторинга системы.
Из плюсов – полноценный перевод на русский язык, из-за чего в интерфейсе невозможно запутаться, свободный выбор отображаемых показателей, и раздел с оповещениями, которые появляются в тот момент, когда нагрузка достигает критической отметки (и нужно выходить в главное меню или менять охлаждение, или же отключать технологию Boost в настройках BIOS для процессора). Как и в случае с MSI Afterburner для взаимодействия с FPS Monitor нужно воспользоваться официальным сайтом, загрузить инструмент, а после – запустить и пройтись по меню с настройками. Появились проблемы – поможет инструкция. Ну, и поэкспериментировать немного тоже придется!
Как посмотреть FPS в играх Windows 10
Обновлённый игровой режим
Как включать игровой режим не будем разбираться. Сразу воспользуемся сочетанием клавиш Win+G, чтобы открыть панель Xbox Game Bar. В разделе производительность нажмите Запросить доступ. Смотрите: Не работает счетчик кадров Xbox Game Bar (не показывает FPS).
AMD Radeon Settings
В последнее время пользователи обладающие видеокартами от стороны красных заметили глобальное обновление утилиты сопровождающих драйвера. Вместо AMD Catalyst пользователи получили обновленные AMD Radeon Settings, которые обладают современным интерфейсом и широкими возможностями.
Сейчас AMD Radeon Settings отображает количество кадров в секунду, использование видеокарты, процессора и другие. Все параметры можно настраивать прямо в игре используя горячие клавиши: Alt+R, а сочетание Ctrl+Shift+O включает наложение.
Обновление AMD Radeon Software Adrenalin 2020 Edition опять принесло глобальное изменение интерфейса. Перейдите в Настройки > Общее, и найдите категорию Производительность. Перетяните ползунок Отобразить оверлей показателей в положение Включено.
GeForce Experience
Компания NVidia выпустила программу компаньона GeForce Experience для своих видеокарт, которая расширяет возможности драйверов. Программа GeForce Experience позволяет не только показывать FPS в играх, но и делится с друзьями своими видео, скриншотами и прямыми трансляциями игрового процесса.
Для включения отображения количества кадров в секунду пользователю необходимо открыть GeForce Experience и нажать кнопку Поделиться. Дальше перейти в Настройки > Расположение HUD > Счетчик частоты кадров в секунду и выбрать его положение.
MSI Afterburner
В программе перейдите в свойства нажав на шестеренку Настройки. Перейдите во вкладку Мониторинг и найдите пункт Частота кадров. Теперь установите отметку Показывать в ОЭД для активации частоты кадров (можно указать вид Текст или График).
Steam
Steam это лучший сервис цифрового распространения компьютерных игр и программ, разработанный компанией Valve. Именно Steam используют большинство пользователей для загрузки игр. Программа Steam позволяет включить удобный счетчик FPS во всех играх.
Достаточно просто включить счетчик количества кадров в секунду в настройках. В меню Steam выберите пункт Настройки. Откройте раздел В игре и в пункте Отображение частоты кадров установите нужное значение.
Есть возможность установить счетчик количества кадров в секунду в любом углу, а также тут можно включить высокий контраст счетчика кадров.
Fraps
Не большая утилита позволяющая достаточно быстро и удобно показывать FPS в играх. Пользователям достаточно скачать два мегабайта и установить утилиту на компьютер. Скачать бесплатную версию можно на официальном сайте программы.
Чтобы включить счетчик FPS в играх необходимо открыть программу Fraps и перейти во вкладку 99 FPS. Дальше в пункте Overlay Hotkey указываем горячую клавишу для включения счетчика в игре и ниже выбираем положение счетчика.
Заключение
Количество кадров в секунду является важным параметром, по которому можно определить уровень производительности компьютера в целом. Множество пользователей так и сравнивают производительность видеокарт разных производителей. Для комфортной игры пользователю необходимо не меньше 60 кадров в секунду.
Множество программ установленных на Вашем компьютере могут выводить счетчик количества кадров в играх. Далеко не многие пользователи знают как включить отображение FPS в GeForce Experience, AMD Radeon Settings или Steam. Пользователи вообще не догадываются что они способны заменить сторонние программы показывающие FPS в играх.
iStat Menus
- Поддерживаемые платформы: macOS.
- Цена: 12 долларов.
Одна из самых продвинутых утилит для мониторинга, которая отображает любые параметры компьютера и дополнительные данные, вроде календаря или погоды. iStat Menus отличается невероятным количеством настроек и продуманным интерфейсом.
Краткую информацию можно просматривать в статусной строке macOS, а более подробную — в выпадающем меню. Причём в последнем случае она подаётся порционно: при наведении на любой параметр раскрываются детальные данные, которые, в свою очередь, тоже разворачиваются в ещё более подробный отчёт.
Заключение
Из рассмотренных, рекомендуемая фпс тест программа – FPS Monitor. Она поддерживает широкий спектр видеокарт, включая NVIDIA, AMD и Intel, и работает на разных операционных системах, включая Windows и Linux. Стоимость программы составляет 14,99 долларов, однако предоставляется возможность использования пробной версии на 14 дней. При необходимости ее можно переустанавливать, продлевая таким образом период бесплатного использования
MSI Afterburner и GeForce Experience также следует признать хорошими вариантами для отображения FPS, однако они ограничены только видеокартами NVIDIA и AMD соответственно. NZXT CAM поддерживает только NVIDIA и AMD видеокарты, но геймеры со встроенной графикой от Intel воспользоваться софтом не смогут. Работает программа только на операционной системе Windows. Fraps также работает только на Windows, но может быть использован с любой видеокартой. Все эти программы можно использовать, поскольку в большинстве случаев у геймеров на ПК только одна видеокарта.
MangoHUD корректно работает только для Linux, а AMD Radeon Software подходит только для GPU того же производителя. Это ограничивает их использование. Steam также может отображать FPS, но функционал этой программы ориентирован на игровой магазин и управление покупками, а не на мониторинг производительности.
Bandicam может отображать FPS, но является программой для записи видео с экрана, и может не подходить для тех, кто ищет только функцию мониторинга. Это затрудняет использование AgaueEye также может отображать FPS, но ограничивается только видеокартами NVIDIA, AMD и Intel.
Следовательно, FPS Monitor является лучшим выбором для тех, кто ищет программу для отображения FPS на видеокарте, которая поддерживает разные операционные системы и видеокарты. Для пользователей NVIDIA рекомендуется использовать MSI Afterburner или GeForce Experience, для AMD – AMD Radeon Software, а для Intel – NZXT CAM или AgaueEye.
Метки: Игры

















