Как разблокировать ползунки Core Voltage, Power Limit и Temp Limit
Пример неактивной опции:
Чтобы разблокировать кор вольтаж, разгон и fan speed необходимо нажать на шестеренку настроек:
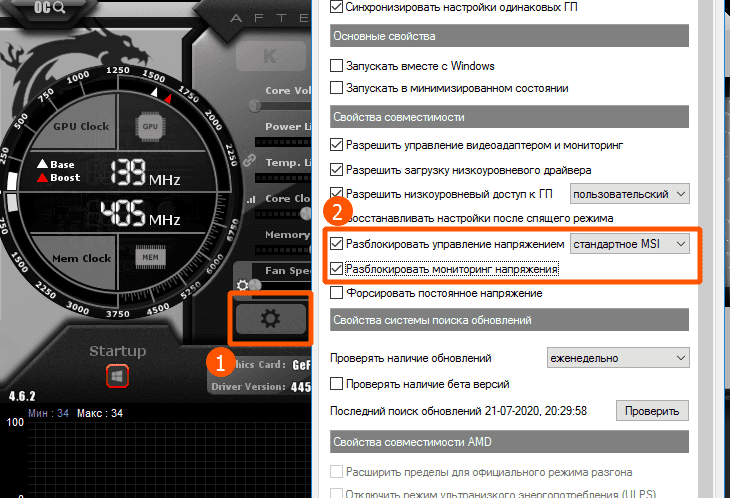
Здесь мы можем отметить галочкой нужные нам опции – «Разблокировать управление напряжением» и «Разблокировать мониторинг напряжения».
Так же разблокировать Core Voltage можно в файлах *.cfg для каждой видеокарты отдельно путем включения функции VDDC_Generic_Detection.
Пример:
VDDC_Generic_Detection=1
Если там нет таких строк, то нужно вставить их в каждый конфигурационный файл самостоятельно.
Теперь ползунок Core Voltage становится активным.
Так же не забудьте в настройках поставить галочки «Разблокировать управление напряжением» и «Разблокировать мониторинг напряжения».
Разгоняем кулер на видеокарте
Каждая современная видеокарта оснащается эффективной системой охлаждения. Она в автоматическом режиме регулирует вращение вентилятора в зависимости от степени нагрузки. Однако в некоторых ситуациях требуется ручная регулировка. Например, если вы хотите разогнать видеоплату, то нужно увеличить скорость вентилятора до максимальных значений. Так вы сможете уберечь ее от чрезмерного перегрева и, соответственно, повреждения или вовсе выхода из строя.
Чтобы настроить вентилятор, нам понадобится специальное программное обеспечение:
- RivaTuner для графических адаптеров nVidia.
- Catalyst Control Center для видеокарт ATI/AMD Radeon.
- MSIAfterburner – универсальное ПО для всех типов устройств и производителей.
Catalyst Control Center
Если на вашем ноутбуке или компьютере установлена видеоплата ATI Radeon, то для увеличения скорости вращения кулера нам понадобится Catalyst Control Center. Данная утилита обычно находится на диске с драйверами для графического адаптера и устанавливается автоматически вместе с ними. Если у вас ее нет, зайдите на оф. сайт производителя, найдите и скачайте ее оттуда. Для максимальной эффективности и комфорта рекомендуется скачивать последнюю версию ПО.
То есть, чтобы начать использование приложения необходимо:
- Установить на компьютер, после чего перезагрузить его;
- После того, как ОС будет загружена, клацаем правой мышкой на пустом участке рабочего стола;
- Откроется меню, в котором выбираем «Catalyst Control Center»;
- В новом окне отмечаем пункт «Дополнительно» и жмем кнопку «Далее».
Отобразится еще одно окно, в котором необходимо:
- Нажать левой мышкой по стрелке, расположенной в верхнем левом углу программы, и отметить пункт ATI Overdrive;
- В открывшемся окне находим изображения замка и снова нажимаем левой мышкой по нему.
Таким образом, вы разблокируете возможность работы с данным пунктом. Далее нужно поставить галочку напротив «Разрешить ручное управление вентилятором» или если у вас английская версия «Enable Manual Fan Control» и нажать «Применить» или «Apply». Теперь вы легко сможете увеличить скорость вращения кулера на видеокарте путем перемещения специального ползунка.
RivaTuner
Данная программа предназначена для регулировки скорости вращения кулера на видеокартах Nvidia. Кроме того в ней можно узнать текущую скорость. Чтобы настроить систему охлаждения на ноутбуке с ее помощью нужно сделать следующее:
Не удалось устранить проблему?Обратитесь за помощью к специалисту!
Решите мою проблему
- Скачать приложение с интернета.
- Установить на ноутбук и запустить.
- В основном меню находим название установленной видеокарты и нажимаем на стрелочку около нее.
- Далее нужно выбрать «Низкоуровневые системные настройки/Кулер».
- После чего вы увидите пункт «Включить низкоуровневое управление кулером». Отметьте его.
Теперь при помощи стандартного ползунка вы можете самостоятельно изменить скорость вращении вентилятора на вашем графическом адаптере. После чего нажмите кнопку «Применить» для того, чтобы сохранить изменения.
MSIAfterburner
Утилита предназначена для мониторинга показаний тех или иных систем компьютера. С ее помощью вы можете повысить скорость кулера при достижении определенных температур. Данная программа поддерживает видеоадаптеры NVIDIA и ATI, и отлично работает с ОС Windows самых разных версий. Итак, разберем процесс работы с утилитой более подробно:
- Скачиваем ее с официального сайта;
- Открываем архив, выбрираем файл «MSIAfterburnerSetup» и установливаем программу;
- Открываем приложение и заходим в пункт меню «Settings». Язык интерфейса по умолчанию английский. Чтобы изменить его необходимо в том же окне найти пункт «Interface» и в графе «Language» выбрать русский;
- Далее находим установленную видеокарту и открываем вкладку «Кулер».
Теперь вы можете самостоятельно регулировать вращение вентилятора и задавать любые значения в несколько кликов.
Как видите, управлять скоростью вращения вентилятора достаточно просто и эта процедура не требует специальных знаний. Достаточно следовать нашей инструкции и тогда все у вас получится.
инструкция
Если не получилось самостоятельно устранить возникшие неполадки, то скорее всего, проблема кроется на более техническом уровне. Это может быть: поломка материнской платы, блока питания,
жесткого диска, видеокарты, оперативной памяти и т.д.
Важно вовремя диагностировать и устранить поломку, чтобы предотвратить выход из строя других комплектующих. В этом вам поможет наш специалист
В этом вам поможет наш специалист.
Условия использования и распространения
Как следует из лицензионного соглашения, прилагаемого к программе, использование данной утилиты бесплатно для конечного пользователя, а вот право распространения принадлежит исключительно компании MSI, о чем красноречиво намекает и её название. То есть появление её в файловых архивах сторонних сайтов без разрешения компании является не совсем законным.
Почему мы удостоили этот факт внимания? На просторах бывшего СССР словосочетание «право на интеллектуальную собственность» относится к категории «малопонятная игра слов». В настоящий момент неизвестно, будет ли компания MSI жёстко контролировать сторонние сайты в плане распространения программы. Мы уважаем интеллектуальную собственность и для написания обзора скачали программу с официального сайта:).
Помимо распространения с официального сайта, MSI Afterburner будет присутствовать и на дисках с программным обеспечением, прилагаемым к видеокартам данного производителя. В настоящий момент никакой «привязки» к картам исключительно производства MSI нет и вы можете свободно применять её на видеокартах любой марки. Надеемся, что подобная практика сохранится и в дальнейшем.
Кстати, единственным форумом техподдержки является не сайт компании , как вполне логично было бы ожидать, а совершенно другой ресурс — портал Guru3D.com . К сожалению, не владеющие «великим и могучим» английским языком пользователи останутся без поддержки.
Программа поддерживает все нынешние разновидности ОС Windows (кроме серверных решений), видеокарты GeForce 8X00 и новее для NVIDIA и R3000 и новее для AMD. Как можно заметить, в отличие от EVGA Precision, владельцы старых видеокарт GeForce 6-ой и 7-ой серий не у дел. Пользователям Windows Vista и Windows 7, использующим контроль учетных записей (UAC), придется разрешать старт программы при каждом запуске (в том числе и при автозагрузке вместе с системой), как и для RivaTuner, но по крайней мере не появляется предупреждений об установке неподписанных драйверов.
Риски разгона видеокарты
Разгон видеокарты напрямую связан с изменением некоторых стандартных рабочих параметров в результате чего происходит увеличение производительности (примерно на 10-20 процентов). В определенных случаях разгон оказывает положительное влияние на систему, позволяя наслаждаться комфортной работой при использовании ПК. Получается, с помощью разгона получается сэкономить денежные средства, отложив их на покупку другой комплектующей.
Однако не все так просто, как может показаться сначала. У разгона есть и «подводные камни». Как известно, разогнанные GPU максимально подвержены поломке. Начиная разгон, человек должен прекрасно понимать, что подобными манипуляциями он может поломать аппаратные компоненты ПК. Прибегать к подобным мерам следует в том случае, если ради хорошего уровня производительности пользователь готов рискнуть.
Итак, разгон был выполнен, пользователь максимально повысил производительность графического адаптера благодаря использованию предназначенных для этого утилит. Теперь стоит какое-то время понаблюдать, как будет вести себя видеокарта. Если после настроек ее производительность все равно оставляет желать лучшего, то требуется обновление самого оборудования.
Видео — Как увеличить скорость вентилятора на видеокарте
Управление кулером видеокарт AMD с помощью Catalyst
Собственно, насколько я помню, в отличии от «зелёных» карточек NVIDIA, у AMD-шников с некоторых пор (а может давно, не знаю точно) есть базовая возможность регулировать крутилку на уровне драйверов, используя многострадальный Catalyst и режим AMD OverDrive. Вещь, насколько я знаю по своей новой видеокарте, в общем-то рабочая, но вообще мне никогда не нравилась громоздкость драйверов и сопутствующего Radeon’ов. Впрочем, на эту тему позанудствую потом, а пока кратко о том, как оно включается.
- Запускаем AMD Catalyst Control Center (здесь и далее пример приведен на базе беты драйверов за 25 февраля 2014 года), дважды задавив мышкой соответствующую иконку в трее (возле часов):
- Справа вверху жмакаем в кнопочку «Параметры», где выбираем пункт «Расширенное представление»:
- В меню слева находим пункт «Производительность», в котором живет подпункт «AMD OverDrive». Там проставляем две галочки, одна из которых зовется «Включить Graphics OverDrive», а вторая «Включить ручное управление вентилятором». Сразу предупреждаю, что вторая галочка без первой не работает (во всяком случае, так было на момент написания статьи).
- Задаём ползунком нужное количество процентов и жмакаем в кнопочку «Применить».
- Готово.
Вот так вот всё просто, как я и говорил изначально, да и как, думаю, было известно многим из Вас. Точнее условно просто. Почему условно? Позанудствую, как и обещал. Дело в том, что ничего настолько неудобного, чем это решение, придумать было сложно. Первое время конечно кажется, мол, включил и забыл, а на практике оказывается, что после перезагрузки в некоторых системах и случаях AMD забывает, какое окно было открыто последним. Лечится это, как правило, убранной на главной странице галочкой «Отображать эту страницу при запуске»:
Но не везде и не всегда помогает, т.е. приходится снова лезть в настройки по всему вышеуказанному пути, чтобы переключить опять ползунок в другое положение (например, мне теперь нужно не 20 процентов, а 60). Мне решительно непонятно, почему нельзя было сделать как в RivaTuner, а именно, возможность указать устраивающее меня минимальное количество оборотов в процентах, а потом задать минимальную температуру, максимальную температуру, рабочую температуру и температурный диапазон, опираясь на которые уже регулировались бы обороты больше-меньше. Ну, или как это было сделано в ATI Tray Tools (который ныне ни жив ни мёртв при общении с большинством условно-новых линеек карточек, а с некоторыми из стареньких работает только после плясок с DLL, бубном и в прыжке):
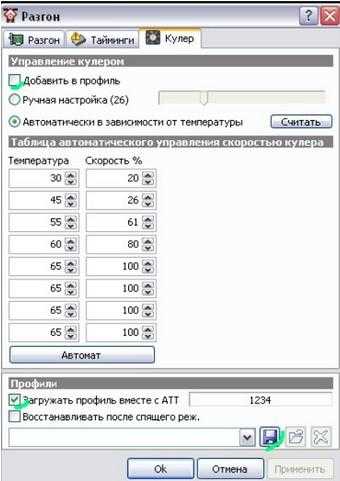
Красиво же? Красиво.
Ну, или хотя бы, чисто по-человечески, вынести регулирование оборотов в трей, ведь вынесли же, блин, настройки 3D, которые меняются в 30 раз реже.
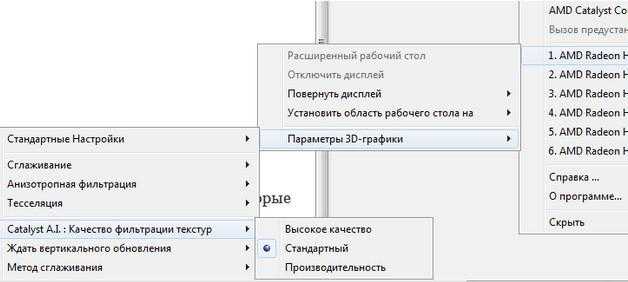
В общем.. Обидно. Очевидные, казалось бы, вещи, но не предусмотрены нафиг никем. Я понимаю, что многие тут могут написать, мол, зачем вообще настраивать это всё руками, пускай работает как есть, в зависимости от температуры по предусмотренному производителями сценарию.. Но тут есть вагон и маленькая тележка нюансов, которые связаны с громкостью кулера, температурными режимами и много чем еще, что не связано с обсуждаемой темой статьи, равно как и то, что Вы сейчас читаете ![]()
Регулировка вентилятора видеокарты
Опытные пользователи и особенно геймеры рано или поздно приходят к решению настроить не только скорость вращения на процессоре, но и желают тонко отрегулировать работу кулера видеокарты.
Настройка Nvidia
Одной из лучших утилит для настройки кулера на видеокарте Nvidia является приложение RivaTuner. Из нее выросла масса новых программ, но опытные юзеры сходятся во мнении, что ни одна не смогла обогнать по удобству и эффективности первопроходца области.
Установка RivaTuner проходит традиционно без особых нюансов, кроме возникновения окна с двумя надписями:
- защита памяти процессора… (галочку снимаем).
- защиты выделенных под… (галочку ставим).
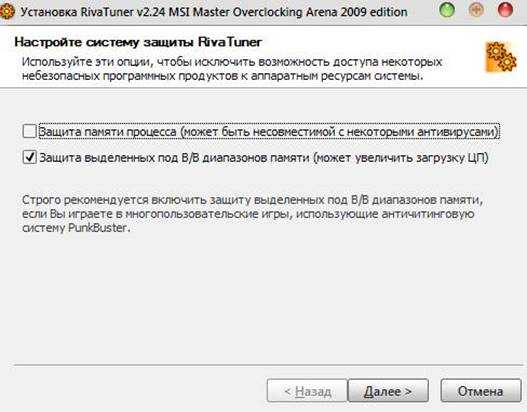
В самом конце появится еще одно окошко, в котором софт скажет, что найден непонятный драйвер. Здесь отмечаем «игнорировать» и продолжаем установку. Далее, алгоритм регулировки выглядит так.
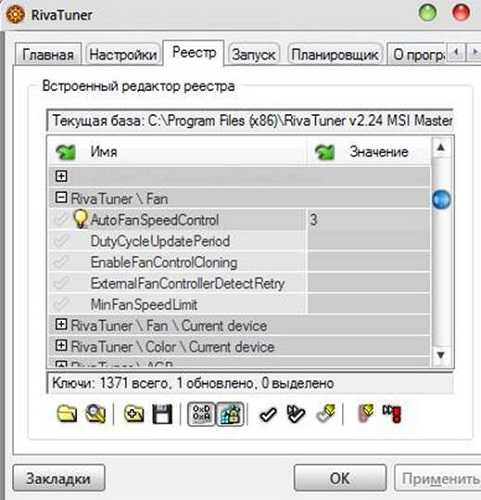
В главном окне открываем пункт «Реестр», кликаем по «+» рядом с RivaTuner\Fan и в поле AutoFunSpeedControl выставляет значение «3».
После этого утилиту следует полностью закрыть
Важно не свернуть в трею, а выйти совсем и запустить заново.
В первой вкладке, которая называется «Главная», нажимаем на синий треугольник, видим картинку видеокарты и выбираем «Низкоуровневые настройки».
Ставим галочку на пункт «Низкоуровневое управление». Смотрим в окно с большим количеством надписей: «Цикл работы максимум и минимум» — максимальные и минимальные обороты, «Т.минимум» — самый низкий показатель температуры, который влияет на показатель «цикл работы минимум»
То есть, установив в последнем поле 40% (обороты), а в «т.минимум» 40 градусов, мы указали системе, что такую скорость нужно обеспечить, если температура чипсета достигла этого значения. «Т.диапазон» — здесь выставляются числа, они задают средние обороты.
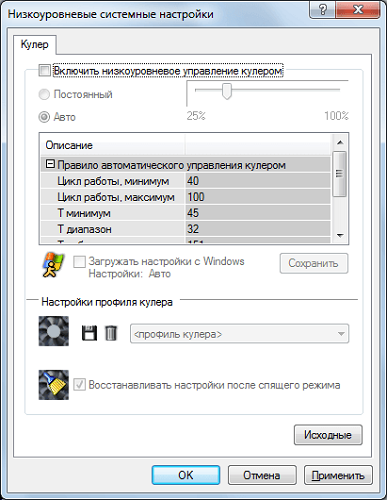
Настройка AMD
В отличие от видеокарт GeForce детище компании AMD-Radeon имеет собственный софт, который позволит управлять кулером. Программа называется AMD Catalyst Control Center и открывает массу возможностей, в том числе работу с вентилятором. Открыв утилиту, нажимаем «Параметры» и «Расширенное представление». Далее кликаем «Производительность» — «AMD OverDrive» и видим два пункта с возможностью отметить их галочкой, что и требуется сделать. Остается лишь потаскать бегунок вправо и влево, чтобы настроить нужное количество оборотов. Сохраняем результат кнопкой «Применить».
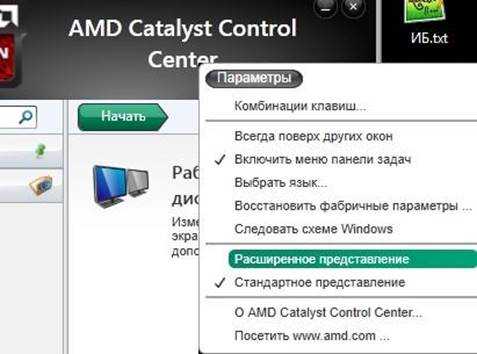
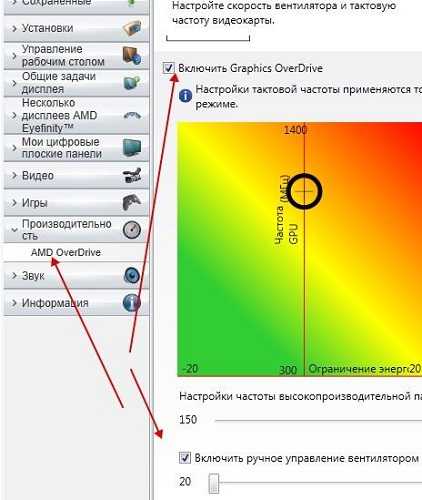
Стоит ли разгонять видеокарту
Разгон (англ. overclocking) — это бесплатный способ поднятия производительности компонентов: процессора, видеокарты или оперативной памяти. Конечно же, для безопасного разгона необходимы подходящее железо и немного знаний. Как ни крути, разгон несёт риски…
Давайте, выясним, что за «зверь» установлен внутри. Воспользуемся помощью программы TechPowerUp GPU-Z
Обратите внимание, на модель Name], год выпуска Release date], параметры графики GPU, Technology, GPU clock] и памяти Memory type, Memory size, Bandwidth]
Красным выделены параметры, которые нужно оценивать позже. После успешного разгона, частоты ядра и памяти, а также пропускная способность должны возрасти. Увеличение этих параметров даёт прирост производительности. Можно параллельно мониторить все частоты.
Внимание! Ни производитель, ни автор не может гарантировать стабильной работы под разгоном. Ещё учитывайте, что при разгоне возрастают температуры и энергопотребление
Хотя правильный разгон компенсирует низкую частоту смены кадров и дёрганную картинку в игре.
Как настроить скорость вращения кулера видеокарты в MSI Afterburner
После установки и запуска MSI Afterburner вы должны увидеть примерно такой интерфейс, как на скриншоте внизу.
Если ваш интерфейс отличается от того, что показано на скриншотах, то вы можете его изменить. Для этого перейдите в настройки, откройте вкладку «Интерфейс» и выберите вариант «Default MSI Afterburner v3 skin».
В нижней части интерфейса MSI Afterburner есть опция «Fan Speed». По умолчанию эта опция работает в режиме «Auto». Это означает, что видеокарта сама управляет скоростью своих кулеров. Чтобы перейти в ручной режим управления нажмите на кнопку «Auto», чтобы выключить автоматический режим.
После этого можно вручную задать скорость вращение кулера. Для этого нужно переместить ползунок «Fan Speed» и нажать на кнопку «Apply».
Указав значение 100% можно проверить, как видеокарта работает на максимальных оборотах кулеров, а также оценить ее максимальный уровень шума.
Но ручной способ управления кулерами не очень удобен. Вместо этого лучше настроить график, который управляет кулером в зависимости от температуры графического чипа. Для этого нужно нажать на кнопку «User Define» и перейти в настройки.
В настройках программы MSI Afterburner нужно открыть вкладку «Кулер». Здесь будет доступен график для настройки скорости вращения кулеров видеокарты. По горизонтали здесь указана температура графического чипа, а по вертикали скорость вращения в процентах. Таким образом, график устанавливает, с какой скоростью будут вращаться кулеры при определенной температуре.
Чтобы настроить скорость вращения кулеров видеокарты нужно переместить точки графика в подходящее положение и нажать на кнопку «Применить».
При желании можно кликнуть по линии графика и добавить новую точку. Это позволит сделать график более плавным.
Также будет не лишним зайти на вкладку «Основные» и включить автоматический запуск MSI Afterburner при следующем старте операционной системы Windows. Без этого настройки, указанные в MSI Afterburner, не будут работать после перезагрузки.
Если вам покажется, что вы настроили что-то не так, то вы можете вернуться к стандартным настройкам. Для этого в MSI Afterburner есть кнопка «Reset».
Также вы можете настроить несколько разных профилей и переключаться между ними по мере необходимости.
Случается так, что владелец ПК сталкивается с излишне шумной работой девайса. При этом устройство только куплено или недавно почищено, кулер смазан, и никаких причин для шума быть не должно. Шум в работе ноутбука или системного блока – это почти всегда вина вентилятора. Его обороты должны быть настроены таким образом, чтобы узел мог качественно справляться с работой, то есть охлаждать чипсет или видеокарту, но при этом делать это не на максимуме возможностей. Однако автоматическая регулировка скорости не всегда работает корректно, и пользователи настраивают параметры вручную, уменьшают или, наоборот, увеличивают количество оборотов. О том, как это сделать – в статье ниже.
Настройка скорости вращения
По умолчанию ручная регулировка скорости вращения кулера видеокарты залочена(не доступна) разработчиками приложения. Ползунок справа внизу неактивен. Чтобы активировать эту опцию, нужно нажать кнопку «Авто» под ползунком, чтобы она перестала подсвечиваться.
После этого ползунок для управления скоростью вращения вентилятора становится активен. Можно установить ее с помощью ползунка или в поле правее указать процентное значение. Здесь отображаются не обороты в секунду, а проценты от максимальной скорости вращения лопастей.
Увеличить частоту вращения имеет смысл, если в стандартном режиме работы чип видеоадаптера греется выше нормы. Этот параметр можно проверить с помощью диагностических утилит — например, Speccy или HW Monitor.
Увеличение скорости вращения кулера на видеокарте
Самый простой и доступный способ увеличить скорость вращения кулеров на видеокарте – это воспользоваться программой MSI Afterburner. Это бесплатная программа, разработанная компанией MSI и доступна для скачивания с ее официального сайта.
Основное предназначение MSI Afterburner – это разгон видеокарты. С ее помощью можно изменить напряжение на графический чип, уровень потребления энергии, температурный лимит, тактовую частоту графического чипа и памяти, а также скорость вращения кулеров. Кроме этого, данная программа позволяет отслеживать FPS, а также основные параметры компьютера, прямо во время работы компьютерных игр. При этом MSI Afterburner одинаково хорошо работает как с видеокартами NVIDIA, так и с видеокартами AMD. В общем, в этой программе есть почти все, что вам может понадобиться для управления видеокартой.
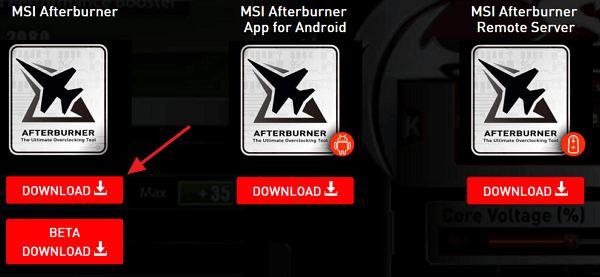
Дальше нужно распаковать скачанный архив и запустить установку программы. В процессе установки просто следуйте инструкциям, который будут появляться на экране.
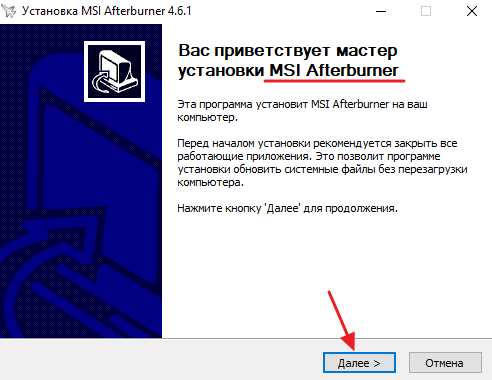
После окончания установки появится окно предлагающее установить программу RivaTuner Statistics Server. Соглашаемся с предложением и также устанавливаем и ее.
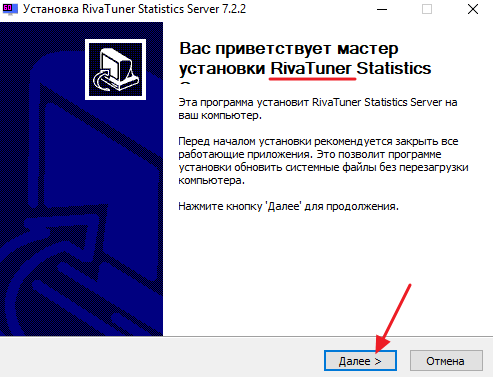
После завершения установки запускаем программу MSI Afterburner и видим достаточно яркий и, на первый взгляд, непонятный интерфейс. Не стоит пугаться, если немного разобраться, то здесь все очень просто.
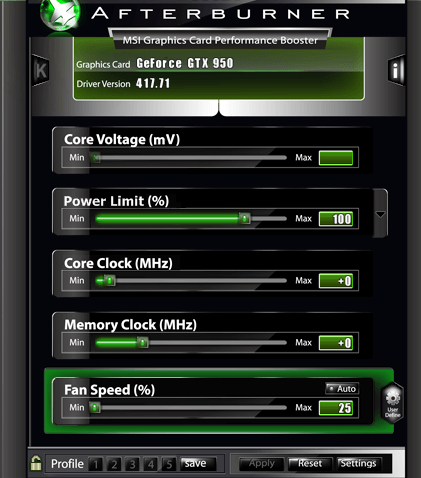
В нижней части окна MSI Afterburner вы увидите ползунок, с помощью которого можно управлять кулерами видеокарты. Для того чтобы увеличить скорость вращения кулеров переместите ползунок вправо и нажмите на кнопку «Apply». В результате вы должны услышать увеличение уровня шума от компьютера. Это явный признак того, что скорость вращения вентиляторов повысилась.
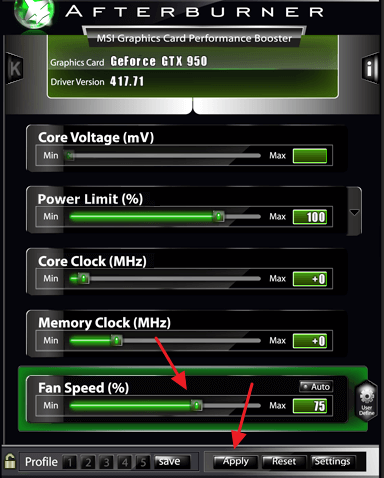
Наблюдать за изменением оборотов вентилятора можно в правой части программы, где есть все нужные графики.
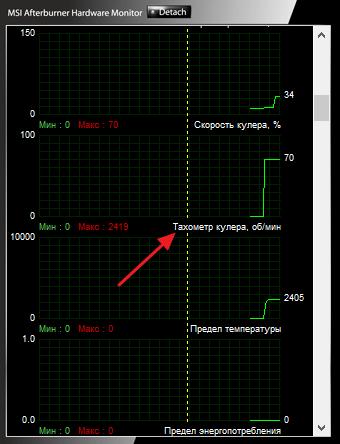
Также в MSI Afterburner есть 5 профилей, в которые можно сохранить разные настройки и переключаться между ними тогда, когда это необходимо.
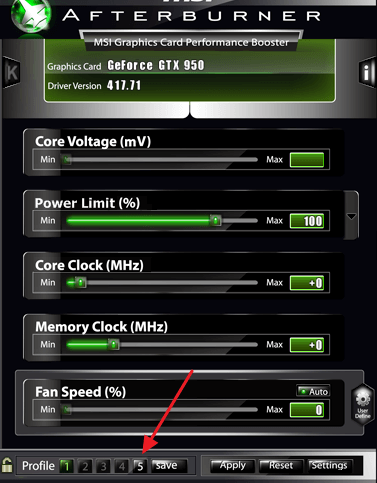
Переключаясь между профилями, можно быстро увеличивать или уменьшать скорость вращения кулеров на видеокарте.
Переустановите MSI Afterburner.
Если вышеуказанное исправление также не помогает, переустановите приложение. Прежде чем сделать это, убедитесь, что в вашей системе не осталось ненужных файлов. Чтобы правильно переустановить MSI Afterburner, выполните следующие действия:
- Откройте приложение «Панель управления», введя «Панель управления» в поиске Windows.
- Затем нажмите программы и характеристики.
- Найдите MSI Afterburner в списке.
- Щелкните его правой кнопкой мыши и выберите «Удалить».
Далее перейдите в место, где вы установили приложение. Как только вы окажетесь в месте установки, удалите все файлы и папки, чтобы убедиться, что файлов не осталось. Затем переустановите приложение снова, как в первый раз. Проверять Разгон игрового ПК: стоит ли повышать производительность?
Как настроить и использовать MSI Afterburner
Сменить скин интерфейса
Стандартный скин интерфейса со временем устарел. Он уже не совсем понятен и удобен для новичков. Для обычного пользователя процесс использования программы кажется сложным. Всё из-за устаревшего и по умолчанию выбранного скина интерфейса.
Перейдите в расположение программы Настройки > Интерфейс. В разделе свойства скинов пользовательского интерфейса выберите, например, MSI Cyborg Afterburner skin by Drerex Design или MSI Mystic Afterburner skin by Drerex Design (это два самых удобных скина).
Важно! При необходимости можно выбрать русский язык интерфейса. Всё очень просто. Не нужно искать русскую версию программы
В ней уже встроена нужная пользователю локализация. Язык меняется непосредственно в вышеуказанном расположении ПО
Не нужно искать русскую версию программы. В ней уже встроена нужная пользователю локализация. Язык меняется непосредственно в вышеуказанном расположении ПО.
Настроить кулера видеокарты
Для быстрой настройки найдите параметр Fan Speed (%) и отключите автоматический режим кнопкой Авто. Теперь можно вручную перетянуть ползунок скорости (в процентах) в нужное значение. Для применения изменений нужно нажать кнопку Сохранить.
Тонкая настройка заключается в ручной коррекции графика температуры. Перейдите в Настройки > Кулер и отметьте Включить программный пользовательский авторежим. Установите несколько значений скоростей кулера в зависимости от температур.
Включить мониторинг в играх
Перейдите в раздел Настройки > Мониторинг. Выделите нужный параметр, например, Частота кадров и установите отметку Показывать в ОЭД. Ещё укажите отображать как Текст или График.
Теперь в разделе ОЭД обязательно установите сочетание клавиш Показывать ОЭД и Спрятать ОЭД. Например, не используемые в системе клавиши F7 и F6. По умолчанию не заданы, и включить мониторинг не получится.
Включайте все полезные данные, которые нужно видеть во время игры. Значения загрузки или температуры графического процессора недоступны без компонента RivaTuner Statistics Server. Он по умолчанию устанавливается вместе с программой MSI Afterburner.
Правильно разогнать видеокарту
На примере GeForce GTX 970 уже рассматривали безопасный разгон видеокарты. Нас интересуют основные параметры Power Limit, Core Clock и Memory Clock. Для лёгкого разгона можно оставить значение параметра Fan Speed в положении Auto.
Перетянув вправо ползунок Power Limit, снимаем ограничения мощности. Видеокарта не должна занижать свои частоты в соответствии со своими заявленными характеристиками. Теперь можно перейти непосредственно к повышению частот.
Для разгона нужно поднимать значение Core Clock на 20—60 МГц и применять изменения кнопкой Apply. Запускайте стресс тестирования видеокарты или бенчмарки, например, FurMark для проверки её стабильности в разгоне. Обязательно контролируйте рабочие температуры.
Подопытная видеокарта на отметке +120 МГц зависала на некоторое время. В таком случае лучше нажать кнопку Reset для сброса всех значений по умолчанию. Стоит уменьшить частоту разгона до +90 МГц и проверить стабильность работы. Думаю алгоритм разгона понятен.
Захват скриншотов и видео
В расположении Настройки > Захват скриншотов и Захват видео нужно выбрать глобальные горячие клавиши. Можно настроить даже функцию предзаписи видео (Авто или Вручную). При необходимости указываем свою папку для сохранения и формат.
Стресс-тестирование видеокарты
Тестирование видеокарты происходит с использованием программы MSI Kombustor. Это опциональный отдельно загружаемый и устанавливаемый модуль для стресс-тестирования видеоадаптера, базирующийся на технологии FurMark. Нужно нажать кнопку K-Kombustor.
Эта кнопка не активна если MSI Kombustor не установлен. Пожалуйста, помните, что тестирование стабильности — это неточная наука. Используйте Kombuster в качестве вспомогательно инструмента при разгоне или оценки работоспособности видеокарты.
Заключение
MSI Afterburner — это программа, которая действительно заслуживает внимания пользователей. Её используют для мониторинга в играх, повышения производительности, записи игрового процесса, тонкой настройки скорости вентиляторов и даже в майнинге.
С новыми более современными скинами приятно использовать MSI Afterburner. Она поддерживает все нужные языки интерфейса. Процесс установки не является чем-то сложным. Если Вы ищете, как пользоваться и настроить, тогда думаю с установкой Вы уже разобрались.
Как настроить мониторинг MSI Afterburner в играх: узнаем температуру и загрузку процессора и видеокарты
Чтобы быть в курсе, как ваш компьютер справляется с играми, не перегреваются ли комплектующие, да и что вообще тормозит всю систему можно воспользоваться экранным мониторингом. Есть несколько популярных программ, но мы остановимся на MSI Afterburner, так как она бесплатная и имеет все нужные функции. Мы постоянно пользуемся ей для тестов игрового железа и ноутбуков.
Сложного здесь ничего нет, настройка займет не более 10-15 минут. Для начала скачайте последнюю версию программы с официального сайта. На современной Windows архив можно открыть обычным проводником.
Вместе с программой Afterburner идет и Rivatuner Statistics Server (RTSS), которая необходима для работы экранного мониторинга. Следите, чтобы при установке стояли галочки для установки обеих программ. Как только инсталляция закончится, переходите к настройкам.
Настройки MSI Afterburner
Первым делом включите классический скин. Он намного проще и удобнее. Нажмите на значок шестеренки и перейдите в самую последнюю вкладку «Интерфейс». В выпадающем списке выберите Default MSI Afterburner v3 skin — big edition. Примените изменения.
Не выходите из настроек. Перейдите на третью вкладку «Мониторинг». Период опроса сенсоров можно поставить 1000 мс. Если выставлять слишком низкие параметры, то показатели мониторинга могут скакать. Будет сложно понять, например, загрузку процессора.
Далее нужно отметить галочкой «Показывать в ОЭД» те параметры, которые вы хотите видеть. Сначала кликаете по нужной строке, например «Температура ГП», а затем ставьте галочку ниже.
Также можно выбрать, в каком виде будет выводиться информация: текст, график или текст + график. В большинстве случаев лучше оставить текст. Но, например, для счетчика кадров и счетчика фреймтайма удобно ставить именно текст + график. Здесь выбираете на свое усмотрение.
Далее нужно дать выбранному параметру название. Делать это необязательно, но лучше все же прописать названия. Ниже отметьте галочку «Переопределить имя группы» и напишите название вашего процессора или видеокарты. В зависимости от того, что за параметр вы называете. Оперативную память можно не трогать, она по умолчанию обозначена RAM. Но если хотите, можно указать рабочую частоту и объем (пример — 16 Gb 3200 MHz). Видеопамять можно обозначить VRAM, чтобы было нагляднее.
Обратите внимание, что какой-то из пунктов может быть неактивен. Это легко понять по отсутствию галочки слева
В таком случае просто кликните на контур галочки и пункт активируется. Вы можете выбирать по своему усмотрению, но мы рекомендуем отображать следующие параметры:
- температура ГП,
- загрузка ГП,
- загрузка памяти,
- частота ядра,
- температура ЦП,
- загрузка ЦП (можно отметить все доступные потоки),
- частота ЦП (можно отметить все доступные потоки),
- загрузка ОЗУ,
- частота кадра,
- время кадра.
Что касается популярных показателей «Частота кадров ниже 1%» и «Частота кадров ниже 0,1%», то их нужно замерять на определенном отрезке времени, активируя подсчет вручную. Это нужно в основном для тестов, но не на ежедневной основе. Если все же хотите включить, то нужно настроить «Глобальные горячие клавиши мониторинга» в самом конце вкладки «Мониторинг».
Также советуем назначить кнопки для отображения или скрытия мониторинга. Перейдите на вкладку «ОЭД» и выберите клавиши, которыми вы будете включать и выключать оверлей. В нашем случае это F10 и F11, но можно поставить любые, которые не перекликаются с игровым управлением. Таким образом вы сможете в любой момент включать и выключать оверлей.
Если в системе две видеокарты
Если у вас две видеокарты в системе: встроенная и дискретная, то они будут отображаться, как ГП1 и ГП2. Чтобы не перепутать и не вывести на экран показатели встроенной карточки посмотрите, какая именно карта дискретная. Сделать это можно на первой вкладке «Основные». Первая же строка «Выбор ведущего графического процессора».
Как изменить цвет оверлея
Если вы хотите поменять цвета оверлея, то нажмите на три точки рядом с пунктом «Показывать в ОЭД». Тогда можно сделать, например, синий цвет статистики для процессоров Intel или красный для AMD.
Как делать скриншоты
Рекомендуем также включить возможность делать скриншоты средствами Afterburner. Для этого перейдите на вкладку «Захват скриншотов» и привяжите любую удобную вам клавишу. Формат — JPG с качеством 90-95%. Также перейдите на вкладку «ОЭД» и снимите галочку «Показывать ОЭД на захваченный скриншотах и видео», если вам не нужно, чтобы оверлей отображался в кадре.
Настройки RTSS
Теперь нужно настроить RTSS, но здесь все попроще. В трее нажмите на значок монитора с числом 60, чтобы открыть программу. Нам важны несколько параметров.
Послесловие
Теперь Вы знаете как разогнать видеокарту.
Безусловно есть другие способы разгона, да и делать это можно в самих драйверах (точнее в ПО для них), но данный инструмент (MSI Afterburner) пока является одним из самых разумных, удобных и актуальных.
Само собой, что мы рассмотрели самый минимум и дали простейшие рекомендации по базовому разгону, чтобы не нанести существенного вреда Вашей системе, но зато принести приятный прирост производительности, который может быть весьма ощутим в совокупности с программной оптимизацией.
Углубленный и экстремальный разгон видеокарт (и других элементов) дело достаточно тонкое и опасное (для комплектующих), но, если Вам это интересно, то мы подробнее расскажем о сим в последующих статьях.
Как и всегда, если какие-то вопросы, мысли, дополнения, благодарности и всё такое прочее, то, традиционно, добро пожаловать в комментарии к этому материалу.
Как пользоваться
Чтобы пользоваться программой, необходимо сначала ее скачать, установить и настроить. Рассмотрим все эти пункты.
Для начала необходимо скачать программу.
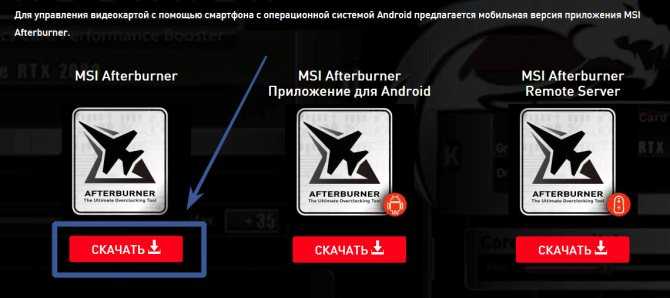
Как установить MSI Afterburner
После того как Вы скачали архив, разархивируйте его, перейдите в разархивированную папку и запустите установочный файл «MSIAfterburnerSetup.exe». Куда устанавливать — решать только Вам, но желательно использовать стандартные системные пути — C:\Program Files (x86)\MSI Afterburner — это для Windows 10.
Нажимаем везде «далее».
Дойдя до пункта «выберите компоненты программы для установки» — снимаем галочку с «Riva Tuner Statistics Server».
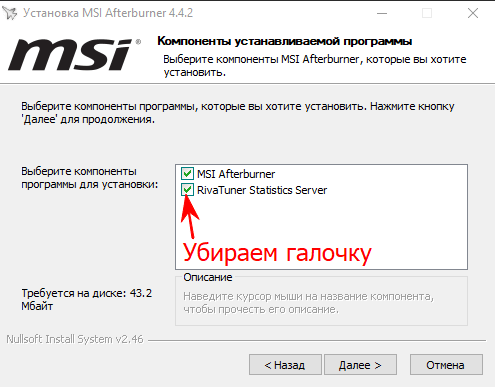
После жмем «далее» и ждем окончания установки.
После установки запускаем MSI Afterburner.
MSI Afterburner очень прост в использовании. Для того, чтобы понять как работает программа, изучим параметры и за что они отвечают.
















