Настройка через BIOS
Эффективность охлаждающей системы можно повысить с помощью настроек в биос. Большинство ноутбуков оснащены функцией, которая контролирует процесс охлаждения. Поднимаем мощность кулера следующим образом:
Войдите в BIOS, нажав перед загрузкой клавишу «Delete»
- Найдите вкладку «Advanced»
- Настройка «Smart Fan Configuration»
- Напротив пункта CPU Smart Fan поставьте значение «Auto»
Откалибруйте кулер в графе «Smart Fan Calibration», нажав «Enter»
Откройте «Control Mode»
Выберите одну из трех функций: «Quiet» (поддержка оптимальной температуры), «Performance»(при больших нагрузках процессора), «Manual»(пользовательский режим)
Нажимаем «Exit» и сохраняем изменения.
В завершение выполните перезагрузку компьютера и протестируйте его под нагрузкой.
Другие программы для разгона GPU
В таблице ниже будут кратко описаны другие эффективные утилиты, использующиеся для повышения производительности GPU на ПК.
Таблица программ для разгона GPU.
| Название программы | Описание |
|---|---|
| GPU-Z | Предлагает полноценный функциональный набор, связанный с диагностикой видеокарты. Речь идет о максимально надежном мониторинге за основными данными, касающимися температурных параметров, питания, ядер. Сведения отражены в онлайн режиме. Интерфейс является понятным и удобным |
| NVIDIA Inspector | Считается функциональной программой, использующейся для повышения производительности игровых видеокарт. Решаются проблемы, связанные с высоким пингом и регулярными зависаниями у геймеров. Благодаря ускорению основной комплектующей гарантируется прирост основных ресурсов |
| PowerStrip | Представляет собой очередное приложение, необходимое для разгона видеокарт. Нужно быть предельно осторожным при использовании, поскольку чрезмерное превышение параметров наверняка приведет к риску поломки комплектующих |
| ATITool | С помощью простой утилиты получится в значительной степени повысить уровень качества картинки за счет увеличения самой производительности. В приложении присутствует специальный режим «форсаж», улучшающий ресурсы объема видеоадаптера |
| EVGA Precision X | Неплохой софт, который необходим для разгона офисных видеокарт. Поддерживаются основные типы старых и новых моделей GPU |
Изменение на графических устройствах ATI Radeon
Catalyst Control Center – специализированная утилита, разработанное производителями видеокарт ATI Radeon, предназначенное для более тонкой настройки работы графических адаптеров. Как правило, оно устанавливается в автоматическом режиме, в комплекте с драйверами видеокарты, но если этой утилиты у вас по какой-то причине нет, то вы без труда сможете найти ее и скачать на официальном сайте производителя видеокарт AMD.
После установки и перезагрузки персонального компьютера, выполните следующие действия:
1. Вызовите контекстное меню на рабочем столе и активируйте Catalyst Control Center.
2. После запуска перейдите во вкладку «Дополнительно» и «Далее».
3. В левом верхнем углу рабочего окна вы заметите стрелку, нажмите на нее и перейдите в ATI Overdrive.
4. Кликните на иконку замка, после чего пользователю будет доступна возможность взаимодействия с ATI Overdrive.
5. В списке найдите параметр «Разрешить ручное правление вентилятором» и поставьте напротив него отметку, после чего сохраните все изменения, воспользовавшись соответствующей клавишей.
Для изменения скорости работы кулера видеокарты достаточно поместить ползунок в нужное положение, сохранить внесенные корректировки и нажать «Ок».
Универсальные
SpeedFan
Её можно описать, как не убиваемую классику. Отображает значения температур с датчиков. Позволяет контролировать скорость подключённых вентиляторов. Можно изменить скорость кулера процессора, видеокарты или даже корпусного вентилятора (который шумит и бесит).
В разделе Показатели отображаются значения скорости кулера. Вот, например, 2 корпусных кулера подключено напрямую к материнке. Здесь они подписаны как Pwm1 и Pwm2. Собственно, чтобы изменить скорость, необходимо вместо стандартных 100% указать 60%.
Argus Monitor
Не такое популярное, но многофункциональное приложение. С его помощью можно управлять всеми вентиляторами, которые подключены к поддерживаемой аппаратной среде. Всё путём установки неких фиксированных значений или настроить кривые управления вентиляторами.
Раскройте подраздел Мат. плата > Управление вентиляторами. Здесь скорость оборотов SYSFAN (сама помпа водянки) и CPUFAN (вентиляторы на радиаторе). Например, выбираем для CPUFAN — Ручное управление. Просто перетягивает ползунок скорости (это ещё далеко не всё).
MSI Afterburner
Позволяет не только управлять скоростью вентиляторов, но и разогнать или тонко настроить видеокарту. Плюс, тестирование производительности и подробнейший мониторинг. Работает без привязки к видеокартам компании MSI и распространяется с бесплатной лицензией.
Основное рабочее пространство имеет параметр Fan Speed (%). Только после отключения автоматического режима Авто можно перетаскивать ползунок скорости. В разделе Настройки > Кулер можно Включить программный пользовательский авторежим (график температуры).
AMD Radeon Software
Компания AMD постоянно дорабатывает программное обеспечение видеокарт Radeon. Это как бы тоже фирменное, но работает со всеми видеокартами «красных». Специально разработано, чтобы предоставить Вам доступ ко всем программным функциям с удобного интерфейса.
В разделе Производительность > Настройка измените Управление настройкой на Вручную. Включите Настройку вентиляторов и Расширенное управление. Здесь прямо на графике Скорость вентилятора/Температура выставите значения под свои задачи (точная настройка).
Разгоняем кулер на видеокарте
Каждая современная видеокарта оснащается эффективной системой охлаждения. Она в автоматическом режиме регулирует вращение вентилятора в зависимости от степени нагрузки. Однако в некоторых ситуациях требуется ручная регулировка. Например, если вы хотите разогнать видеоплату, то нужно увеличить скорость вентилятора до максимальных значений. Так вы сможете уберечь ее от чрезмерного перегрева и, соответственно, повреждения или вовсе выхода из строя.
Чтобы настроить вентилятор, нам понадобится специальное программное обеспечение:
- RivaTuner для графических адаптеров nVidia.
- Catalyst Control Center для видеокарт ATI/AMD Radeon.
- MSIAfterburner – универсальное ПО для всех типов устройств и производителей.
Catalyst Control Center
Если на вашем ноутбуке или компьютере установлена видеоплата ATI Radeon, то для увеличения скорости вращения кулера нам понадобится Catalyst Control Center. Данная утилита обычно находится на диске с драйверами для графического адаптера и устанавливается автоматически вместе с ними. Если у вас ее нет, зайдите на оф. сайт производителя, найдите и скачайте ее оттуда. Для максимальной эффективности и комфорта рекомендуется скачивать последнюю версию ПО.
То есть, чтобы начать использование приложения необходимо:
- Установить на компьютер, после чего перезагрузить его;
- После того, как ОС будет загружена, клацаем правой мышкой на пустом участке рабочего стола;
- Откроется меню, в котором выбираем «Catalyst Control Center»;
- В новом окне отмечаем пункт «Дополнительно» и жмем кнопку «Далее».
Отобразится еще одно окно, в котором необходимо:
- Нажать левой мышкой по стрелке, расположенной в верхнем левом углу программы, и отметить пункт ATI Overdrive;
- В открывшемся окне находим изображения замка и снова нажимаем левой мышкой по нему.
Таким образом, вы разблокируете возможность работы с данным пунктом. Далее нужно поставить галочку напротив «Разрешить ручное управление вентилятором» или если у вас английская версия «Enable Manual Fan Control» и нажать «Применить» или «Apply». Теперь вы легко сможете увеличить скорость вращения кулера на видеокарте путем перемещения специального ползунка.
RivaTuner
Данная программа предназначена для регулировки скорости вращения кулера на видеокартах Nvidia. Кроме того в ней можно узнать текущую скорость. Чтобы настроить систему охлаждения на ноутбуке с ее помощью нужно сделать следующее:
Не удалось устранить проблему?Обратитесь за помощью к специалисту!
Решите мою проблему
- Скачать приложение с интернета.
- Установить на ноутбук и запустить.
- В основном меню находим название установленной видеокарты и нажимаем на стрелочку около нее.
- Далее нужно выбрать «Низкоуровневые системные настройки/Кулер».
- После чего вы увидите пункт «Включить низкоуровневое управление кулером». Отметьте его.
Теперь при помощи стандартного ползунка вы можете самостоятельно изменить скорость вращении вентилятора на вашем графическом адаптере. После чего нажмите кнопку «Применить» для того, чтобы сохранить изменения.
MSIAfterburner
Утилита предназначена для мониторинга показаний тех или иных систем компьютера. С ее помощью вы можете повысить скорость кулера при достижении определенных температур. Данная программа поддерживает видеоадаптеры NVIDIA и ATI, и отлично работает с ОС Windows самых разных версий. Итак, разберем процесс работы с утилитой более подробно:
- Скачиваем ее с официального сайта;
- Открываем архив, выбрираем файл «MSIAfterburnerSetup» и установливаем программу;
- Открываем приложение и заходим в пункт меню «Settings». Язык интерфейса по умолчанию английский. Чтобы изменить его необходимо в том же окне найти пункт «Interface» и в графе «Language» выбрать русский;
- Далее находим установленную видеокарту и открываем вкладку «Кулер».
Теперь вы можете самостоятельно регулировать вращение вентилятора и задавать любые значения в несколько кликов.
Как видите, управлять скоростью вращения вентилятора достаточно просто и эта процедура не требует специальных знаний. Достаточно следовать нашей инструкции и тогда все у вас получится.
инструкция
youtu.be/Mb4MQU983vs
Если не получилось самостоятельно устранить возникшие неполадки, то скорее всего, проблема кроется на более техническом уровне. Это может быть: поломка материнской платы, блока питания,
жесткого диска, видеокарты, оперативной памяти и т.д.
Важно вовремя диагностировать и устранить поломку, чтобы предотвратить выход из строя других комплектующих. В этом вам поможет наш специалист
В этом вам поможет наш специалист.
MSI Afterburner – программа для разгона видеокарты
MSI Afterburner – одна из наиболее популярных программ для разгона видеокарты, настройки ее системы питания и охлаждения, а также для отслеживания параметров системы в компьютерных играх. Полное перечисление всех возможностей, которыми обладает MSI Afterburner, может занять целую статью, поэтому укажем только самые основные и часто используемые:
- Управление напряжением и потреблением энергии графическим чипом видеокарты;
- Управление тактовой частотой видеопамяти и графического чипа видеокарты;
- Управление кулерами, настройка скорости вращения в зависимости от уровня нагрузки;
- Сохранение настроек в профили, автозагрузка профилей и сброс до стандартных настроек;
- Мониторинг состояния видеокарты, процессора, памяти частоты кадров, времени кадра и других параметров в компьютерных играх;
- Запись видео и захват скриншотов с экрана;
При этом все эти функции доступны для всех современных видеокарт. MSI Afterburner позволяет работать как видеокартами на базе чипов AMD, так и видеокартами на базе NVIDIA, вне зависимости от производителя (MSI, ASUS и другие). Программой поддерживаются все графические ускорители начиная от NVIDIA GeForce 8X00 и AMD Radeon 3000.
Также нужно отметить, что MSI Afterburner является полностью бесплатной и ее можно скачать с сайта разработчика:
- MSI.com;
- Guru3d.com (Beta-версия);
Дополнительные советы и рекомендации
Хотя графическая карта после разгона и нескольких минут загрузки может работать должным образом, не факт, что дальше будет так же. Некоторые артефакты и осложнения появляются даже после часа непрерывной нагрузки.
Для точных измерений и достоверных результатов рекомендуется тестировать разогнанную карту в течение длительного периода времени. Если через час никаких побочных эффектов (артефактов или мигания изображения) нет, процесс разгона завершился успешно. Кроме того, не забудьте проверить нагрузку на чип в нескольких играх, поскольку они по-разному используют видеокарту и влияют на результаты.
Подготовительные работы
Вообще-то чистку компьютера от пыли следует производить на регулярной основе. Если вы собираетесь заняться оверклокингом графической подсистемы, то эту процедуру нужно выполнить обязательно – с помощью мощного пылесоса выдув пыль из всех фильтров и щелей.
Особенно важно учитывать это при разгоне видеокарты на ноутбуках, которые в силу повышенных требований к размерам имеют больше ограничений и по другим характеристикам. Придётся поработать и с параметрами электропитания
Экономный режим сразу отпадает – он не всегда оправдан даже на штатных частотах. Выбирать придётся между высокой и сбалансированной производительностью. Предпочтение нужно отдать последней – этот режим обеспечивает отдых графической системы, если на ПК не запущена ресурсоёмкая игра. Отметим, что на производительность видеоадаптера сбалансированный режим не влияет. Он лишь позволяет на ПК с разогнанной видеокартой более экономно расходовать имеющиеся в распоряжении ресурсы
Придётся поработать и с параметрами электропитания. Экономный режим сразу отпадает – он не всегда оправдан даже на штатных частотах. Выбирать придётся между высокой и сбалансированной производительностью. Предпочтение нужно отдать последней – этот режим обеспечивает отдых графической системы, если на ПК не запущена ресурсоёмкая игра. Отметим, что на производительность видеоадаптера сбалансированный режим не влияет. Он лишь позволяет на ПК с разогнанной видеокартой более экономно расходовать имеющиеся в распоряжении ресурсы.
Способы управления вентиляторами
Персональные компьютеры последних моделей имеют три встроенных кулера – на процессор, видеокарту и жесткий диск. Ноутбуки и ПК старых выпусков вынуждены работать с одним вентилятором. Увеличить силу охлаждающего устройства можно за счет увеличения силы кулера.
Всего есть два способа решения проблемы с перегревом вентилятора:
- Настройки BIOS
- Программы управления кулерами
Прежде, чем начать использовать один из методов, нужно подготовить сначала компьютер. Для этого раскройте крышку ноутбука или системного блока и прочистите аккуратно вентилятор между лопастями, затем все элементы материнской платы. Убедитесь, что устройство не забито пылью.
Механическое загрязнение компьютера ухудшает процесс теплоотдачи, что автоматически увеличивает температуру нагрева устройства. Если не получается самостоятельно почистить ноутбук или ПК от пыли, обратитесь в сервис.
Совет: проводите чистку компьютера от пыли не реже одного раза в пол года.
Регулировка оборотов вентилятора видеокарты nvidia
Жужжит я имел ввиду, временами увеличивает скорость оборотов кулера.
Добавлено через 3 минуты
А утилита MSI Afterburner только может увеличивать скорость оборотов кулера, а пониженную скорость держать не может!
| Меню пользователя sankey |
| Посмотреть профиль |
| Найти ещё сообщения от sankey |
| Меню пользователя sankey |
| Посмотреть профиль |
| Найти ещё сообщения от sankey |
| Меню пользователя garniv |
| Посмотреть профиль |
| Найти ещё сообщения от garniv |
Windows 7 64 бит, драйвер самый последняя версия.
Добавлено через 17 минут
Как будто на кулер питание идёт завышенное.
| Меню пользователя sankey |
| Посмотреть профиль |
| Найти ещё сообщения от sankey |
sankey, у вентиляторов видеокарт PWM управление, если конечно у вас не какая нибудь экзотическая график карта и там на питании нет ключей, 12 вольт на вентилятор подаются на прямую, а управление скоростью осуществляется ШИМ сигналом по синему проводу.
Напишите какая у вас конкретно модель, что бы нам не гадать.
| Меню пользователя Злой Геймер |
| Посмотреть профиль |
| Найти ещё сообщения от Злой Геймер |
Asus GeForce GTX 750
Добавлено через 44 секунды
Надо снять её посмотреть по лучше!
Добавлено через 3 минуты
Code name: GM107
| Меню пользователя sankey |
| Посмотреть профиль |
| Найти ещё сообщения от sankey |
| Меню пользователя Злой Геймер |
| Посмотреть профиль |
| Найти ещё сообщения от Злой Геймер |
Вот такой примерно кулер 4 провода, цвета такие же. https://ibb.co/SJJsSC2
Добавлено через 37 минут
| Меню пользователя sankey |
| Посмотреть профиль |
| Найти ещё сообщения от sankey |
| Меню пользователя garniv |
| Посмотреть профиль |
| Найти ещё сообщения от garniv |
| Меню пользователя sankey |
| Посмотреть профиль |
| Найти ещё сообщения от sankey |
| Меню пользователя Злой Геймер |
| Посмотреть профиль |
| Найти ещё сообщения от Злой Геймер |
| Меню пользователя sankey |
| Посмотреть профиль |
| Найти ещё сообщения от sankey |
| Меню пользователя Злой Геймер |
| Посмотреть профиль |
| Найти ещё сообщения от Злой Геймер |
| Меню пользователя sankey |
| Посмотреть профиль |
| Найти ещё сообщения от sankey |
А чип? Может стоит посмотреть температуру чипа в мониторинге MSI Afterburner.
Добавлено через 10 минут
Уточняющий вопрос — кулер карты начинает раскручиваться в простое или в играх?
голоса
Рейтинг статьи
Как спасти видеокарту от перегрева
Для анализа нагрева видеокарты и остальных компьютерных компонентов рекомендуется установить утилиту под названием HWmonitor. Она была создана для отображения температуры разных комплектующих, показывает данные минимума, максимума и текущие.
- для стандартной работы видеокарты (без особой нагрузки) нормальной считается температура, которая не превышает 55-60 градусов Цельсия;
- при активной нагрузке устройства возможный показатель в таком случае будет 80-85 градусов Цельсия.
Когда утилита демонстрирует результаты, превышающие вышеописанные значения, произойдет перегрев видеокарты.
Совет! Иногда недавно приобретенные видеоадаптеры начинают неправильно работать и показывать завышенные значения температуры. Это значит, что они нуждаются в понижении температурного режима. В подобной ситуации рекомендуется установить еще один кулер.
Если видеокарта работала в стабильном режиме, но при этом нагревалась больше, чем положено, то, как вариант, в элементах охлаждения присутствуют сбои. Один из вариантов – могла произойти поломка или просто накопиться пыль. Следует произвести отключение видеоадаптера и вытереть пыль без разбора охладительных комплектующих. Сделать это не составит труда – достаточно воспользоваться ватной палочкой.
Программы для скорости кулера
На просторах интернета размещено множество программ, установка которых помогает разогнать вращение кулера до требуемых величин. Не все из них безопасны для компьютера и некоторые могут навредить системе, выведя ее из строя. Чтобы этого не произошло пользуйтесь проверенными временем программными продуктами.
Гражданам, пользующимся процессорами фирмы AMD, подойдет приложение AMD One Drive. Преимущества программного продукта:
- Для доступа не надо платить деньги. Программа регулировки находится в свободном доступе;
- Создана для взаимодействия с компонентами системы от AMD, позволяя настроить работу с учетом всех нюансов;
Настраивается кулер таким образом:
- Скачиваем и запускаем приложение;
- В появившемся окне выбираем Performance Control;
- Переходим в подраздел FAN Control;
- Настраиваем частоту вращения лопастей под нужное значение;
Перед выходом из приложения не забудьте сохранить настройки, нажав клавишу Apply.
Если у вас процессор компании Intel, настройку охлаждения лучше проводить при помощи программы Speed Fan. Плюсы приложения:
- Продукт полностью русифицирован, что позволяет разобраться во всех настройках, не прилагая больших усилий;
- За пользование программным продуктом (ПП) не взимаются денежные средства;
- Не ограничено работой с одним производителем и при необходимости подходит для настройки любой системы охлаждения;
Помимо разгона кулеров для процессоров, есть приложения позволяющие работать с системами охлаждения видеокарт. В качестве примера можно привести MSI Afterburner, установив которую вы получите доступ к настройке кулера видеокарты. Устанавливая любое сторонне программное обеспечение имейте ввиду, что все настройки выполняются на собственный страх и риск. Установив неверное значение, вы быстро выведите всю систему из строя. Если вы не уверенны в собственных силах, обратитесь за советом к специалистам.
Как снизить обороты кулера процессора через БИОС
Самый распространенный способ. С его помощью чаще всего получается решить проблему шума или просто понизить количество оборотов.
Порядок действий такой:
- Сначала откройте настройки BIOS (перед запуском компьютера нажать на клавишу, указанную на экране монитора при входе).
- Нажмите на параметр «CPU Fan Profile» в разделе «Hardware Monitor».
- Высветится синее окно в середине экране с тремя пунктами «Standart» (стандартный режим охлаждения), «Silent»(тихий с минимально возможным количеством оборотов) и «Turbo» (турбо — улучшенное охлаждение, но с максимально допустимой мощностью).
- Чтобы снизить количество оборотов выберете пункт «Silent» и нажмите сохранить – клавиша «Esc».
- Потом «F10» и в конце «Enter».
Как работает видеокарта
Видеокарта – это электронное устройство, функция которого заключается в отображении фрагмента памяти компьютера в виде изображения на экране монитора. Область памяти, в которой хранятся графические данные отображаемого в данный момент изображения, называется памятью изображения или буфером кадра.

Задача видеокарты – обработать прочитанное содержимое этой памяти и передать ее в цифровом виде на монитор с помощью цифрового разъема или преобразовать этот цифровой сигнал в аналоговый видеосигнал RGB. Затем монитор подключается к цифровому соединению DVI или HDMI, выводит этот сигнал в виде изображения.
Увеличиваем обороты вентиляторов
Бывает, что система охлаждения видеокарты настроена на работу с минимальным шумом в ущерб температуре. Особенно страдает при таком способе настройки видеопамять, если она охлаждается отдельным радиатором. Поэтому не стоит радоваться, видя, что вентиляторы видеокарты крутятся на оборотах 700-900 в минуту в игре ведь вполне возможно, что в это время видеопамять просто запекается как в духовке. Пример таких видеокарт — MSI GeForce GTX 1060 Gaming X 6G, с мощнейшим охлаждением чипа, и очень слабым — видеокарты и системы питания.
Увеличить обороты вентиляторов можно с помощью MSI Afterburner, выставив повышенные обороты вручную, на слух, найдя компромисс между шумом и температурой.
Или настроив кривую зависимости оборотов вентиляторов от температуры, что сложнее, но намного эффективнее.
А у ноутбуков есть возможность увеличить обороты основного вентилятора через фирменное ПО, что остудит и видеокарту, и процессор, если у системы охлаждения еще остался потенциал и она работает не на пределе.
Управление скоростью вращения вентиляторов в зависимости от температуры
Кроме этого, программа MSI Afterburner позволяет настроить скорость вращения вентиляторов видеокарты в зависимости от температуры ее графического чипа. Для этого нужно нажать на кнопку « Settings ».
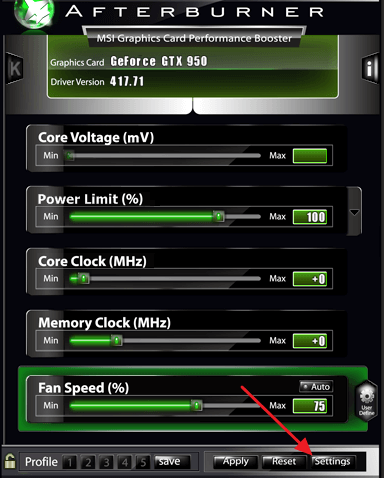
И открыть вкладку « Кулер ».
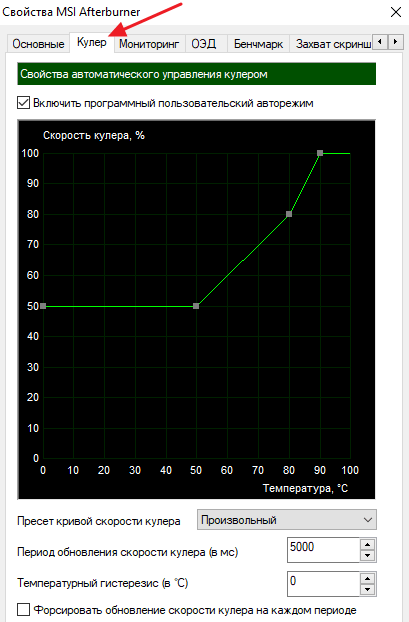
Здесь нужно активировать опцию « Включить программный пользовательский авторежим », после чего станет возможным настройка скорости вращения вентиляторов при помощи расположенного ниже графика. На данном графике температура графического чипа видеокарты соотносится со скоростью вращения вентиляторов. Перемещая узловые точки на графике, можно настроить вентиляторы так как это требуется для ваших задач.
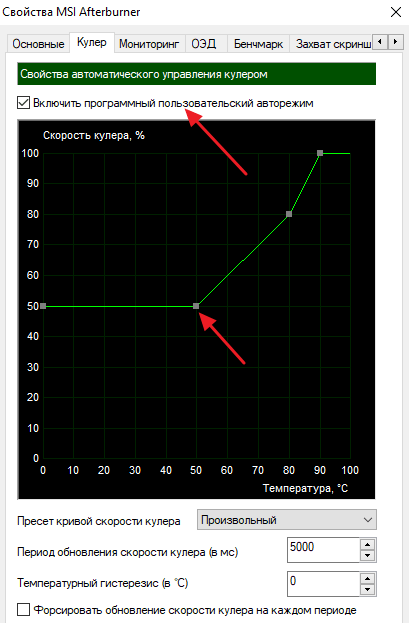
Например, на скриншоте внизу первая узловая точка находится на уровне 50% скорости кулера и температуре 0 градусов. Это означает, что минимальная скорость кулера будет составлять 50% от максимальных оборотов.
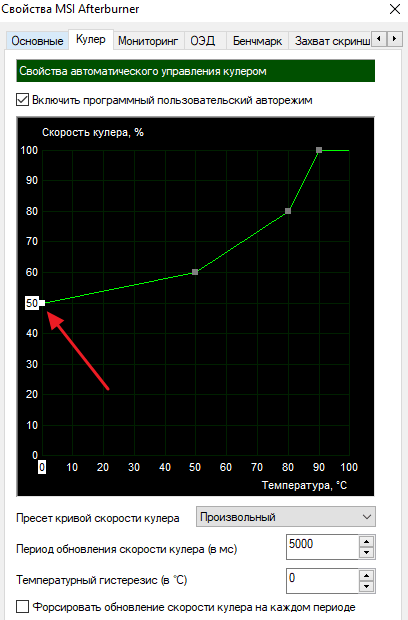
Вторая узловая точка на графике находится на уровне 60% скорости кулера и температуре 50 градусов. Это означает, что после достижения температуры в 50 градусов скорость вращения будет увеличена до 60% от максимальных оборотов.
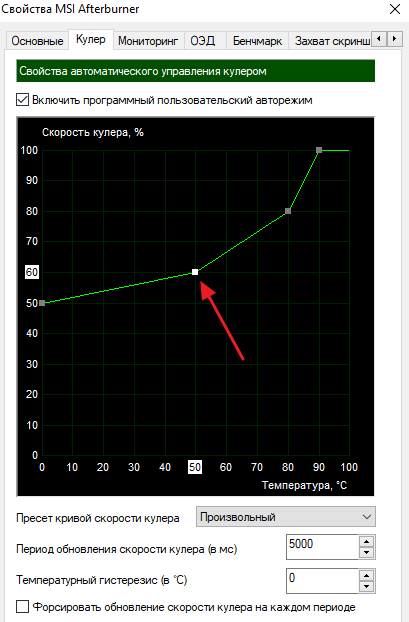
При необходимости график можно вернуть в исходное состояние. Для этого нужно открыть выпадающее меню « Пресет кривой скорости кулера » и выбрать вариант « Исходный ».
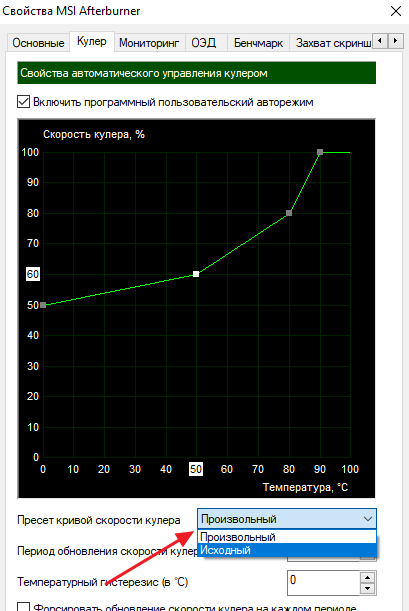
Для того чтобы вентиляторы начали управляться, согласно графику, нужно сохранить настройки, вернуться в главное окно программы MSI Afterburner, включить опцию « Auto » и нажать на кнопку « Apply ». Если опция «Auto» будет отключена, то MSI Afterburner будет использовать ту скорость вращения, которая указана ползунком «Fan Speed».
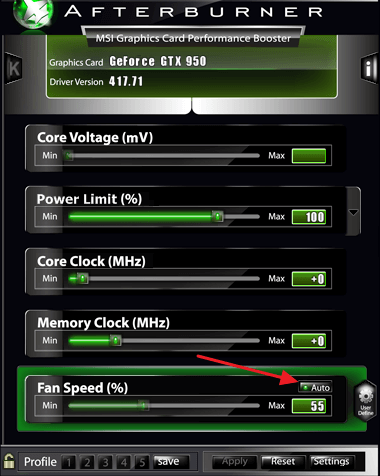
Если вы захотите сбросить указанные в MSI Afterburner настройки, то просто воспользуйтесь кнопкой « Reset ».
Сохранение результатов разгона в MSI Afterburner
Для того чтобы текущие настройки разгона видеокарты срабатывали при каждом запуске MSI Afterburner нужно включить опцию «Apply ovecloking at system startup», которая находится в самом низу окна программы.
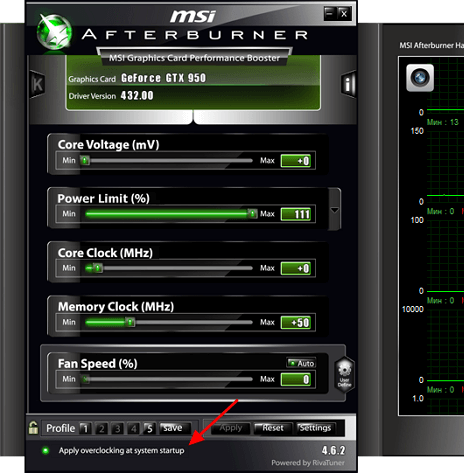
Также нужно зайти в настройки и на вкладке «Основные» включить автозагрузку программы MSI Afterburner.
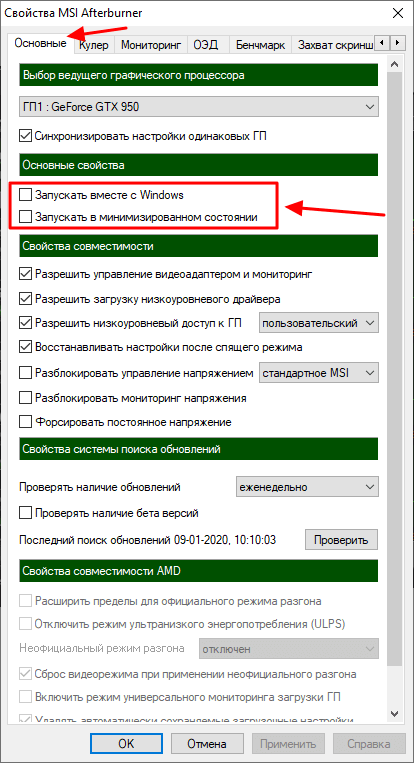
Кроме этого, будет не лишним сохранить текущие настройки разгона видеокарты в виде профиля. Для этого нажмите на кнопку «Save», сделайте двойной клик по профилю и нажмите «Apply».
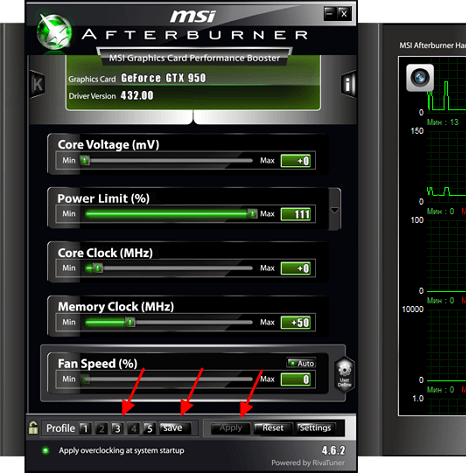
При необходимости, сохраненные в MSI Afterburner профили разгона видеокарты можно активировать с помощью комбинаций клавиш или автоматически при запуске игр. Для этого зайдите в настройки программы и перейдите на вкладку «Профили».
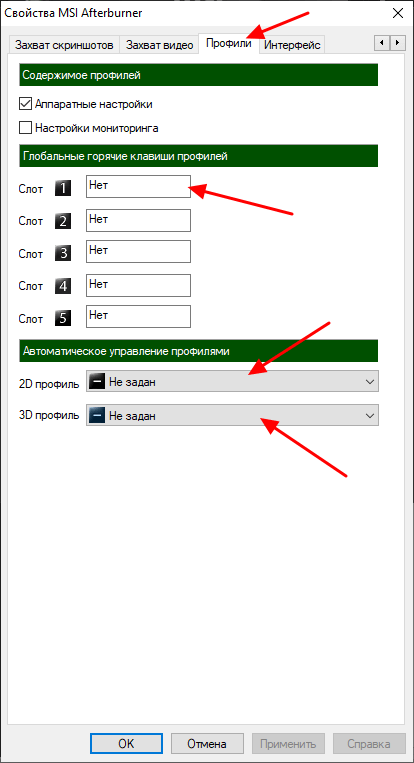
Здесь можно указать комбинации клавиш для каждого из 5 профилей, а также выбрать 2D и 3D профили. 2D профиль – это профиль, который будет работать в обычном режиме, а 3D профиль – это профиль для игр и других 3D приложений.
Какой софт потребуется для разгона
Основной утилитой, которая отвечает за увеличение производительности графики посредством разгона видеокарты, считается MSI Afterburner. Программа позволяет изменять частоту ядра, памяти, а также манипулировать рабочим напряжением (не для всех моделей карт). Впрочем, последний параметр использовать для разгона не рекомендуется, поскольку обычно графическая подсистема рассчитана на работу именно с номинальным, штатным напряжением. При его увеличении последствия могут оказаться непредсказуемыми.
Нам понадобится также утилита, которая определит все характеристики вашего видеоадаптера. Мы рекомендуем GPU-Z: она выдаст и имя модели, и характеристики ядра и номинальной частоты. В числе определяемых параметров числится ширина шины памяти, а в графе Computing можно увидеть используемые в адаптере технологии.
Стоит также перед началом разгона видеокарт NVIDIA и AMD скачать и установить утилиты, измеряющие производительность графики (Heaven/Valley/Superposition Benchmark от Unigine). Последняя программа хороша для относительно новых видеоадаптеров. Если вашему графическому акселератору больше 5 лет, лучше воспользоваться первыми двумя бенчмарками. Кстати, использование подобных утилит имеет и побочное полезное действие, кроме измерений производительности: они позволяют «разогреть» адаптер после разгона, чтобы проверить его работу на стабильность.
СОВЕТ. Весь необходимый софт рекомендуется загружать с официальных сайтов – это позволит избежать риска установки «адаптированного» ПО, которое в лучшем случае может работать неправильно, а в худшем – заразить ПК вредоносным кодом.
Заключение. Общие советы для пользователей
Любым из перечисленных выше методов регулировки кулеров следует пользоваться с умом.
Установив неоправданно низкие значения, вы рискуете вызвать перегрев, который приведет к зависаниям, незапланированным перезагрузкам и выходу из строя вашего железа.
Далеко не всегда программы корректно считывают информацию с датчиков – пользователь может думать, что все в системе в порядке, в то время как процессор страдает от повышенных температур.
Если после всех манипуляций не меняется скорость вращения охлаждения на процессоре, это может говорить о фиксированной частоте оборотов в биосе. Зайдите туда и смените настройку на удобную для себя.
Советы из данной статьи оказались вам полезны? Тогда не забудьте поделиться информацией с другими, сделав репост в аккаунты социальных сетей. Большое спасибо!



















