Gfn как открыть оверлей
GeForce Experience — это самый простой способ обновлять драйверы видеокарты, оптимизировать игры и делиться своими победами. Миллионы геймеров по всему миру используют это приложение, а с GeForce Experience 3.0 делиться своими лучшими игровыми моментами стало еще проще.
Простой доступ к возможностям Shadowplay с новым оверлеем GeForce Experience 3.0
Вы заметите, что всеми любимая функция ShadowPlay была обновлена и получила название оверлей Share. Просто нажмите комбинацию горячих клавиш “ Alt+Z ” или иконку Share , чтобы открыть хорошо вам известные и полюбившиеся возможности записи.
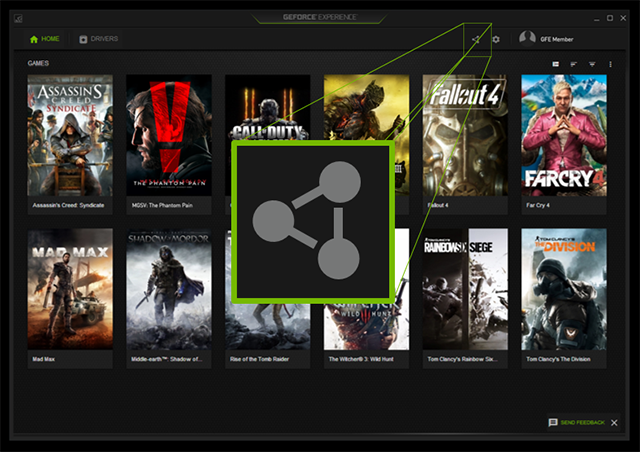
Мгновенный повтор и запись
С помощью оверлея вы можете с легкостью записывать геймплей с частотой смены кадров 60FPS в разрешении до 4K как в полноэкранном, так и в оконном режиме. Автоматически записывайте последние 20 минут геймплея с помощью функции “ Мгновенный повтор ,” (ранее известна как режим Shadowmode) или записывайте игровой процесс вручную с функцией “ Запись ”.
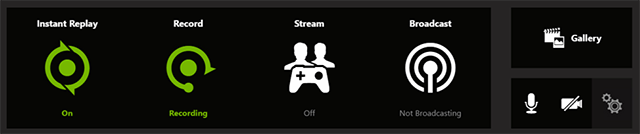
Улучшенные возможности трансляции игрового процесса
Никогда еще трансляция в Twitch или YouTube Live не была такой простой. Просто нажмите кнопку “ Транслировать ” и выберите потоковый сервис, чтобы начать передавать свой игровой процесс в разрешении до 1080p и частотой смены кадров 60FPS. Мы также усовершенствовали эту функцию, сократив ресурсы системы, необходимые для осуществления трансляции.
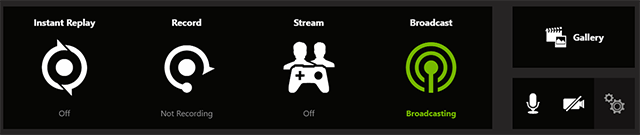
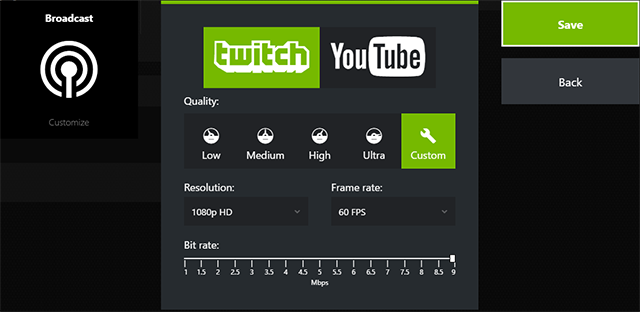
Скриншоты игрового процесса в разрешении 4K
Теперь вы можете создавать скриншоты и загружать их в сервис, не покидая игру и не используя сторонние приложения. Просто нажмите “ Alt+F1 ”, чтобы сохранить скриншот в Галерею.

Вы можете загружать свои любимые снимки в Google Фото или Imgur в разрешении до 3840×2160. Через GeForce Experience 3.0 пользователи могут загружать файлы большего размера (до 12 МБ), чем напрямую через веб.
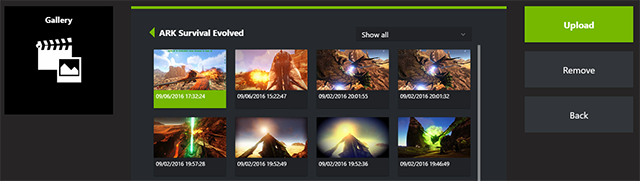
Оверлей GeForce Experience Share: вкладка «Предпочтения»
Чтобы подключить свои аккаунты, например, Google, Imgur, YouTube или Twitch, или изменить настройки, нажмите на вкладку » Предпочтения «.

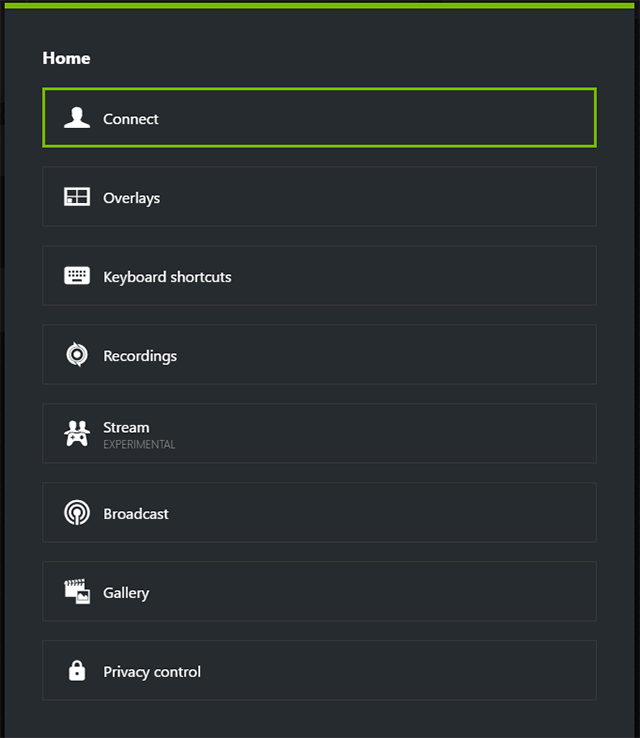
Вы можете добавить отображение FPS во время игры, отображение с камеры или зрителей, которые смогут просматривать ваши трансляции, а также изменить комбинации клавиш для быстрого доступа к возможностям GeForce Experience.
Вы также можете подключить аккаунты Google, Imgur, YouTube и Twitch с помощью кнопки “ Подключить ”.
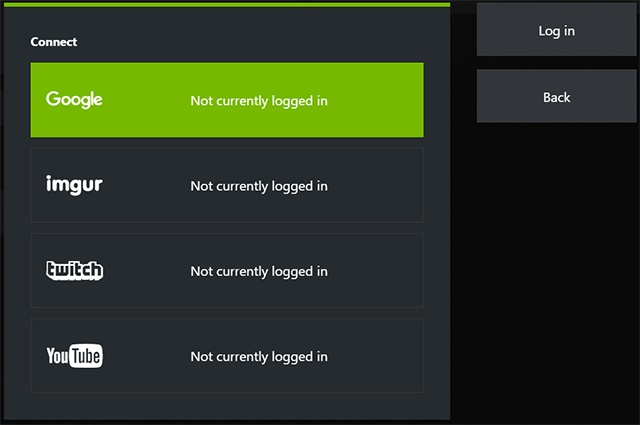
А добавить индикаторы и камеры можно через “ Оверлей ”.
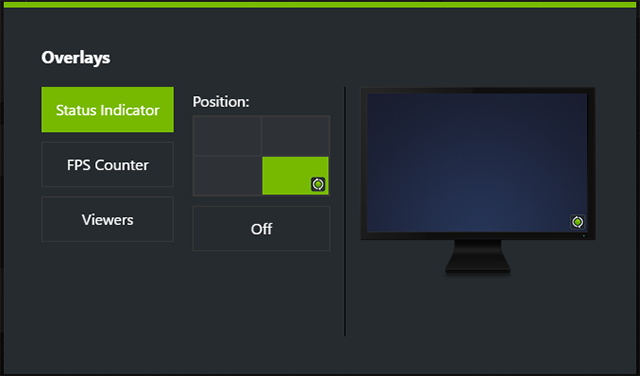
Выберите комбинации клавиш (Общие, Запись, Трансляция) в разделе “ Сочетание клавиш ”.
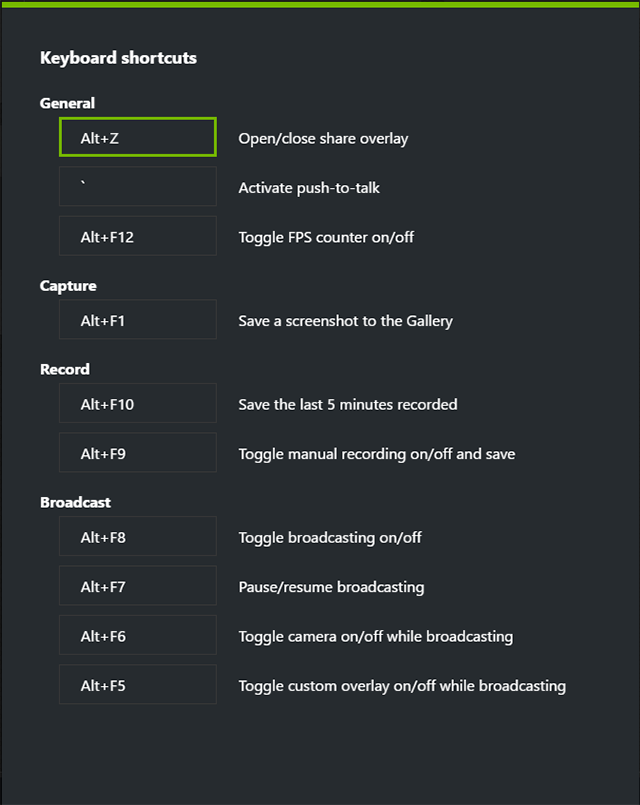
Включить запись видео с рабочего стола можно в “ Настройках приватности ”.
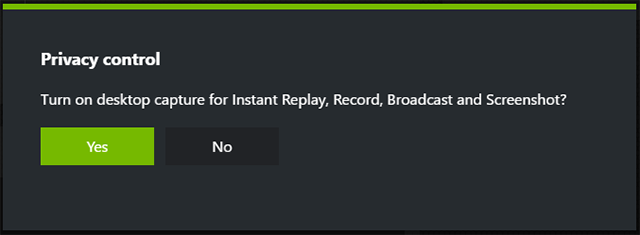
Играйте с друзьями (экспериментальная функция)
Мы предлагаем вам новую возможность кооперативной игры с друзьями, даже если они с вами находятся не в одной комнате. Вы можете предоставить друзьям доступ к своему экрану и кнопкам управления или играть в кооперативном режиме. Все, что им необходимо сделать, — это открыть браузер Chrome, и они тут же смогут присоединиться к вашей игровой сессии.
Чтобы включить эту функцию, зайдите во вкладку «Предпочтения» и включите “ Экспериментальные функции ”.
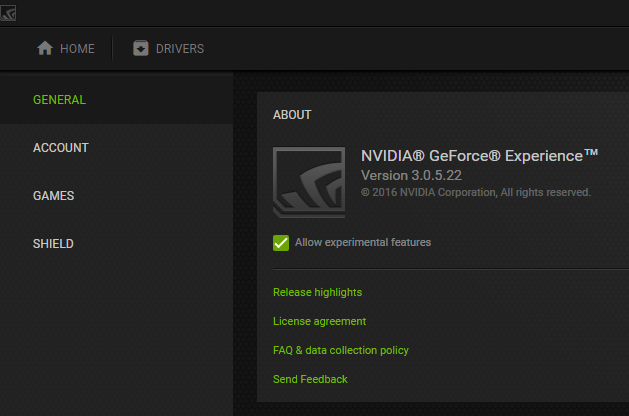
Откройте оверлей с помощью клавиш “ Alt+Z ”, и вы увидите новую функцию под названием “ Потоковая передача ”.

Укажите электронный адрес своего друга, и он получит приглашение, которое установит и откроет приложение GeForce Experience в браузере Chrome.
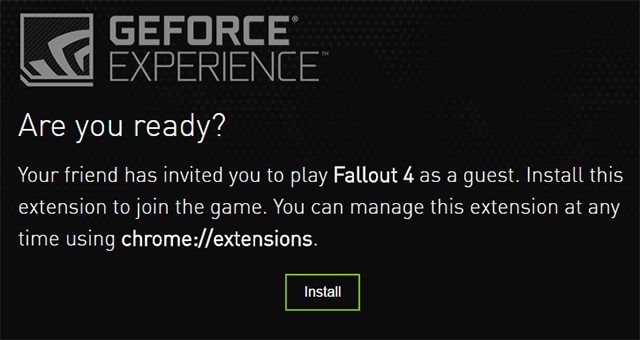
После этого вы сможете играть вместе на одном экране. Так, вы можете играть вместе или же просто позволить своему другу наблюдать за игровым процессом. Это новый и очень интересный способ играть на ПК.
Как открыть панель нвидиа сочетание клавиш
В стандартное приложение GeForce NOW оверлей GeForce Experience не инжектится. Это значит, что функционал shadowplay в этом приложении доступен не будет.
Nvidia встроила весь привычный функционал Experience в приложение.Далее будут перечислены основные горячие кнопки по умолчанию.
Вызвать главное меню сочетанием Alt+Shift+ZСделать скриншот Alt+1Включение/выключение мгновенного повтора — Alt+Shift+0Сохранение мгновенного повтора — Alt+0Включение/выключение записи — Alt+9Включение/выключение микрофона — Alt+M
Я только что установил приложение и ни 1 из перечисленных комбинаций не работает. Однако заметил, что скриншот делается на CTRL + 1. Как мне поменять эту комбинацию?
UPD. Случайно обнаружил, что оверлей открывается на CTRL + G и там я уже изменил горячие клавиши.
Как настроить запись видео в GeForce Experience
GeForce Experience – это программа от NVIDIA, которая устанавливается вместе с драйверами от видеокарты. Также эту программу можно скачать с сайта NVIDIA (ссылка) и установить отдельно.
GeForce Experience предоставляет ряд дополнительных функций для работы с видеокартой и установленными играми. Например, GeForce Experience позволяет автоматически обновлять драйверы, оптимизировать установленные игры, применять фильтры пост-обработки, создавать снимки экрана и записывать видео игрового процесса или рабочего стола.
В этой статье мы рассмотрим именно запись видео. Раньше эта функция в GeForce Experience называлась NVIDIA ShadowPlay. Сейчас это название в GeForce Experience не используется, хотя сама возможность записи осталась и доступна как часть внутриигрового оверлея.
Для запуска внутриигрового оверлея и записи видео компьютер должен советовать некоторым минимальным требованиям:
- Настольная видеокарта : GTX 800 или новее;
- Мобильная видеокарта : GTX 850M, GTX 950M или новее;
- Оперативная память : 4 Гб или больше;
- Операционная система : Windows 7, Windows 8 или Windows 10;
- Драйвер видеокарты : 430.64 или более новый;
Чтобы записывать видео с помощью GeForce Experience нужно включить отображение оверлея. Для этого запустите программу GeForce Experience, перейдите в настройки (иконка шестеренки) и включите функцию « Внутриигровой оверлей ».
После включения оверлей станет доступной кнопка настройки. Нажмите на нее для того, чтобы перейти к настройкам.
После этого появится меню с настройками оверлея. В данном меню много разделов, но для записи видео нам важны только несколько из них:
- Записи – настройка папки для сохранения видеоролликов;
- Аудио – настройка записи системных звуков и микрофона;
- Захват видео – настройка параметров записи (разрешение, fps, битрейт);
- Настройки конфиденциальности – разрешение на запись видео с рабочего стола Windows;
Обратите внимание, чтобы увидеть все пункты, меню с настройками нужно прокручивать колесиком мышки. В разделе « Записи » нужно просто указать папку для временных файлов и папку для сохранения записанных видеоролликов
В разделе « Записи » нужно просто указать папку для временных файлов и папку для сохранения записанных видеоролликов.
В разделе « Аудио » можно выбрать микрофон, и настроить громкость записи системных звуков и голоса.
В разделе « Захват видео » можно выбрать качество записи видео, разрешение, частоту кадров и битрейт.
В разделе « Настройки конфиденциальности » можно включить или выключить запись видео с рабочего стола Windows.
После внесения всех настроек ваш GeForce Experience готов к записи видео.
NVIDIA Container
В диспетчере задач вы увидите много процессов «NVIDIA Container». Эта программа — nvcontainer.exe отвечает за запуск и использование других процессов NVIDIA. Другими словами, NVIDIA Container сам не нечего не делает, а запускает другие задачи NVIDIA.
Программное обеспечение SysInternals Process Explorer, в настоящее время принадлежащее Microsoft, имеет опцию отображения иерархии процессов. Она показывает, что многие из этих процессов NVIDIA запускают другие процессы NVIDIA.
Процессы NVIDIA
Довольно многие из этих процессов NVIDIA Container связаны с фоновыми задачами, реализованными как системные службы. Например, если вы откроете приложение «Службы», вы увидите четыре службы NVIDIA:
- Контейнер NVIDIA Display Container LS
- Контейнер локальной сети NVIDIA
- Контейнер NVIDIA NetworkService
- Контейнер для телеметрии NVIDIA
По умолчанию все эти службы настроены на автоматический запуск и всегда остаются в фоновом режиме, за исключением контейнера NVIDIA NetworkService.
Контейнер LS NVIDIA Display (NVDisplay.ContainerLocalSystem) обрабатывает некоторые задачи отображения. Например, если вы открываете панель управления NVIDIA и нажимаете «Рабочий стол»—> «Показать значок уведомлений», эта служба отвечает за показ значка в области уведомлений. Если вы остановите службу, значок уведомления NVIDIA исчезнет.
Однако эта служба отвечает не за все задачи отображения. Если вы отключите эту услугу, приложение GeForce Experience по-прежнему будет работать нормально.
Служба NVIDIA Telemetry Container (NvTelemetryContainer) обрабатывает сбор данных о вашей системе и отправку их в NVIDIA. В соответствии с политикой конфиденциальности, NVIDIA GeForce Experience собирает такие данные, как характеристики вашей графической карты, данные о показах, настройки драйвера для определенных игр, список игр, которые вы установили, объем оперативной памяти, а также информацию о другом оборудовании вашего компьютера, включая процессор и материнскую плату. Мы не думаем, что из-за этого стоит паниковать, т.к. большая часть этого сбора данных позволяет GeForce Experience предлагать оптимальные графические настройки для ваших компьютерных игр. Тем кому не нравится сбор данных, вот как отключить телеметрию NVIDIA.
Nvidia наложение производительность как убрать
GeForce Experience — это самый простой способ обновлять драйверы видеокарты, оптимизировать игры и делиться своими победами. Миллионы геймеров по всему миру используют это приложение, а с GeForce Experience 3.0 делиться своими лучшими игровыми моментами стало еще проще.
Простой доступ к возможностям Shadowplay с новым оверлеем GeForce Experience 3.0
Вы заметите, что всеми любимая функция ShadowPlay была обновлена и получила название оверлей Share. Просто нажмите комбинацию горячих клавиш “ Alt+Z ” или иконку Share , чтобы открыть хорошо вам известные и полюбившиеся возможности записи.
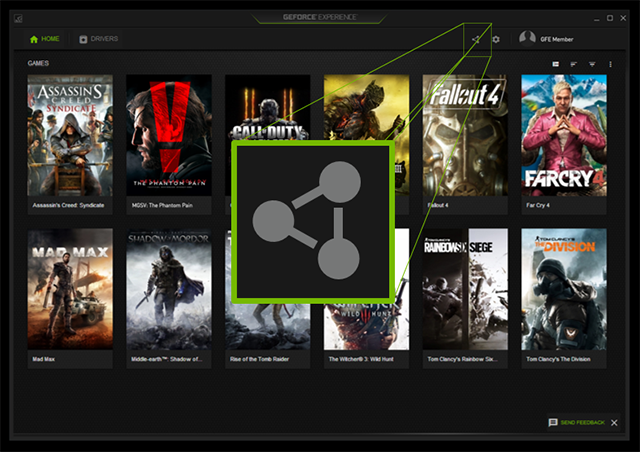
Мгновенный повтор и запись
С помощью оверлея вы можете с легкостью записывать геймплей с частотой смены кадров 60FPS в разрешении до 4K как в полноэкранном, так и в оконном режиме. Автоматически записывайте последние 20 минут геймплея с помощью функции “ Мгновенный повтор ,” (ранее известна как режим Shadowmode) или записывайте игровой процесс вручную с функцией “ Запись ”.
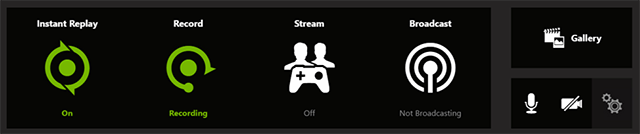
Улучшенные возможности трансляции игрового процесса
Никогда еще трансляция в Twitch или YouTube Live не была такой простой. Просто нажмите кнопку “ Транслировать ” и выберите потоковый сервис, чтобы начать передавать свой игровой процесс в разрешении до 1080p и частотой смены кадров 60FPS. Мы также усовершенствовали эту функцию, сократив ресурсы системы, необходимые для осуществления трансляции.
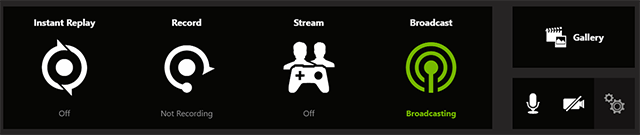
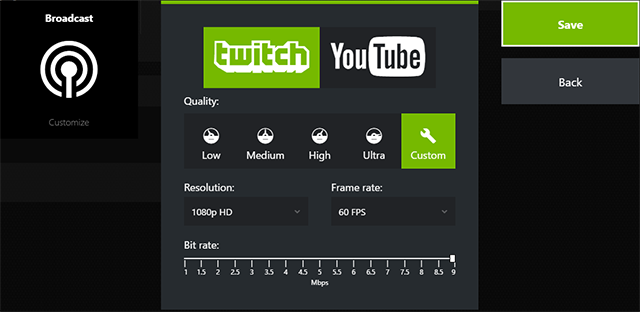
Скриншоты игрового процесса в разрешении 4K
Теперь вы можете создавать скриншоты и загружать их в сервис, не покидая игру и не используя сторонние приложения. Просто нажмите “ Alt+F1 ”, чтобы сохранить скриншот в Галерею.

Вы можете загружать свои любимые снимки в Google Фото или Imgur в разрешении до 3840×2160. Через GeForce Experience 3.0 пользователи могут загружать файлы большего размера (до 12 МБ), чем напрямую через веб.
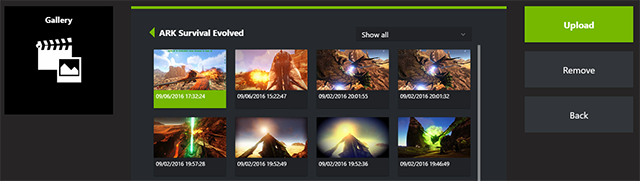
Оверлей GeForce Experience Share: вкладка «Предпочтения»
Чтобы подключить свои аккаунты, например, Google, Imgur, YouTube или Twitch, или изменить настройки, нажмите на вкладку » Предпочтения «.

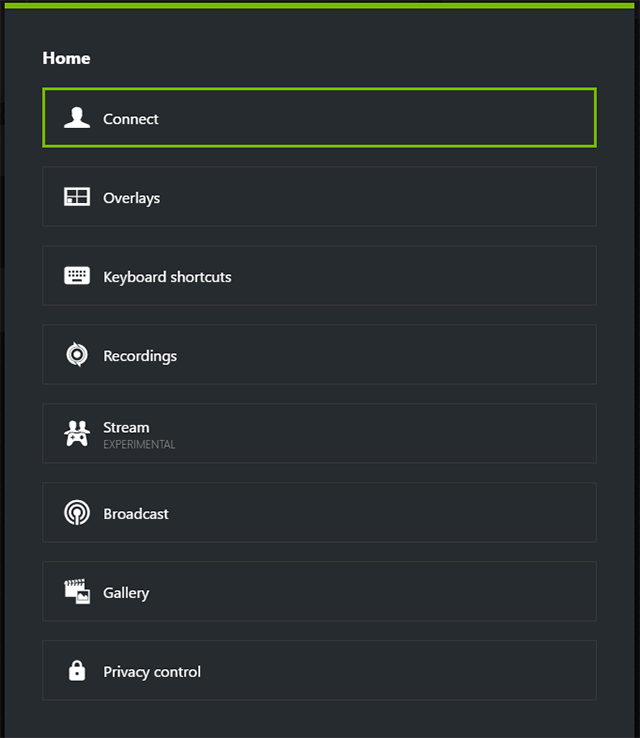
Вы можете добавить отображение FPS во время игры, отображение с камеры или зрителей, которые смогут просматривать ваши трансляции, а также изменить комбинации клавиш для быстрого доступа к возможностям GeForce Experience.
Вы также можете подключить аккаунты Google, Imgur, YouTube и Twitch с помощью кнопки “ Подключить ”.
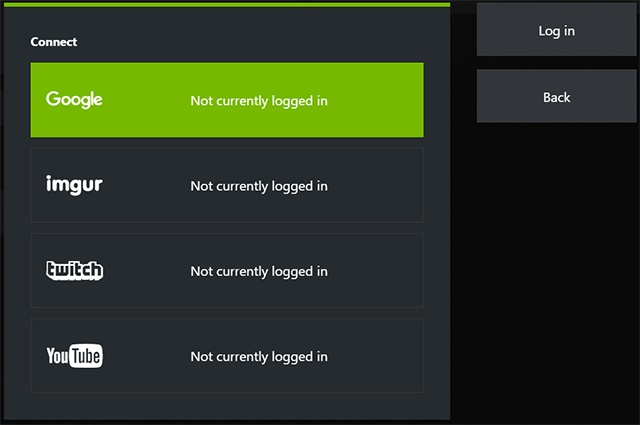
А добавить индикаторы и камеры можно через “ Оверлей ”.
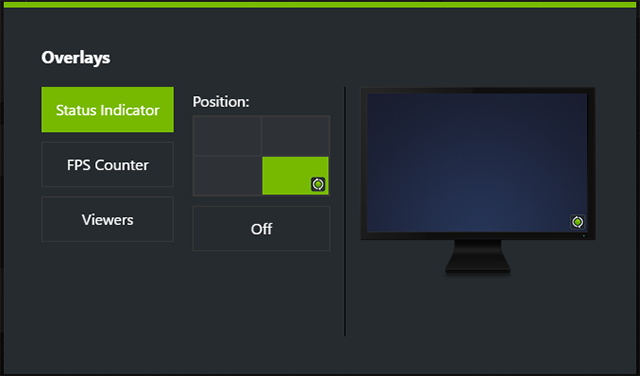
Выберите комбинации клавиш (Общие, Запись, Трансляция) в разделе “ Сочетание клавиш ”.
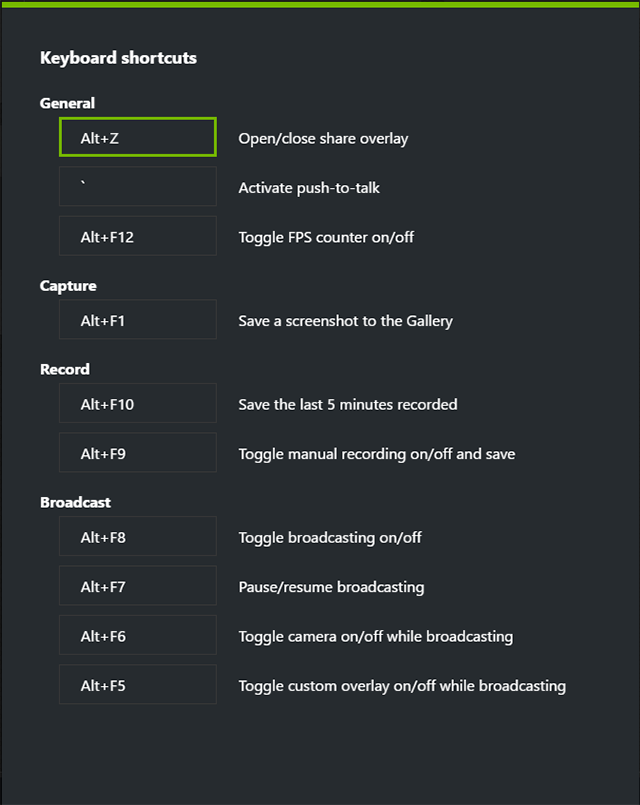
Включить запись видео с рабочего стола можно в “ Настройках приватности ”.
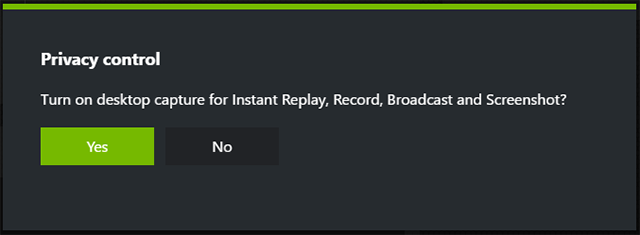
Играйте с друзьями (экспериментальная функция)
Мы предлагаем вам новую возможность кооперативной игры с друзьями, даже если они с вами находятся не в одной комнате. Вы можете предоставить друзьям доступ к своему экрану и кнопкам управления или играть в кооперативном режиме. Все, что им необходимо сделать, — это открыть браузер Chrome, и они тут же смогут присоединиться к вашей игровой сессии.
Чтобы включить эту функцию, зайдите во вкладку «Предпочтения» и включите “ Экспериментальные функции ”.
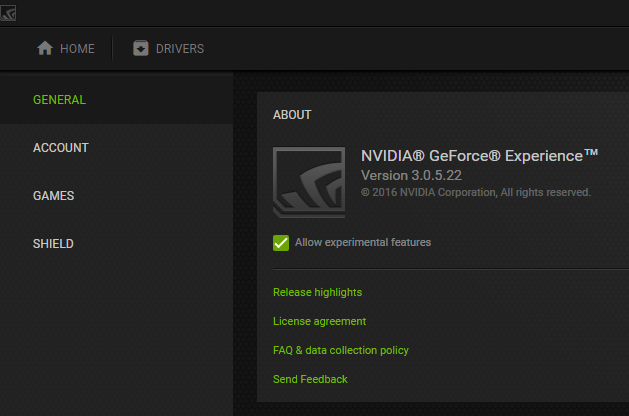
Откройте оверлей с помощью клавиш “ Alt+Z ”, и вы увидите новую функцию под названием “ Потоковая передача ”.

Укажите электронный адрес своего друга, и он получит приглашение, которое установит и откроет приложение GeForce Experience в браузере Chrome.
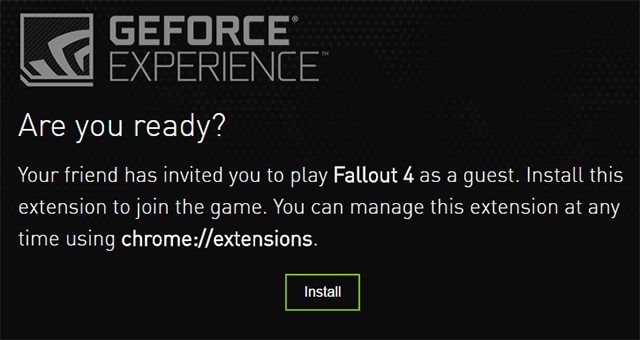
После этого вы сможете играть вместе на одном экране. Так, вы можете играть вместе или же просто позволить своему другу наблюдать за игровым процессом. Это новый и очень интересный способ играть на ПК.
Что это такое NVIDIA Freestyle
Компания NVIDIA позволяет персонализировать свой игровой процесс с помощью игровых фильтров Freestyle. Вы можете изменить внешний вид и настроение игры при помощи настройки цвета, насыщенности или использования фильтров постобработки.
В руках пользователя 15 фильтров, 38 различных настроек и множество возможных комбинаций. Это позволяет создавать вправду уникальный вид игрового процесса. Функция Freestyle для лучшей совместимости интегрирована на уровне драйвера.
| Минимальные требования: | Компьютеры (Десктоп графика) |
Ноутбуки (Мобильная графика) |
| Графический процессор | не ниже GTX 700 серии | серии GTX 850M, 950М и выше |
| Операционная система | Windows 7, Windows 8 или Windows 10 | |
| Графический драйвер | Версия GeForce 430.64 или более поздняя |
В официальном смотрите, поддерживаются ли фильтры Freestyle в нужной игре. Не расстраивайтесь, если Вашей игры нет в списке поддерживаемых. Команда NVIDIA всё больше и больше сотрудничает с разработчиками игр.
Как открыть Панель управления NVIDIA
Панель управления NVIDIA позволяет настроить многие параметры видеокарты, которые нельзя изменить с помощью настроек Windows. В частности, с ее помощью можно изменить разрешение, настроить яркость и насыщенность изображения, повернуть экран, настроить 3D графику и многое другое. В этом материале мы расскажем о том, как открыть Панель управления NVIDIA и что делать если она не открывается.
- Способы запуска «Панели управления NVIDIA»
- Через контекстное меню на рабочем столе
- Через «Панель управления Windows»
- Через «GeForce Experience»
- С помощью поиска в меню «Пуск»
- Установка и запуск из Microsoft Store
- Панель управления NVIDIA не открывается?
Способы запуска «Панели управления NVIDIA»
Через контекстное меню на рабочем столе
Самый простой способ открыть «Панель управления NVIDIA» это воспользоваться контекстным меню на рабочем столе. Для этого нужно просто кликнуть правой кнопкой мышки по свободному месту на рабочем столе и в появившемся меню выбрать пункт «Панель управления NVIDIA».
Через «Панель управления Windows»
Если вы не можете открыть «Панель управления NVIDIA» с помощью контекстного меню на рабочем столе, то можно воспользоваться альтернативным способом. Для этого откройте «Панель управления Windows» (в Windows 10 для этого удобно использовать комбинацию клавиш Windows+X) и потом перейдите в раздел «Оборудование и Звук».
После этого нужно пролистать окно в самый низ и нажать там на «Панель управления NVIDIA».
Нужно отметить, что в последних версиях Windows 10 со свежей версией драйвера NVIDIA данный способ может уже не работать.
Через «GeForce Experience»
Если у вас установлена программа «GeForce Experience», то ее можно использовать для запуска «Панели управления NVIDIA». Для этого нужно найти иконку GeForce Experience в правой части панели задач и кликнуть по ней равой кнопкой мышки.
В результате появится меню, с помощью которого можно будет запустить нужную вам программу.
С помощью поиска в меню «Пуск»
Также для запуска «Панели управления NVIDIA» можно воспользоваться поиском в меню «Пуск». Для этого просто откройте меню «Пуск» и введите в поиск слово «NVIDIA» или фразу «NVIDIA Control Panel». Также можно попробовать поискать на русском языке.
В результате система найдет нужную программу и предложит вам ее открыть.
Установка и запуск из Microsoft Store
Если вы пользуетесь Windows 10, то вы можете скачать и установить «Панель управления NVIDIA» из магазина приложений «Microsoft Store». Для этого нужно открыть меню «Пуск», ввести в поиск слово «Store» и открыть магазин приложений «Microsoft Store» (может потребоваться вход в аккаунт Microsoft).
В магазин приложений «Microsoft Store» нужно снова воспользоваться поиском и ввести слово «NVIDIA». Таким образом вы сможете найти приложение «NVIDIA Control Panel».
На странице приложенияего можно будет запустить или установить, если оно еще не установлено в системе.
Панель управления NVIDIA не открывается?
Иногда пользователи сталкиваются с тем, что на их компьютере не открывается «Панель управления NVIDIA». Обычно это сигнализирует о неполадках с драйверами. В таком случае лучше всего полностью удалить драйверы от видеокарты NVIDIA и установить их заново.
Для того чтобы полностью удалить драйверы с компьютера скачайте и установите программу «Display Driver Uninstaller». После этого перезагрузите компьютер в безопасном режиме и запустите данную программу. После этого откройте выпадающее меню и выберите там «NVIDIA». Таким образом вы сообщите программе Display Driver Uninstaller, что хотите удалить драйверы именно от видеокарты NVIDIA.
Дальше просто нажимаем на кнопку «Удаление и перезагрузка» и ждем пока Display Driver Uninstaller удалит драйверы и перезагрузит компьютер.
После перезагрузки заходим в обычный режим работы Windows, скачиваем последнюю версию драйверов с официального сайта NVIDIA, устанавливаем новые драйверы и еще раз перезагружаем компьютер.
В большинстве случаев такой переустановки будет достаточно для того чтобы «Панель управления NVIDIA» начала открываться нормально.
Оптимизация
На компьютерах со старыми видеокартами программа не всегда может подобрать оптимальные параметры. Geforce Experience NVIDIA не оптимизирует игры на видеочипах младше 600 серии.
Оптимизация производится автоматически, сразу после добавления игры в список. Отключить Geforce Experience в игре можно в настройках.
Для этого перейдите в раздел опций программы и откройте раздел «Игры». Снимите галочку возле пункта «Автоматически оптимизировать недавно добавленные игры».
Чтобы выполнить оптимальных настроек вручную вернитесь на главную страницу. Откройте небольшое меню управления списком, нажав на иконку из трех точек. Выберите пункт «Оптимизировать все игры».
Чтобы посмотреть на параметры, которые выставила программа GeForce Experience NVIDIA, наведите курсор на приложение в списке и нажмите «Подробнее».
В нижнем блоке появится уведомление о том, что оптимизация прошла успешна. Чуть ниже отображается название параметров и текущие настройки.
Если вы хотите изменить установленные параметры нажмите на иконку гаечного ключа в правой части.
В открывшемся окне можно установить разрешение экрана, режим дисплея и выбрать оптимизацию под производительность или качество.
Производительность снижает настройки и повышает скорость работы игры. Качество улучшает графику, но при этом могут возникнуть зависания, если ваша система не поддерживает высокие настройки.
Как отключить GeForce Experience in Game Overlay?
1) В приложении GeForce Experience, в правом верхнем углу нажмите на иконку Настройки: 2) В разделе Общие, выключите опцию SHARE (Общий Доступ), как на снимке ниже. Заметьте: Чтобы снова использовать Share (Общий Доступ), достаточно включить опцию.
Как убрать GeForce Experience в игре?
Чтобы перейти к настройкам нажмите на кнопку в виде шестеренки, в верхнем правом углу программы. После перехода в настройки нужно пролистать страницу вниз и найти раздел «Внутриигровой оверлей». Здесь будет переключатель с помощью которого можно включать и отключать оверлей GeForce Experience.11 мая 2020 г.
Как включить оверлей в GeForce Experience?
Откройте оверлей с помощью клавиш “ Alt+Z ”, и вы увидите новую функцию под названием “ Потоковая передача ”. Укажите электронный адрес своего друга, и он получит приглашение, которое установит и откроет приложение GeForce Experience в браузере Chrome.
Как отключить внутриигровой оверлей?
Выберите значок Меню в верхнем левом углу. Далее, нажмите Настройки. Во вкладке Общие снимите флажок напротив опции Включить внутриигровой оверлей для поддерживаемых игр. Вы можете снова включить оверлей, выполнив те же действия и снова установив этот флажок.
Как отключить оптимизацию в GeForce Experience?
Отключить Geforce Experience в игре можно в настройках. Для этого перейдите в раздел опций программы и откройте раздел «Игры». Снимите галочку возле пункта «Автоматически оптимизировать недавно добавленные игры».
Как открыть Nvidia Experience в игре?
Откройте оверлей с помощью клавиш “Alt+Z”, и вы увидите новую функцию под названием “Потоковая передача”. Укажите электронный адрес своего друга, и он получит приглашение, которое установит и откроет приложение GeForce Experience в браузере Chrome. После этого вы сможете играть вместе на одном экране.
Как отключить стим оверлей в игре?
Откройте клиент Steam и там выберите Steam > Настройки > В игре. Отметьте галочкой опцию «Включить оверлей Steam в игре». Кроме того, в каждой отдельной игре Steam есть возможность включить/выключить оверлей: Найдите игру в библиотеке Steam -> Нажмите «Управление» -> «Свойства»
Что делать если не открывается оверлей GeForce Experience?
Оверлей GeForce Experience не работает
Для этого нужно открыть «Пуск» и ввести в поиск «Experience». Если программа установлена, то система ее найдет. Если же в меню «Пуск» ничего не находится, то программу GeForce Experience нужно скачать с официального сайта NVIDIA и установить на компьютер.12 мая 2020 г.
Что делать если Nvidia GeForce Experience не видит игру?
Приложению нужно правильно подключиться к интернету, чтобы проверить информацию об игре. … GeForce Experience также не видит игры, если клиент обновлен, а драйвера видеокарты устарели. Установите последние версии драйверов с помощью этого приложения.
Как открыть меню GeForce?
Самый простой способ открыть «Панель управления NVIDIA» это воспользоваться контекстным меню на рабочем столе. Для этого нужно просто кликнуть правой кнопкой мышки по свободному месту на рабочем столе и в появившемся меню выбрать пункт «Панель управления NVIDIA».
Как отключить оверлей в Дискорде?
Вы можете настроить позицию, где именно появится всплывающее уведомление, или полностью его отключить! Эти настройки можно найти в меню Настройки пользователя > Оверлей > Уведомления в оверлее. Здесь вы сможете внести коррективы в оверлей.
Как отключить запись игр на Windows 10?
На самой первой вкладке «Меню игры» найдите поле «Записывайте игровые клипы, делайте снимки экрана…». В нем нужно перетащить ползунок в положение «Откл.». Дальше открывайте вторую вкладку – «DVR для игр». Здесь нужно отключить ползунок в поле «Вести запись в фоновом режиме, пока идет игра».
Что делать если GeForce Experience не может оптимизировать игры?
Почему nVidia GeForce Experience не оптимизирует игры: что делать?
- 1 Удаление файлов конфигурации пользователя
- 2 Переустановка приложения GeForce.
- 3 Отключение брандмауэра
- 4 Активация рекомендуемых оптимальных настроек
- 5 Обновления графического драйвера
Легкая запись видео с экрана с помощью NVIDIA Shadowplay в Geforce Experience
Записывать видео через Geforce Experience с помощью NVIDIA Shadowplay очень просто, достаточно открыть внутриигровой оверлей и нажать кнопку. Разберемся какие есть требования к железу, как настроить эту функцию и начнем снимать видео игр и рабочего стола.
Требования для Shadowplay
Shadowplay автоматически устанавливается вместе с Geforce Experience и драйверами, отдельно загружать ничего не нужно. Для работы вам потребуется поддерживаемая видеокарта:
- Стационарные компьютеры: серия GTX 600 или более новая.
- Ноутбуки: GTX 650M или более новая.
На некоторых ноутбуках Shadowplay работает и на картах ниже 650M, но это не гарантируется.
Также должна быть установлена последняя версия драйверов NVIDIA для видеокарт.
Как записывать видео
Управление записью происходит через внутриигровой оверлей, по умолчанию вызываемый комбинацией клавиш Alt+Z, если он включен в настройках.
Для проверки можно открыть окно Geforce Experience и перейти в общие настройки.
Там нам интересен пункт «Захват видео».
Там вы можете указать качество записываемого видео:
- его разрешение;
- частоту кадров;
- скорость передачи.
Сверху указано сколько примерно места на диске будет занимать файл определенной длительности.
Для начала записи экрана во время игры достаточно вызвать оверлей (Alt+Z) и выбрать пуск. Или же просто нажать комбинацию клавиш Alt+F9.
Мгновенный повтор
NVIDIA Shadowplay позволяет постоянно записывать видео в фоновом режиме и сохранять последние несколько минут геймплея по требованию — эта функция называется «Мгновенный повтор».
Включить или отключить мгновенный повтор можно так же через внутриигровой оверлей (Alt+Z) или через комбинацию клавиш Alt+Shift+F10.
Качество и длительность записываемого отрезка задается в настройках: от 15 секунд до 20 минут, по умолчанию стоит 5 минут. Там же указано примерное место на диске, которое займет файл.
Для сохранения повтора нужно кликнуть на соответствующую команду в оверлее или нажать Alt+F10.
Лучшие моменты
В некоторых играх Geforce Experience может сам определять какие отрезки видео или скриншоты стоит сохранить — эта функция называется «Лучшие моменты».
Чтобы включить или отключить запись лучших моментов, нужно:
- Перейти в настройки внутриигрового оверлея (Alt+Z -> иконка шестеренки).
Выбрать пункт «Лучшие моменты».
Нажать на переключатель в правом верхнем углу.
Там же можно указать место хранения временных файлов и выделенный для этого объем места на диске.
Запись рабочего стола
С помощью Geforce Experience Shadowplay можно записывать и рабочий стол.
Для этого вначале требуется в оверлее (Alt+Z) в настройках конфиденциальности включить возможность записи рабочего стола компьютера.
Управляется все так же через оверлей или горячие клавиши, как и в случае записи видеороликов в играх.
Куда сохраняется видео
По умолчанию все видео с NVIDIA Experience сохраняются в C:\Users\имя\Videos и C:\Users\имя\AppData\Local\Temp\Highlights.
Я рекомендую самостоятельно указать место хранения. Это легко сделать в настройках оверлея (Alt+Z) в пункте «Записи».
Проблемы при записи
Если не работает запись видео в Geforce Experience, или нет звука, то проверьте настройки захвата видео и звука в оверлее, а также наличие свободного места на диске.
Также помогает отключение внутриигрового оверлея в общих настройках и повторное его включение после перезапуска программы.
Как отключить оверлей в GeForce Experience?
Щелкните правой кнопкой мыши значок Nvidia на панели задач и выберите NVIDIA GeForce Experience.
- Войдите в свою учетную запись NVIDIA.
- Щелкните значок настроек (шестеренка) в правом верхнем углу.
- На вкладке ОБЩИЕ выключите ИГРОВОЙ НАДПИСЬ и выйдите.
Как включить оверлей в GeForce Experience?
Вы можете включить его в GeForce Experience, перейдя в «Настройки»> «ОБЩИЕ»> «ПОДЕЛИТЬСЯ» и переключив переключатель. Он загорится зеленым, указывая на то, что наложение «Совместное использование» включено. ПРИМЕЧАНИЕ. Вы можете изменить сочетание клавиш для наложения «Поделиться» в разделе «Настройки»> «Сочетания клавиш», если не хотите использовать Alt + Z.
Что такое оверлей GeForce?
Внутриигровой оверлей GeForce Experience позволяет получить доступ к записи видео с ускорением на GPU, захвату снимков экрана, трансляции и совместному игровому процессу. … Внутриигровой оверлей GeForce Experience поддерживает все игры на базе DirectX 9, 10 и 11.
Влияет ли оверлей GeForce на FPS?
Отключите наложение Nvidia GeForce Experience, чтобы повысить FPS в графических играх. … По сути, отключение GeForce Experience Overlay ускоряет игровой процесс для видеоигр с интенсивной графикой. И самое главное, вся система Windows будет работать безупречно, а управление RAM станет таким хорошим.
Стоит ли отключать оверлей Steam?
Оверлей Steam позволяет просматривать веб-страницы и отправлять сообщения друзьям во время игры, но также может вызывать проблемы с производительностью в некоторых играх. Отключение оверлея Steam позволит играм, в которых есть проблемы с производительностью, работать более плавно.
Стоит ли отключать GeForce Experience?
GeForce Experience разработан для повышения производительности видеоигр и удовлетворения пользователей игровыми функциями. Однако вы можете удалить программу, если вы не используете компьютер для игры. Не волнуйтесь, удаление GeForce Experience не повлияет на работу видеокарты и должно работать нормально.
Можете ли вы отключить GeForce Experience?
Для этого щелкните правой кнопкой мыши на панели задач и выберите Диспетчер задач. Вверху щелкните вкладку «Запуск». Прокрутите, пока не найдете запись Nvidia GeForce Experience. Выберите его, затем нажмите Отключить.
Как закрыть общий ресурс Nvidia?
Как отключить службу общего доступа Nvidia? Чтобы отключить службу общего доступа Nvidia на своем ПК, вы можете использовать открытое окно NVIDIA GeForce Experience и нажать кнопку переключения общего доступа на вкладке «Общие», чтобы отключить службу общего доступа Nvidia на своем компьютере.
Как мне открыть оверлей Nvidia?
Как только вы войдете в игру, просто нажмите горячую клавишу GeForce Experience — Alt + Z по умолчанию — и на экране появится оверлей GeForce Experience. Как только он откроется, вы увидите несколько вариантов.
Что такое игровой оверлей?
Оверлей позволяет игре взаимодействовать со Steam и позволяет совершать покупки во время игры. Приглашения в друзья, игры и группы. Вы можете получить доступ к своему списку друзей, чату Steam, а также к приглашениям в группы / игры, находясь в оверлее. В некоторых играх используется оверлей для приглашений на вечеринку и сватовство.
Как отключить оверлей на моем компьютере?
Чтобы полностью отключить его:
- Щелкните панель задач, чтобы отобразить скрытые значки.
- Дважды щелкните значок Discord.
- Щелкните значок настроек.
- Щелкните Overlay на панели навигации.
- Выключите «Включить внутриигровой оверлей».
Как включить оверлей в Nvidia?
Чтобы запустить его, нажмите Alt + Z. Вы также можете открыть приложение GeForce Experience и щелкнуть значок «Поделиться» слева от своего имени. Функция «Мгновенное воспроизведение» — единственная функция записи игрового процесса, включенная по умолчанию. Если вы не хотите использовать Instant Replay, вы можете отключить его.




















