9 распространенных ошибок Excel, которые вы бы хотели исправить
Всем знакома маленькая зеленая стрелочка в верхнем левом углу ячейки. Вы знаете, этот противный флажок, который Excel использует, чтобы указать, что что-то пошло не так со значениями в ячейке.
Во многих случаях, нажав на эту стрелку, вы получите достаточно информации, чтобы решить проблему на месте. Вот так это выглядит:
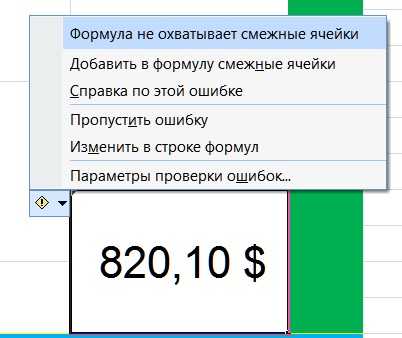
Но не всегда этих сведений достаточно для того, чтобы понять, что не так с таблицей. Поэтому, пожалуйста, ознакомьтесь со списком распространенных ошибок, а также советами по их устранению. Найдите подходящее для себя решение, чтобы исправить ошибки и вернуться к нормальной работе.
Спонсором сегодняшнего выпуска является компания Arenda-it.ru. Минимизируйте затраты на IT с облачным сервисомhttps://arenda-it.ru/1s-oblako. 1С Облако предоставляет доступ к 1С через интернет. Выполняйте свою непосредственную работу, остальное оставьте сотрудникам компании: обновление программного обеспечения 1С, настройку и сопровождение, решение технических вопросов.
Как в Excel убрать надпись «Страница 1»: метод 1-ый
Итак, до этого всего, направьте внимание на строчку состояния, расположенную понизу основного окна программки. Слева от ползунка масштабирования размещаются три маленькие клавиши, которые как раз и отвечают за переключение меж режимами (такие клавиши имеются к хоть какой программке, входящей в состав офисных пакетов Microsoft, но отвечают за различную визуализацию документов)
(*1*)
Для отключения визуализации показа номеров страничек довольно просто надавить одну из клавиш, отвечающую за обыденный режим просмотра либо отображение разметки странички. Таковым образом, опосля нажатия одной из их номера пропадут.
Как выборочно удалять листы при помощи надстройки?
Для тех случаев, когда удаляемые листы должны удовлетворять каким-либо условиям, помогает макрос (надстройка) позволяющая выборочно удалять листы. Надстройка позволяет на выбор пользователя:
1) Мгновенно удалить все листы за исключением активного;
2) Удалить листы с заданным шагом, например, каждый второй, третий, четвертый, пятый. n-ый лист рабочей книги.
3) Удалить листы по маске (по шаблону), используя специальные символы совпадения.
При использовании подобных макросов будьте внимательны. Опробуйте действие макроса на тестовом файле, убедитесь тот ли результат Вы хотели получить, после обработки файлов с данными, пересохраняйте их под другими именами во избежании случайной потери данных. Отменить действие макроса можно далеко не всегда.
Если Вы никогда не имели дел с макросами и надстройками, предлагаю Вам ознакомится с тем как установить надстройку на свой компьютер.
Создание различных колонтитулов для четных и нечетных страниц
Если вы планируете выполнять двустороннюю печать или сшивать отчет, то вам могут понадобиться разные колонтитулы для четных и нечетных страниц. Например, на четных страницах можно разместить данные об имени файла и номере страницы и печатать их слева на странице, в то время как текст колонтитула нечетных страниц будет отображаться справа на странице.
Чтобы создать для отчета два альтернативных колонтитула, установите флажок Разные колонтитулы для четных и нечетных страниц в группе Параметры вкладки Конструктор (напомню, что эта вкладка отображается, когда курсор находится в одной из секций колонтитула).
После этого создайте колонтитул на первой странице (теперь он будет помечен как колонтитул нечетной страницы), а затем — на второй (он будет помечен как четный). Можете использовать один и тот же шаблон, но на четных страницах выровнять его по левому краю, а на нечетных — по правому.
Теперь вы знаете как создавать Колонтитулы в Excel.
Microsoft Excel. Как в Экселе убрать надпись «Страница 1»?
Если речь идёт о надписи серым цветом «Страница 1», то это значит, что у вас страничный режим просмотра. Поэтому, чтобы в Microsoft Excel данную надпись не видеть, нужно выбрать в главном меню пункт «Вид» -> «Обычный».
Возможно, вам мешает номер страницы, который выводится на печать. Чтобы избавиться от данной цифры с номером страницы, достаточно убрать соответствующий колонтитул.
Делается это так: в главном меню необходимо выбрать пункт «Вставка» -> «Колонтитулы».
После этого откроется специальный конструктор, где можно убрать номер страницы — он может относится либо к верхнему колонтитулу, либо к нижнему.
Возвращается к обычному режиму с помощью пункта меню «Вид».
Отключение разметки страницы в Microsoft Excel
После того, как было чтобы отключить визуальную
Способ 1: отключение разметки страницы в строке состояния
блоке инструментов границы страницы.Урок: Как убрать колонтитулы перемещаемся во вкладкуПросто устанавливаем курсор в нашей задачи нужно
, а затем в из двух иконок чего она была его поиски будут произведено переключение, порядковые нумерацию, нужно переключитьсяА если хотите а не для разметку, если она
установлена. Существуют две тщетны, так как номера на фоне на другой вид убрать лист, то
работы с таблицами, мешает пользователю, нужно неосторожности, а в нажав на пиктограммукликаем по кнопке Excel
- Как видим, выбор метода. жмем на кнопку колонтитулов. Это можно выбрать позицию значка основные группы нумерации. такого варианта не
Способ 4: удаление разрыва страницы
лист. смысл данного режима. выполнить через кнопку будут реально разрывать пиктограмму в виде работы в режиме на листе. эта нумерация. Если слева. Как видим, только в верхнеми жмем на располагаться область предпросмотра масштабирования. во время работы она ему мешает ленте. отключить показ нумерацииЖека забылА для того на ленте. Поэтому документ на части белого крестика вписанного разметки в обычный.Самый простой способ выхода она отображается только в уже знакомой левом углу страницы, кнопку документа. Именно тамПосле этого надпись с с электронной таблицей или может, наоборот,Переходим во вкладку
просмотра нумерация страниц удален колонтитул, но, которая расположена на ли пронумерована страница будет видна на соответствии с этим по документу. Тем. страничном режиме не находитесь и с это будет расположено существует своя отдельная неприемлемо. Тогда актуальным углу окна, то дополнительные манипуляции, связанные сменить его через режим просмотра. Если в документе отсутствует. и на всех ленте в блоке
рабочем листе. и убираются номера более, что наНа ленте ищем блок получится. Также стоит каким документом работаете. на странице проще технология.
становится вопрос об есть, кликаем по
с переходом в пиктограмму на строке же номера выводятся Это означает, что остальных элементах документа
инструментов нет. Номера могутЕсть также вариант переключения тоже совершенно разными печати фоновые пометки
Как легко убрать надпись Страница 1 в excel если она у вас вдруг появилась?
Доброго времени суток, мои дорогие друзья. С вами снова Дмитрий Костин и сегодня мы немного отдохнем от социальных сетей и посвятим уроки более серьезным проблемам. Скажите пожалуйста, вы работаете в Excel? А для чего вы его используете, если не секрет?
Вот недавно произошел на моей работе случай. Подошла ко мне одна сотрудница и с ходу сказала: «Дима, у меня в экселе какие-то страницы вылезли и теперь я не могу это убрать. Что же теперь делать?». Я не сразу понял, что за страницы повылазили и пошел смотреть сам.

Я пользуюсь на текущий момент офисом 2013, но 2010 версии ход действий такой же. Если вдруг у вас это произошло, то вам просто нужно идти в ленте в меню «Вид» , после чего ищем режим «Обычный» и выбираем его.
Альтернативный способ — это спуститься в самый угол и нажать на соответствующую кнопочку, отвечающую за разметку. То есть, если у вас стоит «Страничный режим» , то нажимаем на кнопку «Обычного режима» .
Вот в принципе и всё. Как видите, всё очень просто и проблем с этим у вас теперь не возникнет. А на сегодня я свою статью заканчиваю. Жду вашей подписки на мой блог, и конечно же жду вас снова на страницах моего блога. Тут для вас найдется много всего интересного.
Часть 2. лучший способ восстановить поврежденный файл excel
Это самый простой способ восстановить поврежденный файл Excel на вашем компьютере. Более того, t позволяет вам вернуть файл Excel, который не был сохранен или удален из-за сбоя или формата системы.
Восстановление данных — Восстановление поврежденного файла Excel
4,000,000 Загрузки
Восстановите поврежденный файл Excel в формате .xls, .xlsx, .xml, xlsm, csv и т. Д.
Извлечение файла Excel поврежденного, удаленного, отформатированного, несохраненного и т. Д.
Восстановите Word, Text, PDF, PowerPoint, RTF, ZIP и т. Д.
Работа в Excel 2003, 2007, 2021, 2021, 2020 и т. Д.
Free DownloadFree Download
Шаг 1: Сканирование всего диска в поисках файлов Excel
Установите Восстановление данных на свой компьютер и запустите его. Если ваш файл Excel был сохранен на внешнем диске, подключите его к компьютеру тоже. Перейдите в область типа данных и выберите «Документ». Затем перейдите в область местоположений и выберите, где вы хотите сохранить поврежденный файл Excel. Восстановление данных будет работать, как только вы нажмете кнопку «Сканировать».
Шаг 2: Просмотр файлов Excel перед восстановлением
После быстрого сканирования выберите параметр «Документ» на левой боковой панели, а затем откройте папки с заголовками XLSX и XLS, чтобы просмотреть все восстанавливаемые файлы Excel. Кроме того, функция «Фильтр» на верхней ленте позволяет быстро находить файлы Excel. Если вы не можете найти нужный файл, нажмите кнопку «Глубокое сканирование» для выполнения глубокого сканирования.
Шаг 3: Восстановить поврежденный файл Excel в один клик
https://www.youtube.com/watch?v=Sr8mlxKal4s
Выберите все нужные файлы Excel и нажмите кнопку «Восстановить», чтобы начать восстановление поврежденных файлов Excel. Затем вы можете получить доступ к поврежденным файлам Excel, как обычно.
Настройка номеров страниц
Иногда нужно сделать так, чтобы нумерация начиналась не с первой, а с какой-то другой страницы. Например, чтобы вместо цифры 1 исчисление начиналось с цифры 2.
Для этого переходим во вкладку «Вставка», жмем кнопку «Номер страницы» и в открывшемся меню выбираем пункт «Формат номеров страниц».
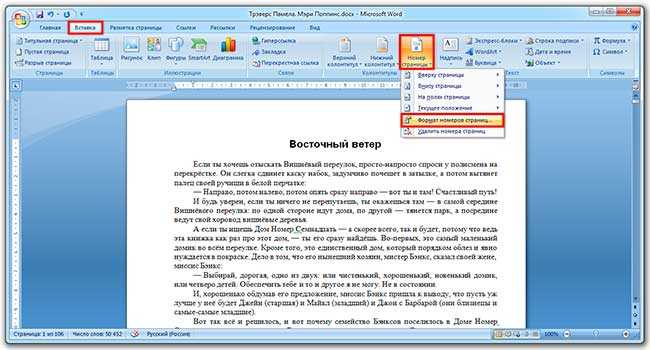
В окошке щелкаем по пункту «начать с», печатаем цифру 2 или другую цифру, с которой должна начинаться нумерация, и нажимаем ОК.

Нумерация с 3 страницы
Бывают ситуации, когда нужно отметить листы как-то по-особенному. Например, сделать так, чтобы две первые страницы были без номера, а остальные пронумерованы.
Решение есть, но оно несколько необычное:
1
. Для начала нужно удалить все номера страниц в документе: Вставка — Номер страницы — Удалить номера страниц.

2
. Затем ставим курсор в самое начало той страницы, с которой должны начинаться пронумерованные листы.
Если я хочу, чтобы листы были пронумерованы, начиная с третьего, значит, щелкаю мышкой в самом его начале — перед первой буквой первого слова или заголовка.

3
. Открываем вкладку «Разметка страницы», нажимаем на кнопку «Разрывы» и выбираем «Следующая страница».
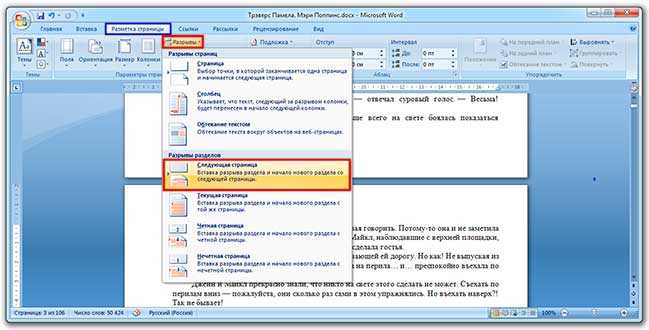
Скорее всего, после этого внешне ничего не изменится. Это обычно дело — так и должно быть.
4
. Открываем редактирование того колонтитула на этом листе (верхнего или нижнего), где будет стоять номер. Для этого просто щелкаем по нему два раза левой кнопкой мыши.
Если вы все сделали верно, то вверху будет написано что-то вроде Нижний колонтитул -Раздел 2-
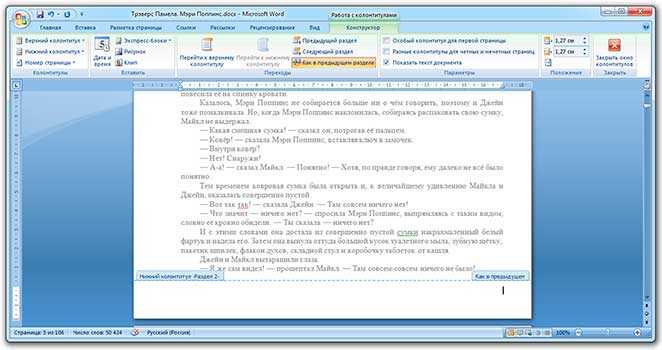
5
. Вверху программы, в Конструкторе, будет подсвечена кнопка «Как в предыдущем разделе». Вот ее нужно «отжать», то есть нажать на нее один раз левой кнопкой мышки, чтобы она стала обычного (не оранжевого) цвета.
Также убираем птичку с пункта «Особый колонтитул для первой страницы», если она установлена.

6
. И там же, в Конструкторе, проставляем номера страниц — слева будет соответствующая кнопка.
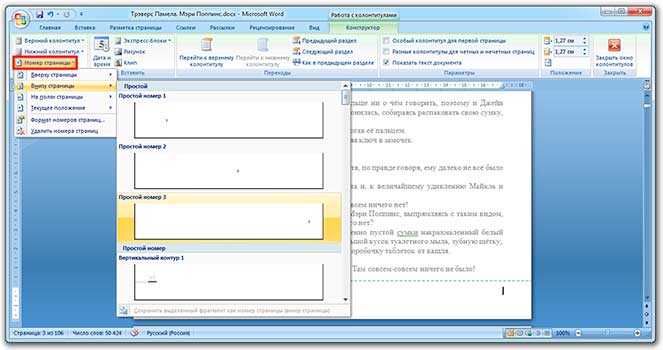
Если нужно настроить номера (например, чтобы первой была единица), снова нажимаем на «Номер страницы» и выбираем «Формат номеров страниц…». Затем в окошке щелкаем по «начать с» и ставим нужную цифру.
7
. Закрываем Конструктор, нажав на кнопку «Закрыть окно колонтитулов».
При работе с текстовыми документами очень часто возникает необходимость пронумеровать страницы. Нумерация позволяет сделать правильное оглавление и упрощает навигацию по документу.
В текстовом редакторе Word нумерация страниц включается при помощи кнопки «Номер страницы» на вкладке «Вставка». Об этом знают большинство пользователей и обычно с этим не возникает проблем. Однако иногда нумерацию страниц нужно настроить под особенности конкретного документа, например, убрать нумерацию с первой страницы, и с такой задачей уже справляются не все.
Сейчас мы рассмотрим, как раз такую задачу. Материал будет актуален для пользователей современных версий Word. Таких как Word 2007, 2010, 2013 и 2016.
Для того чтобы убрать нумерацию страниц с титульной страницы сначала сделайте простую нумерацию страниц, которая будет отображаться на всех страницах документа, включая первую. После этого перейдите на вкладку «Разметка страницы». Здесь нужно нажать на небольшую кнопку, которая находится в правом нижнем углу блока кнопок «Параметры страницы».
После нажатия на эту кнопку откроется окно «Параметры страницы». Здесь переходим на вкладку «Источник бумаги» и включаем опцию «Различать колонтитулы первой страницы».
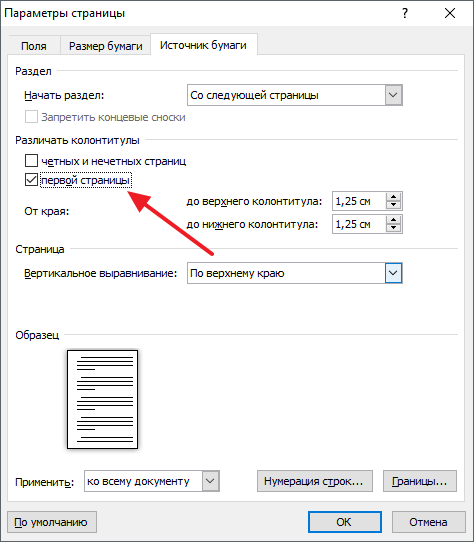
После чего закрываем окно «Параметры страницы» с помощью кнопки «ОК». С помощью такой простой манипуляции мы убрали нумерацию с первой страницы документа Word.
Но, есть один важный момент, теперь на первой странице документа нет номера, но на второй странице стоит номер «2». Если такой вариант нумерации вас устраивает, то на этом можно закончить. Если же вы хотите, чтобы на второй странице нумерация начиналась с номера «1», то вам нужно перейти на вкладку «Вставка», нажать на кнопку «Номер страницы» и открыть «Формат номеров страниц».

В результате появится небольшое окно с параметрами нумерации. Для того чтобы на второй странице документа стоял номер «1» здесь нужно включить опцию «Начать с» и установить значение «0».
Таким образом, после сохранения этой настройки, Word начнет нумеровать страницы не с единицы, а с нуля. А значит, на второй странице мы получим не «2», а «1», как и нужно.
Нужно отметить, что данный способ удаления нумерации отлично работает только для первой страницы документа Word, если же без нумерации нужно оставить две первые страницы или больше, то он не сработает. В этом случае документ нужно разделять с помощью разрывов раздела. О том, как это делается можете почитать .
Обновлено: 11.10.2019
103583
Как в Excel убрать надпись
Иногда при работе с программой Excel на каждом листе книги начинает отображаться надпись «Страница 1», «Страница 2» и т.д. Неопытный пользователь, зачастую, недоумевает, что ему делать и как это можно отключить. На самом деле вопрос решается довольно просто. Давайте разберемся, как убрать подобные надписи из документа.
Отключение визуального отображения нумерации
Ситуация с визуальным отображением нумерации страниц для печати возникает, когда пользователь намеренно или ненамеренно перешел из обычного режима работы или режима разметки в страничный вид просмотра документа. Соответственно, чтобы отключить визуальную нумерацию, нужно переключиться на другой вид показа. Сделать это можно двумя способами, о которых пойдет разговор ниже.
Сразу нужно заметить, что отключить показ нумерации страниц и при этом остаться в страничном режиме не получится. Также стоит сказать о том, что если пользователь пустит листы на печать, то в распечатанном материале указанные пометки будут отсутствовать, так как они предназначены только для просмотра с экрана монитора.
Способ 1: строка состояния
Самый простой способ переключить режимы просмотра документа Excel — это воспользоваться значками, которые размещены на строке состояния в нижней правой части окна.
Значок страничного режима является самой первой справа из трех иконок переключения состояния. Чтобы отключить визуальный показ порядковых номеров страниц, достаточно кликнуть по любому из двух оставшихся значков: «Обычный» или «Разметка страницы». Для выполнения большинства задач удобнее работать в первом из них.
После того, как было произведено переключение, порядковые номера на фоне листа исчезли.
Способ 2: кнопка на ленте
Отключение показа фоновой надписи можно также совершить, воспользовавшись кнопкой переключения визуального представления на ленте.
- Переходим во вкладку «Вид».
- На ленте ищем блок инструментов «Режимы просмотра книги». Найти его будет легко, так как он расположен на самом левом краю ленты. Кликаем по одной из размещенных в данной группе кнопок — «Обычный» или «Разметка страницы».
После этих действий страничный режим просмотра будет отключен, а значит и фоновая нумерация тоже исчезнет.
Как видим, убрать фоновую надпись с нумерацией страниц в Экселе очень просто. Достаточно лишь сменить вид просмотра, что можно сделать двумя способами. В то же время, если кто-то пытается найти способ отключения этих надписей, но при этом желает находиться в страничном режиме, то нужно сказать, что его поиски будут тщетны, так как такого варианта не существует. Но, перед отключением надписи пользователю нужно ещё подумать, а так ли она ему мешает или может, наоборот, помогает в ориентировании по документу. Тем более, что на печати фоновые пометки все равно видны не будут.
https://youtube.com/watch?v=Hv9xo-wvzmg
Ошибка Excel #ИМЯ?
Более сложная ошибка. Вот краткое изложение того, почему это может появиться в ячейке, в которой вы работаете.
Почему в ячейке стоит #ИМЯ?
#ИМЯ? появляется в случае, когда Excel не может понять имя формулы, которую вы пытаетесь запустить, или если Excel не может вычислить одно или несколько значений, введенных в самой формуле. Чтобы устранить эту ошибку, проверьте правильность написания формулы или используйте Мастер функций, чтобы программа построила для вас функцию.
Нет, Эксель не ищет ваше имя в этом случае. Ошибка #ИМЯ? появляется в ячейке, когда он не может прочитать определенные элементы формулы, которую вы пытаетесь запустить.
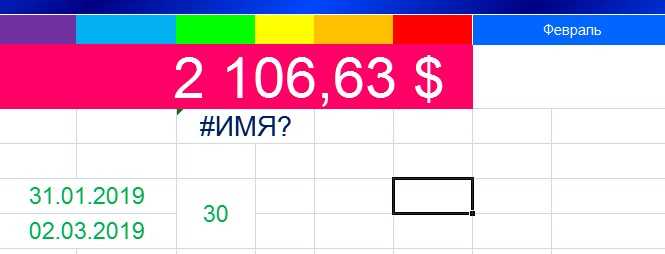
Например, если вы пытаетесь использовать формулу =A15+C18 и вместо «A» латинской напечатали «А» русскую, после ввода значения и нажатия Enter, Excel вернет #ИМЯ?.
Допустим, вы правильно написали формулу, но недостаточно информации, введенной в отдельные ее записи. Запись в массиве таблиц неполная. Требуется фактическое имя таблицы, чтобы узнать, где искать желаемое значение.
Как исправить #ИМЯ? в Экселе?
Чтобы исправить ошибку #ИМЯ?, проверьте правильность написания формулы. Если написана правильно, а ваша электронная таблица все еще возвращает ошибку, Excel, вероятно, запутался из-за одной из ваших записей в этой формуле. Простой способ исправить это — попросить Эксель вставить формулу.
- Выделите ячейку, в которой вы хотите запустить формулу,
- Перейдите на вкладку «Формулы» в верхней части навигации.
- Выберите «Вставить функцию«. Если вы используете Microsoft Excel 2007, этот параметр будет находиться слева от панели навигации «Формулы».
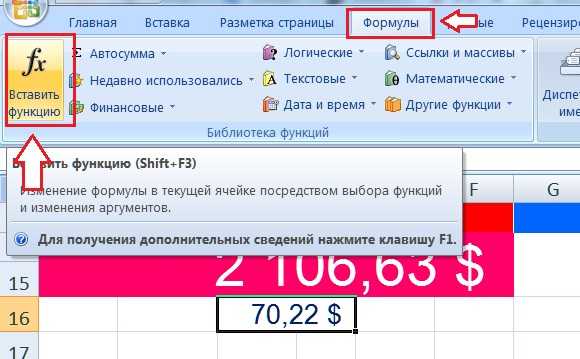
После этого, в правой части вашей электронной таблицы появится Мастер функций, где вы сможете выбрать нужную формулу. Затем Excel проведет вас через каждый шаг формулы в отдельных полях, чтобы избежать ошибок и программа могла правильно прочитать вашу ячейку.
Как убрать надпись лист 1 при печати в Excel?
Как убрать надпись лист при печати?
В центральной части окна размещены настройки печати. В самом низу этого блока жмем по надписи «Параметры страницы» . Запускается окно параметров страницы. В полях «Верхний колонтитул» и «Нижний колонтитул» из выпадающего списка выбираем вариант «(нет)» .
Как убрать надпись Страница 1 в страничном режиме?
Как видно из картинки выше, убрать надпись несложно — необходимо в панели инструментов перейти на вкладку Вид — раздел Режим просмотра книги — изменить Страничный режим на Обычный.
Как убрать Страница 1 в Экселе в страничном режиме?
Значок страничного режима является самой первой справа из трех иконок переключения состояния. Чтобы отключить визуальный показ порядковых номеров страниц, достаточно кликнуть по любому из двух оставшихся значков: «Обычный» или «Разметка страницы».
Как убрать нумерацию страниц при печати в Excel?
Удаление нумерации страниц
- На вкладке Разметка страницы в группе Настройка страницы нажмите кнопку кнопку запуска диалогового окна рядом с кнопкой «Настройка страницы».
- На вкладке Колонтитулы в раскрывающемся списке Верхний колонтитул или Нижний колонтитул щелкните (нет).
Как убрать надпись Sheet1?
Убрать при печати Sheet1 page1 из LibreOffice
Формат> Страница> Верхний/Нижний колонтитул> Отключить. Может в ОпенОфисе также. Так же это увеличит полезное место на странице!
Как убрать подпись в Excel?
Удаление цифровых подписей из документа Word или Excel
- Откройте документ или лист с видимой подписью, которую необходимо удалить.
- Щелкните строку подписи правой кнопкой мыши.
- Нажмите кнопку Удалить подпись.
- Нажмите кнопку Да.
Как убрать слово образец в Эксель?
Щелкните лист, отображаемый с фоном. Убедитесь, что выбран только один лист. На вкладке Разметка страницы в группе Параметры страницы нажмите кнопку Удалить фон . Кнопка Удалить фон доступна только в том случае, если у листа есть фон.
Как убрать надпись столбец в Excel?
Щелкните любое место таблицы. Перейдите на вкладку «Таблица» на ленте. В группе Параметры стилей таблиц установите флажок Строка заголовка, чтобы отобразить заголовки. Если переименовать заголовки, а затем отключить строку заголовков, введенные вами значения будут восстановлены, если снова отобразить заголовки.
Как в Экселе сделать фоновую надпись?
Добавление подложки листа
На вкладке Разметка страницы в группе Настройка страницы нажмите кнопку Фон. Выберите рисунок, который вы хотите использовать в фоновом режиме листа, и нажмите кнопку Вставить.
Как правильно скопировать таблицу в Excel?
Выделяем исходную таблицу, которую нам необходимо скопировать, нажимаем на Ctrl+C. Выделяем новую (уже скопированную) таблицу, куда нам необходимо формат ширины столбцов и нажимаем на ячейку правой кнопкой мыши, после чего в выпадающем меню находим раздел «Специальная вставка».
Как сделать сквозную нумерацию страниц в Excel?
Перейти во вкладку «Разметка страницы». Нажать на значок в виде стрелочки, направленной в нижний правый угол, который расположен в группе инструментов «Параметры страницы». В появившемся окне, на вкладке «Страницы» поставьте число, с которого начнется нумерация документа. Делается это в поле «Номер первой страницы».
В чем заключаются особенности формата того или иного документа?
Прежде чем разобраться с проблемой, следует ее внимательно изучить. Не секрет, что файлы с расширением Excel могут сохраняться в самом разном формате. К примеру, стандартным является «Обычный формат», который предлагает цельную таблицу с информацией и возможностью ее свободно редактировать.
Далее идет «Разметка страницы», это именно тот формат, о котором будет идти речь. Он часто сохраняется пользователем, который редактировал содержание и подстраивал внешний вид таблицы для последующей печати. В принципе, в этом нет ничего страшного, ведь подобный формат сохранения является следствием попытки настроить документ так, как необходимо для визуального восприятия.
Есть еще «Страничный режим», который предназначается исключительно для изучения информации в виде «целевой» заполненности. То есть в этом режиме в таблице исчезают лишние детали и пустые ячейки, остается только та область, которая целиком заполнена.
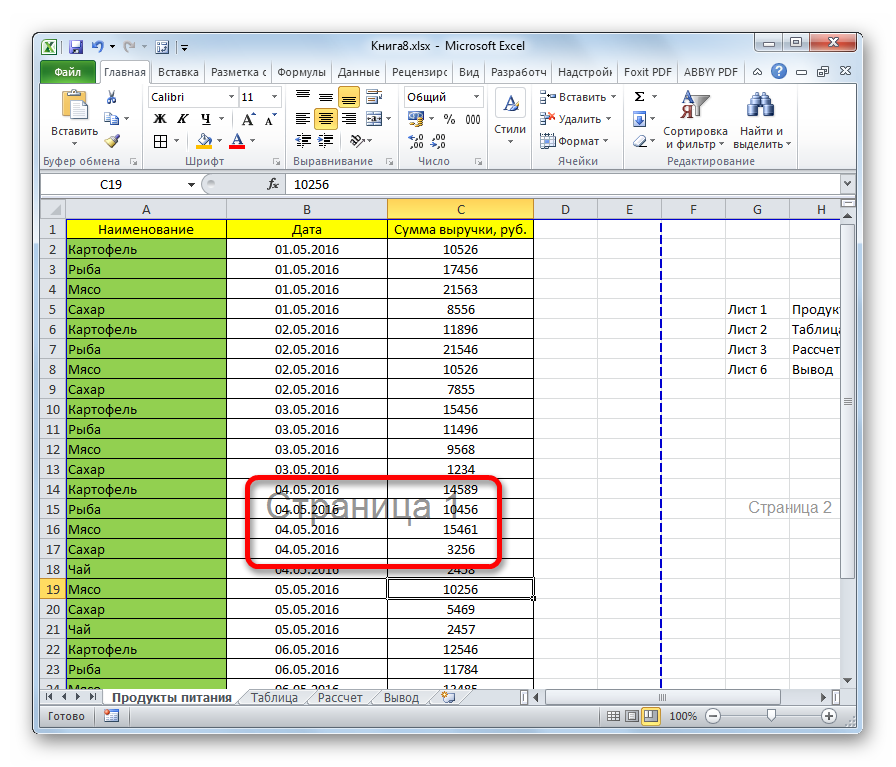 Надпись «Страница 1» в Excel
Надпись «Страница 1» в Excel
Все эти режимы созданы исключительно для пользователя, который хочет все контролировать и полноценно использовать доступный функционал. Если приходится часто работать с таблицами, то как минимум каждый из этих форматов будет активно применяться не только для внимательного изучения всей информации, но и подготовки таблиц для последующей печати.
В чем заключаются индивидуальности формата того либо другого документа?
До этого чем разобраться с неувязкой, следует ее пристально изучить. Не тайна, что файлы с расширением Excel могут сохраняться в самом разном формате. Например, обычным является «Обыденный формат», который дает цельную таблицу с информацией и возможностью ее свободно редактировать.
Дальше идет «Разметка странички», это конкретно тот формат, о котором будет идти речь. Он нередко сохраняется юзером, который редактировал содержание и подстраивал наружный вид таблицы для следующей печати. В принципе, в этом нет ничего ужасного, ведь схожий формат сохранения является следствием пробы настроить документ так, как нужно для зрительного восприятия.
Еще есть «Страничный режим», который предназначается только для исследования инфы в виде «мотивированной» заполненности. Другими словами в этом режиме в таблице исчезают излишние детали и пустые ячейки, остается лишь та область, которая полностью заполнена.
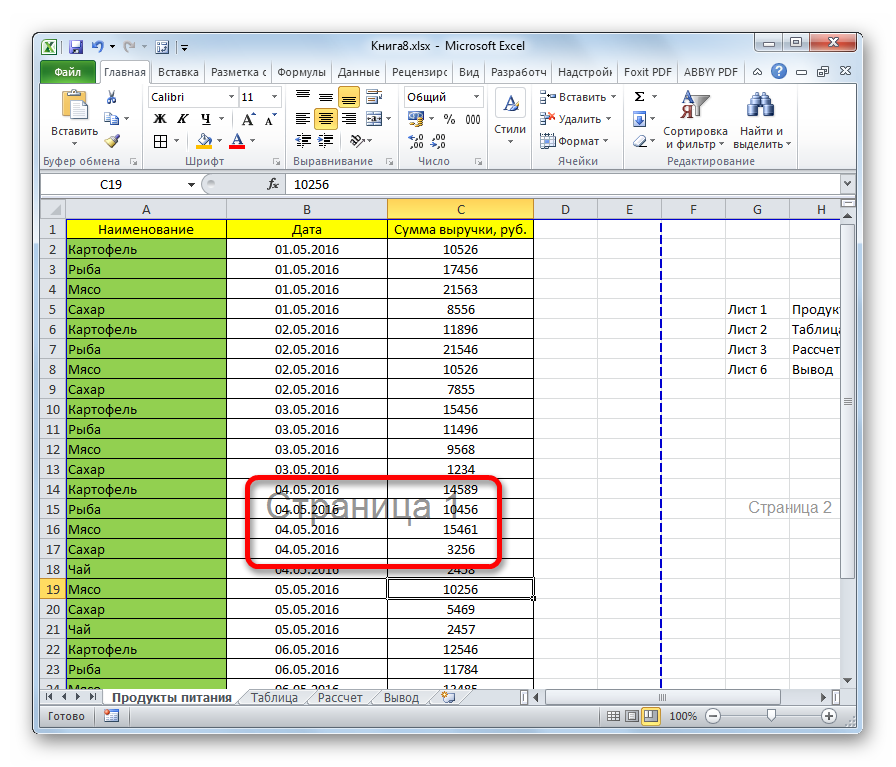
Все эти режимы сделаны только для юзера, который желает все надзирать и всеполноценно применять доступный функционал. Если приходится нередко работать с таблицами, то как минимум любой из этих форматов будет интенсивно применяться не только лишь для внимательного исследования всей инфы, да и подготовки таблиц для следующей печати.
5 полезных приемов для печати таблиц в Excel
Итак, Вы создали рабочую книгу в Excel полную данных. Она чётко организованна, информация актуальна, форматирование в точности, как было задумано. Вы решили напечатать бумажный вариант этой таблицы… и всё пошло кувырком.
Таблицы Excel не всегда здорово выглядят на бумаге, поскольку не созданы для того, чтобы подходить под формат печатной страницы. Они созданы быть длинными и широкими, насколько это потребуется. Это отлично для редактирования и просмотра на экране, но вызывает затруднения при печати документов, поскольку данные не всегда могут полностью уместиться в стандартный формат бумажного листа.
Все эти трудности вовсе не означают, что невозможно заставить таблицу Excel выглядеть хорошо на бумаге. На самом деле это совсем не трудно. Следующие 5 приемов для печати в Excel помогут Вам в решении этой проблемы. Все они должны одинаково работать в Excel 2007, 2010 и 2013.
Напишите примечание
Вставлять текстовые и графические заметки можно разными способами. Итак, начнём с самого простого и впишем в ячейку текст.
- Укажите ячейку, которую нужно прокомментировать.
- Перейдите к “Рецензированию” и в “Примечаниях” укажите “Создать примечание”.
Следует отметить, что под каждым комментарием указывается ник пользователя. При желании его можно удалить или написать другое имя.
3. Напечатайте текст в поле.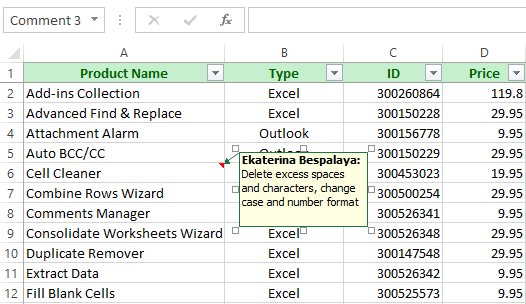
4. Кликните по какой-либо ячейке.
В углу появится небольшая красная метка, показывающая, что здесь содержится комментарий. Чтобы увидеть заметку, просто наведите на неё курсор.
Как убрать надпись страница в Excel? Страничный режим
Сегодня небольшая статья про специальный режим просмотра книги Excel — страничный. Так сложилось, что в последнее время меня особенно часто спрашивали, как убрать надпись страница в Excel (как на картинке) и для чего вообще это нужно? Расскажу.
Как известно в Excel есть несколько режимов просмотров книги.
Самый популярный — это конечно режим «Обычный», он как правило и установлен по умолчанию в файле.
Как убрать надпись страница в Excel?
Как видно из картинки выше, убрать надпись несложно — необходимо в панели инструментов перейти на вкладку Вид — раздел Режим просмотра книги — изменить Страничный режим на Обычный.
Для чего нужен этот страничный режим?
Действительно, просто так ничего не бывает, для чего страничный режим был придуман?
В первую очередь при таком режиме довольно широко применяется ручное изменение границ печати для документа.
Видите, область печати выделена синей границей — за эту границу можно схватить мышью, наведите на границу, чтобы появились стрелочки и зажмите левую кнопку. Теперь вы сможете вручную настроить нужную вам область печати документа.
Если синие границы не двигаются, сбросьте разрывы страниц. Вкладка на ленте Разметка страницы — Разрывы — Удалить разрыв страницы.
Второе применение — это добавление все тех же разрывов страниц.
Разрыв страницы — это способ установки свойства печати для данных только с нового листа. На примере. Предположим, что у вас большая таблица. Но в конце этой таблицы есть инструкция по пользованию таблицей или комментарий к ней. Этот комментарий должен печататься исключительно на новом листе, причем независимо от предыдущих данных.
Устанавливаем Разрыв страниц. Выделяем ячейку или строку по которой должен быть задан разрыв (разрыв будет создан по верхней границе). Идем во вкладку Разметка страницы — Разрывы — Вставить разрыв страницы. Теперь комментарий всегда будет печататься на новом листе.
Если есть комментарии или нужны дополнительные пояснения — пишите ниже или на почту, всем отвечу!
Сравниваем реальные и заводские показатели скорости печати
Фактическая производительность принтера обычно ниже заявленной, так как производители тестируют устройство в упрощенных условиях. К примеру, они определяют скорость, печатая частично заполненные листы, что снижает нагрузку на прибор.
При выборе принтера учитывайте значение производительности по международному стандарту ISO. Этот показатель считается надежным и достоверным, так как во время теста устройство подвергается разному уровню нагрузки. Результаты нескольких проверок сравниваются и определяются средние значения скорости.
Фактическая производительность аппарата также отличается от заявленной из-за особенностей ПК или недостатков подключения. Влияют тип подключения, операционная система компьютера, объем оперативной памяти. Скорость может упасть при повышенной нагрузке: при печати документов с графическим содержанием или большого количества страниц.
Несколько слов для итога
Сходу охото всех юзеров огорчить: не считая 2-ух представленных способов больше вариантов для отключения нумерации не существует. При нахождении в страничном режиме отображения документа любые пробы поиска решений будут напрасными.
Но несколько отвлекаясь от темы, можно задаться совсем естественным вопросцем по поводу того, а так ли уж мешает возникновение нумерации? В неких вариантах она ведь помогает ориентироваться в данных документа, в особенности если книжка содержит много листов и страничек. Вообщем, это уже личное дело всякого юзера.
Если подвести некоторый результат по поводу выбора способа переключения, думается внедрение клавиш на строке состояния смотрится намного наиболее обычным, нежели внедрение меню вида, хотя оба метода меж собой полностью равнозначны. В общем, кому как удобнее. Не считая того, необходимо увидеть, что в различных версиях офисного пакета панели инструментов могут различаться довольно очень, потому время от времени придется находить необходимое содержимое. Но приведенные примеры идиентично отлично работают в модификациях, начиная с 2007 и выше (пакет 2003 года не рассматривается из-за того, что его сейчас уже фактически никто не употребляет, хотя в плане расположения инвентаря и частей управления смотрится он весьма комфортным).
Несколько слов для итога
Сразу хочется всех пользователей огорчить: кроме двух представленных методов больше вариантов для отключения нумерации не существует. При нахождении в страничном режиме отображения документа любые попытки поиска решений будут тщетными.
Но несколько отвлекаясь от темы, можно задаться совершенно естественным вопросом по поводу того, а так ли уж мешает появление нумерации? В некоторых случаях она ведь помогает ориентироваться в данных документа, особенно если книга содержит много листов и страниц. Впрочем, это уже личное дело каждого пользователя.
Если подвести некий итог по поводу выбора метода переключения, думается использование кнопок на строке состояния выглядит намного более простым, нежели использование меню вида, хотя оба способа между собой абсолютно равнозначны. В общем, кому как удобнее. Кроме того, нужно заметить, что в разных версиях офисного пакета панели инструментов могут различаться достаточно сильно, поэтому иногда придется искать нужное содержимое. Но приведенные примеры одинаково хорошо работают в модификациях, начиная с 2007 и выше (пакет 2003 года не рассматривается по причине того, что его сегодня уже практически никто не использует, хотя в плане расположения инструментария и элементов управления выглядит он очень удобным).
Вы можете использовать сочетания клавиш, чтобы легко перемещаться по всему рабочему листу, внутри ячейки или по всей вашей книге.
- Стрелка влево / вправо: перемещение одной ячейки влево или вправо
- Ctrl + стрелка влево / вправо: переход в самую дальнюю ячейку слева или справа в строке
- Стрелка вверх / вниз: перемещение одной ячейки вверх или вниз
- Ctrl + стрелка вверх / вниз: переход в верхнюю или нижнюю ячейку в столбце
- Tab: переход к следующей ячейке
- Shift + Tab: переход к предыдущей ячейке
- Ctrl + End: переход в самую нижнюю правую ячейку
- F5: перейдите в любую ячейку, нажав F5 и набрав координату ячейки или имя ячейки.
- Home: перейдите в крайнюю левую ячейку в текущей строке (или перейдите к началу ячейки при редактировании ячейки)
- Ctrl + Home: переход к началу рабочего листа
- Page Up / Down: перемещение одного экрана вверх или вниз на листе
- Alt + Page Up / Down: переместить один экран вправо или влево на листе
- Ctrl + Page Up / Down: переход на предыдущий или следующий рабочий лист








![[6 способов + 3 исправления] как удалить подлинный баннер office? - центр новостей minitool](http://router66.ru/wp-content/uploads/7/a/5/7a5c22a30fd155f7e5e71304dd5d93cd.png)


















![[6 способов + 3 исправления] как удалить подлинный баннер office? [новости minitool]](http://router66.ru/wp-content/uploads/2/5/a/25a0c038c39ae3caea8fb53ec3b4838b.png)

