Способ 2: Microsoft Excel
Самая известная программа-редактор таблиц поддерживает универсальное расширение CSV, позволяет просматривать и изменять сохранённое в нём содержимое.
- Нажмите кнопку «Открыть», находящуюся в левом меню. Можно также задействовать комбинацию Ctrl+O, чтобы быстро перейти к меню выбора файла.
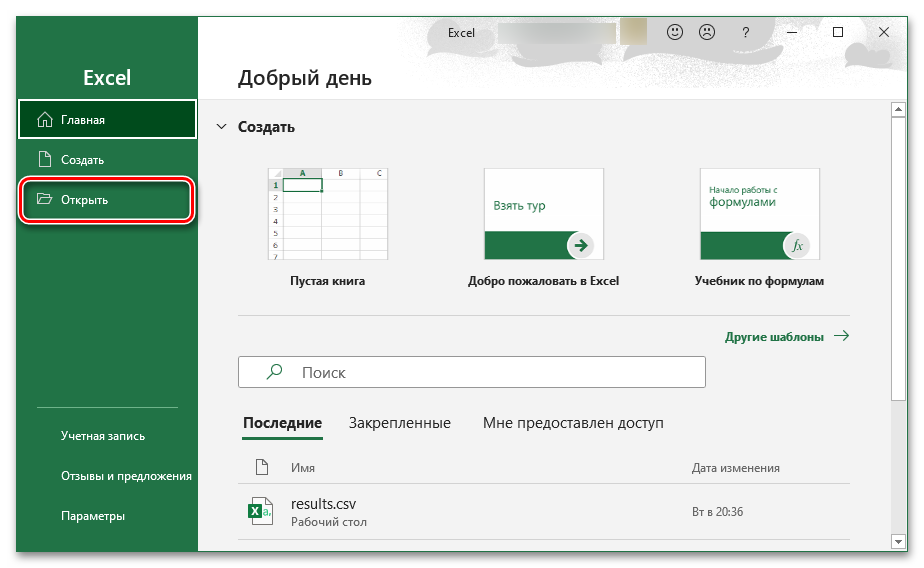
Выберите документ. Если его нет в этом списке, нажмите кнопку «Обзор», находящуюся чуть левее, в разделе «Другие расположения».
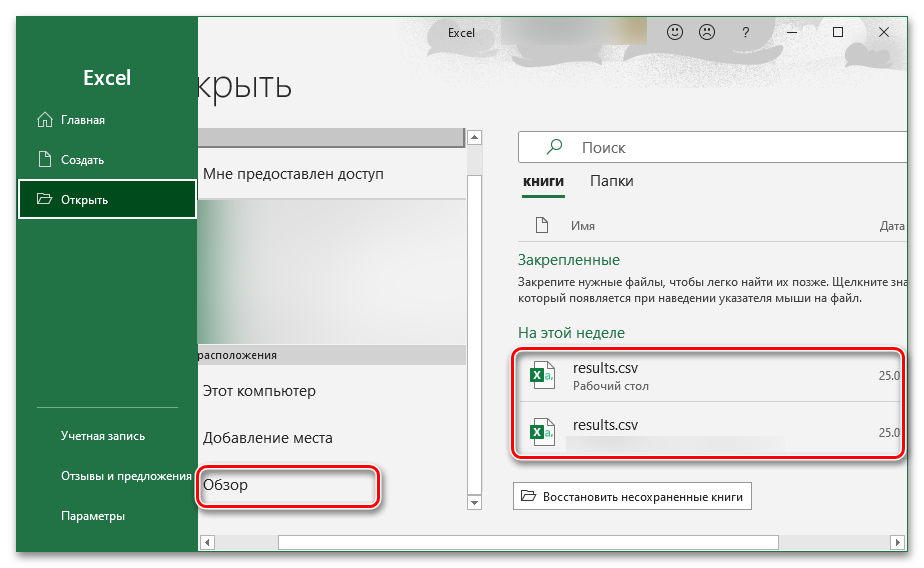
Укажите, какой файл следует открыть. Вы сразу сможете приступить к его редактированию. Учтите, что часть функций может оказаться недоступной — это объясняется простотой формата.
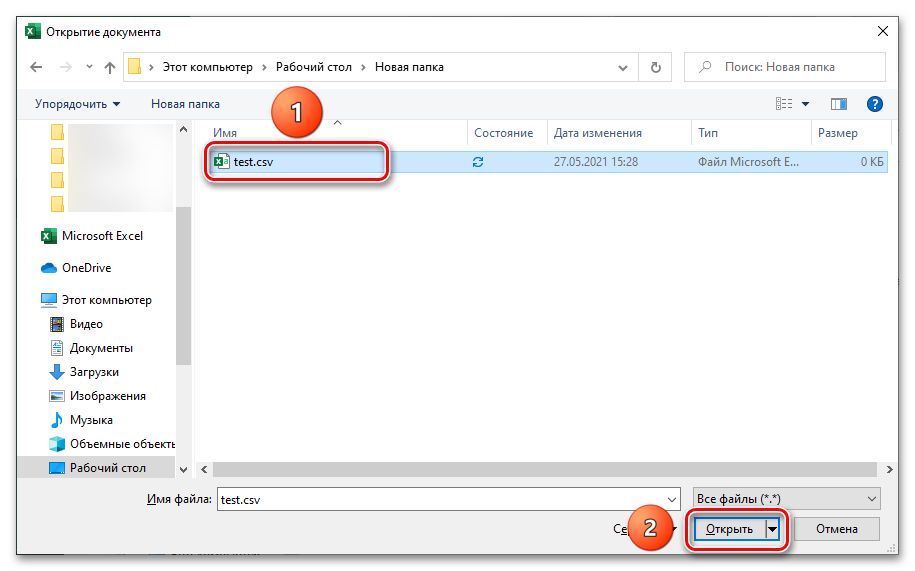
Откройте преимущества софта от корпорации «Майкрософт» в ходе изменения или чтения данных таблицы.
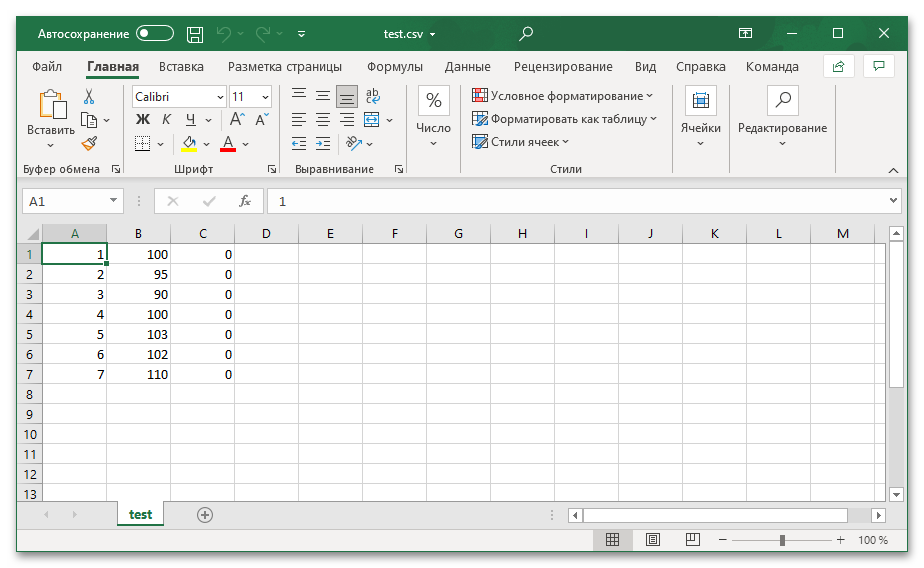
Загрузить файлы Excel в виде фреймов Pandas
Все, среда настроена, вы готовы начать импорт ваших файлов.
Один из способов, который вы часто используете для импорта ваших файлов для обработки данных, — с помощью библиотеки Pandas. Она основана на NumPy и предоставляет простые в использовании структуры данных и инструменты анализа данных Python.
Эта мощная и гибкая библиотека очень часто используется дата-инженерами для передачи своих данных в структуры данных, очень выразительных для их анализа.
Если у вас уже есть Pandas, доступные через Anaconda, вы можете просто загрузить свои файлы в Pandas DataFrames с помощью pd.Excelfile():
Если вы не установили Anaconda, просто выполните pip install pandas, чтобы установить библиотеку Pandas в вашей среде, а затем выполните команды, которые включены в фрагмент кода выше.
Проще простого, да?
Для чтения в файлах .csv у вас есть аналогичная функция для загрузки данных в DataFrame: read_csv(). Вот пример того, как вы можете использовать эту функцию:
Разделитель, который будет учитывать эта функция, по умолчанию является запятой, но вы можете указать альтернативный разделитель, если хотите. Перейдите к документации, чтобы узнать, какие другие аргументы вы можете указать для успешного импорта!
Обратите внимание, что есть также функции read_table() и read_fwf() для чтения файлов и таблиц с фиксированной шириной в формате DataFrames с общим разделителем. Для первой функции разделителем по умолчанию является вкладка, но вы можете снова переопределить это, а также указать альтернативный символ-разделитель
Более того, есть и другие функции, которые вы можете использовать для получения данных в DataFrames: вы можете найти их .
Как записать Pandas DataFrames в файлы Excel
Допустим, что после анализа данных вы хотите записать данные обратно в новый файл. Есть также способ записать ваши Pandas DataFrames обратно в файлы с помощью функции to_excel().
Но, прежде чем использовать эту функцию, убедитесь, что у вас установлен XlsxWriter, если вы хотите записать свои данные в несколько листов в файле .xlsx:
Обратите внимание, что в приведенном выше фрагменте кода вы используете объект ExcelWriter для вывода DataFrame. Иными словами, вы передаете переменную Writer в функцию to_excel() и также указываете имя листа
Таким образом, вы добавляете лист с данными в существующую рабочую книгу: вы можете использовать ExcelWriter для сохранения нескольких (немного) разных DataFrames в одной рабочей книге
Иными словами, вы передаете переменную Writer в функцию to_excel() и также указываете имя листа. Таким образом, вы добавляете лист с данными в существующую рабочую книгу: вы можете использовать ExcelWriter для сохранения нескольких (немного) разных DataFrames в одной рабочей книге.
Все это означает, что если вы просто хотите сохранить один DataFrame в файл, вы также можете обойтись без установки пакета XlsxWriter. Затем вы просто не указываете аргумент движка, который вы передаете в функцию pd.ExcelWriter(). Остальные шаги остаются прежними.
Аналогично функциям, которые вы использовали для чтения в файлах .csv, у вас также есть функция to_csv() для записи результатов обратно в файл, разделенный запятыми. Он снова работает так же, как когда вы использовали его для чтения в файле:
Если вы хотите иметь файл, разделенный табуляцией, вы также можете передать \ t аргументу sep
Обратите внимание, что есть другие функции, которые вы можете использовать для вывода ваших файлов. Вы можете найти их все
Файл CSV открывается в один столбец в Excel
Симптомы. При открытии CSV-файла в Excel все данные отображаются в одном столбце.
Причина. Чтобы разделить данные на столбцы, Excel использует разделитель списка, установленный в региональных настройках Windows. Это может быть как запятая (в Северной Америке и некоторых других странах), так и точка с запятой (в странах Европы). Если разделитель, используемый в конкретном CSV-файле, отличается от разделителя по умолчанию, этот файл открывается в одном столбце.
Решения. В этом случае есть несколько возможных решений, включая макросы VBA или глобальное изменение настроек Windows. Мы покажем, как быстро решить эту проблему, не меняя разделитель списка по умолчанию на вашем компьютере, чтобы ни одно из ваших приложений не пострадало.
Изменить разделитель в файле CSV
Чтобы Excel мог читать CSV с другим разделителем, вы можете определить разделитель непосредственно в этом файле. Для этого откройте файл в любом текстовом редакторе (Блокнот подойдет) и добавьте в первую строку приведенный ниже текст
Обратите внимание, это должна быть отдельная строка перед любыми другими данными:
- Для разделения запятой: sep=,
- Для разделения точкой с запятой: sep=;
Точно так же вы можете установить любой другой пользовательский разделитель — просто введите его после знака равенства.
Определив соответствующий разделитель, вы теперь можете открыть файл обычным способом, из самого Excel или из проводника Windows.
Укажите разделитель при импорте файла CSV в Excel
Вместо того, чтобы открывать CSV-файл в Excel, импортируйте его с помощью мастера импорта текста (во всех версиях) или Power Query (в Excel 365 — 2016).
Мастер импорта текста предоставляет несколько вариантов разделителей на шаге 2. Как правило, вы должны выбрать:
- Запятая для файлов значений, разделенных запятыми
- Вкладка для текстовых файлов
- Точка с запятой для файлов значений, разделенных точкой с запятой
Если вы не уверены, какой разделитель содержится в ваших данных, попробуйте разные разделители и посмотрите, какой из них работает прямо в предварительном просмотре данных.
При создании подключения Power Query вы можете выбрать разделитель в диалоговом окне предварительного просмотра:
Подробные пошаговые инструкции см. в приведенных выше примерах.
Разделить ячейки с помощью функции «Текст в столбцы»
Если ваши данные уже перенесены в Excel, вы можете разделить их на разные столбцы с помощью кнопки Текст в столбцы особенность. По сути, он работает как мастер импорта текста: вы выбираете разделитель и Предварительный просмотр данных отражает изменения на лету:
Подробную информацию см. в разделе Как разделить ячейки в Excel.
Формат данных CSVif(typeof ez_ad_units!=’undefined’){ez_ad_units.push([[728,90],’ybierling_com-leader-4′,’ezslot_21′,617,’0′,’0′])};__ez_fad_position(‘div-gpt-ad-ybierling_com-leader-4-0’);
Поскольку формат файла с разделителями-запятыми является только текстовым, если он хранит любой столбец с номерами, MS Excel может распознать на этом этапе эти столбцы как числовые, например.
В некоторых случаях это может быть правильно — если столбец действительно содержит только числовые значения.
Но в других случаях это может быть неправильно. Excel основывает свое обнаружение формата столбца на первых 100 строках, но может быть, что столбец имеет номера только в первых 100 строках, но затем содержит текст.
Если формат Text не выбран, они будут обнаружены как числа, и будет отображаться ошибка.
В другом случае, если число, подобное штрих-коду, хранится, например, номера 001234, тогда Excel обнаружит их как числа и сохранит только 1234, в то время как они должны быть сохранены в виде текста 001234.
Что такое ноль на webtopedia
Просто нажмите на первый столбец, затем, удерживая нажатой Shift, щелкните по последнему вашему выбору — вы также можете добавить столбцы в выделение, удерживая Ctrl и нажав на столбец — затем выберите Формат данных столбца как Текст, чтобы отформатировать их все как текст и не теряют никаких данных.
Формат столбца всегда можно точно настроить по мере необходимости.
Перед тем, как нажать кнопку «Готово», на случай появления сообщения об ошибке «Здесь уже есть данные. Вы хотите его заменить?» Или избежать его.
Выберите другую ячейку назначения и щелкните по пустой ячейке, либо в текущем листе excel, либо в других столбцах Excel.
Затем вы можете щелкнуть Finish — и voilà! Значения CSV правильно вставлены в ячейки Excel.
Как открыть CSV в Excel
Перейдем к примеру, в котором рассмотрим, как открыть CSV файл в Excel. Пусть у нас есть файл CSV формата, который будет выглядеть следующим образом, если его просто открыть с помощью Excel или другого текстового редактора.
Как открыть CSV в Excel – Неформатированный файл CSV в Excel
Для того чтобы представить данные из CSV файла в удобном виде, в виде таблицы, необходимо импортировать файл CSV в Excel. Разберем как вставить данные из CSV файла в открытую рабочую книгу Excel.
- Перейдите во вкладку « Данные », и в группе « Получение внешних данных » выберите пункт « Из текста ».
Как открыть CSV в Excel – Получение внешних данных из текста в Excel
- В открывшемся окне найдите в вашем компьютере CSV файл, который хотите открыть в Excel. Выберите его и нажмите кнопку «Импорт» либо дважды кликните по файлу.
Как открыть CSV в Excel – Импорт CSV файла в Excel
- Далее появится окно мастера импорта текстов.
Шаг 1. В поле « Формат исходных данных » у нас должен быть выбран пункт «с разделителями», так как в текстовом файле CSV элементы разделены запятыми.
В поле « Начать импорт со строки » мы указываем номер первой строки импортируемых данных. В нашем случае начнем с первой строки. И нажимаем кнопку « Далее ».
Как открыть CSV в Excel – Импорт CSV файла. Шаг 1
- Шаг 2. На втором этапе мы выбираем разделители и ограничители строк.
В поле « Символом-разделителем является :» мы выбираем символ, который разделяет значения в текстовом файле CSV. В нашем случае это запятая. Если в вашем CSV файле разделителями выступают другие символы, или он отсутствует в списке, то выбирайте пункт « другой :» и введите его в поле.
В поле « Ограничитель строк » мы выбираем “ . Нажимаем кнопку « Далее ».
Как открыть CSV в Excel – Импорт CSV файла. Шаг 2
Разберемся в каких случаях нужно выбирать определенный вид ограничителя строк.
Когда разделителем выступает запятая (,), а ограничитель строк – кавычки («), текст «Иванов, бухгалтер» будет импортирован в Excel в одну ячейку как Иванов, бухгалтер. Если ограничителем строк выступает одинарная кавычка или он не задан, то текст «Иванов, бухгалтер», импортированный в Excel будет разбит на две ячейки как «Иванов», «бухгалтер «.
- Шаг 3. В группе « Формат данных столбца » задаем формат данных для каждого столбца в предпросмотре « Образец разбора данных ».
Как открыть CSV в Excel – Импорт CSV файла. Шаг 3
В случае, если какой-то столбец не нужно импортировать из CSV файла выберите пункт пропустить .
Как открыть CSV в Excel – Пропустить столбец при импорте CSV в Excel
Нажимаем кнопку « Готово ».
- После мастера импорта текста появится окно «Импорт данных»:
Как открыть CSV в Excel – Окно «Импорт данных»
В группе « Куда следует поместить данные » выбираем расположение наших импортируемых данных из CSV в Excel. Если выбираем поле « Имеющийся лист », то указываем адрес ячейки. А если хотим расположить на новом листе, то – пункт « Новый лист ». Мы выберем « Имеющийся лист ». Нажимаем кнопку « ОК ».
В итоге мы получили вот такую таблицу:
Как открыть CSV в Excel – CSV файл в Excel
Ну вот и все, теперь вы с легкостью можете открыть CSV в Excel, и далее работать с полученными табличными данными привычными инструментами MS Excel.
Как открыть csv в Excel (файл правильно в Эксель)
Документы с форматом «CSV» широко используются различным программным обеспечением для обмена информацией. Для того чтобы открыть этот файл не нужно скачивать другие программы, Excel с легкостью справиться с этой задачей. Попробуем открыть файл.
«CSV» – «значения, разделенные запятыми» – если открыть файл текстовым документом, то можно увидеть, что все его значения разделены запятыми. Но попытка открыть файл в Excel не всегда с первого раза может увенчаться успехом и виной тому воспроизведение кодировки.
Стоит также учесть, что в русской версии программы вместо разделителя выступает точка с запятой. Чтобы результат был положительным – вооружитесь аналогичной версией.
Попробуем открыть текстовый файл в формате «csv». Выбираем наш файл и вызываем контекстное меню – «Открыть с помощью» – здесь уже выбираем программу, которая будет запускаться для открытия нашего файла из списка либо уже ранее выбранный Excel.
После выбора программы файл автоматически запуститься и все его данные будут корректно добавлены и распределены по ячейкам и столбцам.
Файл «csv» также можно открыть непосредственно из самой программы.
Для этого будем использовать «Мастер текстов». Для этого перейдем во вкладку «Данные» – «Получение внешних данных» и здесь уже укажем, что информацию необходимо импортировать из текста.
Далее необходимо заполнить все поля в появившемся диалоговом окне «Мастера функций». Укажем формат данных «с разделителями», в формате файла «Юникод» и применим операцию.
На втором шаге импорта текстового документа укажем каким символом является разделитель – это необходимо для корректного отображения данных в разных ячейках и столбцах.
В нашем случае разделитель «точка с запятой». В английской версии программного обеспечения нужно будет выбрать «запятую».
На последнем шаге необходимо указать куда данные из файла будут импортироваться – какая книга, лист и область.
Как только импорт будет завершен мы получаем наши данные, которые корректно отобразились в разных ячейках и столбцах.
Еще одним способом открыть файл «csv» – через меню программы. Для этого необходимо перейти во вкладку «Файл» – «Открыть».
После выбора файла в проводнике запуститься мастер текстов, с которым мы уже знакомы. Все его шаги необходимо повторить, как было сделано в предыдущем способе и наслаждаться результатом.
Как перевести Excel файлы в CSV при наличии кодировки UTF-8
Предположим, у вас есть таблица с иностранными знаками – в нашем случае это будут японские символы:
В таком случае понадобится сделать так, чтобы эти символы остались на месте при переносе:
- Выбираем «Файл», «Сохранить как».
- Дайте название документу и выберите тип файла <Текст Юникод (.txt)> и сохраните.
- Открывайте этот документ любой текстовой программой, например, “Блокнот”.
Заметка. Некоторые простые текстовые программы не поддерживают все символы, так что они могут отображаться в виде квадратов. Обычно это никак не влияет на конечный результат, и это можно игнорировать. Или можно установить более продвинутую версию текстового редактора, например, “Блокнот++”.
- Так как наш Юникод-файл разделен табуляцией, а нам нужен разделенный запятой файл, то необходимо заменить все пробелы на запятые.
Заметка. Если у вас нет специфических требований относительно разделения текста в файле, вы можете пропустить следующий шаг, так как Excel без проблем справляется с табуляцией.
Если же вам все-таки нужны документы с разделительными запятыми, то продолжайте работу с Блокнотом.
- Выберите пробел, нажмите правой кнопкой манипулятор и выберите «Копировать», или же просто нажмите Ctrl+C.
- Нажмите Ctrl+H, чтобы открыть окно “Замены” и скопируйте пробел в поле «Найти». Затем поставьте запятую в поле «Заменить» и нажмите «Заменить все».
В Блокноте в результате должно получиться следующее:
- Нажмите «Файл», «Сохранить Как», дайте файлу название, выберите кодировку UTF-8. Нажмите «Сохранить».
- Найдите файл с помощью Проводника и измените его расширение с .txt на .csv.
Как альтернативный вариант, это можно сделать после завершения работы в “Блокноте”. Когда будете сохранять файл, в типе файла выберите «Все файлы (*.*)»
- Откройте файл из Excel из меню «Файл» → «Открыть» → ваш файл.
Заметка. Если ваш файл будет использоваться вне Excel с кодировкой UTF-8, не вносите какие-либо изменения в документ. И не нужно сохранять его в CSV, иначе это создаст проблемы в кодировке. Если какая-то информация не отражается в Excel, исправлять все нужно через Блокнот.
CSV с запятой или точкой с запятой?
Как файл CSV построен в целом? Запятыми или точками с запятой? Есть советы, какой из них использовать?
10 ответов
в Windows это зависит от» региональные и языковые параметры » настроить экран, где вы найдете разделитель списка. Это char Windows приложения ожидают, чтобы быть разделителем CSV.
конечно, это действует только в приложениях Windows, например Excel не будет автоматически разбивать данные на столбцы, если файл не использует вышеупомянутый разделитель. Все приложения, использующие региональные параметры Windows, будут иметь такое поведение.
Если вы не написание программы для Windows, которая потребует импорта CSV в других приложениях, и вы знаете, что разделитель списка для ваших целевых компьютеров — , , тогда вперед, иначе я предпочитаю ; поскольку это вызывает меньше проблем с десятичными точками, группировка цифр и не отображается в большом тексте.
Я бы сказал, придерживайтесь запятой, поскольку она широко признана и понята. Не забудьте указать свои значения и избежать ваших котировок, хотя.
CSV-это стандартный формат, описанный в RFC 4180 (в 2005 году), поэтому нет недостатка в стандарте. https://www.ietf.org/rfc/rfc4180.txt
и даже до этого C в CSV всегда означал запятую, а не точку с запятой : (
жаль, что Microsoft продолжает игнорировать это и по-прежнему придерживается чудовищности, в которую они превратили его десятилетия назад (да, я признаю, что это было до создания RFC).
- одна запись на строку, если a новая строка возникает в кавычках (см. ниже).
- запятая как разделитель столбцов. Никогда точка с запятой.
- период как десятичная точка в числах. Ни одной запятой.
- текст, содержащий запятые, точки и/или строки заключены в «двойные кавычки».
только если текст заключен в двойные кавычки, такие кавычки в тексте сбежал на удвоение. Эти примеры представляют те же три поля:
1, «этот текст содержит «»кавычки»»», 3
1, этот текст содержит «кавычки», 3
стандарт не охватывает значения даты и времени, лично я стараюсь придерживаться формата ISO 8601, чтобы избежать путаницы день/месяц/год-месяц/день/год.
также актуально, но специально для excel, посмотрите на ответ и этот это предполагает, вставив строку в начале CSV с
сообщить excel, какой разделитель ожидать
первоначально это должна была быть запятая, однако, поскольку запятая часто используется в качестве десятичной точки, она не будет таким хорошим разделителем, поэтому другие, такие как точка с запятой, в основном зависят от страны
CSV-это разделенный запятыми файл. Обычно разделителем является запятая, но я видел много других символов, используемых в качестве разделителей. Они просто не так часто используется.
Что касается консультирования вас о том, что использовать, мы должны знать ваше приложение. Этот файл специфичен для вашего приложения/программы, или это необходимо для работы с другими программами?
1.> Изменить формат файла на .CSV (точка с запятой)
для достижения желаемого результата нам необходимо временно изменить delimiter настройка в Excel варианты:
снимите флажок» Использовать системные разделители «и поставьте запятую в поле» десятичный разделитель».
теперь сохраните файл в папке .CSV формат, и он будет сохранен в формате с запятой.
чтобы изменить запятую на точку с запятой в качестве разделителя Excel по умолчанию для CSV-перейдите в регион — > дополнительные настройки — > вкладка номера — > разделитель списка и введите ; вместо значения по умолчанию
ну, чтобы просто сказать о точке с запятой. Во многих странах запятая-это то, что используется для десятичного периода. В основном колонии ЕС, которые состоят из половины мира, другая половина следуют британскому стандарту (как, черт возьми, Великобритания так велика O_O), поэтому, в свою очередь, используют запятую для базы данных, которые включают номер, создают большую часть головной боли, потому что Excel отказывается признать его в качестве разделителя.
как мудрый в моей стране, Вьетнам, следовать стандартом Франции, нашим стандартом Великобритании пользы Гонконга партнера так запятая делает CSV непригодным, и мы используем \t или ; вместо этого для международного использования, но он все еще не «стандарт» для документа CSV.
Экспорт данных из Excel
Экспортировать данные намного проще, чем импортировать их. Когда вы будете готовы к экспорту, нажмите Файл> Сохранить как… (или воспользуйтесь удобным сочетанием клавиш Excel сочетания клавиш ), и вам будет предложен ряд вариантов. Просто выберите тот, который вам нужен.
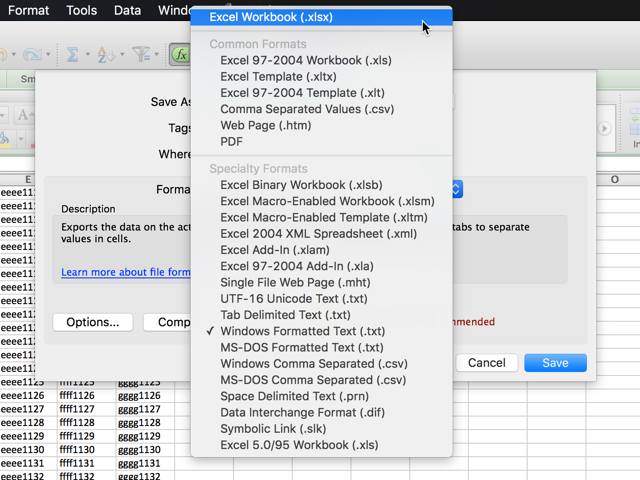
Вот разбивка нескольких наиболее распространенных:
- .xlsx / .xls : стандартные форматы Excel.
- .xlt : шаблон Excel.
- .xlsb : формат Excel, написанный в двоичном формате вместо XML, который позволяет сохранять очень большие таблицы быстрее, чем стандартные форматы.
- .csv : значение, разделенное запятыми (как в первом примере импорта, использованном выше; может быть прочитано любой программой для работы с электронными таблицами).
- .txt : несколько слегка отличающихся форматов, которые используют вкладки для разделения ячеек в вашей электронной таблице (если есть сомнения, выберите текст с разделителями табуляции вместо другой опции .txt).
Когда вы выбираете формат и нажимаете « Сохранить» , вы можете получить предупреждение, которое выглядит так:

Если вы хотите сохранить файл в формате, отличном от .xlsx или .xls, это может произойти. Если в вашей электронной таблице нет особых функций, которые вам действительно нужны, просто нажмите « Продолжить», и ваш документ будет сохранен.
Метод # 4: анализ с помощью библиотек Python
Когда вы работаете с файлом .csv с миллионами строк данных, вы, очевидно, не сможете понять его вручную. Вероятно, вы захотите отфильтровать данные и выполнить определенные запросы, чтобы понять тенденции.
Так почему не написать код Python сделать именно это?
Опять же, это не самый удобный метод. В то время как Python — не самый сложный язык программирования для изучения, это кодирование, поэтому он может быть не лучшим подходом для вас. Тем не менее, если вам приходится ежедневно анализировать действительно большие файлы CSV, вы можете захотеть автоматизировать задачу с помощью некоторого кода Python.
Ячейка Excel выдает ошибку #ЧИСЛО!
Если ваша формула содержит недопустимые числовые значения, появится ошибка #ЧИСЛО!. Это часто происходит, когда вы вводите числовое значение, которое отличается от других аргументов, используемых в формуле.
И еще, при вводе формулы, исключите такие значения, как $ 1000, в формате валюты. Вместо этого введите 1000, а затем отформатируйте ячейку с валютой и запятыми после вычисления формулы. Просто число, без знака $ (доллар).
Как устранить эту ошибку
Проверьте, не ввели ли вы какую-либо отформатированную валюту, дату или спецсимвол. Обязательно удалите их из формулы, сохранив только цифры.
8 ответов
65
При открытии CSV-файлов Excel будет использовать региональный параметр системы, называемый , чтобы определить, какой разделитель по умолчанию использовать.
В Windows вы можете изменить параметр в , как указано в веб-сайт поддержки Office :
Примечание : это работает только в том случае, если десятичный символ также не обозначен как запятая (в соответствии с цитированием Википедии выше). Если это так, Excel будет not использовать запятую как разделитель List, даже если она выбрана. Для многих регионов, не входящих в США, запятая является десятичным символом по умолчанию.
В Mac OS X этот параметр, как представляется, выводится из установки десятичного разделителя (в Language & Region Системные настройки , перейдите в Дополнительно ). Если Decimal Separator является точкой, то разделитель CSV по умолчанию будет запятой, но если Decimal Separator является запятой, то разделитель CSV по умолчанию будет точкой с запятой.
Как вы сами сказали в комментарии, есть альтернатива для пользователей Mac, чтобы быстро просмотреть эти файлы CSV. Это плагин для Quick Look , называемый quicklook-csv , который обрабатывает обнаружение разделителей.
73
Если вы не хотите изменять формат файла и ТОЛЬКО для таргетинга на Excel, вы можете использовать следующий трюк Excel, который поможет вам.
Добавьте новую строку вверху файла с текстом (включая кавычки), чтобы Excel мог открыть файл с помощью «,» в качестве разделителя списков.
Это очень простой трюк, чтобы не менять региональные настройки Windows и получать согласованный результат. Но это особый характер Excel.
9
Вам не нужны кавычки вокруг — пока это первая строка файла, в которой он будет работать, по крайней мере, с Excel 2016.
Я обнаружил, что если файл имеет разделитель табуляции, отлично работает с кавычками и без них.
1
Если разделитель в региональных настройках не является запятой, а точкой с запятой (голландский разделитель), переименуйте файл CSV в файл TXT. Щелкните правой кнопкой мыши файл TXT и выберите «Открыть с помощью» и выберите «Excel». В Excel выберите первый столбец, выберите данные в ленте и разделите текст на столбцы.
ИЛИ
Установите LibreOffice и откройте файл CSV с помощью LibreOffice Calc.
Обязательно проверьте CSV-файл в простом редакторе, например «Блокнот», чтобы убедиться, что он правильно отформатирован.
Я добавил этот ответ после того, как я решил глупую ошибку, в которой файлы CSV, созданные мной с помощью VB, не были открыты с отдельными столбцами в Excel. Я обнаружил, что так, как я написал строки, завернутые в каждую строку кавычками. Excel спрятал кавычки и показал всю строку в столбце A, создавая впечатление, что он игнорирует мои разделители запятой.
лучший способ — сохранить его в текстовом файле с расширением csv
Для голландцев у меня возникла проблема, что Excel 2008 в Windows 7 не придерживался RFC4180:
Файл с разделенной запятой правильно имел поля с запятой (голландский десятичный разделитель), заключенный в двойные кавычки. В голландском языке десятичный разделитель и разделитель списков , поэтому Excel не смог прочитать файл с , используемый для обоих (даже не после явного изменения разделителя списков на в панели управления).
Вход выглядит следующим образом:
Решение было задано @ user280725:
Используйте Блокнот для вставки в качестве первой строки:
(Это означает, что Примечание пользователя @zakinster в его решении больше не требуется применять.)
Интересно: если файл csv все еще загружен, если теперь вы установите локаль на US English на панели управления и сохраните файл, он будет преобразован в формат US English (запятая в качестве разделителя списков и точка в виде десятичного разделителя).
Принятый ответ правильный, но я визуальный человек. Вот каждый шаг в скриншоте, как это сделать в Windows 10.
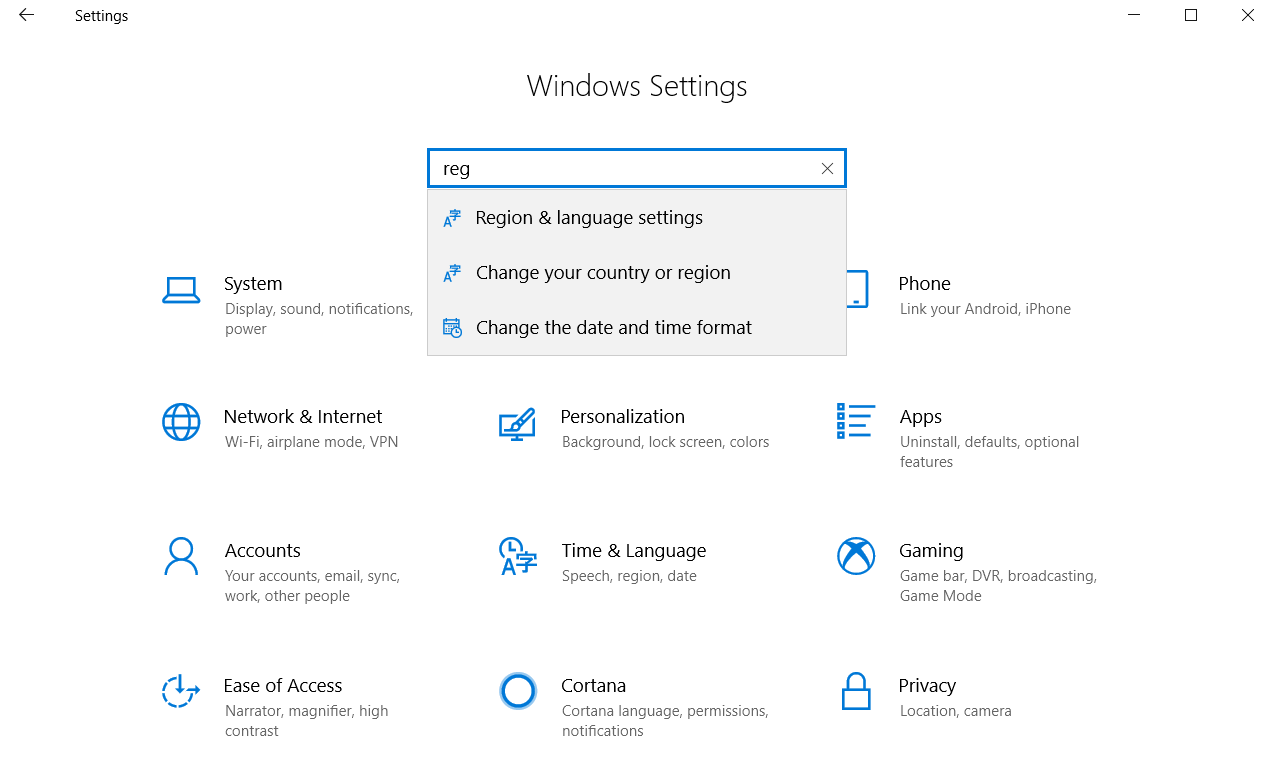
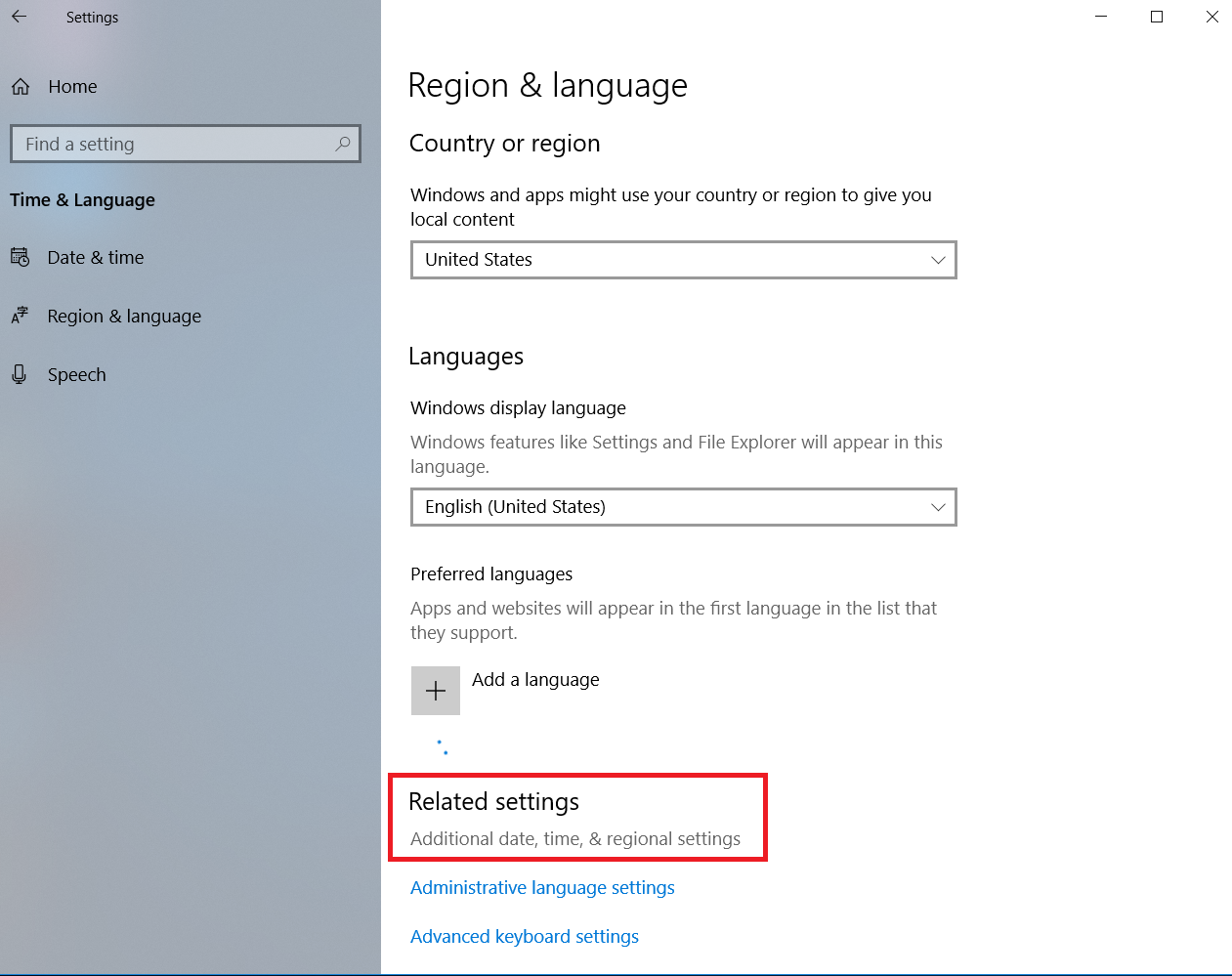
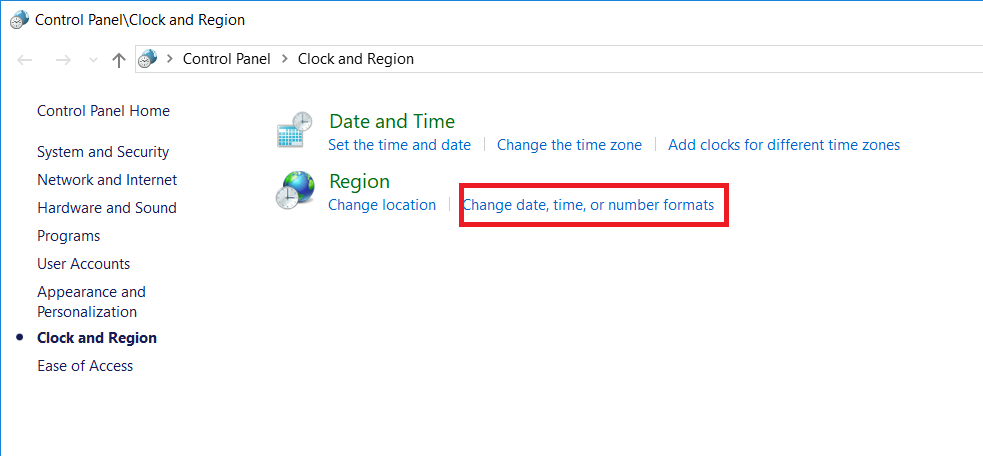
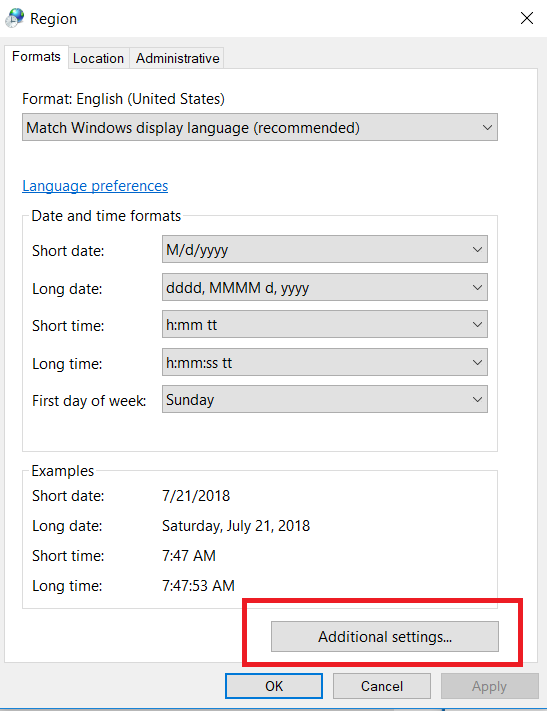
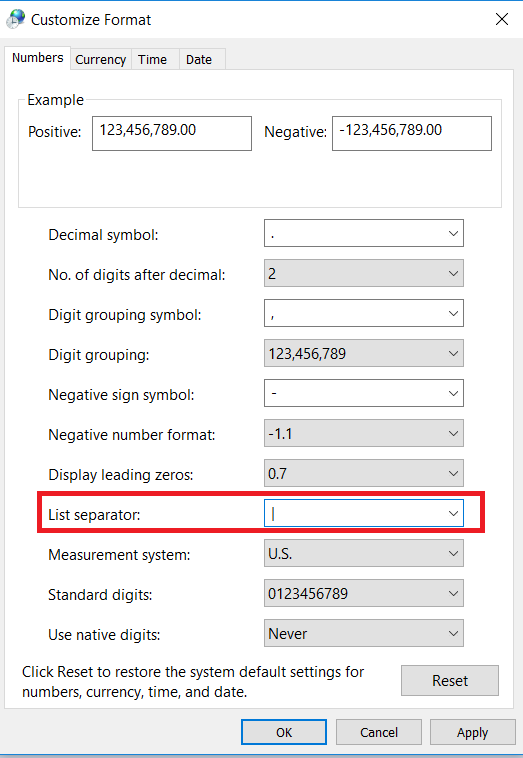
Как импортировать файл CSV в приложение
Если вы просто хотите просмотреть содержимое файла CSV или работать с ним как с таблицей, то вам достаточно открыть этот файл как это показано выше. Однако многие файлы CSV предназначены для импорта в другие программы. Вы можете экспортировать свои контакты из Google Contacts, ваши сохранённые пароли из LastPass или большой объем данных из программы базы данных. Полученные файлы CSV можно затем импортировать в приложения, поддерживающие этот тип данных.
В зависимости от приложения, из которого вы экспортируете данные, вам может потребоваться выбрать подходящий формат CSV для целевого приложения. Например, Google Контакты могут экспортировать контакты в форматы Google CSV (для Google Контакты) или Outlook CSV (для Microsoft Outlook). В любом случае вы получаете файл CSV, содержащий данные, но он организован немного иначе.
В соответствующем приложении найдите параметр «Импорт» или «Импорт CSV», который позволяет выбрать файл CSV для импорта. Например, в Microsoft Outlook вы можете нажать «Файл» → «Открыть и экспортировать» → «Импорт/экспорт» → «Импорт из другой программы» или «Файл» → «Значения, разделённые запятыми», чтобы импортировать контакты из файла CSV.
Файлы CSV — это то, о чём большинству людей никогда не нужно беспокоиться. Но если вам когда-либо требовалось передать информацию из одного приложения в другое, они существуют для этого.


















