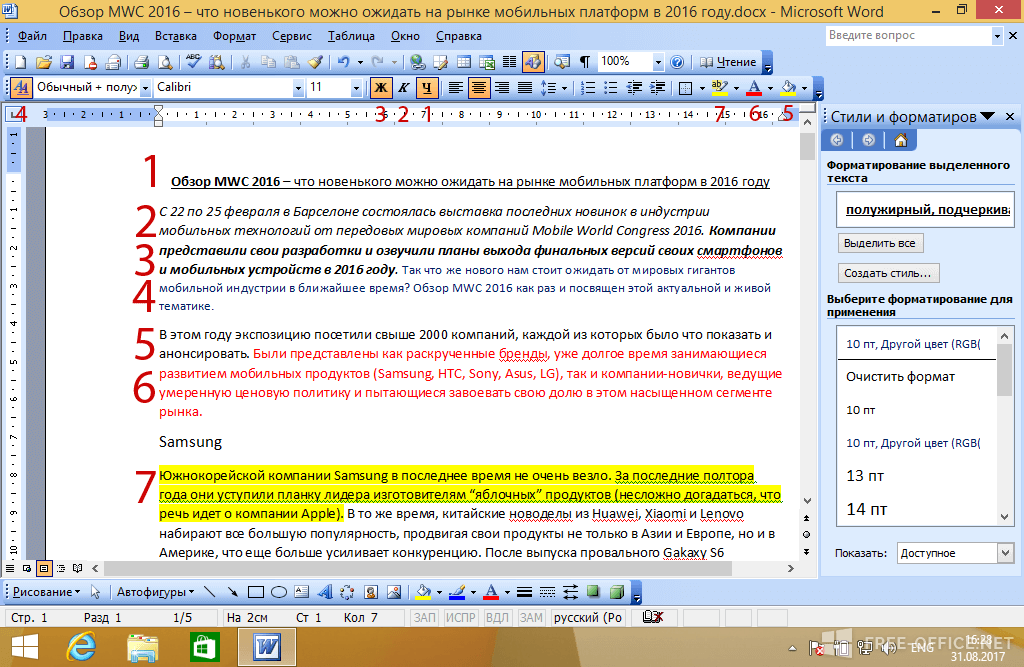Теперь вы знаете на один фокус больше…
Показанный метод изменения фона страницы в Ворд вовсе не единственный. Word скрывает множество секретов, на освоение которых требуется время. Если хотите работать в программе профессионально, то есть создавать грамотно оформленные документы и притом быстро, то не поленитесь прочитать хороший учебник по Microsoft Word. Они, конечно, довольно толстые, но результат превзойдёт все ожидания.
Для ленивых могу предложить свой полный видеокурс по Microsoft Word . Он специально создан для обучения с нуля и до полного освоения программы. Но просмотреть все 40 уроков недостаточно — нужно параллельно всё пробовать на практике. Вот тогда вы перестанете тратить время на поиски информации в интернете.
Для создания фона страницы используются инструменты в блоке «Фон страницы», который находится в закладке «Разметка страницы» для версий 2007, 2010 или «Дизайн» для редакции 2010, 2013.
Для того, чтобы фон страницы был однородным, текст изначально не должен иметь заливку белым цветом. Удалить заливку текста несложно:
- выделить весь текст документа нажатием клавиш «Ctrl» + «A» или через меню: «Главная» → «Выделить» → «Выделить все»;
- в блоке «Абзац» раскрыть инструмент «Заливка» (ведерко с наклоном и желтой полосой внизу), щелкнув мышью по стрелке справа;
- выбрать строку «Нет цвета».
Эту процедуру, полезно сделать, если скопировали части документа из других источников.
Ввиду того, что фон страницы имеет несколько областей применения и по-разному выглядит, предусмотрено несколько инструментов для его создания.
Разберемся более подробней как вставить фон в документе Word.
Как сделать цветной фон страницы
Фон страницы можно сделать любого цвета, существующего в палитре Word. Для создания цветного фона для страниц документа необходимо:
- Перейти «Дизайн» → «Фон страницы» → «Цвет страницы»;
- Выбрать из существующей палитры нужный цвет и щелкнуть по нему мышкой.
Если цвета палитры не устраивают, можно выбрать команду «Другие цвета…» и в открывшемся окне «Цвета» настроить необходимый цвет, используя палитру RGB HSL во вкладке «Спектр».
Как сделать цветной фон градиентом
Для более сложного окрашивания фона страницы существует возможность сделать фон с использованием плавного перехода различных оттенков цвета (градиент).
Алгоритм действий для создания этого фона следующий:
- Перейдите «Дизайн» → «Фон страницы» → «Цвет страницы» → «Способы заливки»;
- Открыть вкладку «Градиентная» и выполнить необходимые настройки:
В блоке «Цвета» выбрать количество цветов для создания градиента.
В блоке «Прозрачность» установить нужные значения. Чем меньше, тем лучше виден текст и прочее содержимое документа.
В блоке «Тип штриховки» установить маркер на нужном типе направления изменения оттенков цвета.
- Подтвердить свои настройки нажатием ОК.
Как сделать картинку фоном страницы
Для более сложных фонов, которые задают эксклюзивное оформление документа, можно использовать рисунки, фотографии или картинки. Применить данный вариант можно при выполнении указанного порядка действий:
- Перейдем в «Дизайн» → «Фон страницы» → «Цвет страницы» → «Способы заливки»;
- Открыть вкладку «Рисунок» и выбрать рисунок для фона;
- Щелкнуть по кнопке «Рисунок» и в открывшемся окне выбрать имя файла из имеющихся;
- Подтвердить выбор кнопкой «Выполнить»
- Завершить действие ОК.
Когда рисунок используется в качестве фона, его расположение и размер должны совпадать со страницей документа. Книжный формат предполагает использование вертикальных рисунков, а альбомный – горизонтального расположения.
Если рисунок слишком большого размера, то программа автоматически «обрежет» его края. Если же, рисунок, вставленный фоном, меньшего размера, он будет продублирован и приклеен к недостающей стороне автоматически.
Как сделать прозрачный фон картинки
Прозрачный фон картинки создается следующим способом:
- Выбрать закладку «Разметка страницы» или «Дизайн»;
- В открывшемся списке выбрать «Нет цвета».
Как убрать выделение серого цвета в ворде?
Как убрать серый фон за текстом в ворде?
Чтобы убрать это выделение:
- Курсором выделите весь текст, фон которого необходимо убрать или изменить
- Откройте вкладку «Клавная» в верхней части документа
- Найдите иконку с изображением ведра с краской и нажмите на него
- В выпадающем списке выберите нет цвета. …
- Еще один инструмент чтобы убрать фон текста — это маркер.
Как убрать серый фон в ворде При копировании с сайта?
Как убрать фон текста в Word?
- В открытом документе перейдите во вкладку «Дизайн» (для версий MS Office 2010 и ниже перейдите во вкладку «Разметка страницы»).
- Отыщите раздел «Фон страницы» и нажмите на «Цвет страницы».
- В выпадающем меню выберите «Нет цвета».
Как убрать выделение в ворде если оно не убирается?
Либо же после выделения текста с фоном переходим на вкладку “Разметка страницы” и выбираем кнопку “Границы страниц”. В открывшемся окне на вкладке “Заливка” раскрываем стрелку с цветами и выбираем “нет цвета”. Далее жмем “Ок” и цветовое выделение с текста пропадет.
Как убрать выделение текста при наборе?
Выберите нажатие функциональной клавиши Esc, а следом клавиши с символом «-» для отмены выделения текста в документе Word, совершенном в расширенном режиме выделения параграфов при нажатии клавиши F8.
Как убрать выделение текста серым цветом?
- Олег 14.02.2018. Выделение цвета серым можно убрать и таким образом: Если в документе не весь текст выделен серым то выделяем «хороший» кусочек текста, затем нажимаем «копировать формат». Потом выделяем «серый» текст, на экране возникает значёк кисти со стрелочкой и дело сделано.
- Андрей Ш. 15.12.2019.
Как в ворде сделать текст на белом фоне?
Очень неудобно читать на белом фоне вечером. Для этого необходимо зайти во вкладку «Разметка страницы» (в некоторых версиях «Макет»), нажать кнопку «Цвет страницы» и выбрать необходимый цвет фона.
Как убрать из скопированного текста фон?
Форматирование по образцу
- Выделите небольшой участок “хорошего” текста без фона. Можно выделить хоть 1 букву. …
- В левом верхнем меню нажмите Формат по образцу. После этого курсор измениться со стрелки на кисть.
- Теперь этой кистью выделите “плохой” текст с фоном. Тем самым мы применим к тексту новый стиль без фона.
Как скопировать только текст без фона?
Для этого выделите скопированный из Интернета текст, перейдите на вкладку «Главная», нажмите на стрелку рядом с кнопкой «Цвет выделения текста» и выберите вариант «Нет цвета». Если это не помогло и фон не исчез, то возможно проблема в том, что цвет фона задан сразу для всей страницы.
Как убрать выделение текста в ворде скопированного из Интернета?
Выделим этот текст, правый щелчок, и в появившемся меню выбираем «Нет цвета». С текстом, скопированным из интернета, иногда и этот метод не помогает, и приходится принимать более радикальные меры – очищать формат при помощи кнопки «Изменить стили».
Как убрать выделение нумерации в ворде?
Удаление подсветки из части или всего документа
- Выделите текст, из которого вы хотите удалить выделение, или нажмите клавиши CTRL + A, чтобы выделить весь текст.
- Перейдите на вкладку Главная и щелкните стрелку рядом с кнопкой Цвет выделения текста.
- Выберите вариант Нет цвета.
Как убрать автоматическое выделение буквы?
Отменить выделение можно с помощью нескольких способов.
- Нажмите клавишу . При этом вы снимаете выделение и возвращаете курсор в начало блока (или в начало документа, если был выделен весь документ). …
- Щелкните кнопкой мыши. …
- Нажмите клавишу , а затем клавишу . …
- Не забывайте о команде !
Как убрать выделение текста в Экселе?
Как снять выделение с ячеек в Excel
- Нажмите и удерживайте клавишу Ctrl.
- Выделите ячейки с которых хотите снять выделение.
Как убрать замену букв при печати?
Чтобы отключить этот режим, достаточно еще раз нажать клавишу Insert. Когда режим включен, в строке состояния отображается индикатор ЗАМ (OVR). А если мышкой дважды щелкнуть по этому индикатору, то режим замены символов будет выключен.
Почему когда я печатаю удаляются буквы?
Итак, подведём итог. Если в Ворде удаляется следующая буква после набираемой при печатании, значит Вы случайно активировали ненужный режим ввода текста. Чтобы его отключить — достаточно просто нажать на кнопку Insert и ввод текста будет снова работать нормально! Всем удачи.
Почему стирается текст при наборе?
Стирание, или как правильно говорить, замена стоящего перед курсором символа при наборе текста происходит при активированном режиме замены. Такая возможность присутствует для удобства редактирования текста, когда вам нужно заменить один кусок текста другим. При этом вам не нужно вручную стирать не нужный фрагмент.
Использование стилей
В программе Microsoft Word присутствуют специальные стили, благодаря которым можно обозначить заголовки, цитаты, блоки внимание и так далее. Но есть шаблон и простого текста без форматирования. Если мы применим его к куску текста, взятого из сети, фрагмент приобретет нормальный вид
Для этого нужно:
Если мы применим его к куску текста, взятого из сети, фрагмент приобретет нормальный вид. Для этого нужно:
- Выделяем тот текст, который был скопирован с сайта.
- Жмем по иконке обычного стиля, который вы найдете во вкладке «Главная». В результате шрифт текста поменяется на нормальный.
- После этого необходимо также очистить цвет заливки. Для этого нам следует кликнуть по иконке, обозначенной цифрой «1». После этого выбираем пункт «Нет цвета».
Как сделать фон в Ворде
В Microsoft Word при редактировании документа несложно поменять белый цвет листа на любой другой, включая рисунок или узор. Фоновая заливка может быть одинаковой или разной на каждом листе в документе. В статье рассмотрим способы, как сделать фон в Ворде.
Способ №1: как сделать фон страницы в Ворде цветным
Для редактирования внешних данных страницы и разделов в Microsoft Word отведена вкладка «Дизайн» или «Конструктор» (в зависимости от версии Office).
Чтобы сделать цветной фон листа в Ворде:
- Перейдите во вкладку «Дизайн» или «Конструктор».
В блоке «Фон страницы», нажмите на «Цвет страницы».
Выберите необходимый оттенок из блока «Цвета темы» или «Стандартные цвета».
Чтобы не проделывать операцию несколько раз, выбирая подходящий оттенок сплошной заливки, достаточно наводить курсор на квадрат с нужным цветом. Результаты перемещения курсора по палитре будет отображаться на листе. Это даст возможность оценить читабельность текста.
Если в блоке нет подходящего оттенка, то можно добавить свой.
Чтобы подобрать свой цвет листа:
- В окне «Цвет страницы» выберите «Другие цвета…».
Перейдите во вкладку «Спектр».
Перемещайте стрелку по вертикали, чтобы выбрать подходящий оттенок (отображается в блоке «Новый/Текущий» снизу справа окна), или прицел по палитре, чтобы выбрать другую цветовую гамму для фона.
Нажмите «Ок».
Заливка отобразиться автоматически на листе. Выбранный пользователем оттенок появится в общем меню «Цвет страницы» в блоке «Последние …». Если в будущем необходимо будет убрать сплошную заливку, перейдите в «Дизайн» («Разметка страницы»), далее «Фон», а затем в «Цвет страницы» нажмите «Нет цвета».
Способ №2: заливка двумя цветами и фон в виде узора
Фоновая заливка может быть не только однотонной. Функционал Microsoft Word позволяет сделать текстурированный фон листа или в виде узора, заливка двумя разными цветами, так же использовать градиент.
Алгоритм действий:
- Перейдите в раздел «Дизайн» или «Конструктор» в верхнем меню.
- Откройте «Цвет страницы» и нажмите на «Способы заливки».
В верхнем меню выберите тип заливки: градиентная, текстура, узор, рисунок.
Установите нужные параметры, так же обратите внимание на блок «Образец».
Нажмите «Ок» для получения конечного результата.
Убрать заливку листа можно, кнопкой «Нет цвета» в меню «Цвет страницы».
Способ №3: делаем фон в виде рисунка (изображения) на весь лист
Часто при работе с документом в качестве фона выбирают тематический или обычный рисунок. Установить его будет так же просто, как и обычную цветную заливку. Выбор фона выполняют в «Способы заливки …».
Алгоритм действий:
- Откройте «Способы заливки».
- Выберите вкладку «Рисунок» и нажмите на кнопку «Рисунок …».
Выберите откуда загрузить изображение: из файлов на компьютере, интернет (готовые изображения) или облако хранения OneDrive.
После выбора, нажмите «Ок».
Чтобы добавить свой рисунок из файлов на компьютере:
- Нажмите на «Из файла».
- Укажите путь к рисунку и нажмите «Вставить».
После загрузки изображения, нажмите «Ок».
Если готового рисунка нет, мы рекомендуем использовать инструмент «Поиск изображений Bing». Функционал имеет удобную сортировку по темам, а также поиск изображений в интернете.
Фоновый рисунок, в отличие от обычной вставки изображения, зальет всю площадь листов в документе, захватив поля сверху и снизу. Дополнительную настройку заливки выполнять не нужно. Возможно, потребуется выбор нового оттенка для начертания текста, чтобы повысить читабельность.
Убрать фоновое изображение можно через «Цвет страницы», далее «Нет цвета…».
Способ №4: как выделить фон за текстом в Ворде
Важные части документа можно выделять фоновым цветом.
Делаем так:
- Найдите на листе нужный фрагмент текста и выделите его.
- Перейдите во вкладку «Главная» в горизонтальном меню документа.
- В блоке «Шрифт», нажмите на стрелочку возле кнопки с буквами «ab».
- Выберите подходящий цвет фона за текстом.
Если в документе есть несколько важных абзацев (частей) для выделения одним цветом, то каждый раз повторять операцию не нужно. Достаточно нажать на кнопку «ab» и выделять курсором нужную часть текста. Если функционал больше не нужен, то повторно нажмите на кнопку или клавишу ESC (эскейп) на клавиатуре.
Если нужно убрать выделения цветом текста, то нажмите на кнопку «Нет цвета» и мышкой выделите подсвеченные части текста.
Задание фона листа документа Microsoft Word — простая процедура. Но прежде, чем выполнять какие-либо действия, стоит подумать, какой тип заливки будет наиболее уместен. Некорректное выполнение алгоритмов и частая смена фона может привести к изменениям в редактировании текста.
Удаляем фон через «Стили»
Еще один метод удаления фонового выделения — это управление стилями. Он подходит для версии Word 2007. С помощью этого инструмента так же можно очистить заголовки и выполнить другое форматирование текста. Воспользоваться им довольно просто:
- Выделите желаемый текст.
- В верхнем меню в разделе «Главная» требуется выбрать пункт «Изменить стили».
- Из выпадающего списка выберите «Очистить все».
Также этот способ применяется в Word 2003 по следующему алгоритму:
- Выделите желаемую часть документа.
- На верхней панели откройте категорию «Формат».
- Выберите «Стили и форматирование…».
- В появившемся окне выберите «Очистить все».
Очищаем все форматирование
Если предыдущие способы для вас показались сложными или же вы считаете, что они довольно затратны по времени, то сейчас мы расскажем, как убрать в «Ворде» фон в тексте всего лишь за пару секунд.
Делается это с помощью кнопки «Очистить все форматирование». Нужно изначально выделить текст, в котором нужно убрать форматирование, а потом нажать эту кнопку.
Точное местонахождение этой кнопки вы можете увидеть на изображении.
Стоит отметить, что, помимо фона, в тексте уберется и его заданный шрифт, размер и все атрибуты форматирования, поэтому подумайте, стоит ли это того.
На сегодняшний день с программой Microsoft Office Word незнаком разве что человек совсем далёкий от компьютерной техники. Безусловно, это лучший текстовый редактор. Им пользуются школьники – подготовка рефератов, студенты – дипломные работы, работники офисной сферы – документация и далее по списку. Сегодня мы хотим рассказать Вам о том, как убрать фон текста в Ворде при копировании/вставке с сайтов или редактировании документов. Вы наверняка сталкивались с проблемой, когда при копировании текста с некоторых ресурсов автоматически дублируется и их фон. Смотрится это, как минимум, не эстетично. Так как же избавиться от назойливого цветного фона?
Как в ворде сделать фон страницы
1. Запускаем редактор Word выбираем вкладку «Дизайн» (в более ранних версия эта вкладка будет иметь название «Разметка страницы»).
2. Нажимаем на раздел «Цвет страницы» после чего выпадет список различных цветов, которыми вы можете окрасить свой документ просто нажав на подходящий.
3. Если нужного цвета подобрать не удалось, тогда следует нажать вкладку «Другие цвета».
Открывшейся палитре подбираете фон после жмете ОК.
Здесь можно более тонко подобрать цветовую гамму потом нажать ОК.
Прежде чем перейти к следующему пункту хочу обратить ваше внимание на на инструмент,
Последние цвета: здесь сохраняются выбранные ранее вами цвета, которые можно в последствии применить.
Нет цвета: означает отмена любых действий с фоном страницы.
Градиент
Переходим в пункт «Способы заливки» откроется окошко, где будет доступна градиентная настройка.
Нажав галочку как показано на скриншоте можно выбрать любой цвет из открывшейся палитры вышеописанным способом. Но только этот вариант имеет функцию затемнения или осветления в следующих двух других такой «фишки» нет.
Все тоже самое, но уже слияние двух цветов по вашему выбору.
Более 20 разных стандартных интересных заготовок от однотонных до многоцветных.
Шесть разных типов распределения цвета, прежде чем нажать ОК смотрите на «Образец» там будет показан конечный результат.
Текстура
Настроек никаких нет, но есть возможность поиска через Интернет или на своем ПК, о чем я расскажу последнем пункте.
Возможно оставить по умолчанию черном-белых цветах так и подобрать любые свои.
Рисунок
На мой взгляд самая интересная штука, наверное, многие задаются вопросом как сделать рисунок фоном в ворде? И так, что мы можем сделать?
Есть вероятность выбора картинки с своего компьютера или задать поиск в Интернет, для этого нажимаем кнопку Рисунок.
Приближается Новый Год значит и картинку буду искать по этой теме.
Нашлось масса новогодних картинок подобрав по вкусу нажимаем Вставка.
Здесь ОК на этом фон «Морозная свежесть» установлен.
Может не совсем удачный пример, ну, что-то в этом роде, надеюсь сама суть ясна.
Прежде чем распечатать свое творчество нужно произвести некоторые настройки редактора Word. Входим во вкладку Файл ⇒ Параметры.
1. Параметрах Word выберите меню Экран.
2. Разделе Параметры печати поставьте галочку в пункте Печать фоновых цветов и рисунков.
3. Для применения настроек нажмите ОК.
Вот теперь вы знаете как сделать фон в Word и легко сможете наложить нужный вам цвет или фон на страницу документа, а также легко распечатать на принтере.
Я же на этом сегодня с вами прощаюсь до следующих статей.
Как убрать выделение цветом текста в Ворде
В огромном потоке информации не обойтись без копирования. Наиболее часто текст копируется с сайтов в интернете. Но у них практически всегда есть своя стилистика – шрифт, фон, цвет. При простом копировании мы переносим их, в том числе. Чтобы убрать выделения цветом в Ворде, нужно следовать простой инструкции, о которой дальше пойдет речь.
Изменяем цвет выделенных букв
Если отдельные слова или буквы в тексте выделены иным цветом, например все буквы черные, а определенные красные , выполните следующее действие:
- Перейдите во вкладку «Главная».
- Выделите нужный текст.
- Нажмите на стрелочку у кнопки «Цвет шрифта».
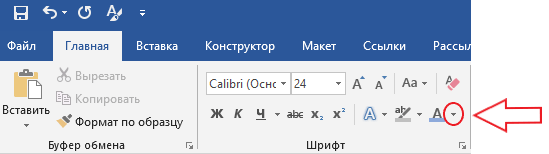
Выберите необходимый цвет либо нажмите кнопку «Авто», если необходим черный.
Если необходимо убрать цвет фона за буквами, то рекомендуем изучить данную инструкцию: https://droidway.net/206-kak-ubrat-fon-teksta-v-vorde.html
Убираем выделения цветом в таблице
Если вам нужно изменить форматирование в таблице, то проделайте следующее:
- Выделите всю таблицу.
- Измените цвет текста по инструкции, написанной выше.
- Измените цвет фона при помощи кнопки «Цвет шрифта», либо нажав кнопку «Очистить все форматирование».
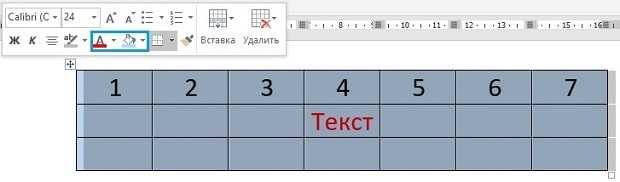
Важно: при очистке всего форматирования размеры таблицы могут поменяться. Чтобы отменить изменение, используйте сочетание клавиш «Ctrl + Z» либо нажмите на стрелочку в левом верхнем углу программы
Изменение полного форматирования текста при помощи блокнота
Если ни один совет не помогает, то воспользуйтесь обычным блокнотом. Вставьте в него необходимый текст, потом снова скопируйте уже из блокнота в Ворд. Блокнот не поддерживает какое-либо форматирование, поэтому цвет и фон текста будут стандартными.
Примечание: совет не поможет, если необходимо вставить таблицу.
Наиболее простой метод
Не используйте сочетание клавиш «Ctrl + V». Скопируйте текст, нажмите правой кнопкой мыши на страницу в Ворде и выберите кнопку «Объединить форматирование».
Как убрать фон в Ворде
Если же вы заходите убрать фон в Ворде, то это делается еще проще. В Word 2007, 20010, 2013 или 2016 для этого нужно перейти на вкладку «Разметка страницы», нажать на кнопку «Цвет страницы» и выбрать вариант «Нет цвета»
. После этого вы получите чистый белый фон страницы, вне зависимости от того какие настройки фона страницы использовались (заливка цветом, рисунок или текстура).
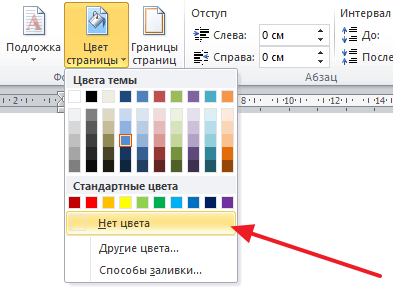
А в Word 2003 нужно будет открыть меню «Формат – Фон» и потом точно также выбрать вариант «Нет цвета».
Прежде всего хочу сказать, что сделать цветную страницу в Ворде очень просто. Microsoft Word позволяет задать нужный фон у страницы буквально за несколько секунд. Но прежде чем объяснить как это сделать, давайте посмотрим, ЗАЧЕМ вообще нужно делать лист цветным?
Как сделать фон в Ворде
В Microsoft Word при редактировании документа несложно поменять белый цвет листа на любой другой, включая рисунок или узор. Фоновая заливка может быть одинаковой или разной на каждом листе в документе. В статье рассмотрим способы, как сделать фон в Ворде.
Способ №1: как сделать фон страницы в Ворде цветным
Для редактирования внешних данных страницы и разделов в Microsoft Word отведена вкладка «Дизайн» или «Конструктор» (в зависимости от версии Office).
Чтобы сделать цветной фон листа в Ворде:
- Перейдите во вкладку «Дизайн» или «Конструктор».
В блоке «Фон страницы», нажмите на «Цвет страницы».
Выберите необходимый оттенок из блока «Цвета темы» или «Стандартные цвета».
Чтобы не проделывать операцию несколько раз, выбирая подходящий оттенок сплошной заливки, достаточно наводить курсор на квадрат с нужным цветом. Результаты перемещения курсора по палитре будет отображаться на листе. Это даст возможность оценить читабельность текста.
Если в блоке нет подходящего оттенка, то можно добавить свой.
Чтобы подобрать свой цвет листа:
- В окне «Цвет страницы» выберите «Другие цвета…».
Перейдите во вкладку «Спектр».
Перемещайте стрелку по вертикали, чтобы выбрать подходящий оттенок (отображается в блоке «Новый/Текущий» снизу справа окна), или прицел по палитре, чтобы выбрать другую цветовую гамму для фона.
Нажмите «Ок».
Заливка отобразиться автоматически на листе. Выбранный пользователем оттенок появится в общем меню «Цвет страницы» в блоке «Последние …». Если в будущем необходимо будет убрать сплошную заливку, перейдите в «Дизайн» («Разметка страницы»), далее «Фон», а затем в «Цвет страницы» нажмите «Нет цвета».
Способ №2: заливка двумя цветами и фон в виде узора
Фоновая заливка может быть не только однотонной. Функционал Microsoft Word позволяет сделать текстурированный фон листа или в виде узора, заливка двумя разными цветами, так же использовать градиент.
Алгоритм действий:
- Перейдите в раздел «Дизайн» или «Конструктор» в верхнем меню.
- Откройте «Цвет страницы» и нажмите на «Способы заливки».
В верхнем меню выберите тип заливки: градиентная, текстура, узор, рисунок.
Установите нужные параметры, так же обратите внимание на блок «Образец».
Нажмите «Ок» для получения конечного результата.
Убрать заливку листа можно, кнопкой «Нет цвета» в меню «Цвет страницы».
Способ №3: делаем фон в виде рисунка (изображения) на весь лист
Часто при работе с документом в качестве фона выбирают тематический или обычный рисунок. Установить его будет так же просто, как и обычную цветную заливку. Выбор фона выполняют в «Способы заливки …».
Алгоритм действий:
- Откройте «Способы заливки».
- Выберите вкладку «Рисунок» и нажмите на кнопку «Рисунок …».
Выберите откуда загрузить изображение: из файлов на компьютере, интернет (готовые изображения) или облако хранения OneDrive.
После выбора, нажмите «Ок».
Чтобы добавить свой рисунок из файлов на компьютере:
- Нажмите на «Из файла».
- Укажите путь к рисунку и нажмите «Вставить».
После загрузки изображения, нажмите «Ок».
Если готового рисунка нет, мы рекомендуем использовать инструмент «Поиск изображений Bing». Функционал имеет удобную сортировку по темам, а также поиск изображений в интернете.
Фоновый рисунок, в отличие от обычной вставки изображения, зальет всю площадь листов в документе, захватив поля сверху и снизу. Дополнительную настройку заливки выполнять не нужно. Возможно, потребуется выбор нового оттенка для начертания текста, чтобы повысить читабельность.
Убрать фоновое изображение можно через «Цвет страницы», далее «Нет цвета…».
Способ №4: как выделить фон за текстом в Ворде
Важные части документа можно выделять фоновым цветом.
Делаем так:
- Найдите на листе нужный фрагмент текста и выделите его.
- Перейдите во вкладку «Главная» в горизонтальном меню документа.
- В блоке «Шрифт», нажмите на стрелочку возле кнопки с буквами «ab».
- Выберите подходящий цвет фона за текстом.
Если в документе есть несколько важных абзацев (частей) для выделения одним цветом, то каждый раз повторять операцию не нужно. Достаточно нажать на кнопку «ab» и выделять курсором нужную часть текста. Если функционал больше не нужен, то повторно нажмите на кнопку или клавишу ESC (эскейп) на клавиатуре.
Если нужно убрать выделения цветом текста, то нажмите на кнопку «Нет цвета» и мышкой выделите подсвеченные части текста.
Задание фона листа документа Microsoft Word — простая процедура. Но прежде, чем выполнять какие-либо действия, стоит подумать, какой тип заливки будет наиболее уместен. Некорректное выполнение алгоритмов и частая смена фона может привести к изменениям в редактировании текста.
Предварительная вставка в другой редактор
MS Word сохраняет как форматирование при копировании, так и вставке текста. Из-за этой причины могут появиться трудности с фоном. Если предварительно вставить текст в другой редактор, не сохраняющий форматирование, то можно избавиться от такой проблемы. Для этого достаточно найти подходящий редактор, например, WordPad, который встроен в базовый пакет программ Windows. Удаление фона этим способом происходит следующим образом:
- Создайте новый файл в подходящем текстовом редакторе.
- Скопируйте текст и вставьте в него.
- Выделите весь документ (Ctrl + A) и снова скопируйте (Ctrl + С).
- Вставьте в Word (Ctrl + V).
После этого любое оформление, в том числе и фон уберется, как это происходит в вышеописанных методах. Если вы хотите сохранить часть оформления, например, списки, то этот способ не подойдет.
Фон в Word при вставке скопированного текста, несомненно, иногда мешает. Убрать его не составляет трудностей в любом случае. Если не помог один способ, то стоит попробовать другой, поскольку, например, инструмент «Заливка» не всегда исправляет ситуацию, а изменение форматирование поможет в любом случае.