Как выполнять дефрагментацию жесткого диска
Ну теперь перейдем к самому главному. Еще не утомились? Тогда приступим к практическим занятиям. По умолчанию, Win7 сама осуществляет дефрагментацию разделов в фоновом режиме, даже если вы просто смотрите веб-странички или слушаете музыку. Наиболее доступный способ запустить этот процесс — это перейти в свойства жесткого диска, нажав правую клавишу мыши на соответствующем диске, и выбрать там вторую вкладку «Сервис». Вторым пунктом в открывшемся окне будет как раз то, что нам нужно.
Как же запустить дефрагментацию вручную? В семерке и восьмерке доступно 2 средства для оптимизации структуры логического устройства. К первому из них можно получить доступ, зайдя в панель управления, выбрав категорию «Администрирование» (При условии, что режим отображения стоит «Крупные значки») и опцию «Дефрагментация (оптимизация) жесткого диска» (В итоге вы попадете туда же куда и в способе, описанном выше).
Какие преимущества у данной методики? Одна из ключевых особенностей представленного способа – это возможность запуска оптимизации по расписанию. Присутствуют функции выполнения оптимизации с заданной периодичностью, в указанный день или время. Также можно задать фильтрацию по выбранным логическим устройствам.
Перед дефрагментацией пользователю предлагается вначале выполнить анализ. Благодаря предварительному анализу можно заранее идентифицировать, нужна ли оптимизация выбранного диска и насколько он фрагментирован (структурирован). Нажмите на кнопку «Анализировать» и посмотрите сколько процентов у вас фрагментировано. Если меньше 10%, то дефрагментацию проводить незачем, а если больше 10, то нажмите на кнопку «Оптимизировать» (win8) или «Дефрагментация диска» (win7). А теперь откиньтесь на спинку стула, допейте свой чай и пока делается оптимизация дисков, вы можете заняться своими делами.
Альтернативный метод – интегрированная консольная утилита defrag. При ее использовании требуется задать дополнительные параметры в командной строке, а именно: выбрать том; отображать наглядный график со всеми деталями процесса или нет; указать приоритет и изучить другие вспомогательные фишки. Утилита дефраг работает через командную строку, а ознакомиться с ее функциями можно, запустив defrag.exe без параметров.
Давайте посмотрим на наглядном примере.
Зайдите в командную строку. Не знаете как? Я вам скажу. Вызовите строку «Выполнить» и наберите там команду cmd. Правда этот метод нам скорее всего не подойдет, так как для выполнения оптимизации из командной строки требуются права администратора. А как это сделать?
Чтобы зайти в командную строку с правами администратора вам надо написать в поисковой строке «cmd» (без кавычек). В windows 7 появится найденная cmd, вам надо нажать на нее правой кнопкой мыши и выбрать «Запустить с правами администратора». В windows 8, когда вы в поиске напишите cmd, то вам тоже выдастся искомый результат, но здесь вам надо нажать один раз правой кнопкой мыши на него, тогда внизу появится контекстное меню, на котором вы нажмете «Запуск от имени администратора»
Есть способ проще. В общем про командную строку прочитайте в моей другой статье. Тогда у вас не возникнет никаких вопросов.
В открывшейся командной строке напишите defrag и вам откроется окно с подсказками о том, как делать дефрагментацию.
Все команды и примеры наглядно показаны. Например, если я захочу провести анализ фрагментации диска C, то я наберу команду «defrag C: /A». Т.е. Анализ, и вот какую картину он мне выдал.
Вот, собственно, и все, что я хотел вам рассказать касательно оптимизации структуры винчестера. Думаю, что все справились. Конечно, на первый взгляд может быть и непонятно, но ничего сложного здесь нет. Я надеюсь, что эта статья была для вас полезной и я вам помог.
Но если вы хотите изучить windows и хорошо в нем разбираться, то рекомендую вам посмотреть хороший видеокурс. Материал подан просто великолепно и всё легко запоминается. Windows вам покорится.
Флешки и твердотельные (SSD) накопители
Такую операцию рекомендовано проводить с обычными жесткими дисками.
Для флэш-накопителей делать это вообще не рекомендуется. Так как при дефрагментации происходит большое количество циклов «запись/чтение», а для flash-памяти количество таких циклов жестко ограничено. Именно поэтому такой процесс может повлиять на срок службы флэшки, он уменьшится.

Нужно ли это делать с SSD-дисками. Так как и SSD-накопители основаны на той же технологии что и флэшки, такую операцию с ними лучше не проводить. А в Windows 7 уже предусмотрено автоматическое отключение дефрагментации, когда система распознает SSD-диск.

Если при анализе SSD-накопителя все же наблюдается большой процент фрагментированных файлов, то лучше будет поступить следующим образом:
- Скопировать все данные на сторонний носитель.
- Отформатировать SSD-накопитель.
- Вернуть на него снова все данные.
Мой метод дефрагментации: тотальное ускорение компьютера
Автор не несет ответственности за ваши действия! Всё описанное вы делаете на свой страх и риск!
Очистка жесткого диска
Для начала надо освободить как можно больше места на жестком диске. Удалите неиспользуемые программы, выполнив советы из моей статьи по оптимизации Windows, затем очистите жесткий диск с помощью CCleaner.
Дефрагментация реестра
После очистки диска дефрагментируем реестр. Для этого потребуется программа Auslogics Registry Defrag. Она бесплатна для домашнего использования.
Скачать можно по этой ссылке (5 Мб).
Во время установки, дабы не мусорить в браузере, рекомендую снять эти галочки:
Тулбар Ask.com — довольно неприятная штука, мешающая пользоваться браузером.
После установки обязательно перезагрузите компьютер. Потом закройте все программы, имеющие значки в трее (возле часов). Антивирус тоже отключите. В идеале никаких посторонних программ во время дефрагментации реестра не должно быть запущено.
Запустите Auslogics Registry Defrag и нажмите кнопку Анализ. После ожидания можно запустить дефрагментацию:
После перезагрузки компьютера появится черный экран с белым текстом:
После чего, спустя некоторое время, компьютер снова перезагрузится, вы вернетесь на Рабочий стол с окном отчета:
Что мы получили в итоге: файлы, в которых собственно и располагается реестр, будут дефрагментированы, как и данные внутри них. Между прочим, это единственный наиболее быстрый способ дефрагментировать файлы реестра.
Если что-то пошло не так: да, не у всех эта программа работает. Не советую использовать на Windows 8 и 10. Бесплатной альтернативы не нашел.
Дефрагментация жесткого диска: стандартный способ
После реестра дефрагментируем все файлы на жестком диске. В Windows Vista и 7 есть несколько способов запуска этого процесса. Самые простые из них:
- Оставить компьютер включенным на ночь — в 1:00 ночи запустится дефрагментация, если это потребуется (на основе анализа программой дефрагментации будет сделан вывод: надо ли оптимизировать жесткий диск или оставить его в покое).
- Мой компьютер — правой кнопкой по жесткому диску — Свойства — вкладка Сервис — Выполнить дефрагментацию — дальше все будет понятно.
- Меню Пуск — Все программы — Стандартные — Служебные — Дефрагментация диска.
Как ни странно, это все, что нужно для дефрагментации жесткого диска.
Дефрагментация жесткого диска: улучшенная оптимизация
Придется совершить три простых действия:
1. Открываем Блокнот (Пуск — Все программы — Стандартные)2. Вставляем две строчки:
defrag /C /H /U /W shutdown /f /s
3. Сохраняем документ с именем файла «дефрагментация.bat» (без кавычек). Вместо слова «дефрагментация» может быть что угодно, главное — чтобы заканчивалось на .bat
Таким образом, вы создали пакетный файл. Команды, записанные в нем, выполняются по очереди:
defrag /C /H /U /W запустит дефрагментацию (команда defrag) на всех винчестерах по очереди (ключ /C), с нормальным приоритетом вместо низкого (ключ /H), с отображением прогресса в процентах (ключ /U), с дефрагментацией файлов любых размеров (ключ /W).
shutdown /f /s завершает работу Windows с принудительным закрытием всех программ (ключ принудительного завершения /f я вписал на случай, если какая-либо программа зависнет).
То есть сначала пройдет дефрагментация, затем компьютер выключится.
Запускается файл нажатием правой кнопкой мыши по нему и выбором пункта Запуск от имени администратора:
Вы увидите это:
В окне будет видна информация о процессе дефрагментации. Если возникнет необходимость прервать оптимизацию — просто закройте окно.
Совет: антивирус на время дефрагментации лучше выключить. Это ускорит процесс из-за снижения нагрузки на диск.
Что такое фрагментация и дефрагментация
Многие пользователи Windows, как опытные, так и не очень, верят, что регулярная дефрагментация жесткого диска или разделов на нем ускорит работу их компьютера. Однако не все знают, что это такое.
Если кратко, на жестком диске имеется некоторое число секторов, каждый из которых содержит «кусочек» данных. Файлы, особенно те, что имеют большой размер, хранятся сразу в нескольких секторах. К примеру, на вашем компьютере несколько таких файлов, каждый из них занимает какое-то количество секторов. Когда вы вносите изменения в один из этих файлов таким образом, что его размер (это опять же, для примера) увеличивается, файловая система попробует сохранить новые данные рядом (в физическом смысле — т.е. в соседних секторах на жестком диске) с изначальными данными. К сожалению, если непрерывного свободного пространства недостаточно, файл будет разбит на отдельные части, хранящиеся в разных частях жесткого диска. Все это происходит незаметно для вас. В будущем, когда потребуется считать этот файл, головки жесткого диска будут передвигаться в различные позиции, отыскивая кусочки файлов на HDD — все это замедляет работу и называется фрагментацией.
Дефрагментация — это процесс, при котором части файлов перемещаются таким образом, чтобы снизить фрагментацию и все части каждого файла располагались на соседних областях на жестком диске, т.е. непрерывно.
А теперь перейдем к вопросу о том, когда дефрагментация нужна, а когда ручной ее запуск является излишним действием.
Использование специализированного софта
Дефрагментация жёсткого диска является одной из основ регулярного обслуживания операционной системы, поэтому для выполнения данной задачи существуют десятки программ, имеющие аналогичный функционал.
Их работа будет рассмотрена на примере Piriform Deffragler.
Эта программа, во-первых, не имеет серьёзных ограничений для бесплатной версии, а во-вторых, потребляет мало системных ресурсов, что делает её одним из лидеров в этом сегменте.
После первого запуска программы рекомендуется перевести её на русский язык, что облегчит дальнейшую работу. Для чего необходимо в верхней панели выбрать Setting (Настройки), а затем Options (Опции) и установить требуемый язык.
Главное окно Defraggler разделено на три вертикальные зоны. Верхняя содержит информацию о логических дисках и их характеристика. Средняя наглядно демонстрирует степень фрагментации выбранного диска.
А нижняя содержит несколько вкладок со всевозможными опциями, которые содержат данные о различных аспектах работы жёсткого накопителя и предоставляют инструменты для работы с ним.
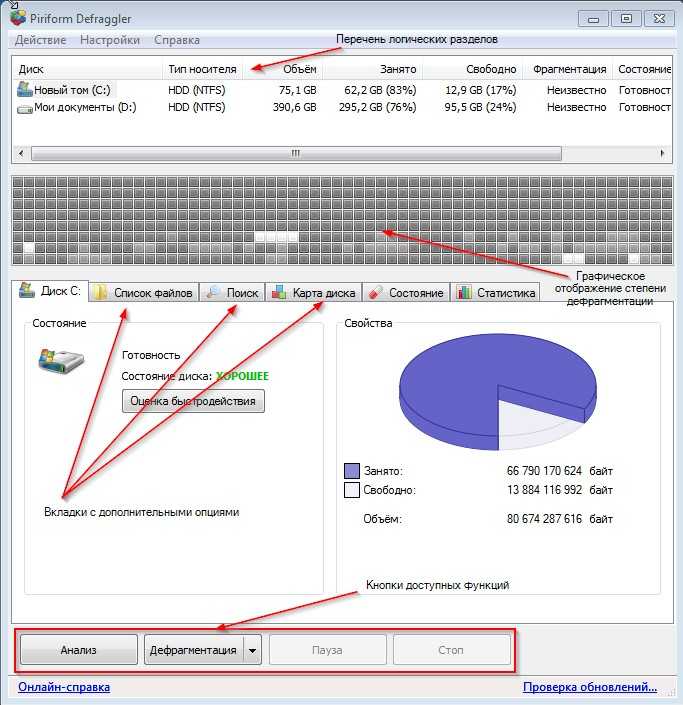
№ 6. Интерфейс Piriform Defraggler
Теперь подробнее рассмотрим каждую из вкладок. Первая из них носит название диска, который выбран на данный момент из списка вверху главного окна. Справа отображается объём занятой/свободной памяти.
А слева располагается клавиши запуска теста-бенчмарка (оценка быстродействия) для диска.
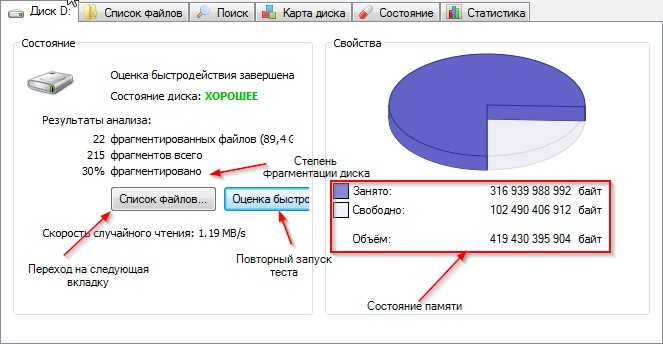
№ 7. Результаты проверки производительности диска
В следующей вкладке можно увидеть список файлов, расположенных на диске и отсортировать их по различным критериям. А также провести выборочный анализ каждого файла на степень «размазанности» по разделу.
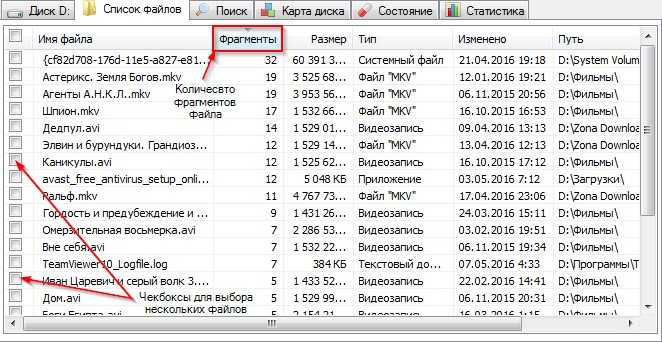
№ 8. Перечень всех файлов на диске
Третья по счёту вкладка даёт возможность искать файлы по имени или по размеру. Это может пригодиться в случае необходимости дефрагментации отдельных важных системных файлов.
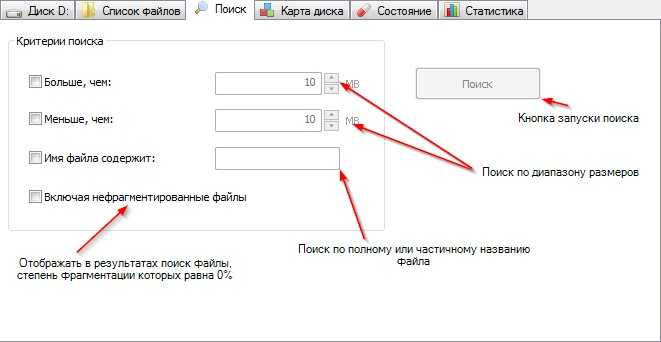
№ 9. Вкладка поиска
На вкладке Карта диска можно увидеть легенду (расшифровку условных обозначений) карты дефрагментации, расположенной в середине главного окна.
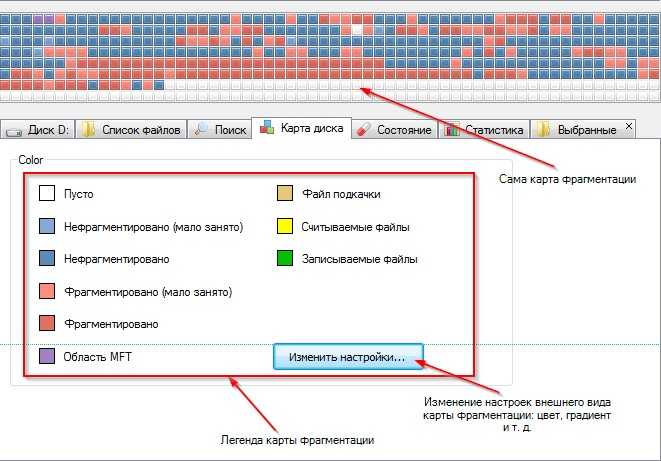
№ 10. Условные обозначения карты фрагментации диска
Вкладка Состояние отображает всевозможные технические параметры жёсткого диска, такие как температура, серийный номер, количество ошибок чтения и т. д.
Для того чтобы полностью разобраться в том, что означают эти цифры, пользователю потребуется тщательно изучить технологию строения и работы жёстких накопителей.
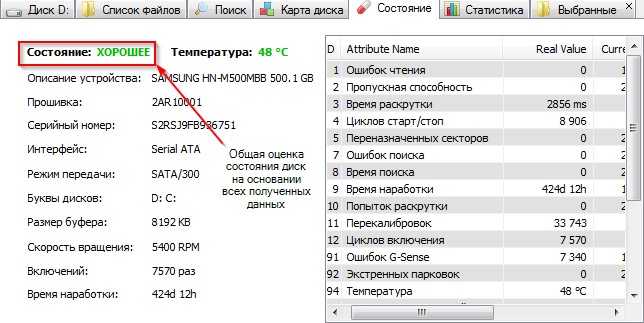
№ 11. Технические информации о физическом жёстком диске
Последняя вкладка содержит статистическую информацию обо всех совершённых при помощи Defraggler процедур упорядочивания файловой системы.
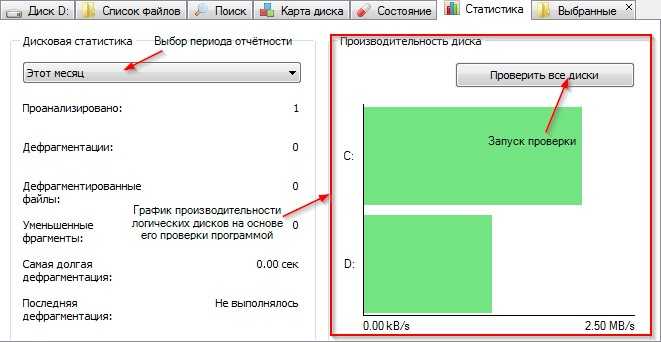
№ 12. Панель статистики
Если на карте фрагментации кликнуть по любой ячейке, то откроется ещё одна дополнительная панель, содержащая информацию о выделенном фрагменте.
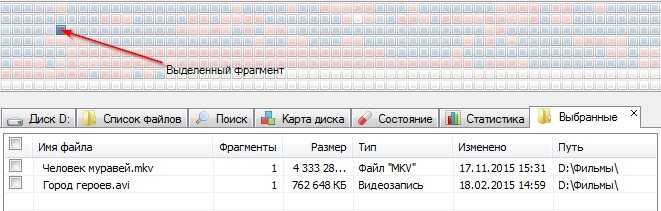
№ 13. Опциональная вкладка с данными о каждом фрагменте
Как уже было сказано, внизу находятся кнопки Анализ (оценка степени фрагментации) и Дефрагментация (обычная и быстрая), а также Стоп и Пауза. Именно они и являются главными инструментами пользователя.
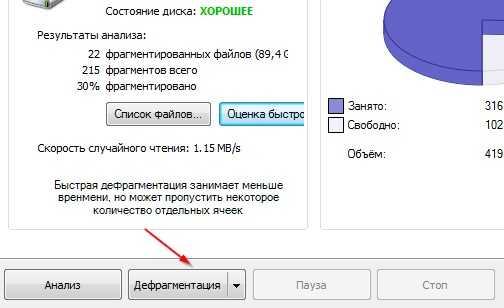
№ 14. Клавиши управления процессом дефрагментации
Это все возможности программы Deffraggler. Как видно, она имеет дополнительные возможности и гораздо больше информации по сравнению со стандартной утилитой Windows.
Существует и более продвинутые программы-дефрагментаторы, лучшей из которых, наверное, можно назвать iObit Smart Defrag.
Но её обширный инструментарий вряд ли пригодиться обычному пользователю, а вот ресурсов она потребляет значительно больше, чем Piriform Defraggler.
Дефрагментация жесткого диска в Windows 7,8,8.1,XP. Что это? Как сделать? И нужна ли вообще?
Разберемся нужно ли вам делать дефрагментацию, а также что это вообще такое. В этом видео также рассматривается, как лучше всего сделать дефрагментацию в виндовс XP, 7 и 8.
Бесплатная программа для дефрагментации диска Defraggler
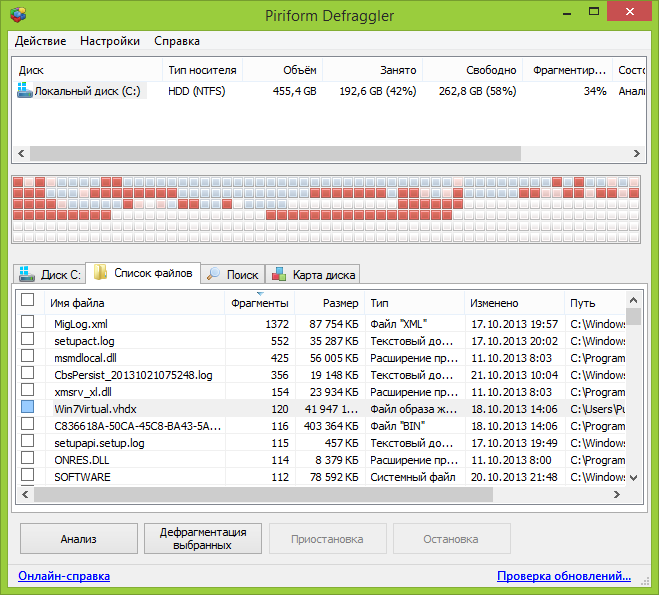
Установка программы довольно-таки проста, в параметрах установки вы можете настроить некоторые параметры, например — подмена стандартной утилиты дефрагментации Windows, а также добавление Defragler в контекстное меню дисков. Все это на русском языке, если этот фактор является важным для вас. В остальном, использование бесплатной программы Defragler интуитивно понятно и выполнить дефрагментацию или анализ диска не составит никаких проблем.
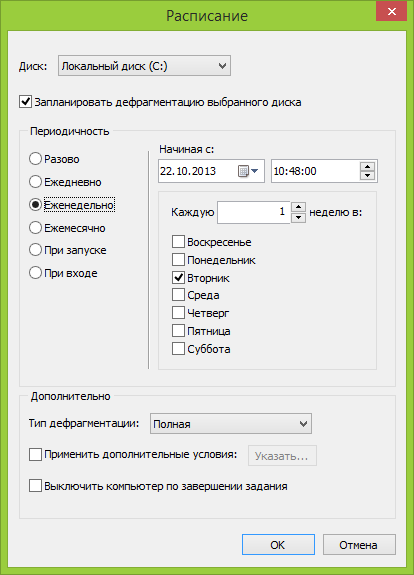
В настройках вы сможете установить автоматический запуск дефрагментации по расписанию, оптимизацию системных файлов при загрузке системы и многие другие параметры.
Специальные программы
Хороший вариант для тех, кто не знает, как можно сделать дефрагментацию диска стандартными средствами на Windows 10, либо просто не хочет использовать рассмотренные методы.
Есть несколько популярных программ и утилит, способных заменить собой встроенные инструменты.
Перед тем как сделать себе дефрагментацию дисков на Windows 7 или другой версии ОС, стоит ознакомиться с несколькими популярными вариантами программного обеспечения.
Defraggler
Достойный инструмент, позволяющий провести дефрагментацию медленно работающего диска на ПК и ноутбуке под управлением ОС Windows 10 или на более старых версиях операционной системы.
Утилита Defraggler достаточно простая, лёгкая в освоении и эффективная в работе. Она может оптимизировать весь диск, либо только отдельные файлы и папки. За счёт частичной оптимизации результат достигается быстрее. Большим преимуществом программы является её бесплатность.
Прежде чем выполнить процедуру, запустите программу и проведите анализ проблемного диска. Для этого следует кликнуть на кнопку Analyze. Если проверка показывает, что дисковое пространство сильно фрагментировано, жмите на Defrag и ждите завершения процесса.
Auslogics Disk Defrag
У этого инструмента предусмотрена собственная методика оптимизации и распределения. Также программа может функционировать автоматически, не привлекая к работе юзера.
Среди основных возможностей и преимуществ стоит отметить следующие:
- можно просматривать сведения о файлах в процессе анализа;
- инструмент экономит зоны на дисках для хранения текущих данных и записи новой информации;
- объединяет пустые доступные кластеры в единый блок;
- находит в 2 раза больше проблемных файлов, нежели встроенный инструмент ОС Windows;
- доступен русскоязычный интерфейс;
- предусмотрена функция оптимизации твердотельных накопителей, то есть SSD дисков.
Стоит отметить, что загружать софт лучше именно с официального сайта разработчика.
Запускается процесс предельно просто. Нужно открыть программу, выбрать раздел для анализа, проверить на фрагментированность, после чего запустить процесс восстановления соответствующей кнопкой.
Smart Defrag
Многофункциональный инструмент, способный оптимизировать диск и выжать из него максимум. Особенно в плане производительности.
Объясняется такая особенность тем, что при оптимизации распределение происходит исходя из частоты использования данных. Самые востребованные размещаются впереди. А потому система их быстрее и проще находит. Это непосредственно влияет на скорость работа.
Утилита имеет несколько сценариев дефрагментации. Также есть функция автоматического включения.
Такую программу стоит посоветовать тем, у кого на ПК используются диски больших объёмов.
Purag Defrag
Отличается использованием собственного движка для умной дефрагментации. Оптимизирует данные с завидной эффективностью.
Помимо стандартного режима улучшения всего диска, способен обработать отдельные файлы и папки. Запускается просто через контекстное меню проводника операционной системы.
Пользователь имеет возможность настроить автоматический запуск, составив соответствующее расписание.
Единственный минус в том, что в процессе установки на ПК пытается протянуть вместе с собой другие программы. Тут достаточно вовремя это заметить и отказаться.
Инструменты Windows
Теперь отдельно о том, как можно выполнить оптимизацию средствами самой ОС.
Для этого стоит рассмотреть 2 доступных метода.
Первый вариант самый простой. Это встроенная утилита для дефрагментации, для запуска которой не нужны никакие сторонние программы. Последовательность выглядит так:
- откройте проводник или просто запустите «Мой компьютер»;
- найдите список всех доступных на компьютере дисков;
- выберите тот, который нужно оптимизировать;
- кликните по нему правой кнопкой манипулятора;
- в контекстном меню выберите пункт «Свойства»;
- в открывшемся окне нажмите на вкладку «Сервис»;
- нажмите кнопку «Дефрагментация», либо «Оптимизировать», в зависимости от версии ОС;
- появится новое окно, где нужно один раз кликнуть по одному из разделов левой кнопкой;
- теперь нажмите на «Анализировать»;
- если анализ покажет, что диск действительно сильно фрагментирован, снова выберите этот раздел;
- но теперь нажмите кнопку «Оптимизировать»;
- дождитесь завершения процедуры.
СОВЕТ. Диск обязательно нужно дефрагментировать, если в процентном соотношении фрагментация составляет более 10%.
Есть и альтернативный вариант, как выполняется дефрагментация. Делается она через командную строку.
Такая методика среди новичков не пользуется особой популярностью, поскольку многих банально пугает этот редактор на чёрном фоне. Но всё же об этом способе тоже нужно знать.
Смысл заключается в следующем:
- через меню «Пуск» откройте поисковую строку;
- начните вводить запрос «Командная строка»;
- запустите приложение, нажав по нему правой кнопкой мыши;
- откройте от имени администратора;
- нажав на «Да», подтвердите разрешение на внесение изменений;
- в появившемся чёрном окне редактора пропишите команду defrag;
- если нужно оптимизировать диск C, введите команду defrag /a c:/;
- команда defrag /x /u c: позволит провести оптимизацию и соединить всё освободившееся пространство.
Если этот метод по той или иной причине пугает, а стандартные средства вам кажутся малоэффективными, есть другой вариант. Это специальное программное обеспечение.
Powershall
Фактически это ещё одна встроенная утилита, являющаяся альтернативой для командной строки. Только здесь функционал намного обширнее.
Через этот сервис можно выполнять различные команды и процессы, включая оптимизацию дискового пространства в фоновом режиме.
Для работы потребуется:
- через поисковую строку найти Powershall;
- запустить утилиту от имени администратора;
- прописать команду Optimize-Volume -DriveLetter X -Analyze -Verbose для анализа;
- здесь буква X означает раздел дискового пространства;
- если нужно проверить диск C, вместо X пропишите C;
- ввести следующую команду Optimize-Volume -DriveLetter X -Verbose, заменив X на оптимизируемый раздел;
- дождаться завершения оптимизации.
Вот и всё, процедура завершена. Во многом это более простой вариант, нежели использование командной строки. Но тут уже каждый пользователь сам выбирает для себя оптимальный метод.
Что такое дефрагментация дисков и зачем нужна
Короткий ответ в справочной информации по дефрагментации такой:
«Высокая степень фрагментации файлов заставляет жесткий диск совершать дополнительные действия, что приводит к замедлению работы компьютера. Программа дефрагментации диска производит упорядочение фрагментированной информации для более эффективной работы дисков».
Для тех, кому сложно понять это официальное определение, могу объяснить подробнее и нагляднее.
Итак…
Сам жесткий диск по своей информационной структуре состоит из разных ячеек, в которых содержится информация в виде разных файлов.
Когда информация записывается на новый жесткий диск, то все файлы сохраняются последовательно, один за одним, равномерно заполняя его.
При этом, чтобы облегчить поиск нужной информации, она сохраняется на жестком диске в отдельных ячейках, их еще называют кластерами.
Во время работы компьютера, когда мы используем разные программы, совершаем работу с разными папками и файлами (удаляем их, копируем или переносим), — в общем, во время обычного текущего использования компьютера, информация переносятся с места на место, оказываясь разбросанными по свободным местам жесткого диска.
Так в жестком диске образуются образные пустоты или так называемые «дыры».
Конечно, сами файлы (наши фотографии, документы, видео и т.п.) остаются без изменений и в самой структуре папок, которую мы видим на своем компьютере, например, через Проводник, никаких видимых изменений не происходит. Об этом можно не беспокоиться.
Но вот для работы самого компьютера со временем возникает лишняя нагрузка.
Так как информациея на самом жестком диске оказывается разбросанной, то, головке жестка диска, которая считывает с него информацию, приходится для поиска нужной информации перемещаться из одного места в другое лишнее кол-во раз, чем могло быть.
Естественно, этот процесс работы головки жесткого диска очень быстрый. Но чем больше информации на жестком диске в процессе его использования становится разбросанной (фрагментированной), тем медленнее компьютер начинает обрабатывать ее.
Особенно это может быть заметно на маломощных компьютерах и там, где мало свободного места на жестком диске.
Для лучшего понимания процесса дефрагментации приведу наглядный пример.
Представьте себе только что открывшуюся пустую городскую библиотеку.
В самом начале туда привезли определенное кол-во разных книг. Библиотекарь разложил по полкам все книги, чтобы ему(ей) было легче их находить по запросам читателей.
Приходят читатели, просят почитать те или иные книги. Библиотекарь, зная по алфавиту автора книги, понимает на какой полке искать, быстро находит нужную книгу и выдает читателю.
Один читатель, два, десять, сто, несколько сотен! Они возвращают книги, и библиотекарь их складывает на столе или где-нибудь на ближайшей пустой полке, чтобы потом, когда будет время, разнести по своим местам.
Также иногда новые читатели спрашивают книги, которые уже находятся не на своем месте, а в одной общей «куче». В таком случае библиотекарю уже приходится тратить больше времени, чтобы найти книгу по запросу читателя, чем если бы эта книга была в известном месте на полке.
И получается, что с книгами все в порядке, — они то целые невредимые, но вот уже находятся в таком месте, что найти их уже не так быстро как могло быть.
Вот нечто похожее и с информацией на жестком диске.
Жесткий диск можно сравнить с самой библиотекой. Библиотекаря можно сравнить с головкой жесткого диска, который занимается поиском и выдачей информации по запросу пользователя (читателя). Полки, это кластеры, в которых информация упорядочена для более быстрого ее нахождения.
Свободный стол для временного складирования прочитанных книг, это свободное место на жестком диске. А процесс разноса прочитанных книг по своим местам на полках можно сравнить с самой дефрагментацией.
Вот так и получается, — регулярное упорядочивание информации с помощью процесса дефрагментации позволяет компьютеру быстрее ее обрабатывать в дальнейшем.
Конечно, это не единственная причина, из-за которой компьютер может работать медленнее. Но, как я уже говорил, для маломощных компьютеров и компьютеров, у которых на Локальных дисках мало свободного места, регулярную дефрагментацию точно необходимо делать.




















