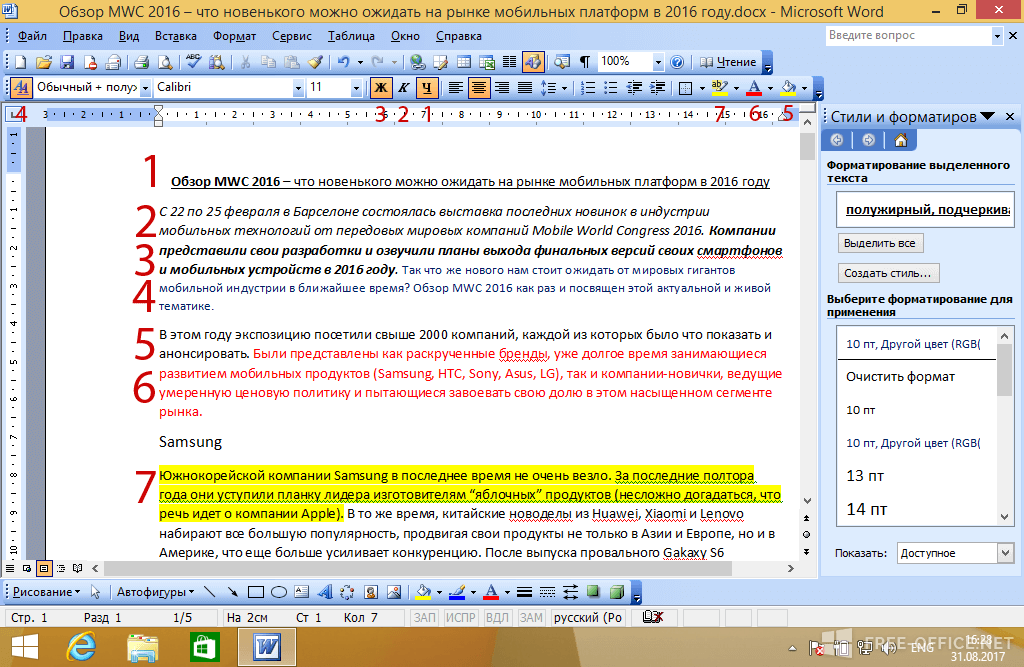Как убрать выделение в Word 2007, 2010, 2013, 2016?
В следующих версиях Word задача пользователя в плане снятия форматирования нисколько не изменилась. Единственное, что было изменено, — это расположение кнопок на панели. Теперь все средства форматирования сосредоточены в разделах «Шрифт», «Абзац» и «Стили» вкладки «Главная» верхней панели. Чтобы снять какой-либо из обозначенных выше типов выделения, достаточно нажать на одну из кнопок, — вот и все. Как и для версии 2003-го года, соответствие типов форматирования и кнопок на панели схематично изображено на следующем рисунке.
Еще одно надежное средство, служащее той же самой цели – это клавиша «Очистить формат». Предварительно выделив фрагмент текста (параграф или предложение) и нажав эту кнопку, вы тем самым снимите с него выделение, вернув вид по умолчанию, без форматирования курсивом или полужирным, нижнего подчеркивания, заливки, стилей, выделения цветом или маркером.
Word является одним из самых популярных текстовых редакторов. Свою популярность программа заслужила благодаря расширенному функционалу, стабильной работе, удобному интерфейсу и многим другим. Не говоря уже о том, что word входит в серию программ от Microsoft Office, благодаря чему и обрела такую популярность.
Одной из функций текстового редактора является выделения слов или страниц цветным фоном
. Чаще всего пользователи делают это для того, чтобы отметить наиболее важные словосочетания или предложения. Правда, иногда бывает так, что на редактуру попадает текст с уже готовыми выделениями, которые по тем или иным причинам мешают пользователю. В таком случае нужно разобраться, как убрать фон текста в ворде.
Применить или удалить выделение
Word для Microsoft 365 Word для Microsoft 365 для Mac Word 2021 Word 2021 для Mac Word 2019 Word 2019 для Mac Word 2016 Word 2016 для Mac Word 2013 Word 2010 Word 2007 Дополнительно. ..Меньше
В Word есть много маркеров, чтобы ваш текст выделялся на экране так же, как если бы вы выделяли бумагу флуоресцентным маркером. Вы можете выбрать текст или изображение, а затем выделить его, или использовать инструмент «Выделение», чтобы отметить различные части документа. Вы также можете удалить выделение или быстро найти выделенные элементы в документе.
-
Выберите текст, который хотите выделить.
-
Перейдите к Home и выберите стрелку рядом с Text Highlight Color .
- Выделение нескольких частей документа
Этот метод лучше всего подходит для выделения нескольких частей документа, поскольку инструмент «Выделение» остается включенным до тех пор, пока вы не решите его отключить.
-
Перейдите к Home и выберите стрелку рядом с Text Highlight Color .
-
Выберите текст или рисунок, который хотите выделить.
-
Чтобы прекратить выделение, выберите стрелку рядом с Цвет выделения текста и выберите Остановить выделение или нажмите Esc.
Указатель мыши становится, когда вы указываете на свой документ.
Удаление выделения части или всего документа
-
Выберите текст, из которого вы хотите удалить выделение, или нажмите Ctrl+A, чтобы выделить весь текст.
-
Перейдите к Home и выберите стрелку рядом с Text Highlight Color .
-
Выберите Нет цвета .
Быстрый поиск выделенного текста
Если вы используете Word 2016 или Word 2013, выберите Найти > Расширенный поиск .
Если вы используете Word 2010, выберите Найти .
Появится окно Найти и заменить .
-
Выберите Формат > Выделите .
Если вы не видите кнопку Формат , выберите Еще .
Выбрать Найти далее .
Как в Word изменить цвет текста и цвет выделения текста
Введение
Текстовый редактор Microsoft Word имеет множество уникальнейших функций, которые помогают пользователю работать с документами любого объёма.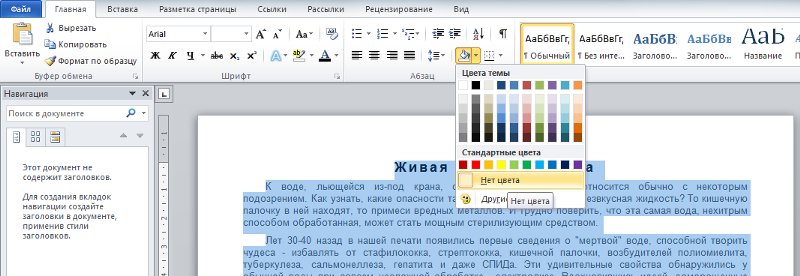 Кроме стандартного форматирования в программе, можно выделять весь текст или его фрагменты несколькими возможными вариантами. Например, можно поменять цвет шрифта, выделить его жирным или курсивом. Наряду с этим есть возможность подчёркивания, зачёркивания или закрашивания текста определённым маркером. При необходимости предусмотрена функция, позволяющая изменить цвет отдельной области. Рассмотрим всевозможные способы, которые позволяют не только сделать блок информации заметным, но и убрать существующее в Ворде выделение. Приведённые рекомендации позволят проделать любую манипуляцию всего за несколько шагов.
Кроме стандартного форматирования в программе, можно выделять весь текст или его фрагменты несколькими возможными вариантами. Например, можно поменять цвет шрифта, выделить его жирным или курсивом. Наряду с этим есть возможность подчёркивания, зачёркивания или закрашивания текста определённым маркером. При необходимости предусмотрена функция, позволяющая изменить цвет отдельной области. Рассмотрим всевозможные способы, которые позволяют не только сделать блок информации заметным, но и убрать существующее в Ворде выделение. Приведённые рекомендации позволят проделать любую манипуляцию всего за несколько шагов.
Форматирование текста — одна из главных функций редактора
Цветовое изменение шрифта
Редактор Word имеет множество полезнейших инструментов, которые помогают пользователю быстро и эффективно форматировать даже объёмные документы. Выделение текста может быть сделано через специальную панель, оснащённую несколькими инструментами, которые помогают осуществить необходимое форматирование текста. Своеобразный редактор появляется после того, как пользователь выделит хотя бы одно слово. Кроме того, увидеть эту небольшую панель можно в контекстном меню, которое возникает на экране после щелчка правой кнопкой мыши по фрагменту документа.
Для того чтобы изменить цвет шрифта в Ворде, необходимо выделить нужную часть документа, подлежащую дальнейшему изменению. Затем курсором из небольшой панели инструментов выбрать оптимальную гамму, которой будут окрашены все буквы и символы. При необходимости пользователь может аналогичным образом изменить цвет текста. Параметр «Цвет» содержит все существующие решения.
Редактор Microsoft Word позволяет легко и качественно форматировать большие объёмы информации, посредством специфического инструментария применяя отдельные темы, что обеспечит современный вид любому документу. Начинающему пользователю полезно знать, что тема в Ворде представляет собой огромный список команд, которые могут всего за один щелчок менять цветовую схему, состоящую из определённого набора, шрифты и общий принцип оформления.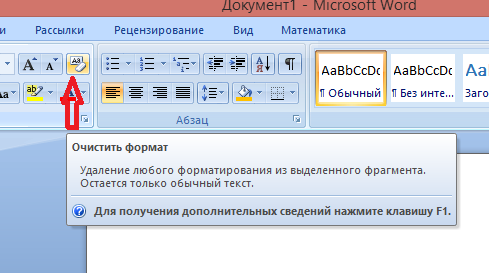 Всё это вкупе позволяет всего за несколько мгновений преобразить документ, изменить не только текст, но и многие другие элементы.
Всё это вкупе позволяет всего за несколько мгновений преобразить документ, изменить не только текст, но и многие другие элементы.
Цветовое выделение отдельного фрагмента документа
Чтобы выделение цветом касалось не самого шрифта, а области, которая окружает пространство обозначенного фрагмента, пользователю нужно перейти в категорию «Главная», среди прочих инструментов выбрать стрелку, которая находится в выпадающем меню около строки «Цвет». Эта манипуляция вызывает в Ворде команду, которая меняет гамму непосредственно самого выделения.
Пользователь должен указать на предпочтительное цветовое решение, затем курсором очертить нужный фрагмент документа. Впоследствии именно эта часть будет выделяться конкретным цветом.
Вернуть стандартный вид электронному указателю поможет повторный клик по ранее представленной команде.
Отмена выбранного действия
Убрать разноцветное выделение текста в Word следует точно такими же действиями, которыми он был применён. Всё, что нужно для работы с выделением шрифта или области вокруг него, располагается в одной вкладке, которая называется «Главная». Убрать из документа жирный и курсивный шрифты позволит повторное нажатие на определённые кнопки центрального меню, в частности, «Ж» и «К». Правда, прежде чем изменить и убрать выделение, нужно «показать» компьютеру место, которое подлежит форматированию. Помогают убрать цвет шрифта кнопки «Нет цвета» и «Авто». Изменить стиль форматирования следует с помощью применения команды «Обычный стиль».
Заключение
Для работы в редакторе Microsoft Word пользователь, кроме всех остальных полезных кнопок и команд, должен знать о существовании весьма простой и удобной — кнопке «Убрать всё форматирование». Именно она помогает избавиться от всех ранее сделанных выделений и отметок. Найти её в Ворде можно на вкладке «Главная». Однако следует учесть, что эта команда уберёт всё, оставив в документе (в случае наличия) цветовое выделение текста.
Примеры заднего фона для документов Word
Теперь вы знаете, как в Ворде сделать фон страницы. В этом разделе, посмотрим несколько примеров документов с фоном.
Фон для деловых документов
Предполагает использование лаконичного и строго дизайна, сочетающегося с корпоративным стилем
Может использоваться для объявлений или документов, на которые необходимо обратить внимание
Должен быть ярким, но при этом простым, желательно с картинкой
Такой фон привлечет внимание ребенка
Оформление темным фоном
Используется для отображения текста светлых тонов. Применяется для печатных материалов, чтение которых предполагается в плохо освещаемых помещениях. Например, программки для театров.
Цветной фон для буклета
Более яркий, чем для корпоративных документов
Фон должен привлекать внимание. Но в то же время должен хорошо читаться текст
Заливка тематическим фоном
Для страниц, содержащих тематический фон, актуальный в данный сезон или период времени. Позволит сочетать содержание текста и оформление, создавая единую композицию.
Обычно текстовые документы набираются на белом фоне. Но, в некоторых случаях возникает необходимость сделать фон другого цвета. Например, такая необходимость может возникнуть при создании буклета или брошюры. К счастью, текстовый редактор Word позволяет реализовать такой вариант. В данной статье мы расскажем о том, как сделать фон страницы в Word 2003, 2007, 20010, 2013 или 2016, а также как его убрать.
Если вы используете текстовый редактор Word 2003, то для того чтобы сделать фон страницы другим цветом вам необходимо открыть меню «Формат» и перейти в меню «Фон»
.
В меню «Фон» можно выбрать один из предложенных цветов или нажать на кнопку «Другие цвета», после чего в качестве фона страницы можно будет выбрать вообще любой цвет.
Изменение вида сетки
Если требуется не просто добавить, но и настроить клеточки, их размер, это выполняется через «Разметку страницы». В разделе «Область выделения» вверху справа есть кнопочка «Выровнять». Нажав на неё, вы откроете дополнительное окно. Внизу увидите надпись «Отображать сетку». Активировав её, вы получите такие же клеточки, как в п.1 нашей статьи. А ниже есть «Параметры сетки». Например, если вы не знаете, допустим, как сделать зебру в Word, тоже можете применить эту функцию. Там можно настроить следующее:
- проставить размеры шага клеточек как по вертикали, так и горизонтально;
- распределить сетку до полей либо полностью на весь лист;
- отображать только горизонтальные линии («зебра»);
- привязать объекты.
Добавить или удалить номера строк
Сложить номера строк
Вы можете добавить номера строк ко всему или части документа.Чтобы просмотреть номера строк, вы должны находиться в режиме макета печати (щелкните вкладку View для проверки).
Примечания:
-
Таблица считается одной строкой.
-
Цифра считается одной строкой.
-
Текстовое поле считается одной строкой, если оно расположено внутри текста на странице.Если текст на странице обтекает текстовое поле, учитываются строки текста на странице. Строки текста внутри текстового поля не учитываются.
Добавить номера строк ко всему документу
-
На вкладке Макет в группе Параметры страницы щелкните Номера строк .
Примечание: Если ваш документ разделен на разделы и вы хотите добавить номера строк ко всему документу, вам сначала нужно выбрать документ.Щелкните Выберите в группе Редактирование на вкладке Домашняя страница , а затем щелкните Выбрать все . Или нажмите CTRL + A.
-
Выполните одно из следующих действий:
-
Для последовательной нумерации по всему документу щелкните Непрерывно .
-
Чтобы начать с цифры 1 на каждой странице, щелкните Перезапустить каждую страницу .
-
Чтобы начать с номера 1 после каждого разрыва раздела, щелкните Перезапустить каждый раздел .
-
Для получения дополнительных параметров нумерации строк, таких как нумерация с разными интервалами, щелкните Параметры нумерации строк , а затем щелкните Номера строк на вкладке Макет .
-
Добавление номеров строк к разделу или нескольким разделам
-
Щелкните раздел или выберите несколько разделов.
-
На вкладке Макет в группе Параметры страницы щелкните Номера строк .
-
Щелкните Параметры нумерации строк , а затем щелкните вкладку Макет .
-
В списке Применить к щелкните Выбранные разделы .
-
Щелкните Номера строк .
-
Установите флажок Добавить нумерацию строк , а затем выберите нужные параметры.
Верх страницы
Удалить номера строк
Вы можете удалить номера строк из всего документа, из раздела или абзаца.
-
Щелкните документ или раздел или абзац, из которых вы хотите удалить номера строк. Если вы хотите удалить номера строк из нескольких разделов, выберите разделы.
-
На вкладке Макет в группе Параметры страницы щелкните Номера строк .
-
Выполните одно из следующих действий:
-
Чтобы удалить номера строк из всего документа или раздела, щелкните Нет .
-
Чтобы удалить номера строк из одного абзаца, нажмите Подавить для текущего абзаца .
-
Верх страницы
Сложить номера строк
Вы можете добавить номера строк ко всему или части документа.Чтобы просмотреть номера строк, вы должны находиться в режиме макета печати (щелкните вкладку View для проверки).
Примечания:
-
Таблица считается одной строкой.
-
Цифра считается одной строкой.
-
Текстовое поле считается одной строкой, если оно расположено внутри текста на странице.Если текст на странице обтекает текстовое поле, учитываются строки текста на странице. Строки текста внутри текстового поля не учитываются.
Добавить номера строк ко всему документу
-
На вкладке Макет страницы в группе Параметры страницы щелкните Номера строк .
Примечание: Если ваш документ разделен на разделы и вы хотите добавить номера строк ко всему документу, вам сначала нужно выбрать документ.Щелкните Выберите в группе Редактирование на вкладке Домашняя страница , а затем щелкните Выбрать все . Или нажмите CTRL + A.
-
Выполните одно из следующих действий:
-
Для последовательной нумерации по всему документу щелкните Непрерывно .
-
Чтобы начать с цифры 1 на каждой странице, щелкните Перезапустить каждую страницу .
-
Чтобы начать с номера 1 после каждого разрыва раздела, щелкните Перезапустить каждый раздел .
-
Для получения дополнительных параметров нумерации строк, таких как нумерация с разными интервалами, щелкните Параметры нумерации строк , а затем щелкните Номера строк на вкладке Макет .
-
Добавление номеров строк к разделу или нескольким разделам
-
Щелкните раздел или выберите несколько разделов.
-
На вкладке Макет страницы в группе Параметры страницы щелкните Номера строк .
-
Щелкните Параметры нумерации строк , а затем щелкните вкладку Макет .
-
В списке Применить к щелкните Выбранные разделы .
-
Щелкните Номера строк .
-
Установите флажок Добавить нумерацию строк , а затем выберите нужные параметры.
Верх страницы
Удалить номера строк
Вы можете удалить номера строк из всего документа, из раздела или абзаца.
-
Щелкните документ или раздел или абзац, из которых вы хотите удалить номера строк. Если вы хотите удалить номера строк из нескольких разделов, выберите разделы.
-
На вкладке Макет страницы в группе Параметры страницы щелкните Номера строк .
-
Выполните одно из следующих действий:
-
Чтобы удалить номера строк из всего документа или раздела, щелкните Нет .
-
Чтобы удалить номера строк из одного абзаца, нажмите Подавить для текущего абзаца .
-
Верх страницы
Как убрать серый цвет фона текста в Word
Не редко после копирования текста из интернета или другого файла он получает форматирование, которое неуместно в текущем документе. Чаще всего основной проблемой является цвет фона. После копирования с веб-сайтов фон может оказаться серым или вообще черным. Поэтому пользователи часто интересуются, как убрать цвет фона текста в документе Word.
В этой инструкции мы рассмотрим несколько способов решения этой проблемы для редакторов Word 2007, 2010, 2013, 2016 и 2019. Также частично рассмотрим возможности Word 2003.
Убираем цвет выделения и фоновую заливку
Если вам нужно убрать цвет фона текста в редакторе Word 2007 (и новее), то самый простой способ, это воспользоваться кнопками « Цвет выделения » и « Заливка » на вкладке « Главная ». Именно эти две кнопки используются для управления цветом фона в документах Word.

Чтобы убрать фон достаточно выделить нужный текст, нажать кнопку « Цвет выделения » и выбрать вариант « Нет цвета ».
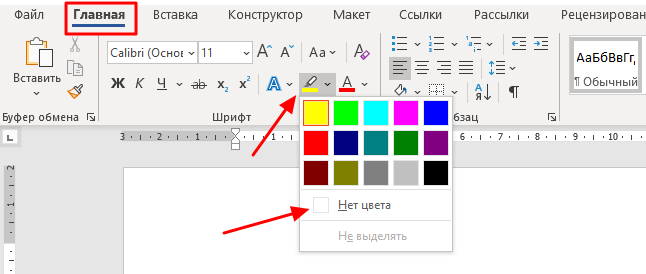
Такое же действие нужно выполнить и с кнопкой « Заливка ». Выделяем текст, нажимаем на кнопку «Заливка» и выбираем «Нет цвета».
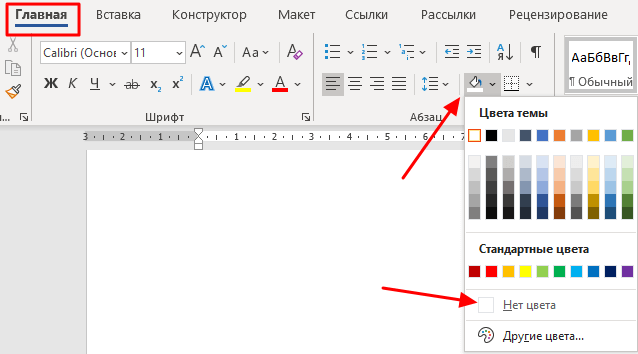
Если вы используете Word 2003, то убрать фон можно с помощью меню « Формат – Фон – Нет заливки ».
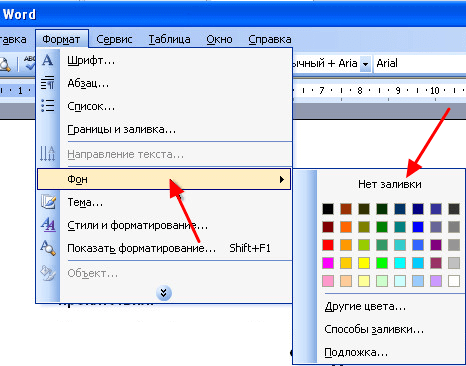
Данный способ наиболее универсален и подходит в большинстве случаев. В частности, таким образом можно убрать цветной фон текста, который остается после копирования из интернета.
Убираем цвет страницы
Также в некоторых случаях фоновый цвет текста может быть настроен сразу для всей страницы. В этом случае для того, чтобы это исправить, нужно перейти на вкладку « Конструктор », нажать на кнопку « Цвет страницы » и выбрать « Нет цвета ».
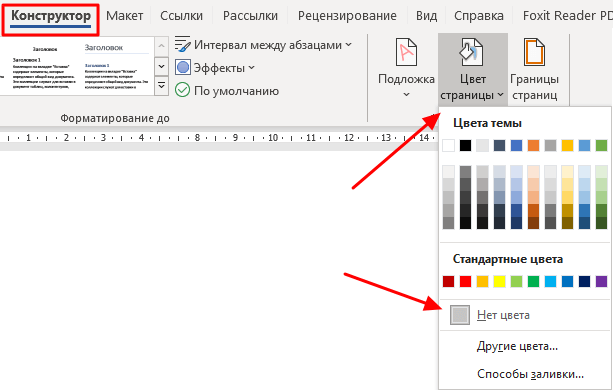
Данный способ также поможет если в качестве фона страницы используются какие-либо рисунки или сложные способы заливки.
Удаляем все форматирование
Самый радикальный способ убрать цвет фона текста — это удалить все настройки форматирования с помощью кнопки « Очистить все форматирование » на вкладке « Главная ». Чтобы воспользоваться этим вариантом нужно выделить текст с фоном и просто нажать на эту кнопку. В результате все форматирование, которое было применено к этому тексту, будет очищено.
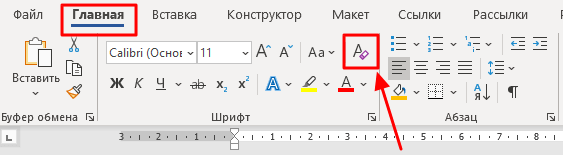
Чтобы проделать тоже самое в Word 2003 нужно воспользоваться меню « Правка – Очистить – Форматы ».
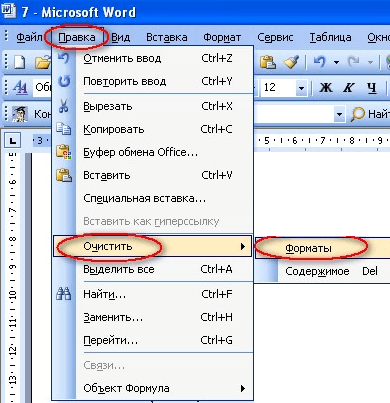
Недостатком данного способа является то, что вместе с цветом фона с текста удаляются и все остальные настройки форматирования. Шрифты, выделение жирным и курсивом и все остальное возвращается к стандартным значениям.
Копирование без цветного фона
Чтобы избежать проблем с цветом фона после копирования из интернета вы можете копировать только сам текст, без исходного форматирования. Для этого скопируйте нужный отрывок и для вставки в Word кликните правой кнопкой мышки и выберите вариант « Сохранить только текст »
При такой вставке вы получите только сам текст, все настойки форматирования будут удалены. Это очень полезная возможность, которая позволяет сразу избавиться от лишнего форматирования и упросить работу.
- Как перевернуть страницу в Word
- Как построить график в Excel
- Как сделать альбомную страницу в Word
- Как сделать вертикальный текст в Word
- Как закрепить область в Экселе
Создатель сайта comp-security.net, автор более 2000 статей о ремонте компьютеров, работе с программами, настройке операционных систем.
Удаляем фон через «Стили»
Еще один метод удаления фонового выделения — это управление стилями. Он подходит для версии Word 2007. С помощью этого инструмента так же можно очистить заголовки и выполнить другое форматирование текста. Воспользоваться им довольно просто:
- Выделите желаемый текст.
- В верхнем меню в разделе «Главная» требуется выбрать пункт «Изменить стили».
- Из выпадающего списка выберите «Очистить все».
Также этот способ применяется в Word 2003 по следующему алгоритму:
- Выделите желаемую часть документа.
- На верхней панели откройте категорию «Формат».
- Выберите «Стили и форматирование…».
- В появившемся окне выберите «Очистить все».
Почему пустая страница появилась и как от нее избавиться?
Для того, чтобы установить причину возникновения пустой страницы, необходимо включить в документе Word отображение символов абзаца. Этот метод подходит для всех версий офисного продукта от Майкрософт и поможет удалить лишние страницы в Ворде 2007, 2010, 2013, 2016, как и в его более старых версиях.
1. Нажмите соответствующий значок («¶»)на верхней панели (вкладка «Главная») или используйте комбинацию клавиш «Ctrl+Shift+8».
2. Так, если в конце, как и в середине вашего текстового документа есть пустые абзацы, а то и целые страницы, вы это увидите — в начале каждой пустой строчки будет расположен символ «¶».
Лишние абзацы
Возможно, причина появления пустой страницы именно в лишних абзацах. Если это ваш случай, просто выделите пустые строки, помеченные символом «¶», и нажмите на кнопку «DELETE».
Принудительный разрыв страницы
Бывает и так, что пустая страница появляется из-за разрыва, добавленного вручную. В данном случае необходимо поместить курсор мышки перед разрывом и нажать кнопку «DELETE» для его удаления.
Стоит отметить, что по этой же причине довольно часто лишняя пустая страница появляется в середине текстового документа.
Разрыв разделов
Возможно, пустая страница появляется из-за разрывов разделов, установленных «с четной страницы», «с нечетной страницы» или «со следующей страницы». В случае, если пустая страница расположена в конце документа Microsoft Word и разрыв раздела отображается, достаточно просто поместить перед ним курсор и нажать «DELETE». После этого пустая страница будет удалена.
Важно: Иногда бывает так, что из-за появления пустых страниц в середине документа, непосредственно после удаления разрыва, нарушается форматирование. В случае, если вам необходимо оставить форматирование текста, расположенного после разрыва, неизменным, разрыв нужно оставить. Удалив разрыв раздела в данном месте, вы сделаете так, что форматирование ниже идущего текста распространится на текст, который находится перед разрывом
рекомендуем в таком случае изменить тип разрыва: установив «разрыв (на текущей странице)», вы сохраните форматирование, не добавив при этом пустую страницу
Удалив разрыв раздела в данном месте, вы сделаете так, что форматирование ниже идущего текста распространится на текст, который находится перед разрывом. рекомендуем в таком случае изменить тип разрыва: установив «разрыв (на текущей странице)», вы сохраните форматирование, не добавив при этом пустую страницу.
Преобразование разрыва раздела в разрыв «на текущей странице»
1. Установите курсор мышки непосредственно после разрыва раздела, который вы планируете изменить.
2. На панели управления (лента) MS Word перейдите во вкладку «Макет».
3. Нажмите на маленький значок, расположенный в правом нижнем углу раздела «Параметры страницы».
4. В появившемся окне перейдите во вкладку «Источник бумаги».
5. Раскройте список напротив пункта «Начать раздел» и выберите «На текущей странице».
6. Нажмите «ОК» для подтверждения изменений.
Пустая страница будет удалена, форматирование останется прежним.
Таблица
Вышеописанные методы удаления пустой страницы окажутся бездейственными, если в конце вашего текстового документа расположена таблица — она находится на предыдущей (предпоследней по факту) странице и доходит до самого ее конца. Дело в том, что в Ворде обязательно указывается пустой абзац после таблицы. Если же таблица упирается в конец страницы, абзац перемещается на следующую.
Пустой, ненужный вам абзац будет подсвечен соответствующим значком: «¶», который, к сожалению, нельзя удалить, по крайней мере, простым нажатием кнопки «DELETE» на клавиатуре.
Чтобы решить эту проблему, необходимо скрыть пустой абзац в конце документа.
1. Выделите символ «¶» с помощью мышки и нажмите комбинацию клавиш «Ctrl+D», перед вами появится диалоговое окно «Шрифт».
2. Чтобы скрыть абзац, необходимо установить галочку напротив соответствующего пункта («Скрытый») и нажать «ОК».
3. Теперь отключите отображение абзацев, нажав соответствующую («¶») кнопку на панели управления или используйте комбинацию клавиш «Ctrl+Shift+8».
Пустая, ненужная вам страница исчезнет.
На этом все, теперь вы знаете о том, как убрать лишнюю страницу в Ворде 2003, 2010, 2016 или, проще говоря, в любой версии этого продукта. Сделать это несложно, особенно, если знать причину возникновения данной проблемы (а мы с каждой из них детально разобрались). Желаем вам продуктивной работы без хлопот и проблем.
Мы рады, что смогли помочь Вам в решении проблемы.
Опишите, что у вас не получилось. Наши специалисты постараются ответить максимально быстро.
Как в Ворде убрать выделение цветом — 1 способ
Некоторые документы после выполнения форматирования имеют в своем составе участки текста, выделенные цветом. Давайте посмотрим, как убрать серое, желтое, синее, красное выделение текста в Word.
Простая очистка форматирования не убирает выделение текста цветом, поэтому нам нужно использовать другой способ.
Пройдите шаги:
- Откройте документ Word во вкладке «Главная».
- Выделите весь текст в документе, или нужный фрагмент текста, который выделен цветом.
- В группе «Шрифт» нажмите на маленькую стрелку, находящуюся на кнопке «Цвет выделения текста».
- В выпадающем меню с палитрой цветов нажмите на пункт «Нет цвета».
Прочитайте подробную статью про удаление фона в Word разными способами.