Метки
Имена категорий меню
- Используйте имена категорий меню, которые являются глаголами или существительными в одном слове. Метка из нескольких слов может состоять только из 2 1-слов.
- Предпочитать имена меню на основе команд. Однако при создании, отображении, просмотре или управлении команда пропускается. Например, следующие категории меню не имеют команд:
- Таблица
- Инструменты
- Окно
- Для нестандартных имен категорий используйте одно конкретное слово, которое четко и точно описывает содержимое меню. Хотя имена не обязательно должны быть настолько общими, что они описывают все в меню, они должны быть достаточно предсказуемыми, чтобы пользователи не удивлены тем, что они находят в меню.
Имена пунктов меню
- Используйте имена пунктов меню, которые начинаются с глагола, существительного или фразы существительное.
- Предпочитать имена меню на основе команд. Однако не следует опускать команду, если:
- Команда предназначена для создания, отображения, просмотра или управления. Например, следующие команды не имеют команд:
- Сведения
- Продвинутый уровень
- Во весь экран
- Создать
- Параметры
- Элемент Property
- Команда аналогична имени категории меню во избежание повторения. Например, в категории меню «Вставка» используйте текст, таблицу и рисунок вместо вставки текста, вставки таблицы и вставки рисунка.
- Команда предназначена для создания, отображения, просмотра или управления. Например, следующие команды не имеют команд:
- Используйте определенные команды. Избегайте универсальных, неизменяемых глаголов, таких как изменение и управление.
- Используйте существительные в единственных словах для команд, которые применяются к одному объекту, в противном случае используйте существительные во множественном числе.
- При необходимости используйте модификаторы для различения похожих команд. Примеры: вставить строку выше, вставить строку ниже.
- Для пар дополняющих команд выберите явно дополняющие имена. Примеры: Add, Remove; Показать, скрыть; Вставка, удаление.
- Выберите имена пунктов меню на основе целей и задач пользователя, а не для технологии.
Правильно:

Неправильно:

В неправильном примере пункт меню основан на его технологии.
- Используйте следующие имена пунктов меню для указанной цели:
- Параметры Для вывода параметров программы.
- Настройка Для вывода параметров программы, специально связанных с механической конфигурацией пользовательского интерфейса.
- Персонализация Для просмотра сводных данных о часто используемых параметрах персонализации .
- Параметры Не используйте. Вместо этого используйте параметры.
- Свойства Для вывода окна свойств объекта.
- Параметры Не используйте в качестве метки меню. Вместо этого используйте параметры.
Имена подменю
Пункты меню, отображающие подменю, никогда не имеют многоточия на метке. Стрелка подменю указывает, что требуется еще один выбор.
Неправильно:
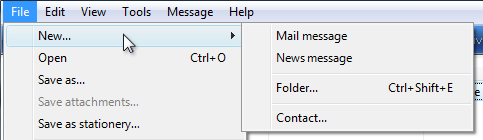
В этом примере новый элемент меню имеет неправильное многоточие.
Различия между меню для разных объектов
Теперь рассмотрим самый главный вопрос, касающийся того, чем отличаются меню такого типа при выборе определенного объекта. Само собой разумеется, что описать все типы не получится, поэтому остановимся на самых основных.
С файлами и папками немного разобрались. Можно добавить, что антивирусы, архиваторы и некоторые другие программы встраивают в такие меню собственные команды, поэтому кроме набора стандартных действий можно использовать и их дополнительные возможности.
Если используется меню для диска или раздела, здесь уже можно получить доступ к системным инструментам. В программах имеются собственные элементы этого типа, однако контекстное меню практически для всех активных приложений, если в качестве выбранного объекта используется левый верхний угол окна программы на шапке, пункты одинаковы: закрытие, перемещение, сворачивание и разворачивание активного окна, изменение размера и т. д. Понятно, что содержание каждого контекстного меню для приложений зависит от специфики использования программы. Так, в веб-обозревателях среди пунктов присутствуют команды, касающиеся именно действий с вкладками или настройками.
При использовании меню для панелей появляется возможность их настройки, перехода к дополнительным опциям, добавления или удаления элементов и т.д. Как уже говорилось, описать содержание всех типов открываемых меню невозможно просто физически, поэтому идем дальше.
Другие инструменты
Easy Context Menu
Простой интерфейс, пусть и не самый современный. Он включает в себя ряд уникальных настроек меню, вроде возможности блокировать ввод с клавиатуры и мыши, перезапускать проводник, копировать IP-адрес и опустошать корзину.
А также здесь можно открывать окно «Выполнить», редактор реестра, сервисы, Msconfig.
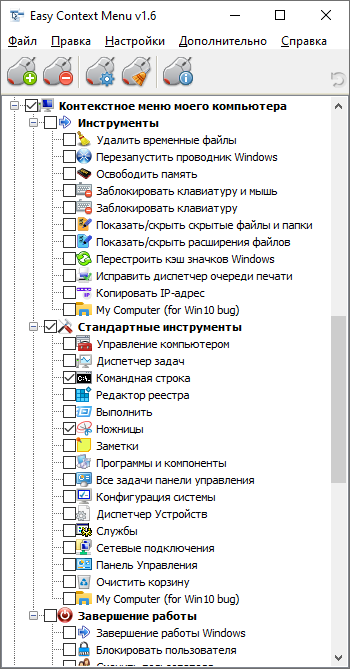
Есть также секции редактирования контекстного меню файлов, исполняемых файлов, дисков, поддержка создания кастомных меню по нажатию на кнопку «Редактор списка команд». Раздел «Чистка контекстного меню»позволяет легко удалить нежелательные команды.
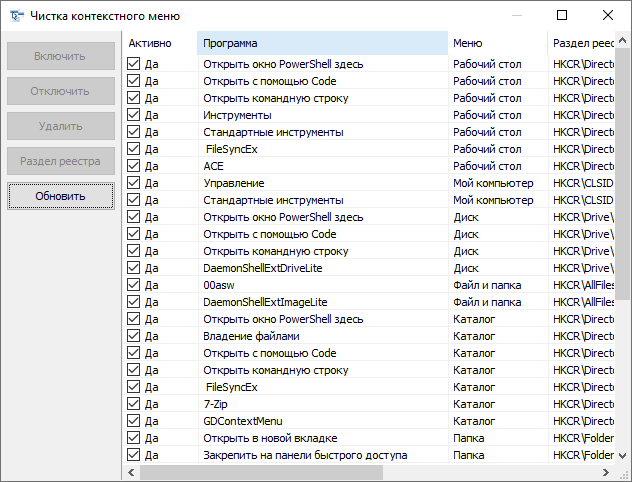
Отображается полный список без лишнего мусора и можно легко включать и отключать объекты.
Filemenu Tools
У этого приложения опций больше всего из протестированных программ и самый проработанный интерфейс. Это может понравиться продвинутым пользователям или тем, кто готов учиться.
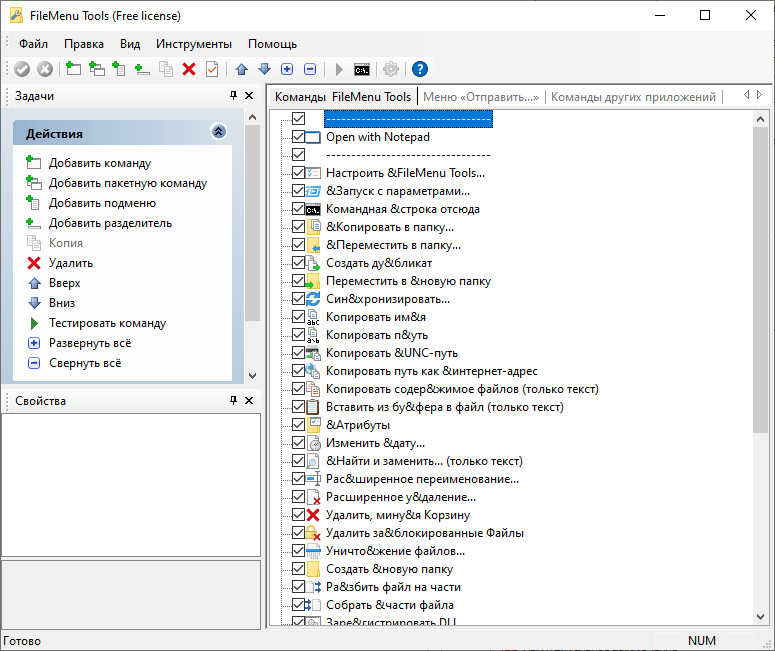
Right Click Enhancer
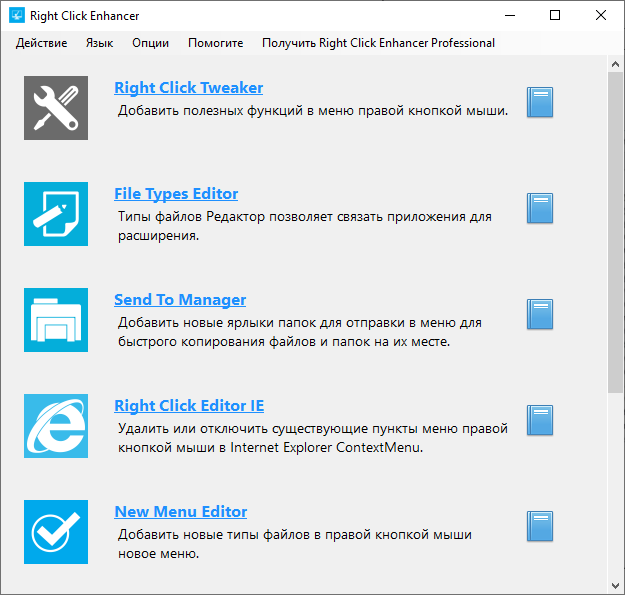
У бесплатной версии этого приложения функциональность ограниченная, много ненужных инструментов, вроде менеджера расширений файлов, переименования файлов. В платной версии за $9,99 функциональные возможности более обширные, можно добавлять ярлыки, подменю, убирать объекты.
Вид и организация контекстного меню
Рассмотрим теперь, как организовано контекстное меню Windows 7
Наверное, каждый обращал внимание, что в самом меню присутствуют специальные разделители в виде тонких горизонтальных линий. Смысл их применения заключается в разграничении однотипных действий или команд, принадлежащих одной программе. Тут стоит обратить внимание на то, что контекстное меню в, так сказать, «чистой» системе, сразу же после инсталляции, может очень сильно отличаться от того, что пользователь увидит после установки дополнительных программ и утилит
Связано это с тем, что очень многие установочные пакеты команды быстрого доступа к некоторым своим основным функциям уже в процессе установки интегрируют непосредственно в это меню
Тут стоит обратить внимание на то, что контекстное меню в, так сказать, «чистой» системе, сразу же после инсталляции, может очень сильно отличаться от того, что пользователь увидит после установки дополнительных программ и утилит. Связано это с тем, что очень многие установочные пакеты команды быстрого доступа к некоторым своим основным функциям уже в процессе установки интегрируют непосредственно в это меню. Более всего это касается антивирусного ПО, медиапроигрывателей, программ для работы с образами дисков, архиваторов и т.д
В принципе, пользователь может и сам добавлять собственные пункты для обеспечения удобства работы
Более всего это касается антивирусного ПО, медиапроигрывателей, программ для работы с образами дисков, архиваторов и т.д. В принципе, пользователь может и сам добавлять собственные пункты для обеспечения удобства работы.
Настраиваем
При добавлении на компьютер новых приложений список обновляется новыми пунктами, расширяется. Для некоторых пользователей работа с окном приобретает оттенок мучений. Посмотрите:
Кроме того, кому-то захочется подстроить перечень команд правой кнопки под свои вкусы и установленные программы. Такую реформацию проводят либо вручную, работая с Реестром, либо с помощью сторонних приложений. Этой теме будет посвящена отдельная наша публикация.
Из этой же публикации вы теперь знаете, как вызвать контекстное меню, что это такое, познакомились с видами, наполнением, узнали местонахождение.
Читайте далее — как можно с ним работать (модифицировать). Оставляйте свои комментарии, делитесь с друзьями полученной информацией.
Способ 1: Редактор реестра
За отображение тех или иных опций в контекстных меню Windows 10 отвечают ключи реестра, соответственно, чтобы добавить, удалить или отредактировать пункт в контекстном меню, необходимо изменить управляющий ключ в системном реестре.
Контекстное меню для файлов
Как правило, в большинстве случаев редактирование контекстных меню файлов и папок предполагает либо скрытие пункта, либо его переименование.
Откройте «Редактор реестра» командой , выполненной в диалоговом окошке, вызванном комбинацией Win + R.
Разверните ветку . В правой колонке найдите пункт, который необходимо отредактировать
Обратите внимание, что все соответствующие элементы прописаны на английском языке. К примеру, «Open With» соответствует пункту меню «Открыть с помощью»
Чтобы скрыть ненужный пункт, откройте двойным кликом окошко редактирования значения по умолчанию и переименуйте его таким образом, чтобы при желании его можно было бы легко восстановить. Например, добавьте в начало значения параметра знак «-». Более жестким вариантом является удаление подраздела, соответствующего пункту меню.
Настройки должны вступить в силу немедленно, в отдельных случаях может потребоваться перезагрузка компьютера.
Контекстное меню для папок
Похожим образом редактируется контекстное меню каталогов. Для скрытия ставшего ненужным пункта выполните такие действия.
- Откройте «Редактор реестра» и проверьте содержимое следующих веток:
- Выберите соответствующий названию пункта меню подраздел ключа и отредактируйте значение по умолчанию, как было показано выше, либо удалите подраздел целиком.
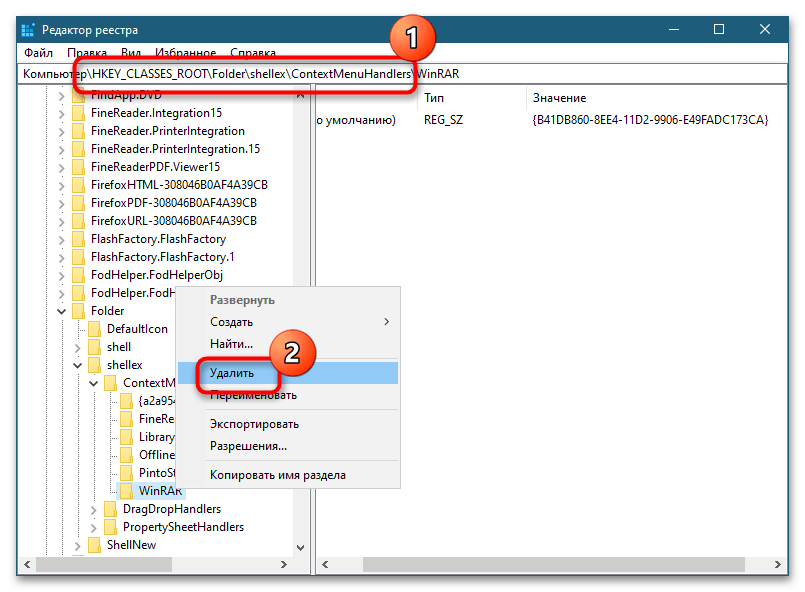
Контекстное меню «Рабочего стола»
Путем применения твиков реестра также можно редактировать контекстное меню «Рабочего стола». В большинстве случаев такая необходимость возникает, когда какая-то сторонняя программа добавляет в меню нежелательные для пользователя записи.
- Запустив «Редактор реестра», разверните ветку . Последний подраздел может содержать несколько вложенных каталогов, в том числе созданных прописавшимися в контекстное меню «Рабочего стола» сторонними программами. Как правило, название таких каталогов соответствует названию создавшей их программы.
- Чтобы убрать из меню добавленный сторонней программой пункт, удалите соответствующий ей подраздел в указанном ключе реестра.
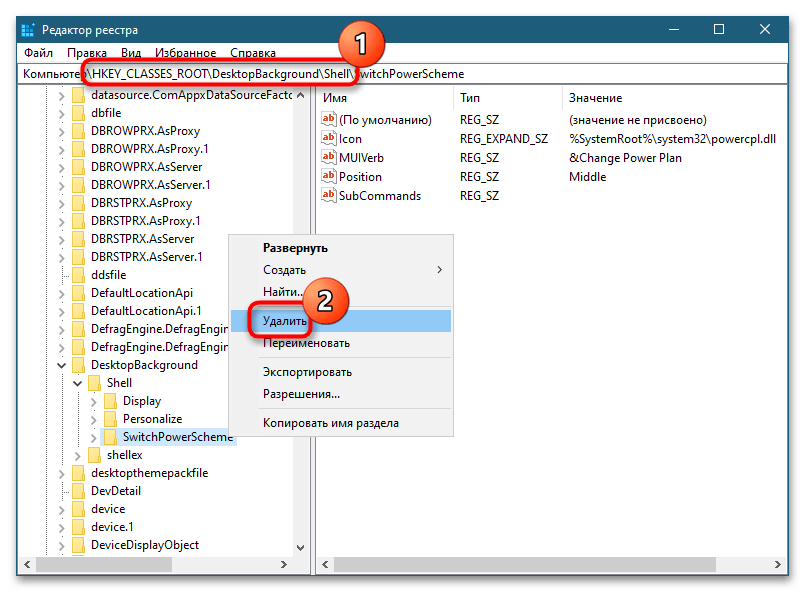
Подтвердите действие в диалоговом окошке.
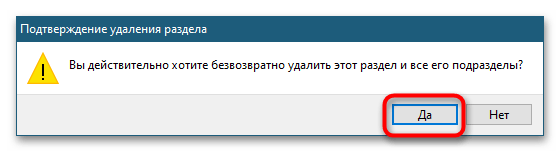
Помимо удаления ненужных пунктов контекстного меню «Рабочего стола», можно добавлять в него собственные пункты, например для быстрого запуска избранных программ.
- Открыв «Редактор реестра», разверните ветку , кликните правой кнопкой мыши по пустой области справа и выберите «Создать» → «Раздел». Название создаваемого раздела может быть произвольное, желательно на английском языке.
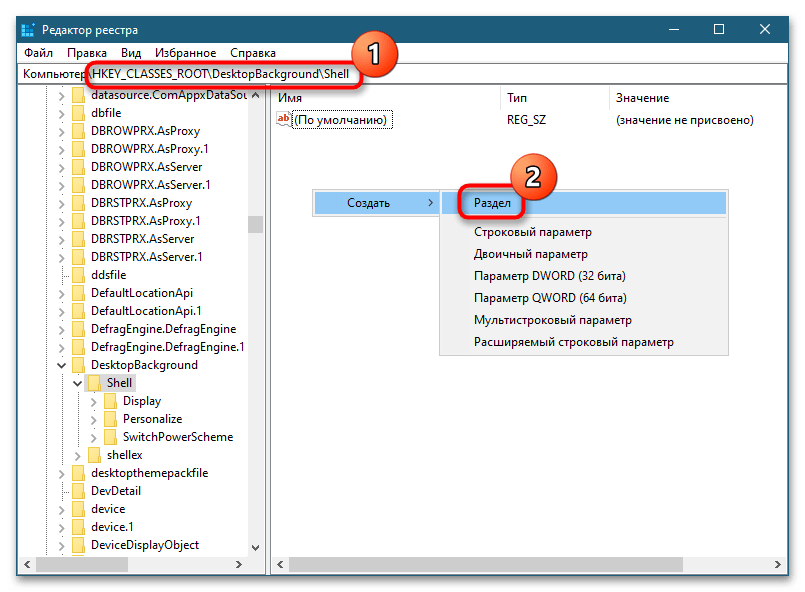
Точно так же вызовите контекстное меню уже в созданном разделе и выберите «Создать» → «Строковый параметр».
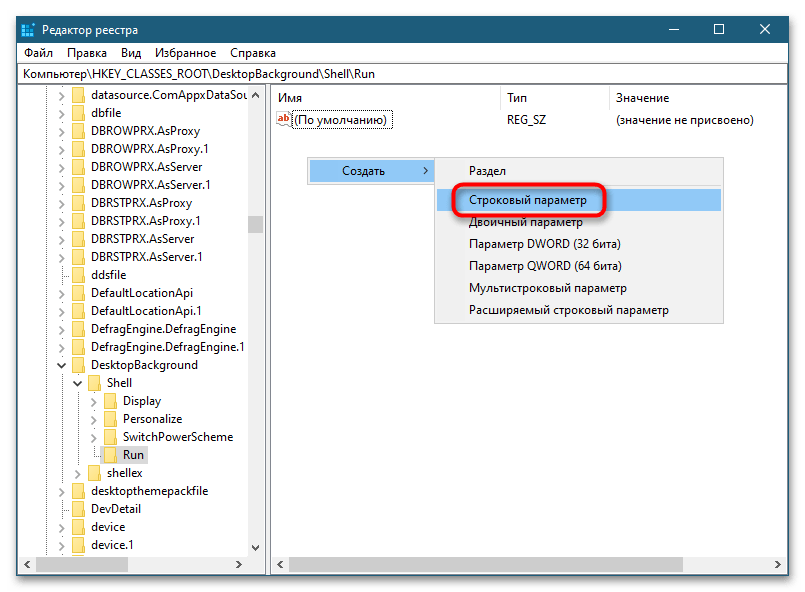 Создайте строковые параметры «MUIVerb», «Icon», «Position».
Создайте строковые параметры «MUIVerb», «Icon», «Position».
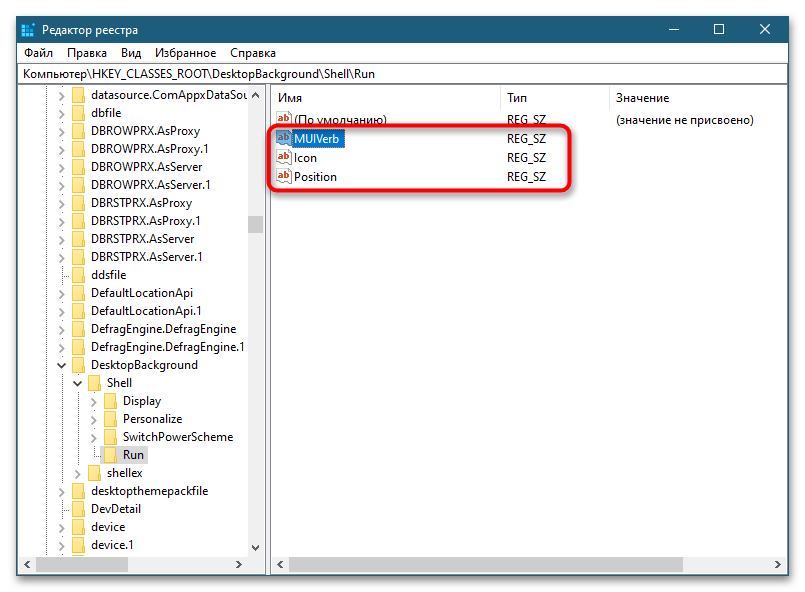 Откройте двойным кликом по параметру «MUIVerb» окошко редактирования его значения и впишите в него название пункта меню. Оно может быть как английское, так и кириллическое.
Откройте двойным кликом по параметру «MUIVerb» окошко редактирования его значения и впишите в него название пункта меню. Оно может быть как английское, так и кириллическое.
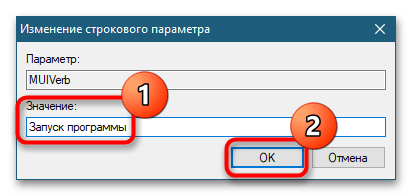 Остальные параметры являются необязательными. «Icon» позволяет выбрать иконку для пункта меню, «Position» же задает место расположения пункта в меню. Далее в текущем подразделе необходимо создать дочерний подраздел и назвать его «command».
Остальные параметры являются необязательными. «Icon» позволяет выбрать иконку для пункта меню, «Position» же задает место расположения пункта в меню. Далее в текущем подразделе необходимо создать дочерний подраздел и назвать его «command».
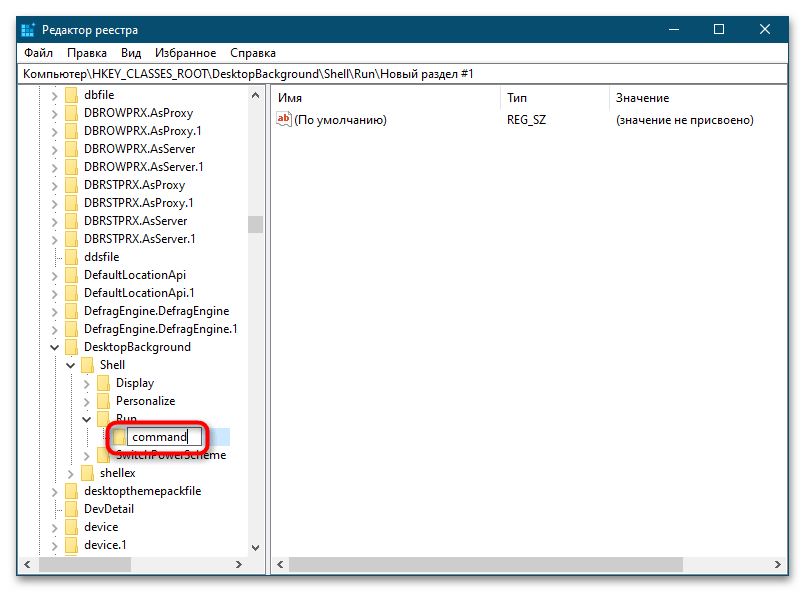
Перейдите в созданный раздел, откройте двойным кликом окошко редактирования параметра по умолчанию и задайте в качестве его значения полный путь к исполняемому файлу программы или скрипта. Исключение составляют программы, исполняемые файлы которых находятся в системной папке. В этом случае можно указать только название исполняемого файла.
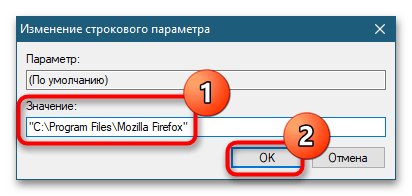
В результате описанных выше манипуляций в контекстном меню появится новый активный пункт, и таких пунктов можно создать сколько угодно.
Как настроить контекстное меню
Редактировать данный выпадающий список рекомендуется с использованием встроенных инструментов. Отчасти эта рекомендация объясняется тем, что внесение подобных изменений может негативно сказаться на работе Windows 10. Использование встроенных инструментов позволяет в случае возникновения сбоев откатить систему в предыдущее состояние.
Сторонние программы для редактирования списка не всегда эффективны. А некоторые подобные приложения содержат вирусы.
При такой настройке необходимо точно прописать соответствующие команды там, где это нужно. Из-за ошибок в коде отредактировать списки не удастся.
Убираем пункты из контекстного меню
Ряд приложений, устанавливаемых на компьютер, добавляет собственные пункты в это меню. В итоге последнее может разрастись до больших размеров. Кроме того, некоторые пункты в выпадающем списке пользователь никогда не использует. Поэтому в подобных ситуациях возникает необходимость в удалении части разделов из списка.
Сделать это можно несколькими способами. Чтобы изменить список меню, нужно:
- Запустить соответствующее приложение.
- Перейти в раздел с настройками (установками и так далее — все зависит от особенностей программы).
- Открыть вкладку, на которой будет приведен список с итерациями с оболочкой операционной системой.
- Снять флажок напротив строчки типа «Вложенные контекстные меню».
Но этот вариант не подходит для некоторых приложений, в настройках которых отсутствует указанный путь. В подобных случаях нужно отредактировать реестр Windows.
Редактирование при помощи реестра
Редактор реестра применяется для внесения изменений в корневые процессы Window
То есть проводить манипуляции с этим инструментом необходимо осторожно. Прежде чем приступать к редактированию, рекомендуется создать новую точку сохранения системы, чтобы потом, при возникновении ошибок, откатить Windows назад. Чтобы удалить пункт из контекстного меню через реестр, нужно сочетанием клавиш «Win» и «R» вызвать диалоговое окно, в котором нужно прописать «regedit»
Затем в новом разделе нужно найти запись меню, которую необходимо удалить
Чтобы удалить пункт из контекстного меню через реестр, нужно сочетанием клавиш «Win» и «R» вызвать диалоговое окно, в котором нужно прописать «regedit». Затем в новом разделе нужно найти запись меню, которую необходимо удалить.
Сначала поиск следует вести с раздела HKEY_CLASSES_ROOT\*\shellex\ContextMenuHandlers\. После этого нужно перейти на директории:
- HKEY_CLASSES_ROOT\AllFileSystemObjects\ShellEx\ContextMenuHandlers
- HKEY_CLASSES_ROOT\*\shell
- HKEY_CLASSES_ROOT\Directory\Background\shell
- HKEY_CLASSES_ROOT\Directory\Background\shellex\ContextMenuHandlers
- HKEY_CLASSES_ROOT\Folder\shellex\ContextMenuHandlers\
- HKEY_CLASSES_ROOT\Directory\shell
Проверка по нескольким разделам осуществляется потому, что удаляемые пункты появляются в выпадающем меню, которое всплывает при нажатии на Рабочий стол, папки, файлы и так далее. Найдя нужный элемент, необходимо кликнуть правой клавишей мыши и удалить.
Как убрать пункты с помощью специальных утилит
Для удаления пунктов применяются следующие бесплатные утилиты:
- Easy Context Menu;
- Filemenu Tools;
- Right Click Enhancer.
Для настройки меню с помощью первой утилиты нужно:
- Запустить программу и перейти в раздел «Редактор списка команд».
- Открыть раздел «Чистка контекстного меню».
Выбрать пункт для удаления из появившегося списка.
Вторая программа отличается расширенным функционалом, позволяющим вносить тонкие настройки. Третье приложение не отличается от первого. Недостаток таких утилит заключается в том, что эти программы периодически не сохраняют внесенные настройки. Поэтому редактировать контекстное меню приходится несколько раз.
Добавляем пункты в контекстное меню с помощью утилиты
Отредактировать меню можно путем добавления новых пунктов. Сделать это можно, задействовав приведенные выше утилиты. Для добавления нового элемента необходимо через раздел «Файл» запустить редактор списка команд. В утилите Easy Context Menu последний запускается сочетанием клавиш «Ctrl» и «E».
В новом разделе нужно нажать на «Добавить команду». В открывшемся окне необходимо найти файл с расширением .exe, который запускает приложение. В завершении следует сначала сохранить, а затем — применить внесенные изменения.
Комбинации клавиш для работы с окнами
Комбинация клавиш Alt+F4 позволяет закрыть активное окно. Использование данной комбинации аналогично использованию кнопки закрытия окна ().
Комбинация Win+↓ позволяет перевести окно из однооконного режима в многооконный (как при использовании кнопки ). Повторное нажатие комбинации приводит к сворачиванию окна до кнопки на Панели задач (как при использовании кнопки ).
Внимание! В Windows 10 повторное использование комбинации Win+↓ приводит к сворачиванию окна до кнопки только когда окно находится в центре экрана. Если же окно было сдвинуто к правому или левому краю экрана с помощью комбинаций Win+→ или Win+← комбинация Win+↓ спускает окно в соответствующий нижний угол экрана
Примечание: Клавиша Win — это клавиша с изображением логотипа компании Microsoft. На клавиатуре она обычно располагается рядом с другими дополнительными клавишами.

В многооконном режиме переместить активное окно к правой или левой стороне экрана, либо выставить его по центру позволяют комбинации клавиш Win+→ и Win+←. В однооконном режиме использование данных комбинаций приводит сначала к изменению режима на многооконный, а затем и к перемещению окна.
Комбинация Win+Home сворачивает до кнопок на Панели задач все окна кроме активного. При повторном нажатии все окна будут возвращены на экран.
Комбинация Win+M позволяет свернуть до кнопок на Панели задач все окна. Для возвращения окон на экран служит комбинация Shift+Win+M.
Комбинация Win+D позволяет показать Рабочий стол полностью (без каких-либо окон), а при повторном нажатии вернуть его в прежнее состояние. При использовании данной комбинации абсолютно все окна (даже те, у которых нет кнопки «Свернуть») сворачиваются до кнопок на Панели задач, а при повторном использовании возвращаются на экран.
Комбинация клавиш Alt+Esc позволяет последовательно переключаться от одного окна к другому в порядке, в котором они были открыты. Переключение происходит между окнами, независимо от того, присутствуют ли они на экране или свёрнуты до кнопок на Панели задач. Присутствующее на экране окно, будучи выбранным, становится активным. Если окно в данный момент свёрнуто до кнопки на панели (выбранная кнопка имеет более яркую окраску), вызов окна на экран происходит при последующем нажатии клавиши Enter.
Комбинация Alt+Tab позволяет выбрать окно, которое необходимо сделать активным. Клавиша Alt при этом должна быть постоянно нажата; выбор же окна происходит путём последовательного нажатия клавиши Tab. Процесс выбора визуализируется с помощью списка превью открытых окон (см. рис. ниже), отображаемого в центре экран.
Окно приложения становится активным только после отпускания клавиши Alt. Выбор превью Рабочего стола Windows позволяет убрать с экрана все окна приложений и сделать активным Рабочий стол.
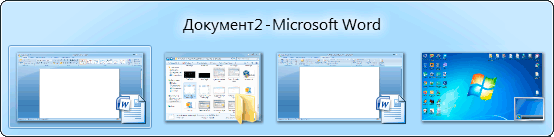
Комбинация Ctrl+Alt+Tab аналогична вышеописанной, но после первого нажатия клавиши Tab список превью открытых окон (см. рис. выше) выводится на экран и остаётся на нём. Выбор окна из списка можно произвести с помощью клавиш курсора (← или →), либо с помощью Tab. Выбранное окно становится активным после нажатия Enter. Удалить список превью с экрана позволяет клавиша Esc. Вместо клавиш для работы со списком можно также использовать мышь.
Комбинации Win+Tab и Ctrl+Win+Tab в операционной системе Windows 7 работают аналогично комбинациям Alt+Tab и Ctrl+Alt+Tab, но список превью имеет более современный дизайн. В операционной же системе Windows XP вместо списка превью используется Панель задач.
В операционной системе Windows 10 комбинация Win+Tab вызывает на экран менеджер окон и рабочих столов, позволяющий создавать дополнительные (виртуальные) рабочие столы, а также просматривать историю использования рабочего стола с помощью временной шкалы. Для переключения между виртуальными рабочими столами можно воспользоваться комбинациями клавиш Ctrl+Win+← и Ctrl+Win+→.
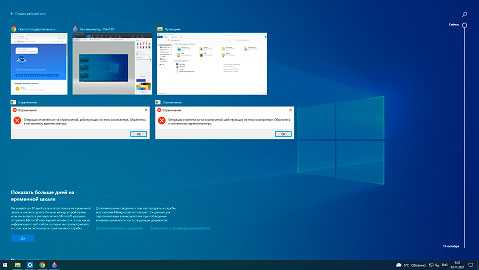
Другие статьи по схожей тематике
- Основные приёмы работы в Проводнике
- Как создать ярлык для папки или файла
- Работа с вкладками в браузере
- Проблемы с мышью в Windows
- Как сделать скриншот
Список наиболее часто используемых сочетаний горячих клавиш Windows.
Как открыть программу из меню Пуск
Открываем меню Пуск одновременно нажимая горячие клавиши Windows+ Ctrl + Esc.
В Windows 8 нет меню «Пуск», поэтому при нажатии Windows +Ctrl + Esc откроется начальный экран или рабочий стол.
В меню «Пуск» используются клавиши со стрелками на клавиатуре для навигации курсора вверх, вниз, влево или вправо. Нажмите клавишу Enter для открытия нужной программы. Вы также можете открыть программу нажав клавишу Windows и набрав имя программы нажать на Enter.
Как открыть программы на рабочем столе.
Горячая Клавиша Tab на клавиатуре переместит вас на Рабочий Стол, также Tab может переключаться между рабочим столом, Пуском и элементами на панели задач. В некоторых случаях может потребоваться неоднократное нажатие на Tab, чтоб перейти к значкам на рабочем столе.
В некоторых случаях может потребоваться несколько раз нажать на клавишу Tab, прежде чем перейти к значкам на рабочем столе. После выбора одного из значков на рабочем столе вы можете переходить к другим значкам с помощью клавиш со стрелками.
Выбрав нужный значок, нажмите клавишу Enter, чтобы открыть программу.
Горячая клавиша закрытие окна
Одновременное нажатие на горячие клавиши Ctrl + F4 на клавиатуре, приведет к закрытию окна программы или вкладок. Также можно использовать сочетание клавиш Alt+ пробел в открывшемся меню нажимая на стрелку вниз перейти к параметрам «Закрыть» или «Выход» и нажать Enter.
Сворачивание или уменьшение окна
Чтобы свернуть окно, одновременно нажмите клавишу Windows + стрелку вниз.
Увеличение окна
Чтобы развернуть окно, одновременно нажмите клавишу Windows и стрелку вверх.
Перемещение окна
Чтобы перемещать окно оно должно быть в оконном режиме, перейти можно горячими клавишами Alt+ пробел. Чтобы окно отображалось в оконном режиме, нажмите одновременно горячие клавиши Alt и пробел, перейдите к параметру “Восстановить” и нажмите Enter. Там же вы можете переместить окно если выберите «Переместить», а затем с помощью клавиш со стрелками переместите его.
Переключение между вкладками
Для перемещения слева направо в выбранном окне, одновременно нажмите горячие клавиши Ctrl+ Tab, а чтобы перемещаться справа налево, нажмите Ctrl+Shift+Tab.
Переход между открытыми окнами и приложениями
Чтобы перемещаться между открытыми программами на вашем рабочем столе, удерживайте нажатой клавишу Alt, затем нажмите клавишу Tab для отображения всех открытых на данный момент окон. Для выбора нужного окна продолжайте нажимать Tab одновременно удерживая Alt. Когда выбрано нужное вам окно или программа, отпустите обе клавиши, чтобы сделать ее текущим окном.
Перемещение между полями и кнопками в окне
Для перемещения курсора между объектами полей в диалоговом окне используйте клавиши Tab, пробел, стрелку и Enter. Если вам нужно нажать кнопку OK или Отмена, нажмите пробел или клавишу Enter.
Управление текстом и перемещение по нему
При работе с текстом для экономии времени можно пользоваться клавишами со стрелками перемещая курсор вверх, вниз, влево или вправо в документе. Удерживание нажатой клавишу Ctrl и одновременно нажимая клавиши со стрелками влево или вправо перемещает курсор на одно слово. Удерживая Ctrl при нажатии, вверх или вниз перемещает курсор по абзацам.
Клавиши End и Home.
Нажатие клавиши End переводит вас в конец строки или документа, а нажатие клавиши Home перемещает вас в начало.
Горячая клавиша Shift позволяет выделять текст. Удерживание клавиши Shift при использовании клавиш со стрелками вправо или влево выделяет текст. Если вы удерживаете shift, одновременно нажимая клавиши со стрелками вниз, вы выделяете по одной строке в этом направлении. Нажатие и удерживание Shift + Ctrl и использование стрелок выделяет слово за раз. Удерживая нажатой клавишу Shift и нажимая клавишу End, выделяется от текущей позиции курсора до конца строки или документа.
Прокрутка в окне
Прокрутка вверх или вниз в окне часто выполняется с помощью клавиш со стрелками вверх и вниз, клавиш Page up и Page down или клавиши пробела.
Щелчок правой кнопкой мыши по значку или другому элементу Windows
В некоторых ситуациях вам может потребоваться щелкнуть правой кнопкой мыши на значок, текст или другой элемент Windows. Чтобы сделать это без мыши, выберите значок или переместите курсор на текст, который необходимо щелкнуть. Затем нажмите и удерживайте клавиши Shift и F10 одновременно.
Удаление ненужных пунктов контекстного меню Windows 10.
Paint 3D был включен в обновление для Windows 10 Creators. Это модернизированная версия классического приложения Paint, которая поставляется с новым интерфейсом пользователя и новыми возможностями, такими как 3D-функциональность.
Существует только одна ситуация, когда запись «Изменить с помощью Paint 3D» в контекстном меню имеет смысл: когда вы используете другой редактор изображений по умолчанию для редактирования, но иногда используйте Paint 3D. Даже в этом случае можно использовать «Открыть с помощью» вместо — Изменить с помощью Paint 3D.
Одна из проблем, с которой вам приходится столкнуться при удалении записи в контекстном меню, заключается в том, что она сопоставляется с различными расширениями файлов, и что вам нужно удалить ключи реестра для каждого расширения файла отдельно, чтобы полностью удалить Paint 3D из контекстного меню.
Чтобы удалить запись — Изменить с помощью Paint 3D, выполните следующие действия.
- Нажмите на клавишу Windows на клавиатуре компьютера, введите regedit.exe и нажмите клавишу Enter, чтобы открыть редактор реестра Windows.
- Подтвердите приглашение UAC.
- Перейдите в раздел
- Кликните правой кнопкой мыши на 3D Edit и выберите «Удалить».
- Перейдите в раздел
- Кликните правой кнопкой мыши на 3D Edit и выберите «Удалить».
- Перейдите в
- Кликните правой кнопкой мыши на 3D Edit и выберите «Удалить».
- Перейдите в раздел
- Кликните правой кнопкой мыши на 3D Edit и выберите «Удалить».
- Перейдите в раздел
- Кликните правой кнопкой мыши на 3D Edit и выберите «Удалить».
Если вы заметили запись «Изменить с помощью Paint 3D» рядом с любым другим типом изображения, повторите описанный выше процесс. Все, что вам нужно сделать, это перейти в
нажмите на тип файла изображения, а затем в командной консоли Shell удалите раздел 3D Edit.
Изменить с помощью приложения Фотографии.
«Изменить с помощью приложения Фотографии» — это новый параметр контекстного меню, который не является частью версии Windows 10 Creators Update. Он отображается в последних версиях Windows 10 Fall Creators.
Если вы не используете приложение «Фотографии» для редактирования изображений в Windows 10, вы можете удалить эту запись из контекстного меню «Проводника».
Чтобы удалить «Изменить с помощью приложения Фотографии», выполните следующие действия:
- Нажмите на клавишу Windows на клавиатуре компьютера, введите regedit.exe и нажмите клавишу Enter, чтобы открыть редактор реестра Windows.
- Подтвердите приглашение UAC.
- Перейдите в
- Кликните правой кнопкой мыши на ShellEdit и выберите «Создать» → «Строковый параметр». Назовите его ProgrammaticAccessOnly.
Удалить пункт «Передать на устройство».
Если вы не используете функцию Windows 10, «Передать на устройство» эта запись, в контекстном меню проводника вам не нужна.
Все что она позволяет, — это передавать медиафайлы на устройства, поддерживающие Miracast или DLNA.
Чтобы удалить «Передать на устройство», выполните следующие действия.
- Нажмите на клавишу Windows на клавиатуре компьютера, введите regedit.exe и нажмите клавишу Enter, чтобы открыть редактор реестра Windows.
- Подтвердите приглашение UAC.
- Перейдите в раздел
- Если в разделе «Shell Extensions» нет подраздела Blocked, Кликните правой кнопкой мыши на раздел «Shell Extensions» и выберите «Создать» → «Раздел». Назовите его Blocked.
- Кликните правой кнопкой мыши на раздел Blocked и выберите Создать → Строковый параметр.
- Назовите его
- Дважды Кликните новое созданный строковый параметр и измените поле Значение на Play to menu .
Это изменение вступит в силу, после того, как вы выйдите из системы, перезагрузите компьютер или перезапустите процесс проводника Windows.
Совет. Чтобы восстановить запись «Передать на устройство», в контекстном меню Windows 10, удалите созданный параметр — .
Удалить пункт контекстного меню Отправить (Поделиться).
По умолчанию общий доступ может быть не активным. Он включен по умолчанию в последних сборках Windows 10 Insider. Вы можете использовать данную запись для обмена файлами с использованием встроенной функции общего доступа Windows 10.
Чтобы удалить запись «Отправить», выполните следующие действия.
- Нажмите на клавишу Windows на клавиатуре компьютера, введите regedit.exe и нажмите клавишу Enter, чтобы открыть редактор реестра Windows.
- Подтвердите приглашение UAC.
- Перейдите в
- Кликните правой кнопкой мыши пункт «Modern Sharing» и выберите «Удалить» в контекстном меню.
Все! Теперь вы какие пункты контекстного меню вы удалили и почему?

















