Как посмотреть параметры компьютера в Windows через Панель управления
В Windows 10, как и в ее предшествующих версиях, есть еще один способ, который не меняется уже не одно десятилетие. Уже, наверное, каждый школьник знает этот способ, но, тем не менее, пару слов напишем и про это. Там же, в меню «Пуск», находим поиском «Панель управления» и запускаем. Теперь, для удобства, переключаемся на крупные значки. Так будет быстрее найти пункт «Система».
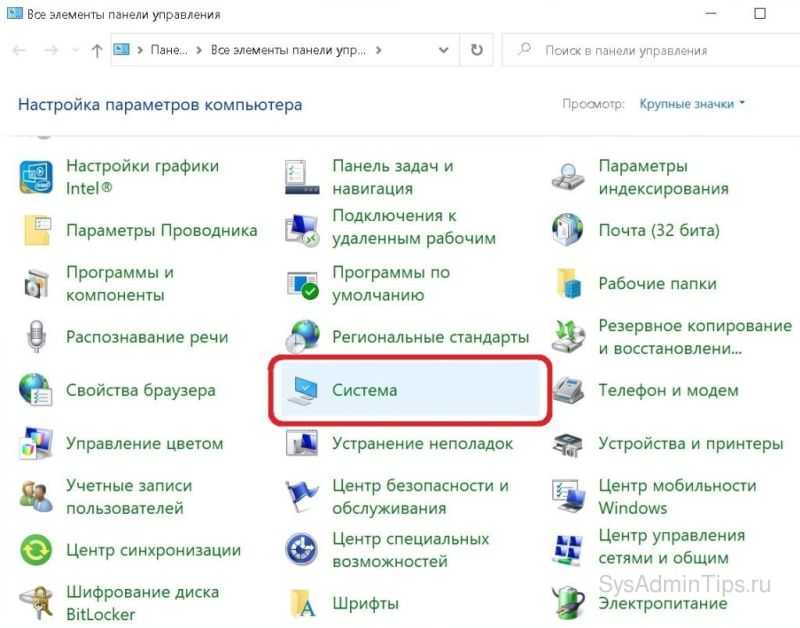
Дизайн интерфейса здесь не менялся практически со времен Windows XP, поэтому все узнаваемо и понятно. Информация здесь, как и в выше описанных «Параметрах», тоже только самая основная: процессор, ОЗУ и разрядность системы.
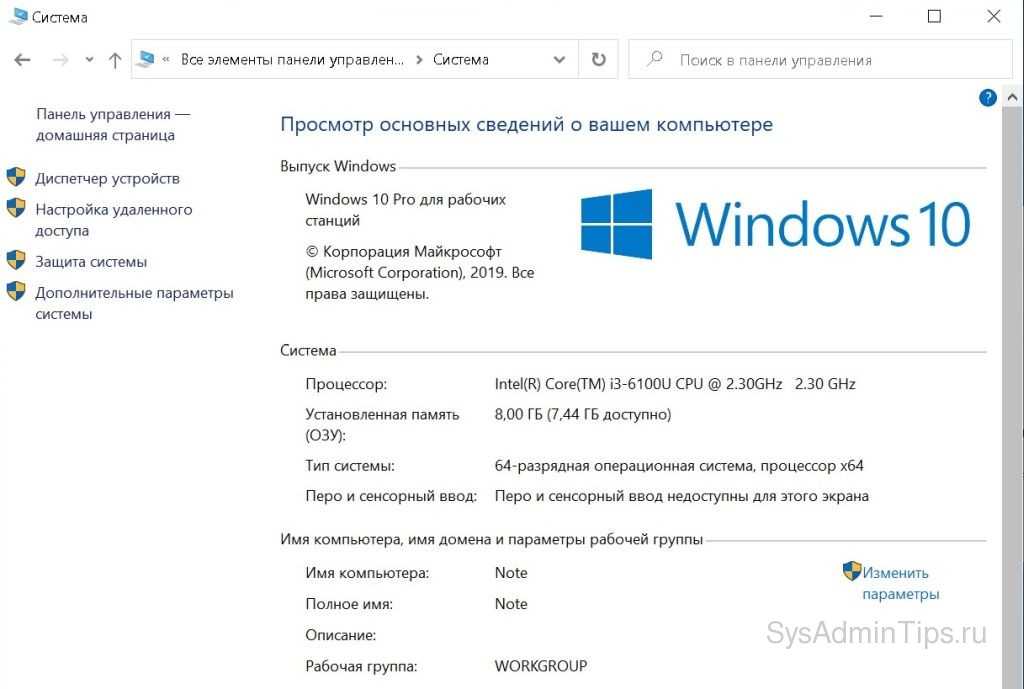
Какой тип системы Windows 10?
Эта информация говорит только о том, использует ли Windows 10 32-разрядный или 64-разрядный регистр процессора. Современные процессоры, как правило, 64-битные, и их преимущество в том, что они могут обрабатывать намного больше данных, чем 32-битные процессоры. В большинстве случаев Windows 10 должна быть 64-битной, и это хорошо.
Какая версия Windows 10 у вас есть?
Теперь вы знаете, как увидеть версию Windows 10, которая у вас есть, и перевести ее. Прежде чем закрыть эту статью, поделитесь с нами своей версией Windows 10. Нам любопытно узнать, какие версии и выпуски Windows 10 являются самыми популярными у наших читателей.
https://youtube.com/watch?v=K-mJM0y2N5Y
Вариант 4: Реестр
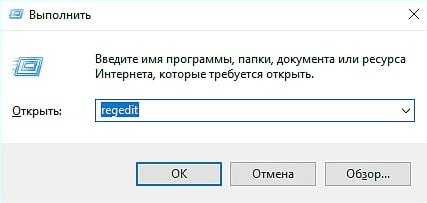
В открывшемся редакторе реестра, пройдите к ветке
HKLM\SOFTWARE\Microsoft\Windows NT\CurrentVersion
Значения «CurrentBuild» и «CurrentBuildNumber» помогут узнать версию сборки обновления Windows 10
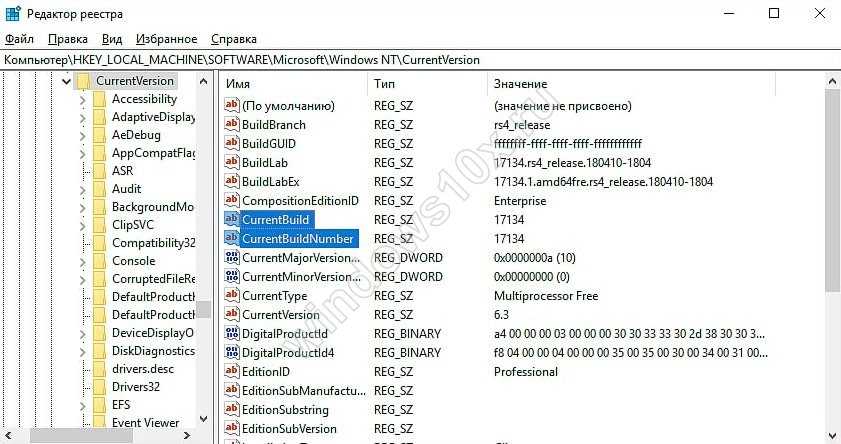
Вариант 5: Командная строка
Вариантов с использованием командной строки, также много, как и остальных способов.
При запуске командной строки, номер сборки отображается в первой строке запущенного окна.
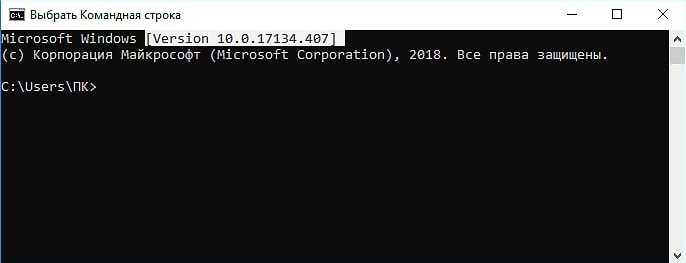
Введите команду wmic os get BuildNumber, чтобы получить номер сборки
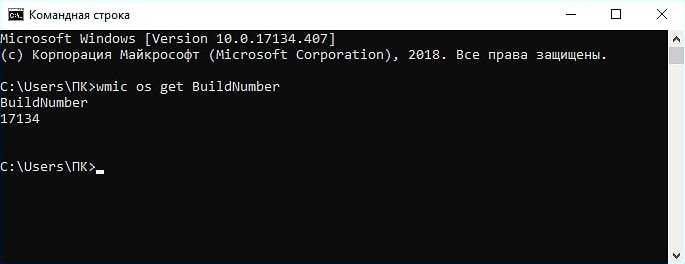
Или же введите systeminfo, где будет показана подробная информация о системе.
Дополнительно:
Также, в строке «Тип системы», вы можете узнать и разрядность системы – x32 или x64.
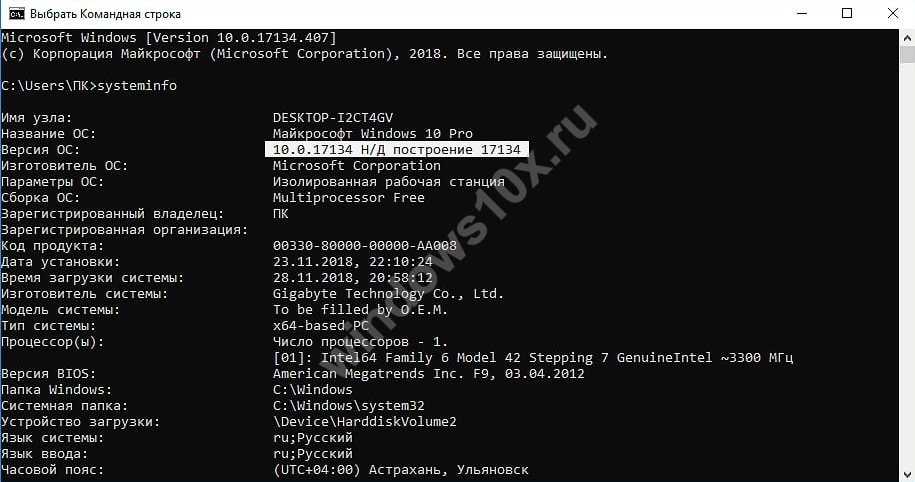
Мы рассмотрели основные способы, как узнать версию и номер сборки Виндовс 10.
В основном, данные способы помогают узнать установленную версию Windows 10, но никак не версию дистрибутива или образа. Об этом далее…
Как узнать, какой «Виндовс» стоит в версии 8?
Существует два основных издания Windows 8 — стандартная ОС и версия Pro. Каждая из них может быть как в 64-, так и в 32-разрядном формате
Как и в предыдущих выпусках оболочки, знание того, какой тип используется на компьютере, очень важно в первую очередь, чтобы корректно устанавливать драйверы и программное обеспечение
Откройте в Windows 8 «Панель управления».
Совет: вы можете проверить свой тип системы Windows 8 намного быстрее из меню Power User, но это доступно лишь в том случае, если вы используете клавиатуру или мышь.
Прикоснитесь на сенсорном экране или нажмите с помощью курсора на «Система и безопасность» в панели управления, затем выберите вкладку «Система». После этого следует открыть пункт меню под названием «Просмотр основных сведений о компьютере» и найти вкладку System, расположенную под большим логотипом Windows 8. Тип системы будет указывать, какая система установлена на вашем устройстве. Это и есть ответ на вопрос «как узнать, какой «Виндовс» стоит на компьютере». Как можно увидеть, этот процесс довольно прост, и его выполнение похоже во всех версиях операционной системы.
Помните, что вы не должны устанавливать приложения, предназначенные для 64-разрядной оболочки на компьютер с установленной 32-битной ОС. В противном случае вы можете вызвать серьезные неполадки в работе устройства, которые могут повлечь потерю многих сохраненных данных и даже необходимость переустановки «Виндовс».
OC — это аббревиатура от операционная система, которая представляет собой программное обеспечение, отдающее команды компьютеру каким образом ему выполнять очередь задач. ОС управляет компонентами компьютера и всей периферией, запускает и выполняет программы, управляет заданиями и ресурсами, и предоставляет пользователю интерфейс для работы с компьютером.
Количество существующих операционных систем достигает нескольких десятков, если учитывать компьютерные и мобильные релизы ОС.
Давайте же узнаем какая операционная система установлена на Вашем устройстве: компьютере, ноутбуке, смартфоне, планшете.
Как посмотреть версию Windows 10
Многие задаются вопросом, как посмотреть версию Windows 10 или как узнать сборку своей системы. В этой статье мы рассмотрим несколько самых удобных способов как это можно сделать. Большинство с них не требуют скачивания сторонних утилит.
Сначала нужно сказать что версия Windows это четырехзначный код, который в себе скрывает месяц и год выпуска. Если же говорить о сборке, то сборки выходят уже чаще и в рамках одной версии. Поэтому версия это более широкое понятие чем сборка или build.
Как посмотреть версию и сборку Windows 10
- Нажимаем правой кнопкой мыши на Пуск и выбираем пункт Система.
- Или нажимаем Win+I и переходим в раздел Система потом О системе.
Этими способами мы попадем в новые параметры Windows 10. Сразу говорю что мы показываем это на последней версии с последней сборкой Windows 10. В предыдущих версиях первый пункт нас перенаправлял в обычные свойства компьютера, где у меня не отображается версия и сборка Windows 10.
- Нажмите Win+R и выполните команду winver, которая собственно и откроет окно сведения Windows.
- А также дополнительно можно использовать команду msinfo32, но все же думаю первой будет Вам достаточно.
Этот способ хороший тем что можно воспользоваться всего лишь окном Выполнить и открыть нужное окошко, в котором мы также можем посмотреть параметры компьютера и собственно версию Windows 10. Что собственно быстрее за все предыдущие и следующие способы.
Как узнать версию Windows 10 с помощью редактора реестра
В реестре сохраняется вся информация о Вашей операционной системе. С помощью редактора реестра мы можем без проблем её посмотреть.
- Откройте редактор реестра Win+R и regedit.
- Перейдите по пути: HKEY_LOCAL_MACHINE\ SOFTWARE\ Microsoft\ Windows NT\ CurrentVersion.
- Собственно по этому пути Вы и можете узнать версию и номер сборки Вашей Windows 10.
Как посмотреть номер сборки Windows 10 с помощью командной строки
- Открываем командную строку от имени администратора.
- Выполняем команду systeminfo.
После выполнения команды Вы сможете увидеть версию и номер сборки, а также разрядность Вашей операционной системы. Как на меня этот способ не очень удобный поскольку в командной строке читать и искать информацию намного сложнее чем в предыдущих способах.
Как узнать номер версии и сборки в Windows 10 с помощью сторонних программ
Есть много как программ так и утилит которые показывают всю информацию как о железе так и об операционной системе. Сам ними не пользуюсь, но если же у Вас одна с таких установлена, тогда можете без проблем использовать её. Для этого подойдут программы такие как Everest или AIDA64. У меня же установлена AIDA64, поэтому в разделе Операционная система можно посмотреть все доступные данные о Вашей Windows.
Выводы
Как Вы могли догадаться, посмотреть версию Windows 10 на Вашем компьютере не так уж и сложно и можно сделать разными способами, но результат от этого никак не измениться. В этой статье мы как раз собрали все способы как посмотреть версию Windows. Сам использую или первый или второй способ, поскольку они самые быстрые. Напишите нам в комментарии какому способу Вы отдаете предпочтение и возможно ещё какие-нибудь способы решения этой проблемы Вы знаете.
https://youtube.com/watch?v=bx-n-63ThXo
Просмотр информации о сборке в Windows 10
Сборка ОС Виндовс 10, в принципе, как и любой другой операционной системы — это своеобразная программная комплектация системы — ее приложения, настройки, которые включены по умолчанию. Соответственно, зная номер сборки можно легко говорить о продукте, о его проблемах, тонкостях настройки и тому подобном. Поэтому иногда возникает потребность узнать заветные цифры
Просмотр номера сборки в Windows 10
Существует много разных программных продуктов, с помощью которых можно узнать о сборке ОС. Также аналогичную информацию можно получить и используя штатные инструменты Виндовс 10. Рассмотрим наиболее популярные из них.
Способ 1: AIDA64
AIDA64 — мощный, но платный инструмент, с помощью которого можно узнать все о своей системе. Для просмотра сборки от пользователя всего лишь нужно инсталлировать программу и в главном меню выбрать пункт «Операционная система». Номер сборки будет отображаться в графе «Версия ОС» после первых цифр, обозначающих версию операционной системы.
Способ 2: SIW
Аналогичным функционалом обладает и утилита SIW, которую можно скачать с официального сайта. Обладая более ненавязчивым интерфейсом, нежели AIDA64, SIW также позволяет просмотреть всю необходимую информацию о персональном компьютере, в том числе и о номере сборке. Для того, чтобы это сделать, необходимо инсталлировать и открыть SIW, а потом в основном меню приложения справа нажать пункт «Операционная система».
Скачать программу SIW
Способ 3: PC Wizard
Если Вам не пришлись по душе первые две программы, то возможно PC Wizard — это именно то, что Вам нужно. Это небольшое приложение предоставит Вам полную информацию о системе. Так же, как AIDA64 и SIW, PC Wizard имеет платную лицензию, с возможностью использовать демо версию продукта. Из главных преимуществ можно отметить компактный дизайн и функциональность приложения.
Скачать программу PC Wizard
Для просмотра информации о сборке системы с помощью PC Wizard выполните следующие шаги.
- Откройте программу.
- Перейдите в раздел «Конфигурация» и выберите пункт «Операционная система».
Способ 4: Параметры системы
О номере Виндовс 10 узнать можно и ознакомившись с параметрами системы. Этот метод отличается от предыдущих, так как не требует от юзера установки дополнительного софта.
- Осуществите переход «Пуск» -> «Параметры» или просто нажмите клавиши «Win+I».
- Нажмите на пункте «Система».
Далее «О системе».
Просмотрите номер сборки.
Способ 5: Окно команд
Еще один простой штатный способ, не требующий установки дополнительного программного обеспечения. В этом случае, чтобы узнать номер сборки, достаточно выполнить пару команд.
- Нажмите «Пуск» -> «Выполнить» или «Win+R».
- Введите команду winver и нажмите «ОК».
- Прочтите информацию о сборке.
Вот такими простыми способами можно всего за несколько минут узнать всю необходимую информацию о сборке Вашей ОС. Это действительно не сложно и под силу каждому юзеру.
Просмотр основных параметров ПК в Диспетчере задач
Наверное не стоит объяснять, что такое «Диспетчер задач» – настолько давно он идет рука об руку с каждой новой версией Windows. Необязательно нажимать комбинацию «Ctrl+Alt+Delete», можно просто правым кликом по «Панели задач» вызвать меню и из него уже запустить диспетчер.
В отличие от вышеописанных средств, в Windows 10 «Диспетчер задач» претерпел немало изменений в лучшую сторону. Полистав вкладки «Память», «Диск» и «ЦП», можно найти основные параметры компьютера. Конечно, основная задача диспетчера задач не вывод информации о «железе» и ОС, а просмотр списка работающих процессов, загруженности CPU, состояния памяти и прочих параметров системы в реальном времени. Остальное лишь приятный бонус.
Узнаём версию и сборку
Всю вышеописанную информацию можно узнать как системными средствами, так и при помощи сторонних программ
Не важно, какой именно метод вы выберете, полученная информация будет одинакова
Через параметры
Чтобы узнать версию и сборку ОС через параметры системы, выполните следующие действия:
- Разверните параметры компьютера.
Откройте параметры компьютера
- Выберите блок «Система».
Откройте блок «Система»
- Перейдя к подпункту «О системе», прочтите всю предоставленную информацию.
В подразделе «О системе» прочтите всю информацию о Windows
Видео: как узнать версию Windows через параметры
Через «Сведения о системе»
В «Сведениях о системе» также можно найти нужную информацию:
- Зажав комбинацию Win + R на клавиатуре, запустите окошко «Выполнить». Приведите в исполнение команду winver.
Выполните команду winver
- Во втором абзаце развернувшихся сведений вы обнаружите версию и сборку. В этом же окне можно найти лицензионное соглашение.
Во втором абзаце найдите нужную вам информацию о версии и сборке Windows
- Вместо команды winver можно выполнить msinfo32 и изучить вкладку «Сведения о системе» открывшегося окна.
С помощью команды msinfo32 откройте «Сведения о системе» и изучите всю нужную информацию
Видео: как узнать версию Windows с помощью Winver
Через «Командную строку»
Сведения о системе можн получить и через «Командную строку»:
- Используя поисковую системную строку, отыщите «Командную строку» и запустите её с правами администратора.
Запустите «Командную строку» от имени администратора
- Выполните запрос systeminfo. Дождитесь, пока компьютер обработает его. В результате появится список, включающий в себя обширную информацию о многих ветвях системы.
Выполните запрос systeminfo и изучите полученный список
Видео: как узнать версию Windows через «Командную строку»
Через «Редактор реестра»
В реестре хранятся значения, изменение которых приводит к перенастройке системы. Ни в коем случае не изменяйте какие-либо параметры в нём, особенно если не знаете, за что они отвечают.
- Запустив окно «Выполнить», пропишите запрос regedit, чтобы оказаться в реестре.
Выполните команду regedit
- Пройдите по ветви KEY_LOCAL_MACHINE\ SOFTWARE\ Microsoft\ Windows NT\ CurrentVersion. В конечной папке находятся ключи, по значению которых можно узнать информацию о системе.
Перейдите к папке KEY_LOCAL_MACHINE\ SOFTWARE\ Microsoft\ Windows NT\ CurrentVersion и изучите информацию о системе
Через образ системы
Если у вас остался дистрибутив, с помощью которого устанавливалась система, можно воспользоваться им для поиска нужной информации. Но учтите, ISO-образ будет содержать актуальные данные, если после установки Windows не была обновлена. В противном случае дистрибутив уже устарел.
- Откройте образ и среди всех его файлов отыщите два: install.esd или install.wim. Определите, какой из них весит больше, и запомните его имя.
Найдите более тяжелый файл install
- Перейдите к «Командной строке» с правами администратора. Выполните запрос dism /Get-WimInfo /WimFile:X:\sources\Y /index:1, где X — путь до файла, Y — его название. В итоге сформируется список, дающий необходимую информацию.
Выполните команду dism /Get-WimInfo /WimFile:F:\sources\install.wim /index:1
Через ключ
Быстро узнать ключ, с помощью которого была активирована Windows, можно через программу ShowKeyPlus. Получив его, вы можете обратиться в поддержку Microsoft и запросить информацию о сборке, активированной этим ключом. Учтите, вы узнаете не версию установленной Windows, а номер сборки, действующий на момент активации.
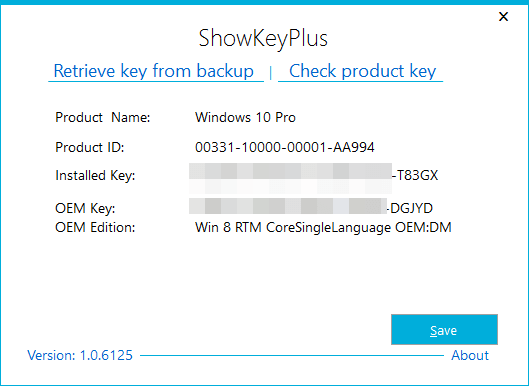
С помощью программы ShowKeyPlus можно узнать ключ активации
Через стороннюю программу
Существует огромное количество программ, помогающих пользователю собрать информацию о системе. Например, приложение Speccy, дающее не только данные о версии системы, но и обо всех компонентах компьютера по отдельности. Если вам нужен подробный разбор Windows и всех комплектующих, используйте его.
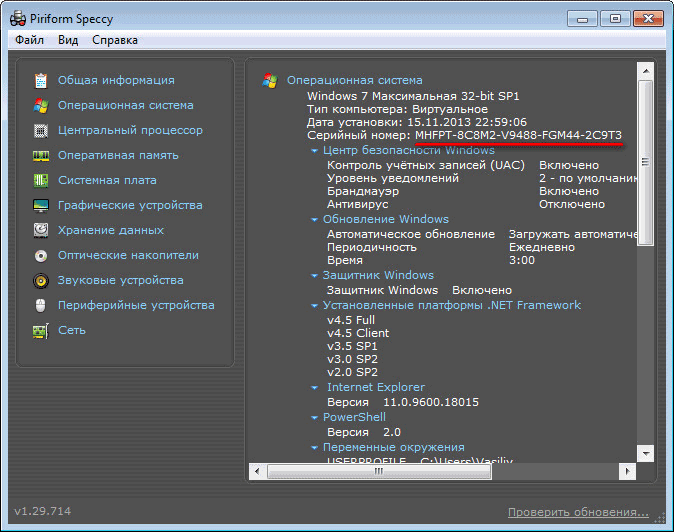
Приложение Speccy покажет подробную информацию о вашей системе
Как узнать номер сборки Windows 10: основные методы
После установки или обновления десятой версии Windows, равно как и любой другой модификации, некоторые пользователи задаются вопросом, как узнать номер сборки Windows 10. Сделать это простейшими штатными средствами через свойства компьютера оказывается невозможным. Поэтому для получения таких сведений следует использовать другие методы, о которых сейчас и пойдет речь.
Как узнать номер сборки Windows 10: основные команды
Некоторых смущает, что просмотреть полную информацию о системе в свойствах компьютера оказывается невозможным, и они начинают метаться в поисках решений.
Но в любой системе Windows есть замечательное средство просмотра сведений, о котором многие просто забывают (или не знают). Самым простым способом доступа к полной карте всего того, что имеется на компьютере в программном обеспечении и в плане установленного железа, является команда msinfo32, которая вводится в консоли «Выполнить» (Win + R). В главном разделе сразу же можно увидеть интересующую нас информацию.
Можно использовать и другую, не менее часто применяемую команду winver. Правда, по сравнению с предыдущим разделом, сведений здесь будет намного меньше, тем не менее, если речь идет именно о решении проблемы того, как узнать номер сборки Windows 10, этого будет вполне достаточно.
Еще один вариант заключается в использовании командной строки. Вопрос, как узнать номер сборки Windows 10 с ее помощью, решается путем ввода команды systeminfo, после чего на экране отобразится нужная информация. Данную команду можно использовать в связке со строкой findstr Build.
Альтернативный метод
Это еще не все способы, позволяющие получить информацию по номеру сборки системы. Произвести почти аналогичные действия можно даже в редакторе системного реестра, если использовать ветку HKLM, где нужно перейти через раздел Software, используя для дальнейшей навигации каталоги Microsoft и Windows NT, к директории CurrentVersion.
Справа в окне следует найти ключ CurrentBuildNumber, что и будет тем самым номером, который мы искали. Кроме того, можно использовать еще службу Shell или найти информацию в настройках Edge и Cortana.
Номера официальных сборок Windows 10 (Pro, Enterprise)
Что касается нумерации официальных сборок, их на том же ресурсе Microsoft за последние четыре месяца можно насчитать не менее десятка. Приведем самые основные, начиная с обновления Anniversary Update:
- 14393 – Pro.
- 14905 – Enterprise, Pro.
- 14936 – Enterprise, Pro.
- 14946 – Enterprise, Pro.
- 14959 — Enterprise, Pro.
- 14971 – Enterprise, Pro.
Недавно было заявлено, что скоро последует и специальная сборка с поддержкой VR-устройств виртуальной реальности (очки и шлемы).
Просмотр номера сборки системы на мобильных устройствах
Наконец, посмотрим, как узнать номер сборки Windows 10 Mobile. Для получения информации нужно провести пальцем по начальному экрану и открыть список всех приложений, после чего выбрать раздел параметров.
Далее используются меню системы и сведений об устройстве, где выбирается пункт «Подробнее». Здесь и находятся необходимые сведения.
Заключение
Вот и все, что касается основных методик. В принципе, для более детальной информации лучше использовать разделы сведений о системе, но если пользователя интересуют краткие сведения, нет ничего плохого в том, чтобы воспользоваться другими способами. Они обеспечивают не меньшую информативность. Ну а что именно применять (командную строку, реестр или консоль ввода), каждый выбирает сам, решая, что именно для него является наиболее удобным и какой тип информации ему нужен.
Почему именно x86, x86-64, IA-32 и amd64
Неискушённому пользователю эти термины должны казаться довольно странными. Мы приведём некоторую справку и разберёмся в технических деталях.
Разрядность системы очень тесно связана с понятием архитектуры и разрядности процессора. Процессоры, как и системы, могут делиться на 32- и 64-разрядные. Поясним, что все это значит.
Что такое x86
x86 — это название архитектуры процессоров. Все современные чипы для ПК, ноутбуков, планшетов основаны на этой архитектуре. Её название образовано от конечных цифр первых процессоров Intel, использующих её: i386, i486.
Все эти первые процессоры были 32-битными, поэтому название архитектуры стало заодно и названием соответствующей разрядности (таким оно и остаётся до сих пор). Впрочем, официальное название технологии — IA-32 (она была создана компанией Intel). Правда, на сегодняшний день оно почти не используется.
Что такое x86-64
x86-64 — это название улучшенных программных механизмов для процессоров с архитектурой x86. Эти улучшения позволяют выполнять ПО в 64-разрядном режиме (то есть используя гораздо больше оперативной памяти).
Аналогично ситуации с x86, постепенно термин x86_64 стал применяться и для обозначения разрядности систем. Сокращённое наименование — просто x64. Иногда встречается название amd64, так как эти технологии были созданы компанией AMD.
Обобщая, любые процессоры для ПК построены на архитектуре x86, но некоторые поддерживают лишь 32-битные инструкции (и обозначаются просто x86), а некоторые — ещё и 64-битные (и тогда они обозначаются x86-64 или просто x64). При этом любые 64-битные процессоры работают и с 32-битным ПО, и с 64-битным, а 32-разрядные чипы могут запускать лишь 32-разрядное ПО.
Соответственно, 32-битное ПО (в том числе Windows 32bit) создано для 32-разрядных x86-процессоров, но может запускаться и на 64-битных x86-процессорах. А 64-битное ПО (и Windows 64bit в том числе) создано и работает только на 64-разрядных x86-процессорах.
Разница между 32- и 64-разрядными процессорами — разный объем поддерживаемой оперативной памяти, что выливается в разный размер поддерживаемой ОЗУ в 32- и 64-разрядной Windows.
Какие существуют другие архитектуры процессоров
В мобильных устройствах на данный момент в основном используются процессоры с архитектурой ARM. Именно для таких чипов создана, например, Windows 10 Mobile. ARM-процессоры тоже делятся на 32- и 64-битные, но их ни в коем случае нельзя назвать x86 или x86-64: понятие x86 относится именно к десктопным процессорам. В случае с ARM-чипами мы можем говорить о разрядности ARM (32-битная) и ARM64 (64-битная).
Как узнать сборку Windows 10 в образе ISO, на загрузочной флешке или диске
Для того, чтобы узнать номер сборки в еще не установленной Windows 10, используйте следующие шаги:
Подключите ISO образ с Windows 10 (смонтируйте его в системе). В последних версиях ОС это можно сделать, используя пункт «Подключить» в контекстном меню (открывается по правому клику на файлах ISO)
Если речь идет о флешке или диске, то также подключите их к компьютеру.
На подключенном дистрибутиве Windows 10 зайдите в папку sources (если такой папки нет, то x86/sources или x64/sources), и обратите внимание на расширение файла с именем install — это может быть файл install.wim или install.esd, запомните это имя. А еще лучше — удерживая Shift нажмите по имени файла правой кнопкой мыши и выберите пункт «Копировать как путь»
Запустите командную строку от имени администратора и введите команду, используя свой путь и свое расширение файла install.wim или install.esd (если вы копировали путь, можно просто его вставить):
dism /Get-WimInfo /WimFile:H:sourcesinstall.wim /index:1
В результате выполнения команды вы получите сведения о файле установки Windows Строка «Версия» будет содержать и информацию о номере сборки (последние пять цифр).
На этом командную строку можно будет закрыть, образ или дистрибутив с Windows 10 извлечь — сборка Windows 10 нам теперь известна.
Получаем необходимые сведения
Номер сборки ОС меняется при каждом обновлении, выпущенном компанией Microsoft. Информация о номере чаще всего используется при устранении различных неполадок – при обращении в техподдержку сотрудник в первую очередь спросит именно эти сведения.
Можно найти множество методов, при помощи которых получится быстро выяснить номер Windows 10. Разберём наиболее эффективные.
Через «Выполнить»
Узнать номер сборки ОС можно через окно «Выполнить». Для этого нужно произвести следующую последовательность действий:
- Прожать комбинацию клавиш Win+R.
- Вставить в открывшееся окно команду «MsInfo32» и нажать на «ОК».
- Найти раздел «Сведения о системе» и в столбце «Элемент» отыскать пункт «Версия» — напротив него будет отражена информация о версии системы и номере текущей сборки.
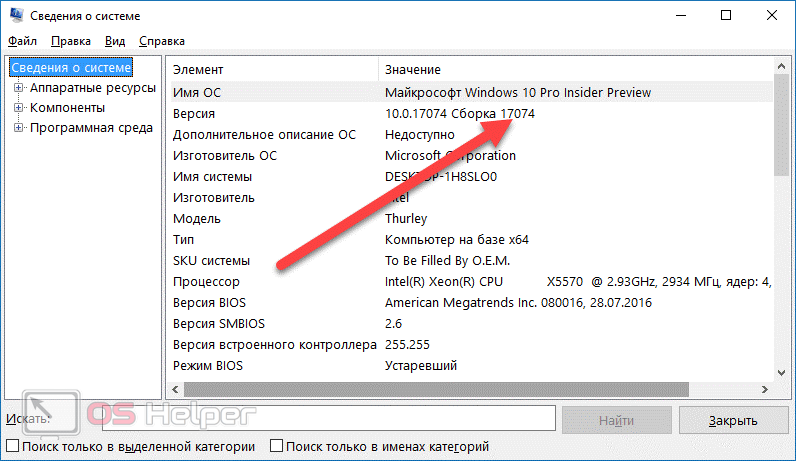
Более полные сведения можно получить и альтернативной командой «WinVer» — её также нужно вставить в окно «Выполнить» после нажатия комбинации клавиш Win+R. Сведения будут отражены во второй строке.
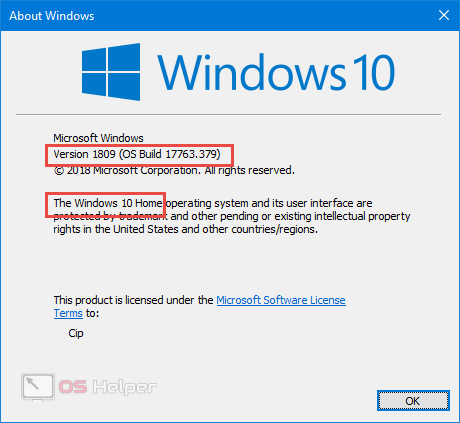
Через «Параметры»
Узнать необходимую информацию можно и без использования специальных команд. Инструкция выглядит так:
- Открываем меню «Пуск» и кликаем по иконке «Параметры».
- Находим раздел «Система», переходим в него. В открывшемся окне перемещаемся во вкладку «О системе».
- Сведения будут предоставлены сразу же – выпуск, версия, сборка и код продукта.
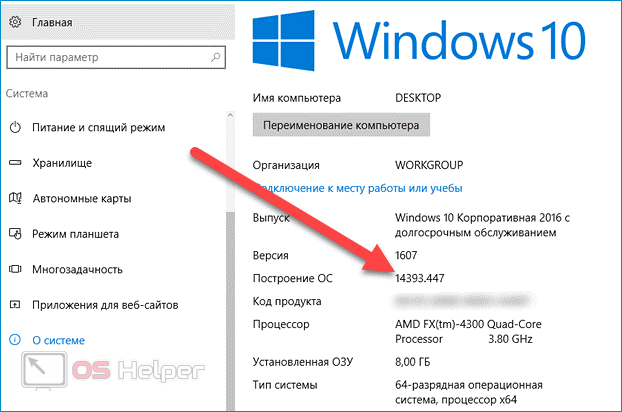
Мнение эксперта Дарья Ступникова Специалист по WEB-программированию и компьютерным системам. Редактор PHP/HTML/CSS сайта os-helper.ru.
Как видно, информация о номере сборки не скрыта от пользователя – получить её можно в любое время.
Через командную строку
Получить сведения можно через командную строку – если вы привыкли работать с данным инструментом, то можете воспользоваться этим методом.
Последовательность действий такова:
- Делаем правый клик по кнопке «Пуск» и выбираем пункт «Командная строка (администратор)».
- Вводим команду «systeminfo» и нажимаем на Enter.
- Ждём, пока утилита соберёт полную информацию о системе. Сведения о сборке будут находиться в строке «Версия ОС».
![]()
Представленных выше способов должно хватить для того, чтобы найти интересующие данные – один из них точно сработает.
Что нужно знать о Windows компьютера
От операционной системы компьютера зависит его совместимость с различным оборудованием и возможность установки на нем того или иного программного обеспечения (программ, компьютерных игр и др.). Чтобы правильно оценить соответствие компьютера требованиям программ или оборудования, пользователь должен располагать следующими сведениями об используемой на нем Windows:
1. Версия Windows
На сегодняшний день распространенными версиями Windows являются Windows XP, Windows Vista, Windows 7, Windows 8, Windows 8.1, Windows 10, Windows 11.
Из маркетинговых и некоторых других соображений корпорация Microsoft , являющаяся разработчиком Windows, каждую из указанных версий предлагает пользователям в нескольких вариантах, отличающихся объемом возможностей и, соответственно, стоимостью.
Так, Windows XP встречается в вариантах Professional и Home Edition. Вариантов Windows 7 больше: Starter, Home, Home Premium, Professional, Ultimate и др. Аналогичная ситуация и с более новыми версиями Windows.
2. Наличие на компьютере пакетов обновлений Windows
Пакет обновлений (англ. — Service Pack, сокращенно SP, разг. – сервис-пак) – это комплекс дополнений, расширяющих некоторые возможности Windows и устраняющих отдельные изъяны этой операционной системы, выявленные разработчиками уже после ее выпуска.
Например, за все время технической поддержки Windows XP было выпущено 3 официальных пакета ее обновлений (SP1, SP2, SP3). Windows 2000 (предшественник Windows XP) в процессе эксплуатации была дополнена четырьмя пакетами (SP1, SP2, SP3, SP4).
В современных версиях Windows (например, в Windows 10) от слова Service Pack отказались. Здесь дополнения называются «версиями». Например Windows 10 версия 21H2.
3. Тип Windows
Каждая версия Windows принадлежит к 32-разрядному либо к 64-разрядному типу (англ. — 32-bit и 64-bit). Разница между ними заключается в способе использования оперативной памяти компьютера.
Вдаваться во все технические подробности не будем. Обычному пользователю достаточно знать следующее:
• компьютер, на котором установлена 32-разрядная операционная система, не способен использовать больше 4 ГБ оперативной памяти, даже если объем физически установленных в нем модулей ОЗУ будет значительно больше;
• для установки 64-разрядной Windows необходимо, чтобы центральный процессор компьютера поддерживал такую возможность (сейчас ее поддерживает любой современный процессор для компьютера);
• программы, разработанные для Windows 64-bit, не работают в Windows 32-bit. В то же время, программы для 32-bit, как правило, нормально работают также и в Windows 64-bit.
Следует заметить, что 32-bit версии Windows уже «отжили свое» и сейчас встречаются крайне редко (как правило, только на очень старых компьютерах).
Таким образом, полная информация о версии Windows компьютера должна отображать все вышеперечисленные элементы и может выглядеть примерно так: Windows 7 Ultimate SP1 32-bit или Windows 10 Pro версии 21H2 64-bit.
Дополнительно
Например, у вас есть установочный носитель, но Вы не знаете, какая версия там установлена. Что в этом случае делать?
Для этого нам поможет команда DISM, которая покажет, какие редакции в себе содержит дистрибутив и поможет узнать номер версии дистрибутива Windows 10.
Смонтируйте образ или подключите установочный носитель. Запомните букву смонтированного образа или носителя. На примере, это буква F:

- Откройте дистрибутив, пройдите в папку sources
- Найдите файл install. Его расширение может быть .wim или .esd.
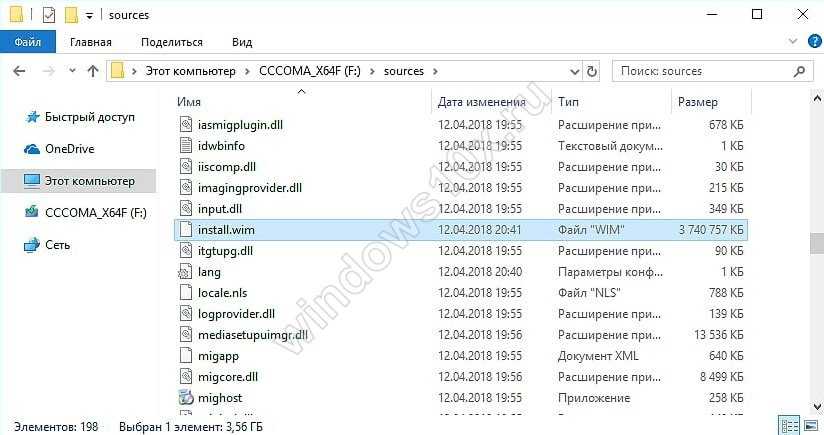
- Запустите Командную строку (от имени Администратора)
- В зависимости от типа файла (install.wim или install.esd) введите
dism /get-wiminfo /wimfile:Буква образа:\sources\install.esd (или .wim)
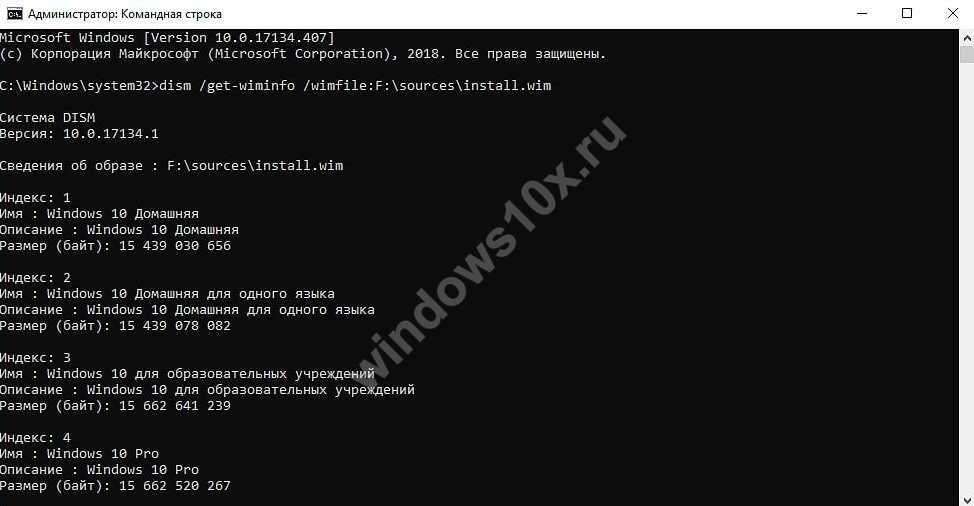
В окне отобразится информация об образе и редакциях дистрибутива. В последних дистрибутивах, образ включает в себя не только разные типы системы (x86, x64), но и все редакции (Home, Pro, Для обучения и другие).
Чтобы получить информацию о сборке, добавьте к прошлой команде /index:
Вы сможете узнать номер версии Windows 10, её выпуск, размер, дату создания и т.д.
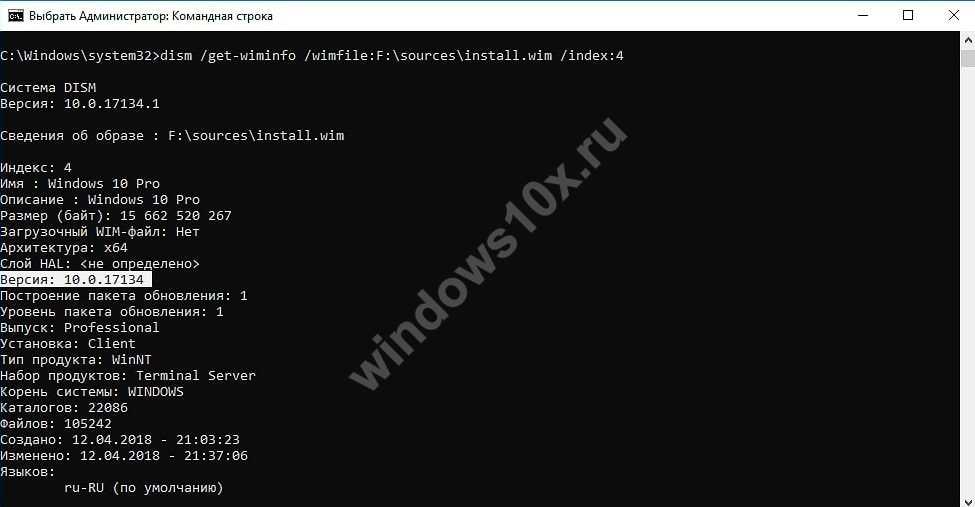
Просмотр номера сборки в Windows 10
Существует много разных программных продуктов, с помощью которых можно узнать о сборке ОС. Также аналогичную информацию можно получить и используя штатные инструменты Виндовс 10. Рассмотрим наиболее популярные из них.
Способ 1: AIDA64
AIDA64 — мощный, но платный инструмент, с помощью которого можно узнать все о своей системе. Для просмотра сборки от пользователя всего лишь нужно инсталлировать программу и в главном меню выбрать пункт «Операционная система». Номер сборки будет отображаться в графе «Версия ОС» после первых цифр, обозначающих версию операционной системы.
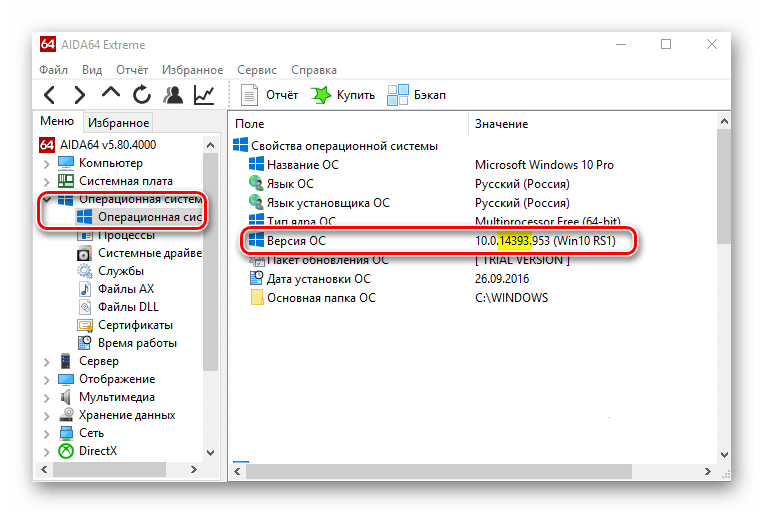
Способ 2: SIW
Аналогичным функционалом обладает и утилита SIW, которую можно скачать с официального сайта. Обладая более ненавязчивым интерфейсом, нежели AIDA64, SIW также позволяет просмотреть всю необходимую информацию о персональном компьютере, в том числе и о номере сборке. Для того, чтобы это сделать, необходимо инсталлировать и открыть SIW, а потом в основном меню приложения справа нажать пункт «Операционная система».
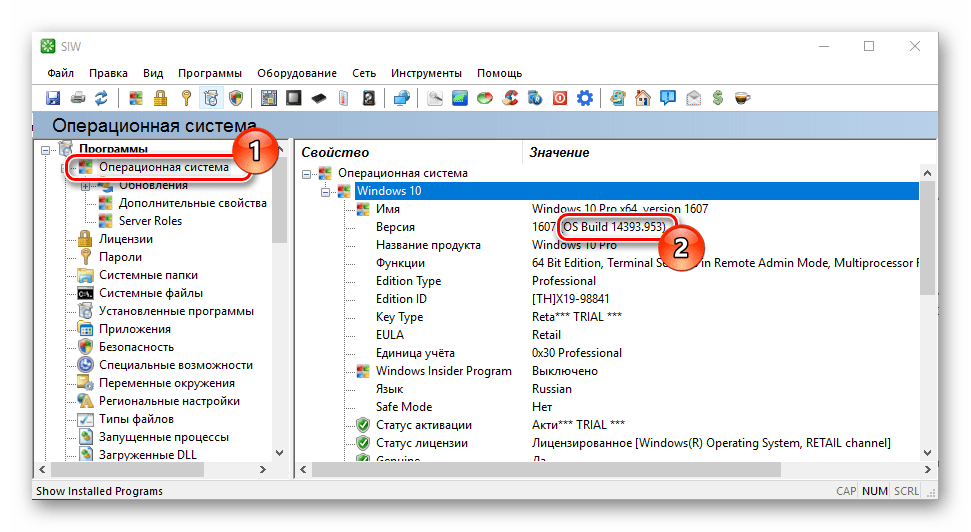
Способ 3: PC Wizard
Если Вам не пришлись по душе первые две программы, то возможно PC Wizard — это именно то, что Вам нужно. Это небольшое приложение предоставит Вам полную информацию о системе. Так же, как AIDA64 и SIW, PC Wizard имеет платную лицензию, с возможностью использовать демо версию продукта. Из главных преимуществ можно отметить компактный дизайн и функциональность приложения.
Для просмотра информации о сборке системы с помощью PC Wizard выполните следующие шаги.
- Откройте программу.
- Перейдите в раздел «Конфигурация» и выберите пункт «Операционная система».
Способ 4: Параметры системы
О номере Виндовс 10 узнать можно и ознакомившись с параметрами системы. Этот метод отличается от предыдущих, так как не требует от юзера установки дополнительного софта.
- Осуществите переход «Пуск» -> «Параметры» или просто нажмите клавиши «Win+I».
- Нажмите на пункте «Система».
- Далее «О системе».
- Просмотрите номер сборки.
Способ 5: Окно команд
Еще один простой штатный способ, не требующий установки дополнительного программного обеспечения. В этом случае, чтобы узнать номер сборки, достаточно выполнить пару команд.
- Нажмите «Пуск» -> «Выполнить» или «Win+R».
- Введите команду и нажмите «ОК».
- Прочтите информацию о сборке.
Вот такими простыми способами можно всего за несколько минут узнать всю необходимую информацию о сборке Вашей ОС. Это действительно не сложно и под силу каждому юзеру.
Как узнать сборку Windows 10
Корпорация Microsoft кардинально переработала систему получения обновлений. С появлением Windows 10 актуальные версии выходят каждые несколько месяцев. На сайте компании представлено 4 варианта Windows 10 – Home, Pro, Education и Корпоративная (LTSC, LTSB). Помимо различий в системе безопасности и поддерживаемых конфигураций оборудования, варианты ОС получили и собственные обновления. Частый выход актуальных версий негативно сказывается на качестве и некоторые версии добавят больше ошибок, чем исправлений.
Многие пользователи перед установкой актуальной сборки читают отзывы, а затем решают о необходимости обновления. Поэтому мы решили показать вам несколько способов проверки установленной версии Windows и получения дополнительной информации о системе. Все предлагаемые методы не требует установки дополнительного софта.
По ключу
Данный способ предназначен для тех, кто более-менее хорошо разбирается в компьютерах и является, так сказать, «продвинутым» пользователем.
Хотя в некоторых случаях ситуация вынуждает стать таковым.
Действительно, версию операционной системы можно узнать по ключу, который указан на наклейке, расположенной на корпусе персонального компьютера или ноутбука.
Для этого нам понадобится программа под названием Volume Activation Management Tool, которую можно скачать только (!) на официальном сайте Microsoft, вот ссылка – www.microsoft.com/en-us/download/details.aspx?id=11936.
На этой странице нужно нажать кнопку «Download». К сожалению, русского языка в ней нет, но и без него разобраться будет несложно.
№12. Страница скачивания программы Volume Activation Management Tool
После этого скачанный файл нужно запустить, пройти стандартный процесс установки и запустить саму программу. Пользователь увидит окно, показанное на рисунке №13.
С левой стороны расположено дерево разделов.
В нем нужно выбрать «Product Key» (выделено зеленым цветом).
Далее в окне ввода нужно ввести свой ключ, как это и показано на рисунке №13, и нажать кнопку «Verify» (выделена красным).
№13. Ввод ключа в программе Volume Activation Management Tool
После этого в том месте, которое на рисунке №14 выделено, появится версия вашей операционной системы.
№14. Отображение версии ОС в Volume Activation Management Tool
НО! Этот способ не действует в Windows 10.
Эта простая утилита показывает и версию операционной системы, и ее ключи – установочный и ID. Окно данной программы показано на рисунке №15.
№15. Окно программы ShowKeyPlus
Несколько описанных выше способов наглядно показаны в видео ниже.
Выводы статьи
В случае необходимости, пользователь имеет возможности для того, чтобы узнать номер сборки операционной системы Windows. Это можно сделать несколькими способами на установленной системе, или получить информацию о сборке ОС из загрузочной флешки, DVD-диска или ISO-образа Windows.
Как узнать сборку Windows (видео)
Похожие публикации:
- Сравнение версий Windows 10: таблица
- Как убрать строку поиска Windows 10 или отключить поиск
- Как отключить автоматическую перезагрузку Windows — 9 способов
- Как убрать или отключить живые плитки Windows 10
- Как перейти с 32 битной на 64 битную версию Windows
























