Использование сведений о системе
Иногда целесообразно использовать сведения о системе. Этот информативный инструмент вызывается через меню «Выполнить» сокращением msinfo32. Необходимая информация будет отображена в разделе аппаратной части, причем сразу в нескольких местах (например, в подразделах конфликтов и общего доступа или прерываний IRQ). Неудобство такой методики состоит только в том, что указывается исключительно общее название чипсета определенного семейства без точного номенклатурного обозначения.
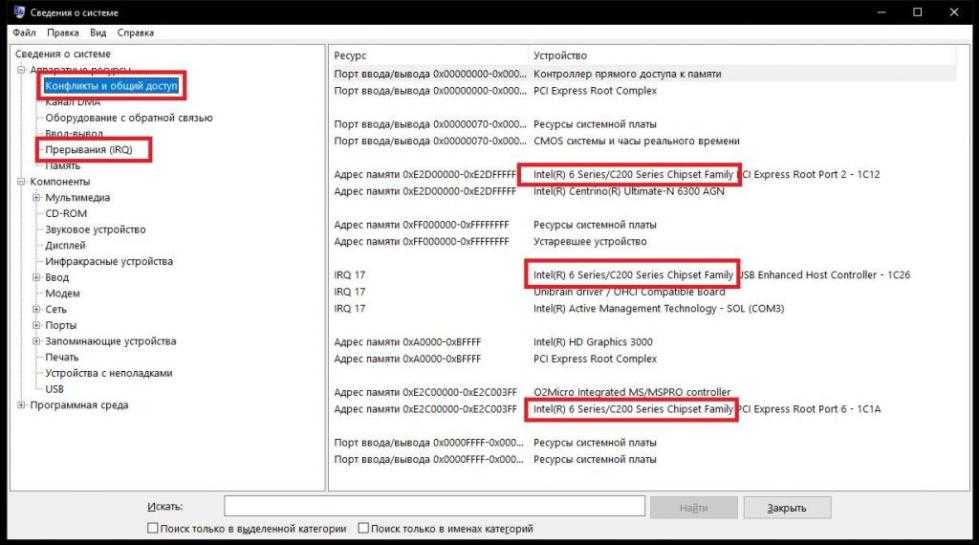
Например, в изображении выше показан чипсет Intel Series 6/C200 Series Chipset Family, название которого используется и для обозначения разъемов PCI, и для портов USB, и т. д.
Температура
Правильный подбор видеокарты к материнской плате
Из-за повышенных нагрузок на чипсет, особенно на его Северный мост, микросхемы постоянно перегреваются. Для поддержания рабочей температуры чипсета, а также предотвращения перегрева, на чипсет устанавливается система охлаждения. При интенсивной работе на ПК, пользователю рекомендуется время от времени проверять температуру ключевых узлов, для предотвращения форс-мажорных ситуаций.

Нормальная температура
Нормальной температурой считается диапазон в 55 – 70о. Индивидуальные показатели у каждой материнской платы разные и все зависит от производителя. При необходимости узнать рабочую температуру, обратитесь за помощью к официальному производителю. Интересующая вас информация находиться на его сайте, в разделе описания устройства. В крайнем случае обращайтесь в службу технической поддержки.
Пользователи, которые задаются вопросом как узнать температуру чипсета, могут выяснить это следующими способами:
- При помощи специальных утилит, показывающих текущую температуру процессора и других элементов;
- Используя устройства, измеряющие температуру поверхности, с которыми они соприкасаются;
В качестве программ подойдут:
- EVEREST;
- Speed Fan;
- Speccy;
Они считывают данные, поступающие на термодатчик устройства и отображают их на экране. Минус такого метода заключается в том, что программы работают не со всеми датчиками.
Алгоритм ручной проверки:
- Берем устройство, считывающее температуру поверхности;
- Прикладываем детектор устройства к нижней части радиаторной решетки, расположенной на чипсете;
- К полученному результату прибавляем 5о;
- Отправляемся на сайт производителя и сверяем наши показатели с допустимыми;
- Если температура выше положенной, поменяйте термопасту, которая находится между радиатором и устройством;
После замены термопасты, проведите повторные замеры. Если температура не снизилась – устанавливайте на радиатор дополнительное охлаждение в виде кулера.
Охлаждение
Охлаждение реализуется двумя устройствами:
- Радиаторной решеткой, которая фиксируется на поверхности микросхемы при помощи термопасты;
- Кулером, установленным поверх радиатора;
Северный мост комплектуются обоими устройствами, а Южный только радиатором.
Как узнать модель материнской платы компьютера, ноутбука
Приветствую всех!
При решении некоторых проблем с компьютером (или ноутбуком) необходимо знать модель материнской платы (например, для поиска и обновления драйверов, или для того, чтобы определить, как и что поддерживает устройство). Часто такая необходимость появляется после переустановки Windows, когда нужно скачать драйвера на чипсет и звук.
Хорошо, если у вас остались документы, которые шли вместе с покупкой компьютера (но как показывает практика — в большинстве случаев, либо их не найти, либо их уже вообще нет ). В этой статье я приведу несколько простых и быстрых способов определения модели материнской платы (по англ. – motherboard, mainboard).
И так…
❶ Использование специальных утилит
На мой взгляд — это один из самых простых и быстрых способов узнать о компьютере все его характеристики (и не только материнской платы). Таких утилит довольно много, я порекомендую несколько из них.
Ремарка! Лучшие утилиты для просмотра характеристик компьютера см. в этой статье: https://msconfig.ru/harakteristiki-kompyutera.html
AIDA64
Простая и незаменимая утилита при работе за компьютером. Позволяет в мгновение ока узнать всю подноготную: процессор, ОС, мат. плату, температуру компонентов, жесткие диски и т.д.
В нашем случае достаточно открыть раздел “Компьютер/суммарная информация”(см. скриншот ниже). Кстати, программу не обязательно устанавливать — у нее есть портативная версия (например, можно записать на флешку и с нее запускать).
CPU-Z
Еще одна популярная утилита для просмотра характеристик компьютера. В ней достаточно открыть вкладку “Mainboard”, и затем программа покажет всю информацию о вашей плате (прим.: Mainboard — это материнская плата в переводе с английского).
❷ Просмотр в свойствах Windows
Посмотреть модель материнской платы — можно и в самой Windows. Правда, иногда, Windows кажет информацию напротив данного пункта “Недоступно”. Поэтому, если узнать этим способом у вас не получится — переходите к следующему…
Сначала нажмите сочетание кнопок WIN R и введите команду msinfo32. Нажмите Enter (см. скриншот ниже).
Далее, в открывшемся окне просмотрите все свойства о вашей системе. В списке должна быть информация о многих устройствах: версии BIOS, имени системы, сведения о ОС Windows, модели системной платы, процессоре, системных папок, и т.д.
Кроме команды msinfo32 можно использовать dxdiag (так же вызвав меню “Выполнить“, см. пример выше)
Обратите внимание, что в этом случае вы сможете узнать изготовителя и модели вашего устройства (что, кстати, хватает с лихвой, когда имеете дело с ноутбуком)
❸ Просмотр в командной строке
Этот способ хорош своей универсальностью (дабы командная строка работает даже в самых убитых Windows) и безотказностью: почти всегда он срабатывает.
Как запустить командную строку:
В помощь! Как открыть командную строку в Windows 7-10 (в т.ч. с правами администратора) — https://msconfig.ru/kak-otkryit-komandnuyu-stroku.html
Примечание! Помимо командной строки так можно запускать многие другие приложения в Windows – https://msconfig.ru/spisok-komand-vyipolnit.html
Какие команды вводить:
❹ Узнаем модель мат. платы в BIOS
В BIOS можно не только менять настройки загрузки, времени, даты, настраивать оборудования и пр., но еще и получить информацию по любой железке (прим.: кол-во информации о железе зависит от вашей версии BIOS).
Чтобы не повторяться, приведу здесь сразу ссылки:
Например, если вы вошли в BIOS мат. платы Gigabyte: достаточно нажать клавишу F9 — и появиться подробная информация о ней.
Так же рекомендую заострить внимание на первом экране, который появляется после включения компьютера — на нем так же нередко показывается информация о мат. плате
❺ Визуальный осмотр самой мат. платы
Один из самых достоверных способов узнать модель материнской платы — это посмотреть ее маркировку. Правда, этот способ имеет свои минусы: это дольше, чем остальные способы; труднее (особенно, если дело касается ноутбука, ибо разобрать его намного сложнее, чем открыть крышку системного блока у ПК).
Поэтому, лично я бы рекомендовал этот способ, если имеете дело с ПК, или остальные способы почему-то не подошли…
Практически на каждой системной плате имеется маркировка модели: обычно она расположена где-нибудь по краям или центру. На заметить ее просто невозможно!
Примечание! Все что написано выше — относится к брендовым производителям: Asus, Gigabyte и др. Если дело касается дешевого китайского барахла — может быть все, что угодно…
На сим у меня все…
Удачной работы и быстрой диагностики!
Статья откорректирована: 20.01.2021
Визуальный осмотр материнской платы
Можно вообще не заморачиваться и просто открыть корпус ПК, чтобы физически осмотреть «мать». Главное — перед операцией обесточить системный блок, надеть снимающий электростатику браслет или перчатки: даже небольшой разряд может повредить комплектующие.
Как правило, самые крупные маркировки — это и есть данные о производителе и модели материнки. Так обстоит дело со многими платами, например, с ASUS H110M-R/C/SI/White-Box под современные интеловские, и с ASUS (PRIME_A320M-K) под свежие AMD процессоры.
Если с пониманием написанных обозначений возникнут трудности, то можно просто вбить в Google маркировку, указанную на устройстве, и найти все данные.
Что такое chipset материнской платы
Что такое чипсет? В вычислительной технике термин «чипсет» обычно относится к набору специализированных микросхем на компьютере, материнской плате или платах расширения. На ПК первым чипсетом для IBM PC AT 1984 года стал чипсет NEAT, разработанный Chips and Technologies для процессора Intel 80286. В домашних ПК, игровых консолях и аркадной игровой аппаратуре 1980-х и 1990-х годов термин использовался для аудио- и графических чипов. Назначение чипсета часто ссылается на определённую пару чипов на основной плате: северный и южный мост. Северный мост соединяет CPU с высокоскоростными устройствами, в том числе ОЗУ и видеокартой, а южный мост соединяется с более низкоскоростными периферийными шинами (такими как PCI или ISA). Во многих современных чипах южный мост уже содержит встроенные периферийные устройства, такие как Ethernet, USB и аудиовыход.
Материнские платы и их чипы часто поступают от разных производителей. К 2021 году производители чипов для ПК и ноутбуков x86 представлены компаниями AMD, Broadcom, Intel, NVIDIA, SiS и VIA Technologies. Компьютеры Apple и Unix традиционно использовали специально разработанные чипы. Для крупных серверов нужен собственный мощный чипсет, поэтому некоторые производители для своих продуктов разрабатывают уникальные платы, отвечающие определённым требованиям. В 1980-х годах Chips and Technologies впервые выпустили чипы, совместимые с ПК. Компьютерные системы, созданные с тех пор, часто используют одинаковые чипсеты материнской платы. Например, NCR 53C9x, недорогой набор микросхем, реализующий интерфейс SCSI, можно найти в Unix-компьютерах, таких как MIPS Magnum.
Пакет «АСТРА»
Программа Астра32
Данный программный продукт является российской разработкой, и предоставляет четыре типа лицензии, основные характеристики которых приведены в таблице.
| Возможность/Лицензия | Демонстрационная | Домашняя | Профессиональная | Инженерная |
| Определение программ и аппаратных частей | Да | Да | Да | Да |
| Формирование отчета (текстовый документ) | Нет | Да | Да | Да |
| Формирование отчета (INI-файл) | Нет | Да | Да | Да |
| Формирование отчета (html-файл) | Нет | Да | Да | Да |
| Информация о серийных номерах аппаратных частей | Нет | Да | Да | Да |
| Техподдержка | Нет | Да | Да | Да |
| Обновление приложения | Нет | Да | Да | Да |
| Лицензии по количеству машин | Нет | Да | Да | Нет |
| Лицензии по отдельному пользователю | Нет | Нет | Нет | Да |
| Коммерческое использование | Нет | Нет | Да | Да |
| Формирование отчета (xml-файл) | Нет | Нет | Да | Да |
| Формирование отчета (scv-файл) | Нет | Нет | Да | Да |
| Поддержка обработчика команд | Нет | Нет | Да | Да |
| Поддержка макросов в режиме обработчика команд | Нет | Нет | Да | Да |
В статье рассмотрена демонстрационная лицензия.
Шаг 1. Запустите приложение.
Правой кнопкой мыши кликаем на ярлык программы, выбираем «Запуск от имени администратора»
Шаг 2. Раскройте меню «Настройки».
Щелкаем на вкладку «Настройки»
Шаг 3. Воспользуйтесь кнопкой «Разотметить все», после чего выделите пункт «Материнская плата».
Воспользуемся кнопкой «Разотметить все», после чего выделяем пункт «Материнская плата»
Шаг 4. По необходимости Вы можете сохранить профиль настроек, воспользовавшись соответствующей кнопкой.
Нажимаем на кнопку «Сохранить профиль»
Шаг 5. Сохраните настройки кнопкой «ОК». Нажмите «Продолжить».
Нажимаем «Продолжить»
Шаг 6. В левом фрейме открывшегося информационного окна выделите строку «Материнская плата». В правом фрейме будет выведена информация о чипсете.
В левом фрейме открывшегося информационного окна выделяем строку «Материнская плата»
Как скачать драйвера для материнской платы?
Ну а сразу после ее монтирования в корпус и подключения всех разъемов первым делом необходимо поставить драйвера на новое устройство. Это можно сделать либо с прилагавшегося к ней диска, либо через программу , о которой я уже рассказывал.
На этом все, надеюсь, эти сведения вам пригодятся при выборе комплектующих для усовершенствования своего компьютера. Я обязательно продолжу эту тему подбора оборудования и сборки компа — ждите новых статей!
Как узнать версию чипсета?
Ответ мастера:
Один из важных элементов материнской платы – чипсет. От того, какой он версии, зависят возможности материнской платы, а так же то, какие программы вы сможете установить на своем персональном компьютере. Поэтому не удивительно, что иногда возникает необходимость узнать какой версии ваш чипсет.
Легче всего – посмотреть версию чипсета в документации к материнской плате, там обязательно должна указываться данная информация. Посмотреть ее вы можете и в гарантийном листе, правда это подходит только тем, у кого в гарантийном листе есть описание, а так же основные характеристики элементов персонального компьютера.
Так же существуют специальные программы, позволяющие просматривать информацию о комплектующих персонального компьютера. К примеру, вы можете воспользоваться программой CPUID CPU-Z. Данную утилиту можно скачать из интернета.
Установите эту программу на свой компьютер и запустите. Во вкладке Mainboard найдите строку Chipset. Версия вашего чипсета – значение данной строки.
Версию чипсета может помочь выяснить и программа TuneUp Utilities 2011. Вам так же нужно будет ее скачать из интернета и установить на свой компьютер. Программу нужно запустить, а после того, как она закончит сканировать систему, вам откроется основное меню.
Во вкладке «Исправление проблем» найдите «Показать системную информацию», после чего – перейдите в «Системные устройства». Там будут данные о версии чипсета вашей материнской платы. В этом же окне имеется функция «Подробности процессора». Активировав данную опцию, вы сможете узнать полную информацию о возможностях вашего процессора, а так же о системной плате и чипсете.
Подробную информацию предоставляет и утилита под названием Everest. Для этого вам нужно будет только установить данную программу на жесткий диск своего персонального компьютера и запустить ее. На экране вашего монитора появится список основных компонентов компьютера, в котором нужно будет выбрать пункт «Системная плата».
Как узнать модель материнской платы, установленной на компьютере, средствами Windows и при помощи сторонних программ. В операционной системе Windows можно узнать модель материнской платы несколькими способами, о которых я расскажу в данной статье.
Компьютер состоит из отдельных блоков (устройств), собранных воедино для взаимодействия друг с другом. Основное устройство компьютера — материнская плата, на которой размещены различные компоненты ПК, к материнской плате (motherboard) подключены другие устройства, входящие в состав компьютера.
Для чего бывает необходимо узнать модель материнской платы на компьютере? Определение модели необходимо при апгрейде (обновлении оборудования компьютера), установке драйверов и т. п.
От модели материнской платы зависит, какой процессор можно установить на данный компьютер, модель BIOS и чипсета, поддержка типа оперативной памяти (DDR2, DDR3, DDR4), периферийных устройств и т. д.
В случае с драйверами, от модели материнской (системной) платы зависит, какие именно драйвера следует установить на данный компьютер
Поэтому важно узнать название компании — производителя материнской платы и модель системной платы
Определить модель материнской платы можно несколькими способами:
- визуальным осмотром;
- с помощью утилит и средств операционной системы Windows;
- с помощью сторонних утилит для мониторинга системы.
Первый способ — визуальный осмотр, применим, в основном, только к стационарному компьютеру. После открытия системного блока, пользователь может увидеть обозначение марки материнской платы, нанесенное непосредственно на саму печатную плату.
Определить модель материнской платы ноутбука подобным способом очень проблематично. В этом случае, на помощь придет программное обеспечение. Далее мы рассмотрим 7 разных способов для получения сведений о модели системной платы.
Инструкция
Для того чтобы узнать, какой чипсет установлен в вашей видеокарте, воспользуйтесь поиском спецификации вашей модели устройства в интернете. Лучше всего подобную информацию узнавать на официальных сайтах производителя. Узнать вашу модель видеоадаптера вы можете через «Диспетчер устройств», который находится на вкладке «Оборудования» в свойствах элемента меню «Мой компьютер».
Также внимательно ознакомьтесь с документацией устройства. Если вы хотите заменить вашу видеокарту, убедитесь в возможности совершения данного действия, поскольку в некоторых случаях адаптер может быть встроен в материнскую плату, которая не предусматривает установки дополнительных устройств. Это характерно в основном для портативных компьютеров.
Для того чтобы узнать чипсет вашей материнской платы, действуйте аналогично: узнайте наименование модели и прочитайте описание на сайте производителя либо в документации устройства найдите интересующую вас информацию
Также обратите внимание на специально программное обеспечение, отображающее информацию о вашем компьютере и системе, например, на программу Everest
Просто скачайте ее с официального сайта разработчика, установите, запустите и дождитесь, пока система произведет сбор данных о вашем компьютере. Затем выберите нужное меню – программное обеспечение или железо, а затем просмотрите поэлементно данные касательно чипсета каждого устройства (здесь может быть доступна и другая информация).
Для того чтобы узнать чипсет модулей оперативной памяти, просмотрите информацию на планке. Для этого выключите компьютер, отключите его от источника питания и откройте крышку системного блока. Найдите оперативную память, отстегните ее крепления и внимательно прочитайте информацию на плате.
Полезный совет
Не выбрасывайте документацию компьютера.
Возможности GPU-Z
Программа позволяет узнать следующие данные:
- О видеокарте
- Имя видеокарты в операционной системе
- Внутренние кодовое имя графического процессора
- Техпроцесс видеоадаптера
- Количество транзисторов
- Поддерживаемые технологии ( CUDA , PhysX , OpenCL , DirectCompute )
- Поддержка DirectX
- Тип памяти ( DDR, DDR2, GDDR3, GDDR4, GDDR5 )
- Количество памяти
- Пропускная способность памяти
- Тип шины ( PCI-E / AGP )
- Ширина шины
- Частота GPU (стандартная/разогнанная)
- Частота памяти
- Версия драйвера
- Датчики
- Частота ядра GPU
- Частота памяти GPU
- Температура GPU
- Скорость кулера
- Загрузки GPU в реальном времени
- BIOS
- Версия BIOS видеоадптера
- Возможность сохранять копию BIOS на жесткий диск.
Во всяком случае на момент написания статьи.
Чипсеты Intel H B C G P Q W X Z – это простой набор микросхем, но каждый чипсет “заточен” под свой сокет и процессоры
Как пример, есть отличная системная плата Gigabyte B450M DS3H, цена всего около 5.000 рублей. Как эконом вариант подойдет идеально!
Чипсет C
Серверные чипсеты Intel серии “C” разработаны для использования в серверах, и предназначаются для компаний малого бизнеса, рабочих станциях начального уровня, микросерверов и серверов графических данных ЦОД. Примеры: Intel C222, Intel C224, Intel C226.
ASUS P9D-I Intel C222 сокет 1150
Эти чипсеты созданы для работы с серверными процессорами Intel Xeon, обеспечивают поддержку ECC, высокую продуктивность и эффективность.
Также надежно защищают данные и обладают расширенными возможностями, такими как управление питанием, виртуализация и многое другое. Из примеров мат. платы – ASUS P9D WS (смотреть на AliExpress)
Чипсеты G и P
Эти чипсеты давно устаревшие. Но и сейчас есть в продаже мат. платы на этих чипсетах. Был G31 и G41. Оба чипсета были популярны в середине и конце 2000-х годов. Чипсеты P35, P43, P45 и P965 – это все устаревший хлам, даже не буду рассматривать)).
Чипсеты процессоров Intel G и P
Например, чипсет G41 это урезанная версия G45. Чипсеты G это бюджетные, самые дешевые, с интегрированным видеоядром, да, прямо в чипсет.
Работали они с памятью DDR2 или DDR3. Сейчас смысла нет покупать что-то на этих чипсетах, так как есть более современные.
Как пример – материнка GIGABYTE GA-G41M (смотреть на AliExpress). Чипсеты Intel могут конечно быстро устаревать, ведь прогресс не стоит на месте, особенно в этой сфере.
Чипсет Z
Обладают новейшими функциями, полностью поддерживает разгон процессора и должны использоваться с процессором с буквенной приставкой “K” (разблокирован, можно разгонять).
Посмотрите материнку GIGABYTE Z390 GAMING X LGA1151 DDR4 на AliExpress!
GIGABYTE Z590 D
На этих микросхемах производят высококачественные материнские платы, которые обеспечивают наилучшую производительность для геймеров и они не всегда стоят дешево.
Скорее я бы сказал что эти материнки относятся к среднему и дорогому сегменту. Самый новый чипсет из Z серии – это Z690, на нем даже еще нет никаких материнских плат (на конец 2021 года).
Но ожидается что первая “мать” будет от ASUS. Пример материнской платы на Z чипсете – GIGABYTE Z590 D, цена 10.500 рублей.
“Матери” на Z-серии чипсетов также являются единственными материнскими платами в линейке, которые имеют возможность разделить PCIe x 16 на 2 слота PCIe x 8, чтобы обеспечить настройку нескольких видеокарт.
Чипсет X
Эти чипсеты как для процессоров Интел, так и для АМД. Говоря про чипсеты процессоров Intel X серии, самые популярные, это X299, X370, X470, X570.
X570 – это флагманский чипсет, у него самым богатый функционал и низкие пороги вхождения, так как необходим процессор Zen +.
Посмотрите крутую материнку MSI X370 GAMING M7 ACK Socket AM4 DDR43200 (OC)+ на AliExpress!
ASUS ROG Strix X470-F Gaming AMD AM4
Но возникает вопрос, нужен ли вам этот топовый чипсет, если вы просто обычный геймер. Платы на данном чипсете можно рассматривать к приобретению, если вы планируете покупать топовый CPU, который в будущем поменяете на флагманы из Ryzen 4000 серии. Или все же выберите чипсеты Intel.
Пример материнской платы на чипсете X299 для Intel процессоров – ASUS PRIME X299-DELUXE II, LGA 2066, цена 40.000 рублей.
Пример материнки на сокете X470 для AMD процессоров – ASUS ROG Strix X470-F Gaming AMD AM4 – цена 18.000 рублей.
Чипсет Q
Серии Q имеют наименьшее количество функций по сравнению с сериями H и B. Кроме того, если посмотреть на местный магазин компьютерной техники, у них даже не продаются материнки на таком чипсете. Q. Я так думаю, это чипсеты специальные для какого-то узкого сегмента пользователей.
Материнская плата Asus Business Motherboard Pro Q470
Например, Q470 – это корпоративный аналог Z490 без возможности разгона, но с поддержкой сертификатов безопасности Trusted Execution. Посмотрите мат. плату Asus Business Motherboard Pro Q470 на AliExpress.
Чипсет W
Это не все микросхемы, чипсеты Intel не ограничиваются H B и Z, есть еще W серия. Чипсет W, например Intel W480 – это новейший набор микросхем строго для мощных профессиональных материнских плат. В основном такие материнки берут дизайнеры, для работы в очень тяжелых и ресурсоёмких программах.
Особенность данного чипсета – это то что он “заточен” под процессоры Intel Xeon. Проще говоря, этот чипсет для мощных рабочих станций. Уже есть материнские платы под процессор Intel Xeon W-1200. Сокет LGA 1200.
Примеры таких материнских плат это – ASRock W480 Creator или Gigabyte W480 VISION D. Фотки наверное все же залью гигабайтовские, она красивее)). Посмотрите эту мат. плату на AliExpress!
Gigabyte W480 VISION D
Определяем и узнаем какая модель чипсета установлена на материнской плате
Всем привет! Как вы, вероятно знаете, чипсет – один из важнейших элементов системной платы. Это – «связующее звено», синхронизирующее работу прочих компонентов и подключенных к материнке комплектующих: процессора, оперативной памяти, звуковой карты, графического ускорителя, жесткого диска, элементов управления и т.д.
В сегодняшней публикации я расскажу, как узнать чипсет материнской платы различными способами – без программ и с их использованием, а также узнать свой chipset с помощью штатных инструментов Windows 7 или Виндовс 10.
Как и где посмотреть модель до загрузки ОС
При перезагрузке или включении компьютера, система тестирует его аппаратную часть, запуская так называемый POST. При этом на мониторе отображается все найденное оборудование – процессор, жесткий диск, оперативная память, версия БИОС и т.д., в том числе системная плата и установленный на ней chipset.
Данные сканируются быстро, и так же быстро этот экран заменяется следующим. Чтоб остановить режим загрузки, нужно нажать кнопку Pause Break. Версия указана третьей строкой – сразу под версией и годом выпуска BIOS.
Как определить модель в самом Биосе
Пользователь, который задался вопросом «Какой у меня чипсет», может узнать это с помощью BIOS. Для этого во время загрузки операционной системы нужно нажать кнопку Del, Esc, F2 или F10 (у разных производителей и моделей материнок кнопка может отличаться).
В самом БИОСе следует найти пункт Chipset Configuration. Он может быть на основной панели или скрываться в разделе Advanced. Если развернуть опции, там отображается конфигурация мостов. Нужные вам данные будут в разделе North Bridge.
Меню там уже имеет графический интерфейс, а необходимая информация отображается в самой верхней строке. Советую дополнительно ознакомиться с публикацией «Северный мост на материнской плате: что это такое и как он выглядит».
Узнаем нужные данные через командную строку
Для доступа к командной строке на компьютере под управлением операционной системы Windows нужно нажать кнопку «Пуск», в строке поиска ввести cmd и запустить найденный EXE файл.
В поле ввода, там где появится курсор, нужно ввести команду wmic baseboard list full. Команда вводится вручную, так как командная строка Виндовс не поддерживает опции копирования и вставки. Нужная пользователю информация отображается в строке, в которой упоминается слово Chipset.
Как определить версию чипсета с помощью штатных средств Windows
В некоторых случаях целесообразно использовать системную утилиту для сбора сведений о системе. Для вызова этого системного инструмента нужно нажать кнопку «Пуск» и в поисковой строке ввести msinfo32, а затем запустить найденный EXE файл.
Серию и название модели chipset можно найти во вкладке «Аппаратные ресурсы» в разделах конфликтов и совместного использования, а также прерываний IRQ. Немного неудобно то, что здесь указана только серия устройства, но без номенклатурного названия конкретной модификации.
Использование диагностических утилит от сторонних разработчиков
Все вышеперечисленные способы неудобны тем, что не у всякой системной платы они определят необходимые данные. В этом случае придется установить стороннее ПО, которое подключается к встроенным датчикам и считывает все рабочие параметры, а также идентификаторы устройств. Одной из наиболее популярных утилит в этой области является бесплатная программа CPU Z. Требуемые данные можно найти во вкладке Mainboard, где указаны производитель материнки, ее модель, сведения о chipset и используемом БИОСе.
Одной из наиболее популярных утилит в этой области является бесплатная программа CPU Z. Требуемые данные можно найти во вкладке Mainboard, где указаны производитель материнки, ее модель, сведения о chipset и используемом БИОСе.
Не менее популярной программой, несмотря на то что выпущена и обновлялась она уже давно, остается AIDA64. Самую полную информацию можно узнать с помощью версии Extreme Edition. Узнать требуемые данные можно в разделе «Системная плата», в подразделе «chipset», с правой стороны во вкладке «Северный мост».
Если вышеприведенные программы по каким-то причинам вас не устраивают, также можно воспользоваться приложением PC Wizard. В этом случае придется несколько раз перейти по разным разделам. Вся информация, относительно чипсета, представлена во вкладке данных о процессоре (нужно искать подробности о северном и южном мостах).
Еще одна эффективная программа, простая в использовании и бесплатная – Speccy. Информации она выявляет немного меньше, но часто, вся она и не нужна. В этом случае нужно найти подраздел о системной плате, а сами данные отображаются во вкладке северного моста.
Как узнать какой чипсет на материнской плате
Чипсет – основа любой материнской платы. Именно чипсет определяет основные возможности, которыми располагает плата. В зависимости от архитектуры процессора чипсет может отвечать за связь с памятью, видеокартой, платами расширения и интерфейсами для подключения внутренних и внешних устройств. В этом материале мы рассмотрим сразу несколько способов, которые позволят узнать название чипсета материнской платы.
Как узнать чипсет материнской платы без Windows
Самый простой и надежный способ узнать чипсет материнской платы – это определить название модели самой материнской платы и потом найти ее характеристики в интернете. А уже в характеристиках материнской платы всегда будет указан чипсет, на основе которого она построена. Этот вариант сработает в любом случае, при любой материнской плате и вне зависимости от того работает компьютер или нет.
Определить модель материнкой платы можно разными способами. Например, во многих случаях название материнской платы появляется на экране компьютера сразу после его включения, во время процедуры POST. Вы можете остановить загрузку компьютера на этапе процедуры POST с помощью нажатия на клавишу Pause/Break. После этого можно будет изучить информацию на экране и найти название материнской платы. В некоторых случаях на экране POST будет указан непосредственно и сам чипсет, но в большинстве случаев там будет только название материнской платы.
Если у вас современная материнская плата, то во время процедуры POST на экране может не появляться никакой информации. В этом случае название материнской платы можно посмотреть в настройках BIOS. Для этого сразу после включения компьютера, во время процедуры POST, нажмите на клавишу входа в настройки BIOS (обычно это клавиша Delete). В большинстве случае название материнской платы будет указано уже на стартовом экране BIOS.
В самом крайнем случае можно просто снять боковую крышку системного блока и посмотреть какое название указано непосредственно на самом текстолите плате. В большинстве случаев название материнской платы указывается рядом с разъемом PCI Express.
На сайте производителя платы нужно перейти в раздел «Спецификации» или «Specifications».
Здесь вы сможете узнать название чипсета материнской платы, а также остальные ее характеристики.
Как определить чипсет материнской платы на рабочем компьютере
Если ваш компьютер работает и на нем установлена операционная система Windows, то вы можете узнать название материнской платы с помощью строенных инструментов. Например, можно нажать комбинацию клавиш Win-R и в открывшемся окне выполнить команду «msinfo32».
В результате откроется окно «Сведения о системе». Здесь, на главном экране программы, будет собрана все основная информация о вашем компьютере. Среди прочего здесь будет и название материнской платы.
Также информацию о названии материнской платы можно получить при помощи команд «wmic baseboard get Manufacturer» и «wmic baseboard get product». Первая команда выводит название производителя платы, а вторая точное название модели. Вводить данные команды нужно в командную строку (cmd).
Получив информацию о материнской плате, вы сможете найти название чипсета с помощью поиска в интернете, так как это описано выше.
Как определить чипсет материнской платы с помощью программ
Также вы можете сразу узнать название чипсета материнской платы без поиска характеристик в Интернете. Но, для этого придется установить специальную для просмотра характеристик компьютера.
Например, можно воспользоваться бесплатной утилитой CPU-Z. Запустите данную программу и перейдите на вкладку «Mainboard». Здесь, среди прочей информации о материнской плате, будет указано и название ее чипсета. Название северного моста чипсета будет указано в строке «Chipset», а название южного моста в строке «Southbridge».
Если на материнской плате есть только южный мост, то в строке «Chipset» будет указана архитектура процессора, а название чипсета будет находиться в строке «Southbridge». Также в программе CPU-Z можно узнать производителя материнской платы и ее точное название. Эту информацию можно использовать для того, чтобы найти характеристики платы в интернете.
Использовать именно CPU-Z не обязательно. Существует множество других программ для просмотра характеристик компьютера, которые можно использовать для получения информации о чипсете материнской платы. Например, вы можете воспользоваться такими бесплатными программами как Piriform Speccy, HWiNFO64, PC Wizard.














