Как сделать автоматическое содержание в ворде 2007, 2010, 2013, 2016
Для осуществления данной операции, нам снова понадобятся стили текста.
Коллекция стилей находится в главной вкладке.
Точно также выделяем заголовки и подзаголовки и выбираем нужные нам стили.
Для того, чтобы изменить параметры, такие как: интервал, шрифт и др. Нужно кликнуть правой кнопки мыши по разделу, в меню выбрать «Изменить»
Точно также делаем с другими разделами, выбирая стили. Затем курсор мышки переносим туда, где будет оглавление.
Автоматическое оглавление с номерами страниц готово!
Для изменения содержания, смотрите инструкцию как в ворде 2003.
А у меня на этом все!
С уважением Алексей!
Являюсь администратором данного сайта и по совместительству автором, в свободное время пишу статьи связанные с тематикой сайта. В 2015 году заинтересовался сайтостроением и заработком на нем. Изучил множество различных курсов, фотошоп, основы html, seo и другие. Самостоятельно научился писать оптимизированные тексты, в связи с этим заинтересовался тематикой сайта. И теперь уже не остановить))
Это позволяет видеть и структуру письменного материала и ориентироваться в нем. А если это не книга, а текстовый редактор, то можно быстро переместиться в любой
раздел, нажав необходимый пункт указателем мыши. Переключившись же в программе в режим структуры, легко менять части местами, не удаляя их при этом в одном месте и вставляя в другом.
Можно также оперативно, без больших трудозатрат, обновлять
информацию при добавлении или удалении тех или иных параграфов, изменении фактической нумерации их страниц при форматировании текста и т.д.
Это становиться возможным, только если информация создана автоматически
текстовым редактором. Написанная же вручную, она не дает таких возможностей и практически не используется. Уметь создавать и пользоваться этой возможностью текстового редактора должен каждый продвинутый пользователь компьютера.
Как сделать содержание в Word Online в ручном режиме
Если контент страницы пустой, и в дальнейшем вы желаете добавить в документ заголовки в ходе набора текста, используйте ручной вариант создания оглавления. Для добавления на пустой лист автособираемого материала, воспользуйтесь готовой инструкцией:
- Откройте документ Word.
- Проверьте, выделены ли в нем все разделы. Здесь идет речь о том, что должны быть применены стили к заголовкам и подзаголовкам. Для корректировок используйте вкладку в меню «Стили».
- Перейдите на панель управления, нажмите на вкладку «Ссылки».
- Кликните на блок для создания содержания, и выберите готовый шаблон.
- На вашем документе будет установлен выбранный текст оглавления.
- Название «Оглавление» вы можете удалить. Все остальные пункты легко редактируются под ваши названия.
- При работе над оглавлением вы сможете внести в него правки. Пункты можно менять местами, или добавлять новые элементы в содержание.
Зачем нужно делать содержание?
Содержание – это удобный перечень глав, параграфов, разделов, подразделов со ссылкой на страницу, откуда берет начало конкретная часть документа. Благодаря грамотно оформленному содержанию у пользователя есть общее представление о структуре работы и возможность быстро переходить к тому или иному пункту.
Можно с каждой новой строки печатать названия, до края строки проставлять точки и в конце ставить порядковый номер страницы. Однако это очень долго и неудобно, к тому же у такого метода главными недостатками являются неровный край и необходимость постоянного редактирования.
Лучше всего воспользоваться встроенными инструментами Microsoft Word.
Как сделать содержание в реферате в Ворде автоматически
При автоматическом оглавлении при внесении изменений в раздел меняется информация и в оглавлении, страницы тоже нумеруются автоматически. Это самый универсальный способ.
Алгоритм создания автоматического оглавления следующий.
1
При написании реферата важно правильно оформлять стили заголовков, присваивая каждому названию глав свой стиль в соответствии с уровнем. Например, главы имеют первый уровень, параграфы в главах – второй уровень
Меню Главная, инструмент Стили-Заголовок 1.
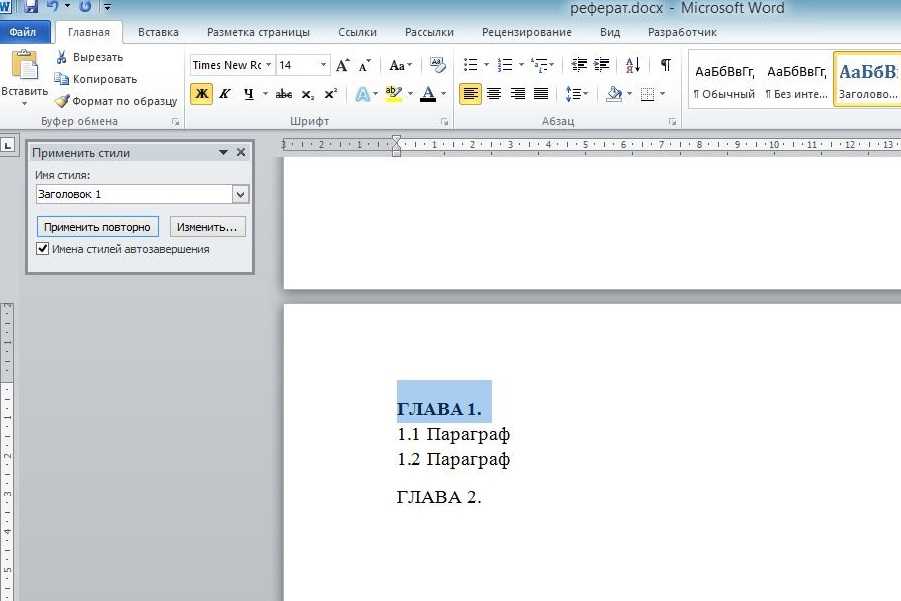 Рисунок 1. Оформление стилей в Ворд
Рисунок 1. Оформление стилей в Ворд
2. После назначения стилей необходимо вернуться на страницу, где создается оглавление. Меню Ссылка, инструмент Оглавление. В выпадающем списке необходимо выбрать тип оглавления и нажать выбранный образец.
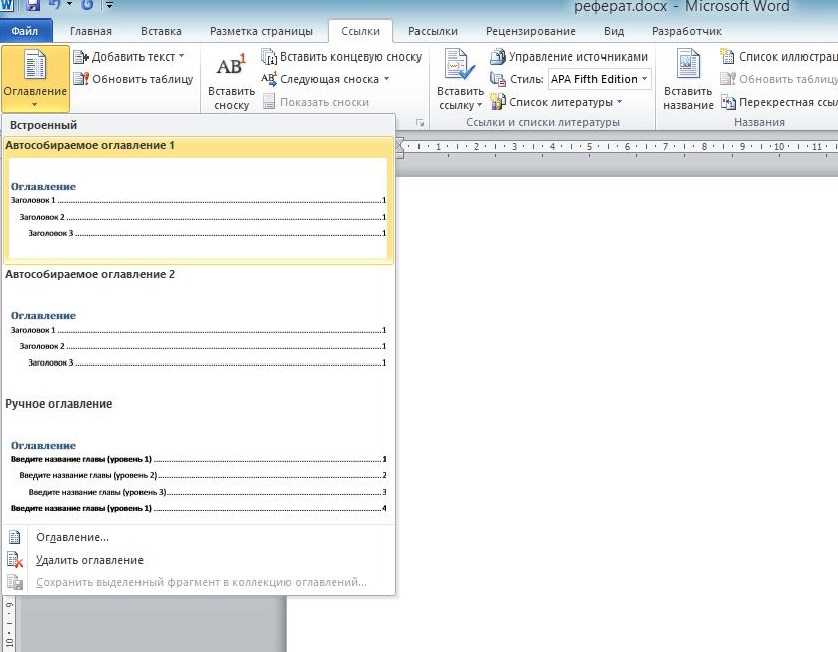 Рисунок 2. Выбор типа оглавления
Рисунок 2. Выбор типа оглавления
3. На месте расположения курсора будет вставлено автособираемое оглавление выбранного типа. Страницы будут назначаться автоматически.
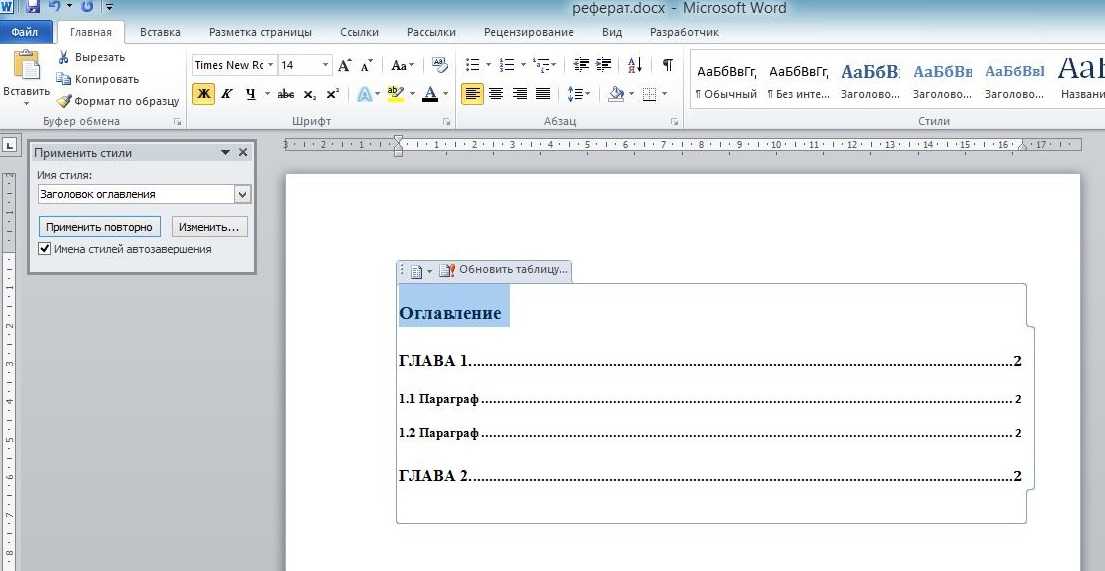 Рисунок 3. Автоматическое назначение страниц
Рисунок 3. Автоматическое назначение страниц
Как сделать содержание отдельной страницей в Ворде
Содержание реферата оформляется отдельной страницей. Содержание оформляется в следующем порядке:
1. Чтобы создать чистый лист в начале документа, в котором уже есть текст, нужно установить курсор в начале текста на первой странице. Если текст начинается с заголовка, то – перед заголовком. Теперь нажмите одновременно Ctrl + Enter – перед текстом образуется чистый лист Ворд.
2. В конце каждого раздела текста реферата вставляйте Разрыв страницы, тогда при внесении изменений, влияющих на объем реферата, оформление будет аккуратным. Меню Вставка — Разрыв страницы.
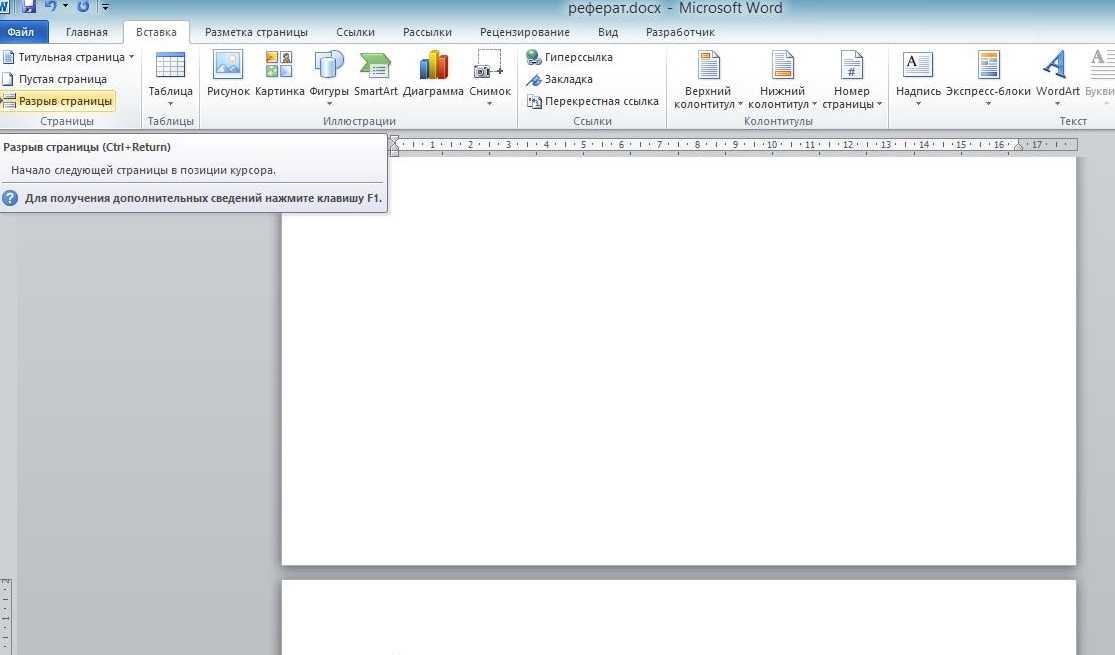 Рисунок 13. Как вставить разрыв страницы
Рисунок 13. Как вставить разрыв страницы
3
Обращайте внимание на формулировки названий разделов, наличие лишних знаков препинания и других символов – все они могут испортить оглавление (если вы используете автособираемое оглавление)
4
Обращайте внимание на единство стиля оформления, размер и тип шрифта, как основного текста, так и оглавления
Как сделать автоматическое содержание в word 2003
И так, для того, чтобы сделать оглавление в ворде 2003, нам потребуется:
Определить стили к заголовкам и подзаголовкам. Сделать это довольно легко и просто, вверху документа (см. рисунок) на панели имеются все стили текста.
Нам остается лишь выбрать нужный: «Заголовок 1» — заголовок, «Заголовок 2», «Заголовок 3» — подзаголовок. Все что нам нужно, это выделить нужный заголовок и выбрать «Заголовок 1» Так же можно поменять его шрифт.
Точно так же делаем и с подзаголовками, выбирая стиль — «Заголовок 2» После этого, ставим курсор мышки туда, куда хотим вставить оглавление.
Теперь у нас все готово для создания автоматического оглавления.
Идем во вкладку «Вставка», в меню выбираем «Ссылка», подменю «Оглавление и указатели».
В выпадающем окне выбираем «Оглавление» и нажимаем «Ок»
На месте курсора, образовалось наше содержание с точками. Все бы хорошо, но вот шрифт совсем нас не устраивает. Исправляем!
Жмем на кнопку «Изменить» и меняем все что нам необходимо.
Для того, чтобы перейти в какой-либо раздел, нужно на клавиатуре нажать кнопку Ctrl и кликнуть мышкой. Как видите ворд позаботился и в каждый раздел содержания добавил гиперссылку.
Перед тем как обновить оглавление, выскакивает окно и предлагает на выбор два варианта:
- Обновить только номера страниц — выбираем, если структура содержания осталась без изменения.
- Обновить целиком — если структура поменялась.
Настраиваемое оглавление
Оглавление в Ворде 2013 года вставляется в документ в формате отдельного объекта.
1
Если кликнуть по полю оглавления мышкой, то станут видны границы объекта, а также меню возможных действий.
В нём вы можете поменять тип содержания с автособираемого на ручное, а также обновить его, если в тексте произошли какие-либо изменения.
Есть два режима обновления: всё содержание целиком или только номера страниц.
Если вы захотите удалить содержание, это также можно сделать через данное меню.
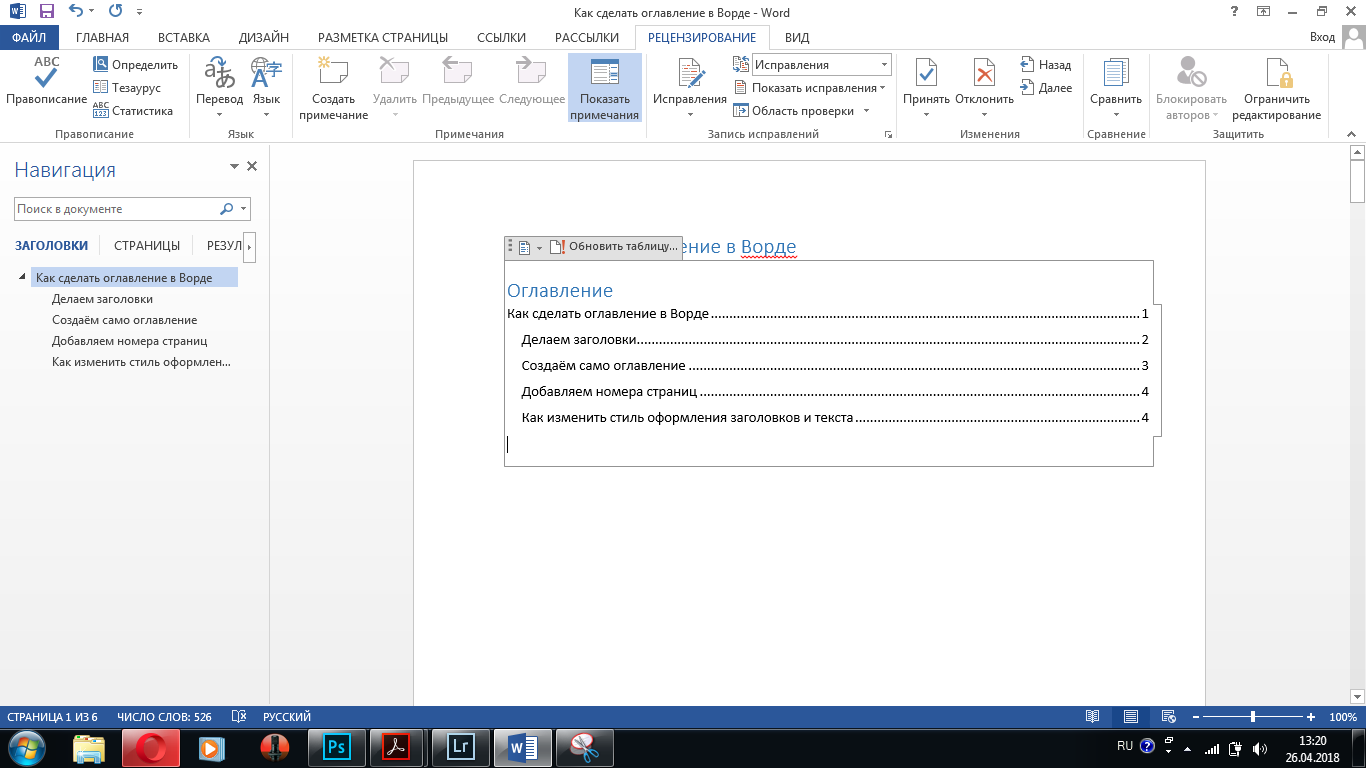
Если нужно отформатировать оглавление — щёлкните по нему мышкой
2
Поменять стандартное оформление содержание можно ещё на этапе его создания – для этого после нажатия кнопки «Оглавление» нужно из списка предлагаемых вариантов выбрать «Настраиваемое оглавление».
Откроется окно изменения настроек – в нём можно увидеть, как содержание будет выглядеть распечатанным на бумаге или размещённым в сети.
3
В веб-версии документа содержание служит для лёгкого перемещения между отдельными пунктами плана.
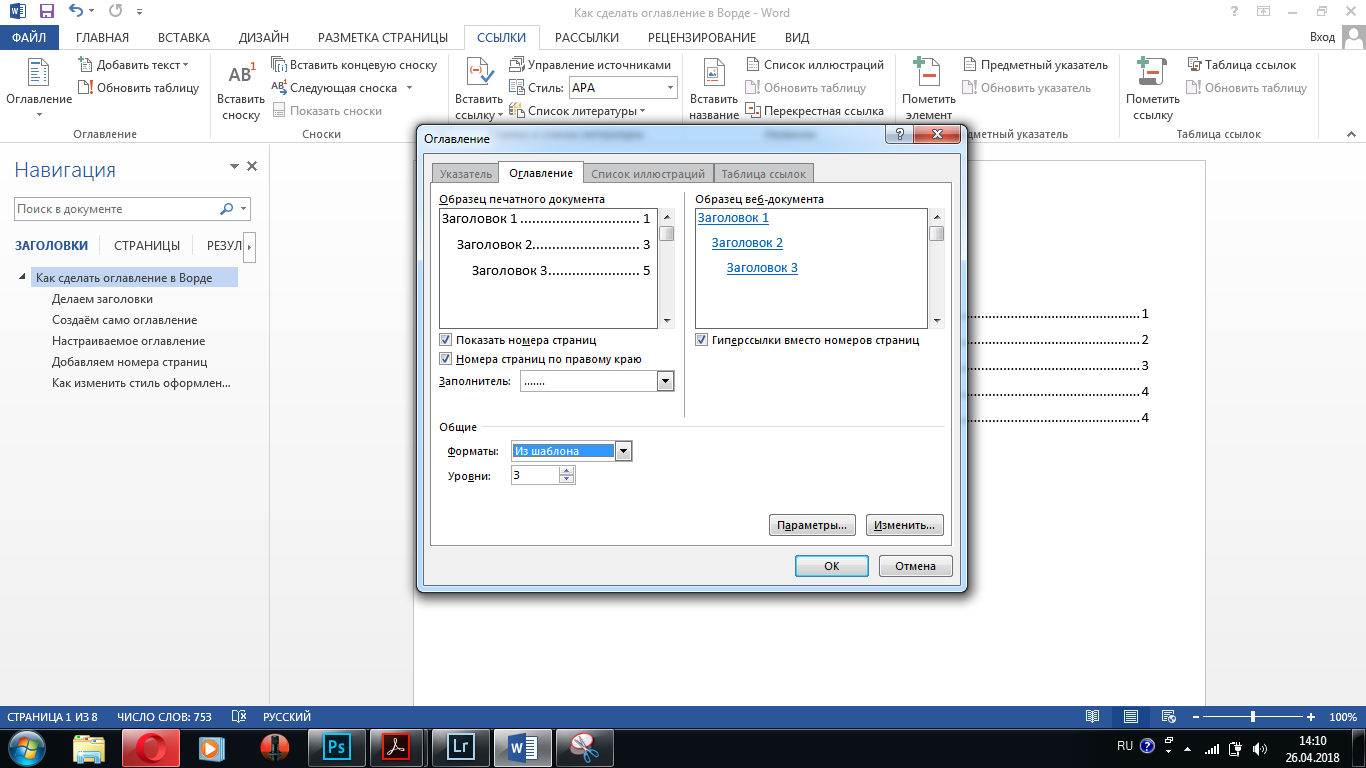
Изменяем оформление оглавления
В настройках оглавления по умолчанию значится, что номера страниц будут проставлены автоматически и расположены по правому краю.
4
Если же мы хотим, чтобы содержание состояло только из заголовков, то можно убрать галочку из пункта «Показать номера страниц».
А если отменить простановку номеров по правому краю, то они будут указаны сразу рядом с текстом.
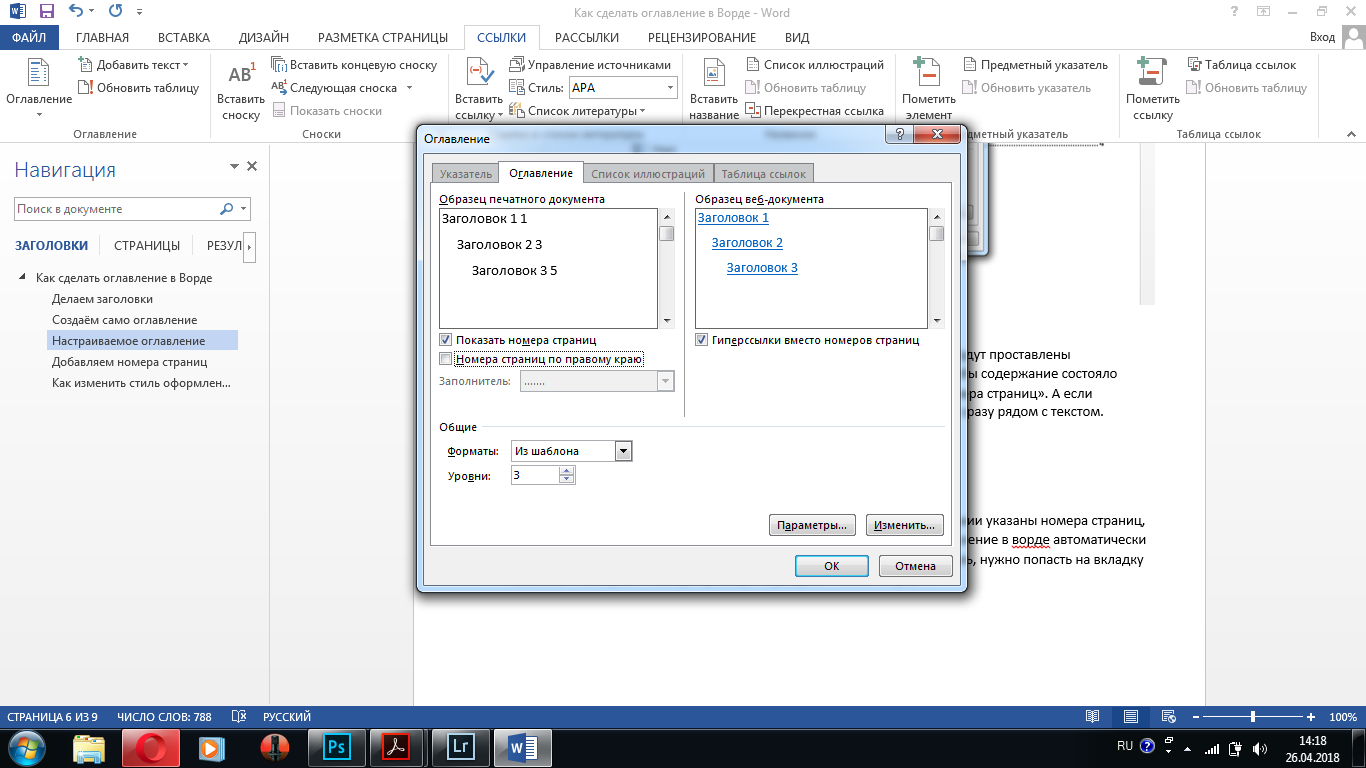
Номера страниц располагаются сразу рядом с текстом
В графе «Заполнитель» можно выбрать что будет заполнять строку от текста до номера страницы.
По умолчанию установлен пунктир – также Word предлагает дефис, нижнее подчёркивание или вообще отсутствие какого-либо заполнителя.
Ответы на вопросы
Какой тип оглавления лучше использовать?
Выбирайте тот тип оглавления, с которым вам удобнее работать. У каждого типа оглавления свои преимущества и недостатки. В автособираемом оглавлении изменения вносятся автоматически при условии его правильной настройки. В оглавлении ручного типа проще работать над самим оглавлением.
На каком этапе работы с рефератом нужно оформлять оглавление?
Автособираемое оглавление оформляется по завершении работы с рефератом. Оформление оглавления ручного типа начинается на стадии работы с планом реферата и может быть откорректировано по завершении работы.
Как сделать оглавление в Ворде 2007, 2010, 2013
Принцип действия похож на вышеуказанный, но есть небольшие нюансы в расположении команд. Назначьте стили вложенным элементам содержания так, как это показано в первом пункте. Перейдите в меню «Ссылки/Оглавление» и выберите подходящий формат.
Показать видеоинструкцию
Программа Microsoft Word это очень мощный тектовый редактор. С его помощью можно автоматизировать многие рутинные процессы, с которыми обычно сталкиваются пользователи при работе с тектом. Например, с помощью инструментов программы Word можно значительно упростить создание содержания документа.
В данной статье мы расскажем, как сделать содержание в Microsoft Word. Материал будет актуален для всех современных версий редактора Word, включая Word 2007, 2010, 2013 и 2016.
Для того чтобы сделать содержание в Ворде автоматически ваш текстовый документ должен быть размечен при помощи стилей. Крупные заголовки, с которых начинается раздел документа, должны быть помечены как «Заголовок 1». Для подзаголовков нужно использовать стиль «Заголовок 2», «Заголовок 3» и т.д. Сделать это довольно просто, выделяем нужный заголовок и нажимаем на кнопку с нужным нам стилем в блоке «Стили» на вкладке «Главная».
После того как все заголовки размечены при помощи стилей можно создавать содержание. Для этого нужно перейти на вкладку «Ссылкки», нажать на кнопку «Оглавление» и выбрать вариант «Авто собираемое оглавление 1» или «Авто собираемое оглавление 2».
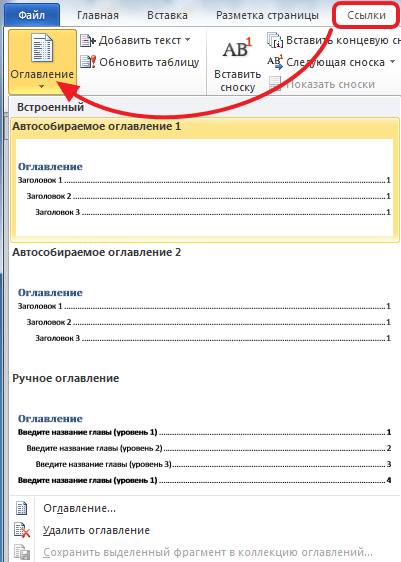
После этого в том месте, где установлен курсор, появится содержание документа. При этом в содержании сразу будут указаны правильные страницы.
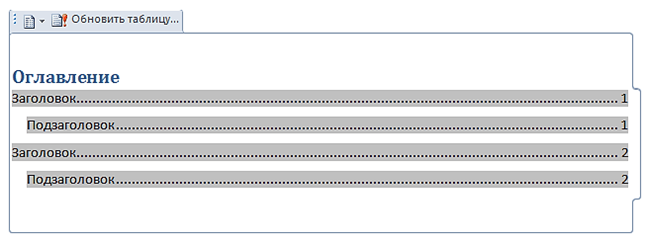
Если после редактирования документа указанные в содержании страницы перестанут совпадать, то вам нужно просто нажать на кнопку «Обновить таблицу» и информация о страницах снова станет актуальной.
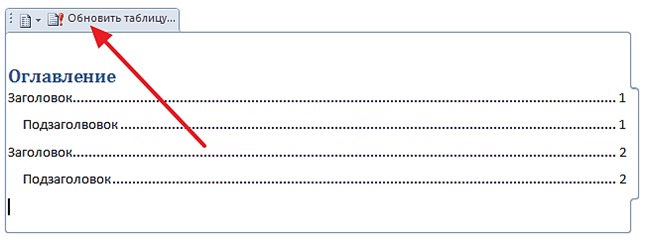
Способ первый
Он традиционный. Он изначально заложен в Word. Делается всё за два шага.
Шаг первый. Выделяем в тексте заголовки разделов. Они могут называться «частями», «главами», «пунктами». Так вот: выделяем; затем выбираем «Заголовок 1».
Почему в названии есть цифра 1? Дело в том, что Word позволяет создавать не только заголовки, но и подзаголовки — заголовки второго уровня, а также заголовки третьего и последующего уровней.
На практике это выглядит так:
a) по левому краю отображается заголовок первого уровня;
b) на строке ниже — с отступом относительно заголовка первого уровня – заголовок второго уровня;
c) на строке ниже — с отступом относительно заголовка второго уровня – заголовок третьего уровня и т.д.
Таким образом, если нужно выделить заголовок (заголовок первого уровня) и подзаголовок (заголовок второго уровня), выбирайте, соответственно, «Заголовок 1» и «Заголовок 2».
Кстати, в меню стилей (то есть там, где и производится выбор заголовков) есть отдельная опция, которая так и называется — «Подзаголовок». Однако такой подзаголовок будет выделяться только в тексте и не будет попадать в содержание.
Шаг второй. Выделяем для будущего оглавления пустую страницу. Ставим курсор на верхнюю строку.
Переходим в главное (верхнее) меню Word и далее:
a) выбираем вкладку «Ссылки»;
b) выбираем опцию «Оглавление» (крайняя слева);
c) в выпадающем списке выбираем «Автособираемое оглавление 1».
В результате проделанных операций у нас получилось оглавление с теми же самими названиями, что и в тексте; с указанием именно тех страниц, на которых они реально располагаются.
Если после создания оглавления Вам потребовалось добавить ещё раздел, то снова повторяете первый шаг: выделяете раздел и присваиваете ему статус «Заголовок».
Потом делаете так:
a) наводите курсор на оглавление так, чтобы вся его структура выделилась цветом;
b) нажимаете правую клавишу мыши;
c) в верхней части обозначившегося контура нажимаете «Обновить таблицу»;
d) в предложенном меню выбираете «Обновить целиком».
Всё. Теперь оглавление обновлено с учётом нового раздела и с указанием актуальных страниц.
Ну вот, мы сделали оглавление для своего произведения.
Быстро? Да. Просто? Конечно. Удобно? Не очень.
Вы можете обратиться к оглавлению, выбрать интересующий раздел и, нажав на номер страницы, сразу открыть именно его. Однако бывает необходимо из текста снова попасть в оглавление, причем на первоначальную строку (это особенно актуально, когда оглавление длинное и занимает более одной страницы). Но этот способ не позволяет Вам попасть обратно в оглавление, тем более на ту же строку содержания, откуда Вы попали в конкретный раздел.
Этого недостатка лишен второй способ.
Как изменить оглавление инструментами Word: делаем его ступенчатым
Если необходимо изменить какие-то параметры, воспроизведите последовательность действий:
- Открываем Word, находим документ, открываем «Ссылки».
- Щелкаем «Оглавление».
- В выпавшем меню — «Настраиваемое оглавление…».
- В окне «Оглавление» одноименной вкладке редактируем количество заголовков, формат. При изменении формата вы при предварительном просмотре увидите изменения.
- По необходимости снимаем галочку с пункта «Показать номера страниц» или проставляем ее.
- Если надо проставить номера страниц, активируем пункт «Номера страниц по правому краю».
- В графе «Заполнитель» выбираем тип линии для создания нумерации.
В окошке «Образец печатного документа» и «Образец веб-документа» будут отображаться все внесенные изменения в стиль оглавления. Остается подтвердить действие.
Изменение параметров оглавления в документе Word
В программе Microsoft Word, при создании оглавления документа, используются взятые за основу встроенные или созданные самостоятельно стили заголовков.
Если в исходном документе нет заголовков, то вам потребуется предварительно их создать, чтобы потом при оформлении использовать автособираемое оглавление в Word.
Выполните следующие действия:
- Откройте документ Word.
- Выделите текст, который будет использоваться в качестве заголовка.
- Во вкладке «Главная», из области «Стили» задайте подходящий стиль для заголовка.
Примените выбранные стили для форматирования всех заголовков этого документа.
По умолчанию, в Microsoft Word доступны заголовки трех уровней вложенности: «Заголовок 1», «Заголовок 2», «Заголовок 3». Обычно, в названии документа применяют стиль «Заголовок 1», в тексте для подзаголовков используют «Заголовок 2», а в файлах с более сложной иерархией не обойтись без подзаголовка «Заголовок 3».
Вы можете самостоятельно поменять настройки стилей:
- Нажмите стрелку в правом нижнем углу в области «Стили».
- В окне «Стили» нажмите на кнопку «Управление стилями».
- В окне «Управление стилями» поменяйте настройки выбранного стиля или создайте новый стиль.
В случае необходимости, в документ можно добавить стили для заголовков большей вложенности:
- Во вкладке «Ссылки» нажмите на кнопку «Оглавление».
- В контекстном меню выберите «Настраиваемое оглавление…».
- В окне «Оглавление», во вкладке «Оглавление», в разделе «Общие», в поле «Уровни» укажите цифру, подходящую для уровня заголовка.
- Нажмите на кнопку «ОК».
При необходимости, выберите больший уровень вложенности для заголовков, применяемых в данном документе: «Заголовок 4», «Заголовок 5» и т. д. Посмотрите, как отображаются новые заголовки этого документа в окнах «Образец печатного документа» или «Образец веб-документа».
Многие интересен ответ на вопрос о том, как сделать в содержании номера страниц автоматически. Если в оглавлении документа необходимо указывать номера страниц, то нужно активировать пункт «Показать номера страниц» (этот параметр включен по умолчанию). Соответственно, если в нумерация содержания вам не нужна в данном, конкретном документе, уберите флажок из этого пункта настроек в Ворде.
Настройте отображение номеров по правому краю. Этот параметр включен по умолчанию.
В поле «Заполнитель» выберите стиль для отбивки (точки, тире, сплошная линия) между названием заголовка и номером страницы. Подберите подходящий вариант или отключите этот параметр, чтобы убрать точки в оглавлении документа Word.
Добавляем номера страниц
Скорее всего после создания оглавления вы обнаружите, что в содержании указаны номера страниц, но сами страницы – не пронумерованы.
Дело в том, что создаётся оглавление в Ворде автоматически с номерами страниц, даже если последние ещё не были проставлены.
1
Чтобы это сделать, нужно попасть на вкладку «Вставка» и выбрать «Номер страницы» в разделе «Колонтитулы».
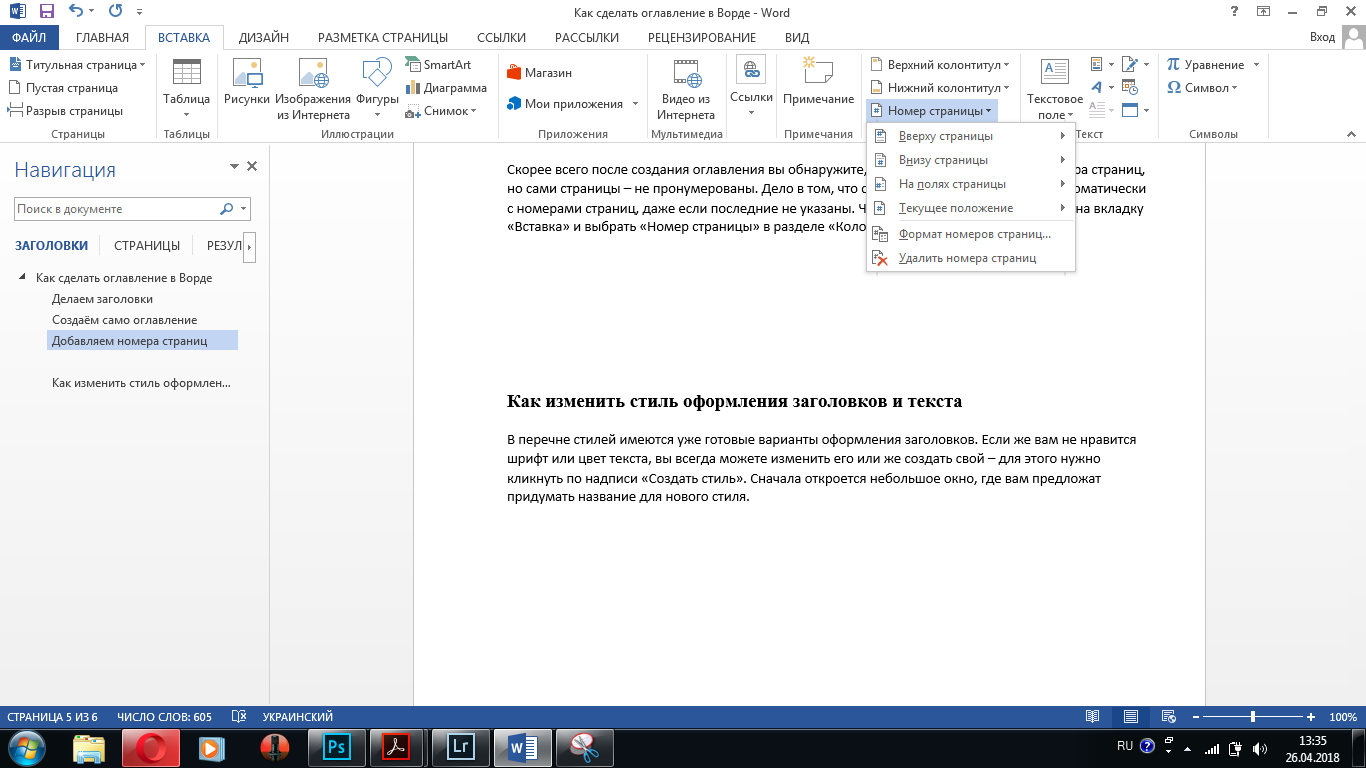
В меню «Вставка» находим «Номер страницы»
2Откроется новый список с возможностями выбора, где именно должен располагаться номер – вверху, внизу или на полях страницы, а также с опцией форматирования номеров.
3
Выберем стандартный вариант – внизу. Снова появляется возможность выбора – внизу по центру, по левому или по правому краю?
Нажимаем на подходящий вариант и получаем нумерацию страниц.
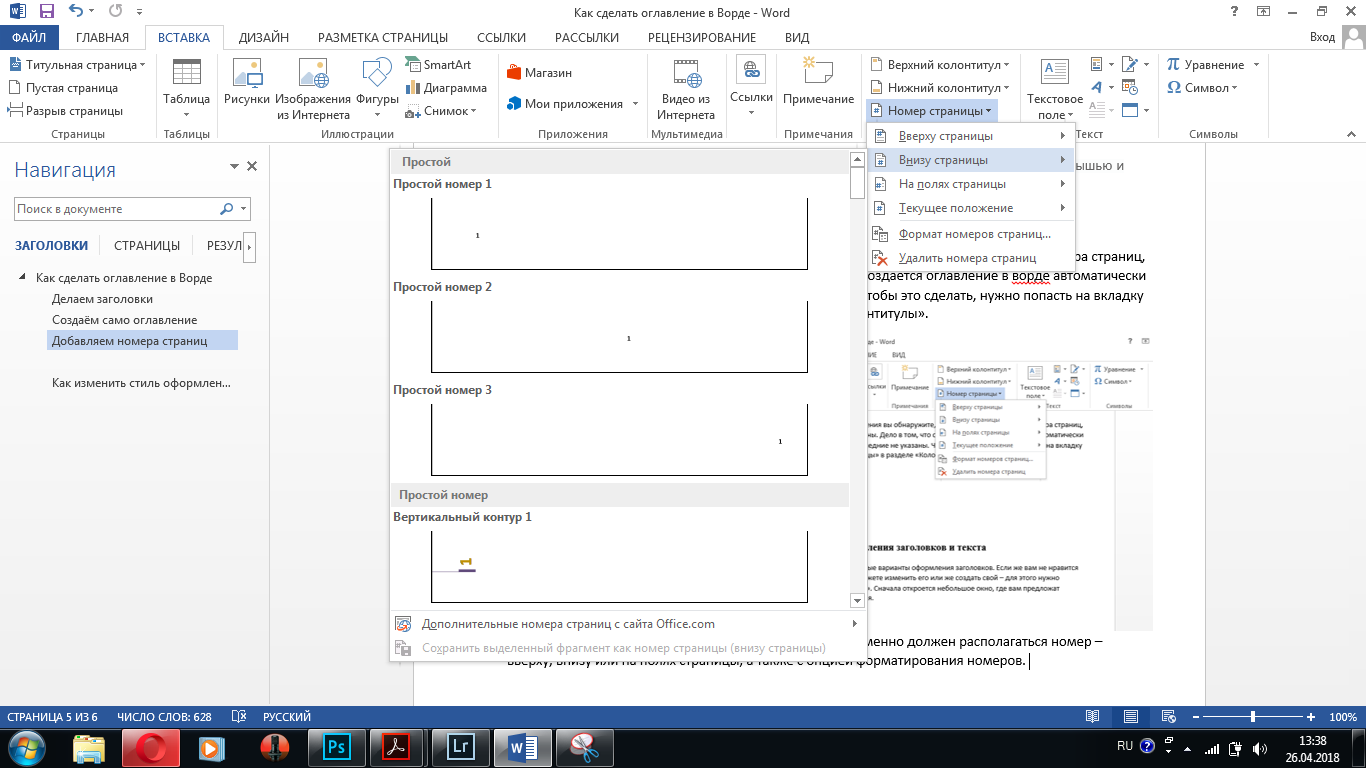
Нужно выбрать, где именно располагается номер страницы
Делаем заголовки
Мы будем работать в Word 2013, но если вы хотите создать оглавление в Ворде 2007, эти знания вам тоже пригодятся – принцип всё равно будет одинаковым.
Для начала нужно обозначить заголовки. Они могут быть нескольких уровней — чаще всего используют тройное разделение:
- Первый уровень — собственно название вашего текста;
- Второй уровень — отдельные подзаголовки;
- Третий уровень — для выделения отдельных подпунктов.
1
Скорее всего, Word у вас сейчас и так открыт на вкладке «Главная».
Если же нет – найдите её в строке меню, щёлкните по ней и обратите внимание на окошко с перечнем стилей заголовков. Если его развернуть, то мы увидим всевозможные варианты оформления текста
Если его развернуть, то мы увидим всевозможные варианты оформления текста.
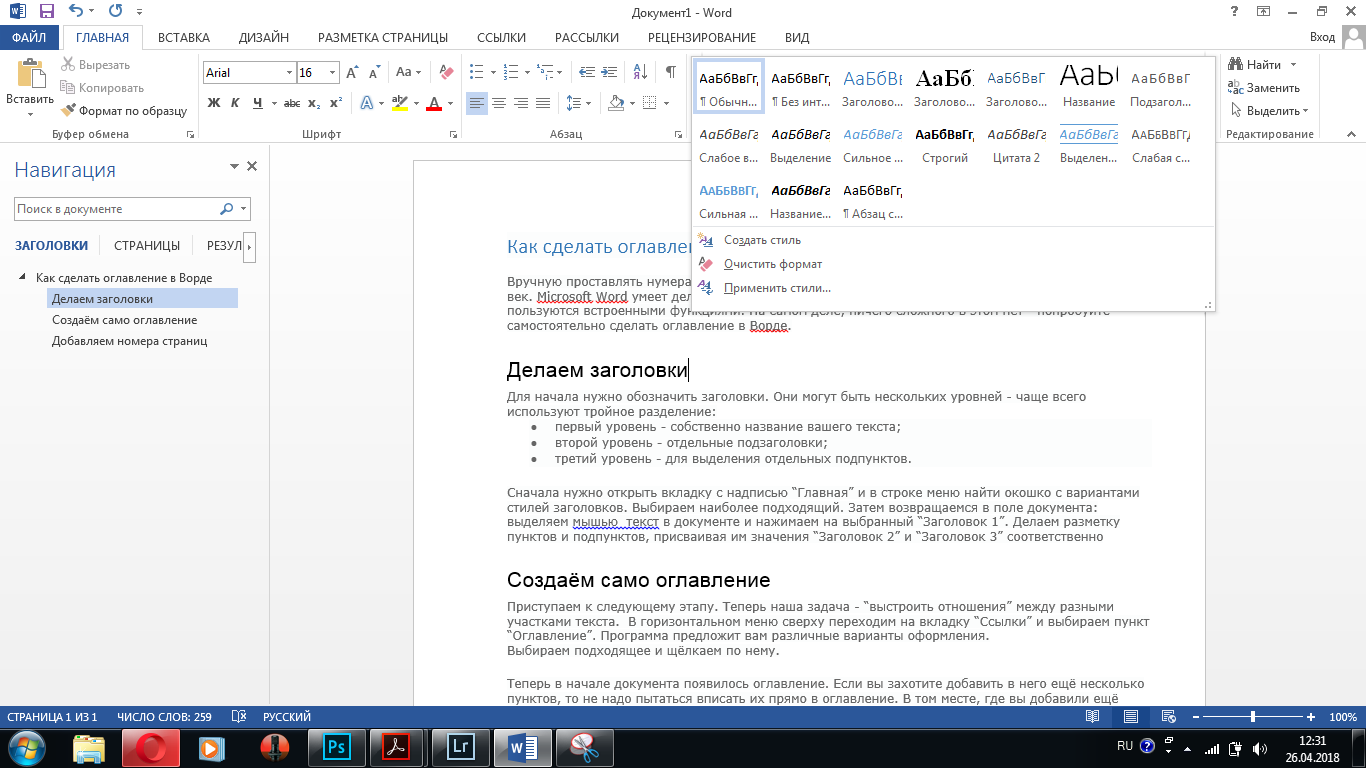
Стили – возможные варианты оформления текста
Как мы видим, в Microsoft Word есть заготовки не только для заголовков, но также и для вставки цитат, ссылок, подписей к картинкам.
Сейчас нам понадобится только разметка заголовков.
2
Пока возвращаемся в поле документа: выделяем мышью текст и в окне стилей нажимаем на “Заголовок 1” – у нас получилось название документа.
Теперь программа отличает эту надпись от обычного текста и понимает, что к ней нужно не только применить другое форматирование, но и определить ей роль в структуре написанного.
Если же вы не хотите, чтобы название всего текста отобразилось в содержании, то к нему стоит применить какое-либо другое выделяющие форматирование.
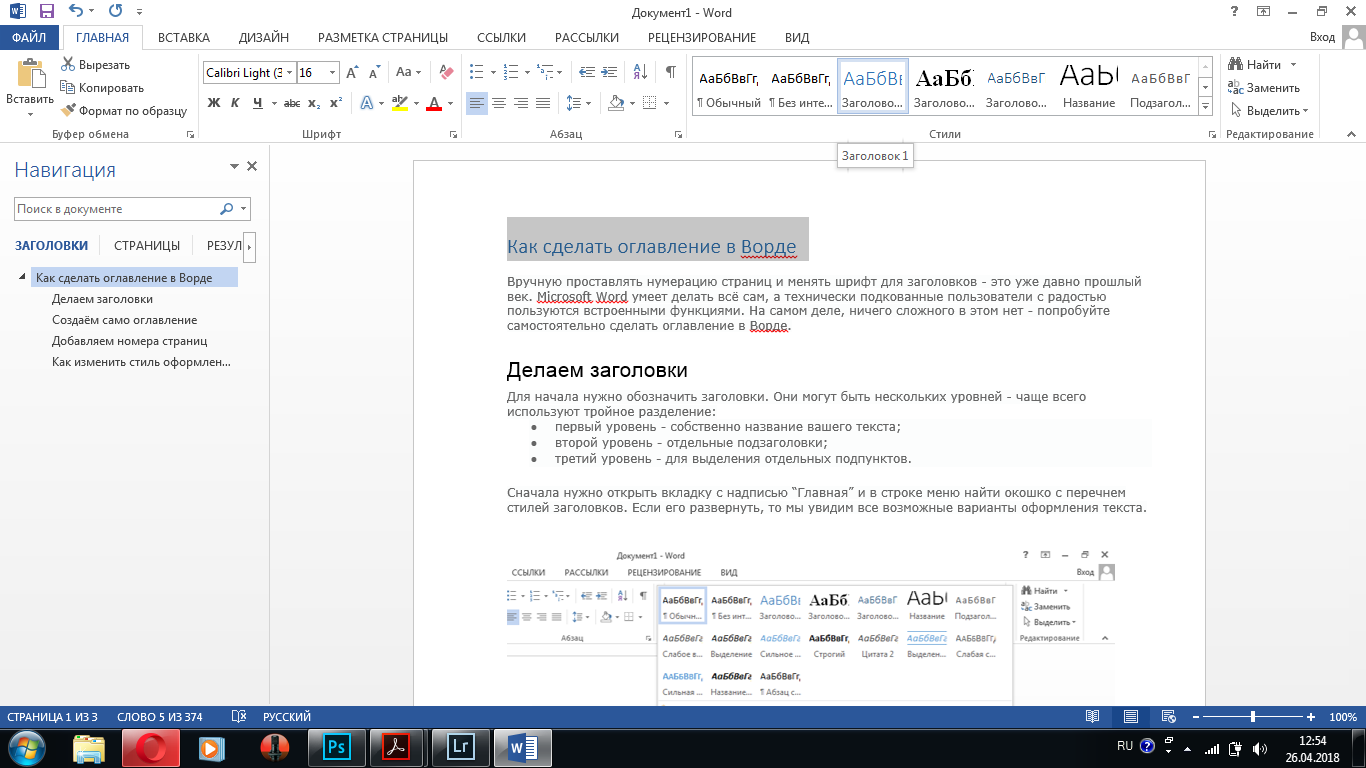
Выделяем название всего текста и нажимаем кнопку «Заголовок 1»
3
Затем делаем разметку пунктов и, если они у нас есть, подпунктов, присваивая им значения “Заголовок 2” и “Заголовок 3” соответственно.
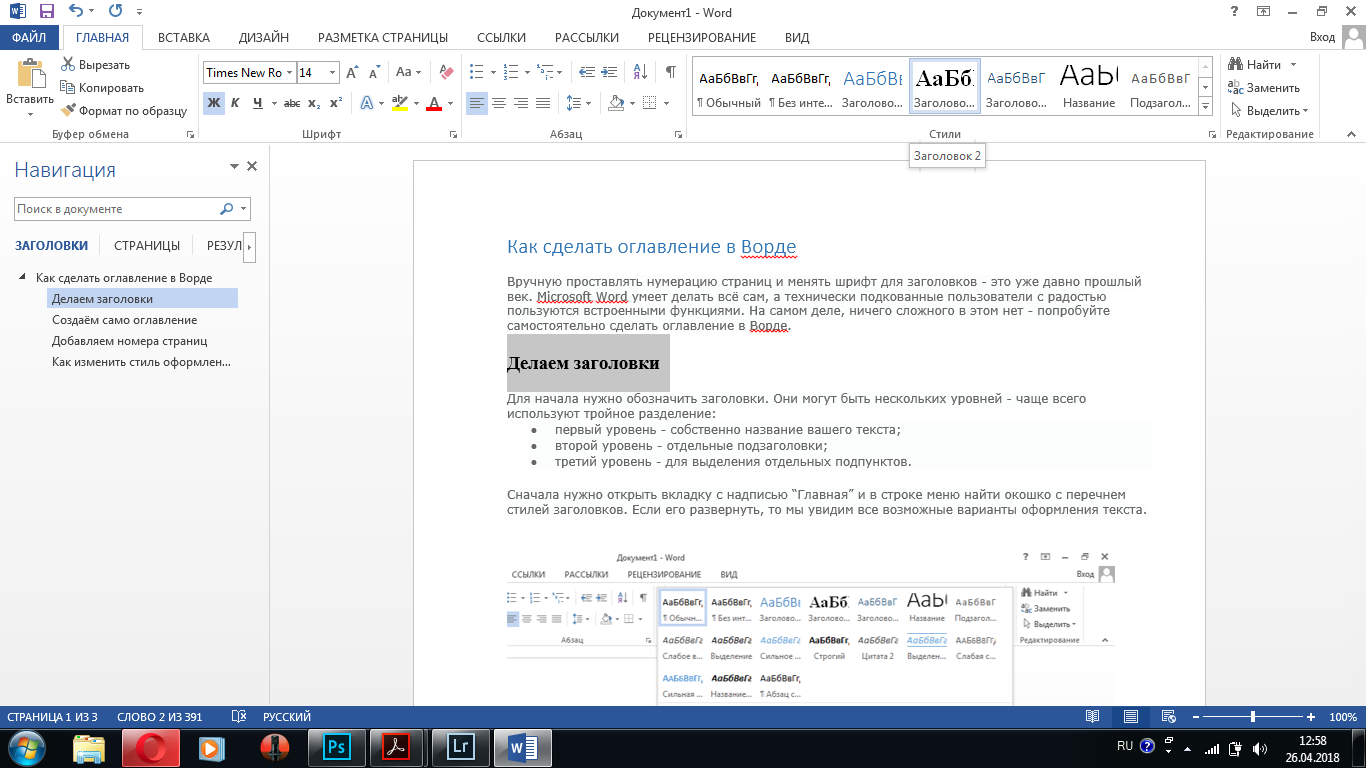
Создаём заголовки второго порядка
Создаём оглавление
Приступаем к следующему этапу.
Теперь наша задача — “выстроить отношения” между разными участками текста.
1
Как только вы начали проставлять заголовки, слева от поля документа у вас открылась панель «Навигация» — на ней можно увидеть прообраз будущего содержания и посмотреть, нет ли в нём ошибок – какой-то из пунктов мог выпасть или стать порядком выше или ниже.
С помощью панели навигации также удобно перемещаться между участками документа.
Но в тексте этого видимого содержания пока нет. Для того, чтобы оно появилось в самом документе, нужно в горизонтальном меню сверху перейти на вкладку “Ссылки” и выбрать пункт “Оглавление”.
2
Программа предложит вам различные варианты оформления – автособираемое оглавление моментально будет создано из уже существующих заголовков и подзаголовков.
В ручном оглавлении название заголовков можно будет произвольно изменить, при этом название самого пункта в тексте не изменится.
Выбираем подходящий нам вариант и щёлкаем по нему.
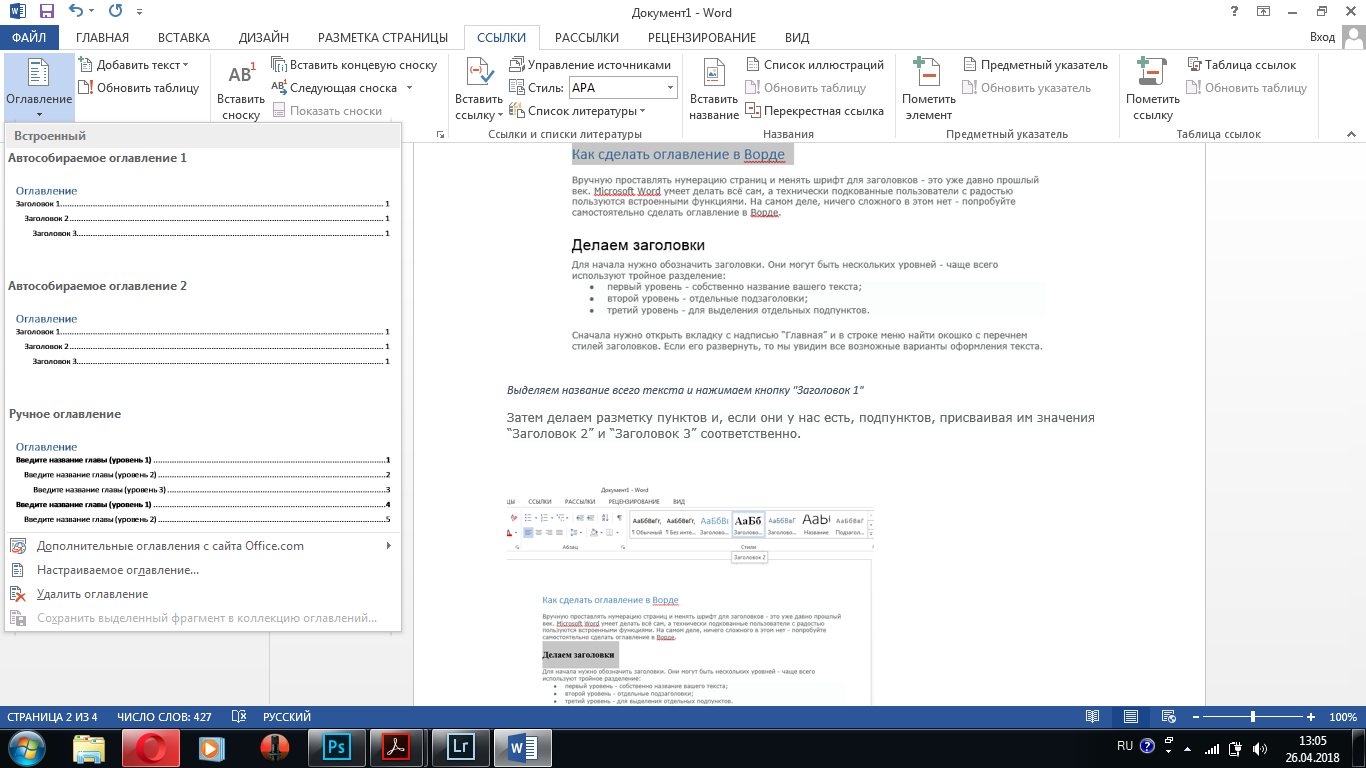
Выбираем подходящий тип оглавления
Не забудьте переместить курсор в самое начало документа, иначе оглавление появится там, где вы его оставили.
Либо можно щёлкнуть по выбранному оглавлению правой кнопкой мыши и выбрать опцию «Вставить в начало документа».
3
Если мы всё сделали правильно, то на первой странице, под основным заголовком у нас появится содержание, а после него – сразу же основной текст.
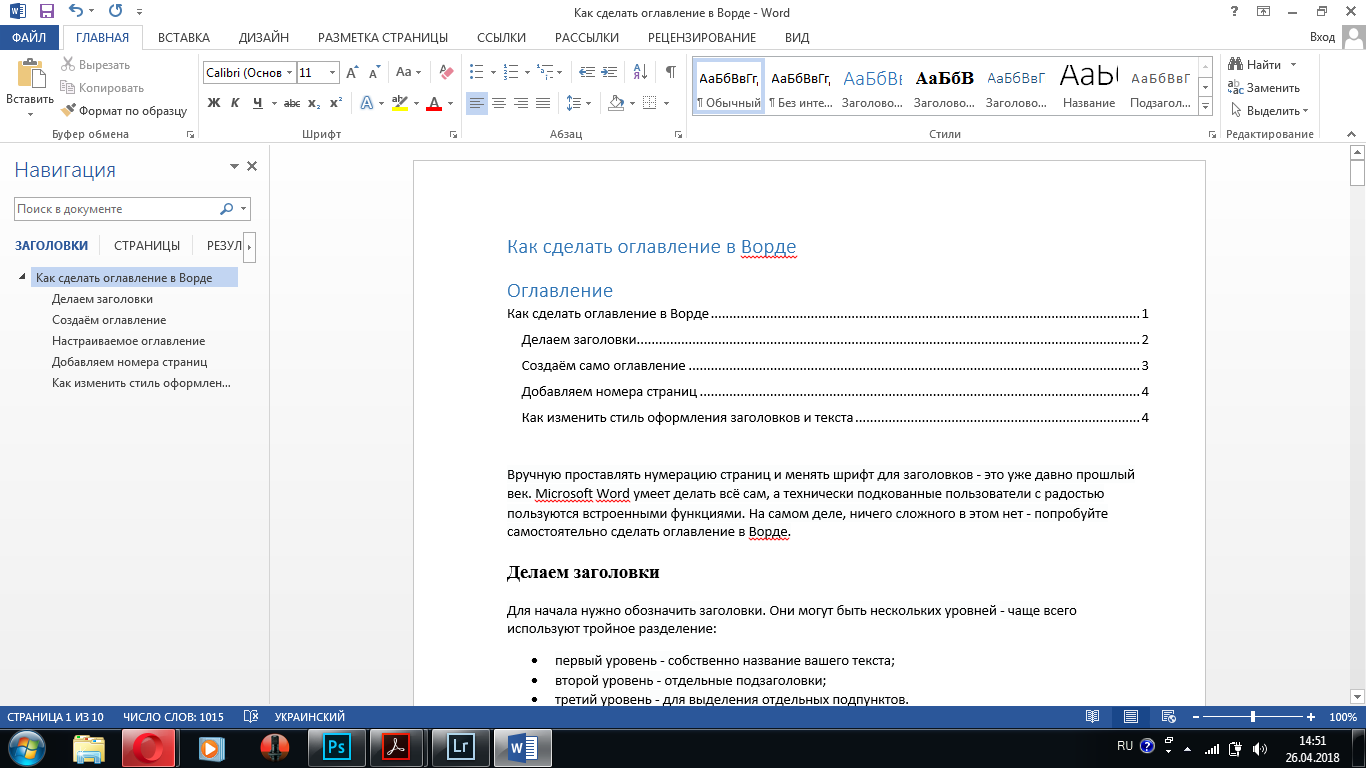
Содержание появится там, где мы расположим курсор
Как сделать оглавление в Word со ссылками вручную
Сначала к каждой главе надо сделать закладку с именем главы (Вставка — Закладка; писать можно сокращенно и / или строчными буквами, главное — чтобы было понятно вам).
В нужном месте пишете текст оглавления в том виде, в каком хотите его видеть (выделение особым шрифтом / Жирным / Курсивом и т. д.).
К каждому пункту прикрепляете соответствующую ссылку. Для этого выделяете нужный текст и на вкладке Вставка переходите в пункт Гиперссылка или просто жмете Ctrl+K и, выбрав Связать с местом в документе, выбираете нужную закладку, после чего жмете ОК. И так со всеми пунктами Содержания.
В результате Содержание выглядит как список гиперссылок.
Как пользоваться оглавлением в Word
Каждый пункт оссылается на соответствующий раздел или подраздел. Для того чтобы быстро перейти к необходимому разделу, необходимо, удерживая клавишу Ctrl, щелкнуть мышью по соответствующему пункту.
Это содержание так же хорошо будет работать, если сохранить документ в расширении pdf.
Для этого выбираем «Файл» — «Сохранить как..» — «Этот компьютер» — «Рабочий стол» — указываем формат.
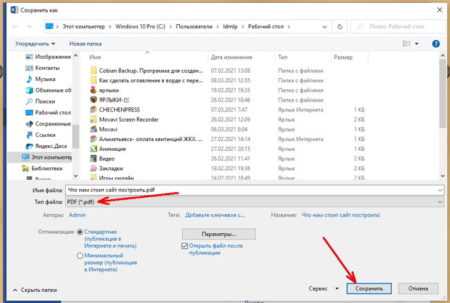
Если вариант не работает, то скорее всего, у вас документ работает в режиме ограниченной функциональности.
Полезные сведения → Как объединить ячейки → Как вставить значения → Аргументы функции → Работа с форматами → Функция ЕСЛИ → Как удалить пробелы → Функция впр vlookup→ Работа с таблицами
Как сделать списки в Ворде
Итак, как сделать списки в Ворде? Чтобы их успешно создать, будем придерживаться простой инструкции:
- пишете текст в Ворде;
- далее, наводите курсор компьютерной мыши перед любым словом в тексте;
- нажимаете на раздел «Главная» и выбираете виды списков левой кнопки мыши чуть ниже раздела «Рецензирование». Или через меню правой кнопки мыши;
- после этого появятся нужные Вам списки, которые можно установить.
Эту инструкцию в создании списков, мы будем использовать на практике.
Как сделать маркированный список в Ворде
В первую очередь создадим маркированный список. Открываете документ Word с текстом. Далее, нажимаете один раз перед текстом левой кнопкой мыши. Например, в начале предложения. И выбираете правой кнопкой мыши «Маркированный список» (Скрин 1).
На панели управления Ворд он отображается первым из других списков. После его нажатия Вы увидите в тексте точки перед словами (Скрин 2).
Это и будет маркированный список.
Как изменить текст в список
Текст можно изменить в список без использования списков Word. Если у Вас слова написаны в документе сплошным текстом, их можно разделить. Для этого нажимаете один раз мышкой перед словом, которого нужно опустить (Скрин 3).
Далее, жмёте кнопку «Enter» на клавиатуре, чтобы слово опустилось вниз и превратилось в список. Также Вы можете вручную проставить цифры в начале слова или английские буквы.
Как поменять стиль маркированного списка (внешний вид)
Маркированный список можно изменить на другой вид. Чтобы это сделать, нужно выделить текст с маркированным списком. Далее, нажмите на него вверху панели управления списков и выберите подходящий вид списка (Скрин 4).
Там есть разные виды маркированного списка:
- Список в виде галочки.
- Круг.
- Квадрат.
- Множество квадратов.
- Стрелка.
И другие доступные варианты. Если нажать на кнопку «Определить новый маркированный список», в другом окне можно установить параметры списка и загрузить свою картинку с компьютера. Нажимаете на раздел «Рисунок» и загружаете новый вид списка.
Как сделать нумерованный список в Ворде
Приступим к созданию нумерованного списка в тексте. Снова выделяете место в тексте, где нужно установить нумерованный список. Далее, нажимаете вверху текстового редактора Word на нумерованный список (Скрин 5).
Как видно на рисунке 5 нумерованный список успешно установился. Также Вы можете воспользоваться меню правой кнопкой мыши, чтобы выбрать вид списка.
Делаем нумерованный список, порядок работы
Разберём порядок работы с нумерованным списком. Когда Вы его установили, у Вас появится одна цифра в списке. Чтобы проставить все, необходимо нажать поочерёдно перед каждым словом левой кнопкой мыши и нажимать по нумерованному списку. После этого, все слова будут пронумерованы цифрами от 1 до 5 и больше.
После каждой фразы в тексте, можно нажимать кнопку «Enter», чтобы появилась цифра на следующей строке. И после неё написать какое-либо слово, предложение – цифра появится автоматически.
Как изменить номер в списке Ворд
Изменить номер в списке Ворд довольно просто. Выделяете нумерованный список. Далее, его открываете (Скрин 6).
Затем, выбираете из предложенных вариантов тот номер, который Вам нужен. Форматы номеров в документе разные. Внизу списков можно выбрать другие параметры для изменения номеров:
- Изменить уровень списка.
- Определить новый формат номера.
- Задать начальное значение.
Текстовый редактор Word, предлагает пользователям широкий выбор номеров для нумерованного списка.
Как сделать многоуровневый список в Ворде, варианты
Выберем несколько вариантов создания многоуровневого списка и как вернуться в исходное состояние.
Выделяем в документе заранее заготовленный текст. Далее, нажимаем на раздел «Многоуровневый список» и устанавливаем необходимый список (Скрин 7).
Создать многоуровневый список можно вручную. Устанавливаем курсор мыши в самом начале предложения и нажимаем клавишу на клавиатуре – «TAB» и стрелку вправо. После их нажатия, слова будут разделены на разные уровни. Вместе с тем, многоуровневый список будет выглядеть по-другому.
Чтобы вернуть текст или список в исходное состояние, выделите текст левой кнопкой мыши. И нажмите несколько раз горячие клавиши – «CTRL+Z». Все изменения со списком исчезнут и Вы можете заново начать с ним работу.
Как сделать списки в Ворде по алфавиту
В Ворде создаются списки по алфавиту. Они помогут сортировать списки по возрастанию и убыванию. Опять выделяем список в документе. Далее, нажимаем на функцию – «Сортировка» Параметры — «Абзац» и «Текст» оставляем без изменений (Скрин 8).
Затем, выбираете другие значения — «По возрастанию» или «По убыванию». После чего, нажимаем «ОК». Тогда Ваш список будет отсортирован по алфавиту.


























