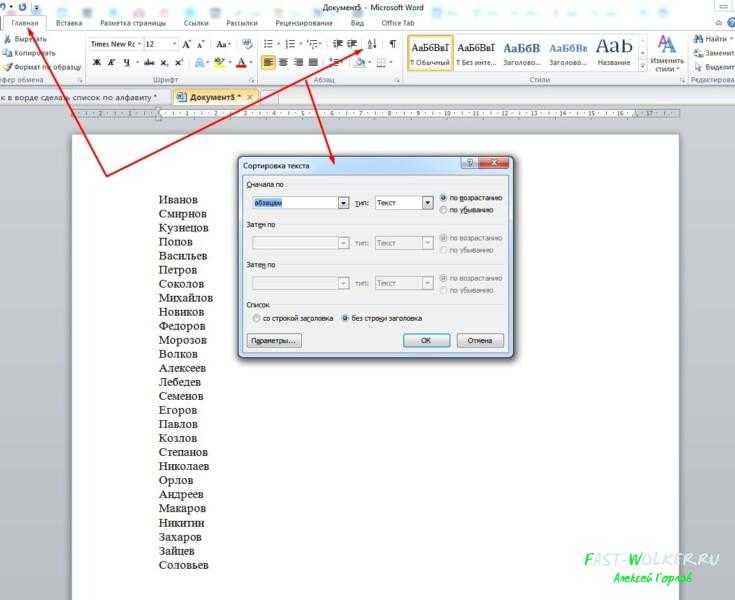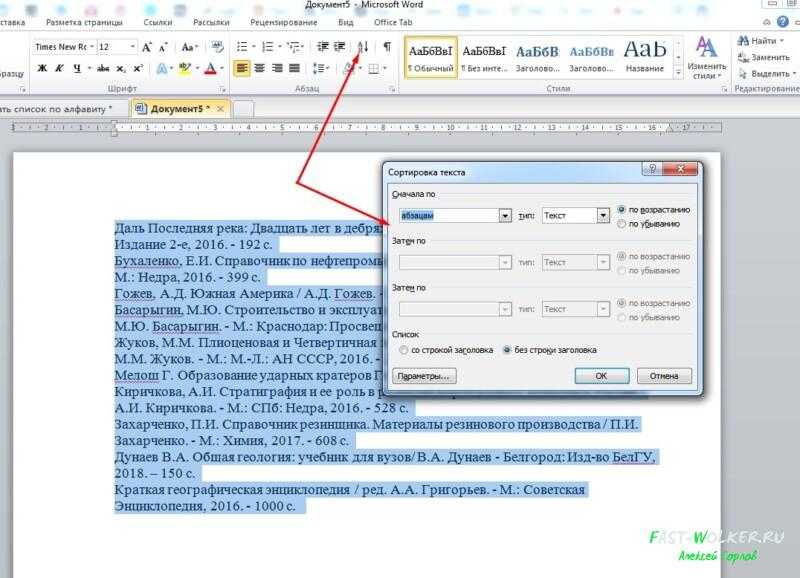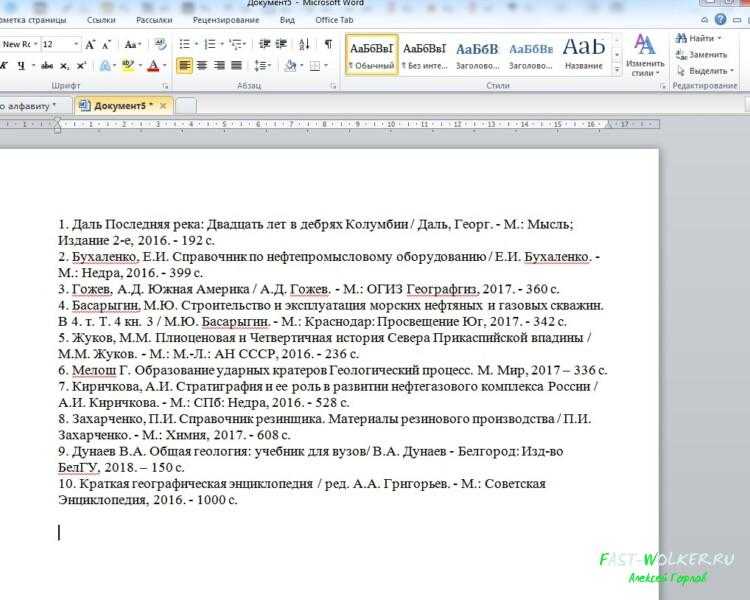Преобразование отсортированной таблицы в текст в Ворде: шаг третий
Имена, расположенные в алфавитном порядке, стоят по-прежнему в таблице, а не в виде текста, как было изначально. Потому на последнем шаге преобразований выполним обратное действие по превращению таблицы в текст Ворда.
Для превращения таблицы в текст, не снимая выделения таблицы, на вкладке «Макет» (цифра 1 на рисунке 6) кликаем по кнопке «Данные» (2 на рис. 6). И выбираем опцию «Преобразовать в текст» (3 на рисунке 6).
Рис. 6. Обратное преобразование таблицы в текст Ворд.
Снова появится служебное окно настроек параметров. Теперь предлагаются опции для преобразования таблицы в текст (рис. 7). В открывшемся служебном окне достаточно лишь нажать на кнопку «ОК» (1 на рис. 7), поскольку все настройки выставлены по умолчанию так, как нужно.
Рис. 7. Служебное окно настроек параметров преобразования таблицы в текст Ворд.
Итак, кликаем по «ОК» (1 на рис. 7) и… видим на экране текст, состоящий из прежних имен, но уже расположенных в строго алфавитном порядке (рис. 8). Что и требовалось сделать в конечном итоге! Cортировка текста в Ворде проведена.
Рис. 8. Окончательное расположение имен по алфавиту после всех произведенных действий в редакторе Ворд.
Итоги
Разумеется, таким же образом можно отсортировать список имен или фамилий, или даже еще более длинные тексты (например, полностью ФИО). Причем список может быть любой величины, не обязательно 7 имен, как в показанном примере.
Можно подобным образом расположить в алфавитном порядке хоть 70, хоть 700, хоть 7000 имен. Да что там имена, фамилии или ФИО! Так можно отсортировать любые тексты. Главное, чтобы эти тексты были расположены в Word друг под другом, абзац за абзацем.
Можете попробовать – всё получится!
Видео-формат статьи
Другие материалы:
1. Как сделать сложную сортировку в Ворде по трем параметрам
2. Обтекание картинки в Ворде: как ее вставить в текст, изменить размер и расположить рядом с текстом
3. Сравнение возможностей Word и Excel для работы с таблицами
4. Как открыть два окна в Ворд одновременно
5. Что такое шрифт по умолчанию в Word и как его изменить
Распечатать статью
Получайте актуальные статьи по компьютерной грамотности прямо на ваш почтовый ящик. Уже более 3.000 подписчиков
Важно: необходимо подтвердить свою подписку! В своей почте откройте письмо для активации и кликните по указанной там ссылке. Если письма нет, проверьте папку Спам
Лайфхаки для студентов: как сделать автоматический список литературы по алфавиту в Word?
 Образец
Образец
Думаете, что создать автоматический список литературы в Ворде так просто? Не тут-то было! При заполнении этой страницы студенты и учащиеся сталкиваются с массой проблем: циферки, точечки, пунктуация и много чего еще.
Но на самом деле всей этой мороки можно избежать, если знать кое-какие «фишечки», о которых мы вам сейчас и расскажем.
Список литературы: что это?
Сегодня любая студенческая работа – официальный документ. А посему и оформлены они должны как официальные документы по всей форме.
А форма гласит, что любые материалы, используемые в ходе создания любой работы, должны быть перечислены отдельным списком, коим и называется библиографический список, или список литературы.
Списком литературы называется перечень источников (нормативных актов, статей, книг, журналов и т.д.), данные из которых автор использовал при создании своей работы.
Часто на него никто не обращает внимания, однако закон есть закон, и если список литературы должен быть в документе, значит никто не примет у вас этот документ не только без списка литературы, но даже если он будет неправильно оформлен.
Автоматическое создание списка литературы в Word 2003, 2007 и 2010
Существует волшебная и очень умная программа Word, с которой вы, конечно же, знакомы. Оказывается можно в Ворде сделать автоматический список литературы и не мучиться самому.
Все очень просто. Ставите курсор на место расположения списка литературы. Открываете меню Ссылки, выбираете вкладку Список литературы. В выпадающем списке выбираете тот вариант списка, который вам нужен. Созданная вставка не покажет вам ничего, кроме заготовки, с которой мы и будем работать далее.
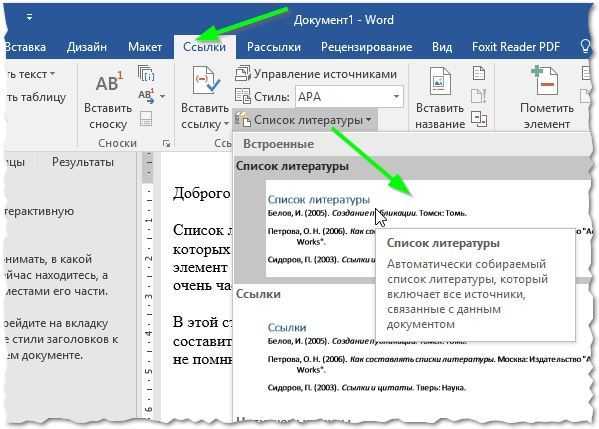 Образец 1
Образец 1
Кстати! Для наших читателей сейчас действует скидка 10% на любой вид работы
Шаг 2
Теперь курсор помещает в конце абзаца, где необходимо сделать ссылку на источник. Открываем снова меню Ссылки/Вставить ссылку/Добавить новый источник.
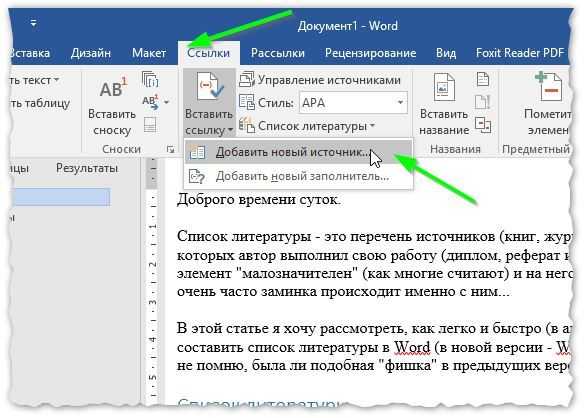 Образец 2
Образец 2
У вас появится окошко, где вам остается только заполнить необходимые графы (автор, название источника, место, год, издательство и так далее).
Обратите внимание, что в графе Тип источника может быть не только книга, но и электронный ресурс, и статья, и прочие типы источников.
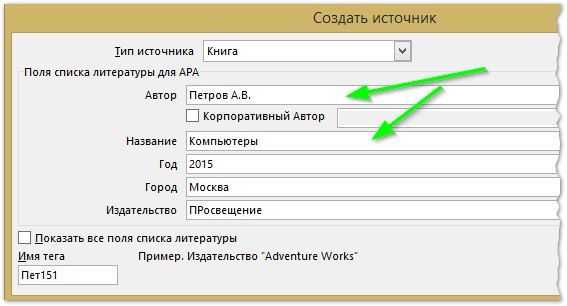 Образец 3
Образец 3
Шаг 3
- Как только вы добавите источник, на месте, куда вы помещали курсор, появятся скобки с отсылкой на список литературы.
- Если в самом списке литературы к этому моменту не отобразились изменения, зайдите в его настройки и нажмите кнопку Обновление ссылок и списка литературы.
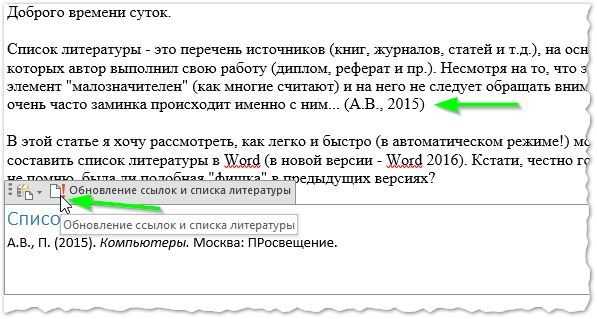 Образец 4
Образец 4
Шаг 4
Если вам вдруг понадобится дублировать эту же самую ссылку в других абзацах, Word будет сам предлагать вам ее (уже заполненную) при нажатии вставки ссылки.
 Образец 4
Образец 4
Вот и все, работать с остальными пунктами списка литературы будет так же просто. Так создаются и оформляются автоматические библиографические списки в Microsoft Word.
Ну а если у вас что-то не получается или на вашем компьютере установлена слишком старая версия Word, или еще куча отговорок, чтобы не делать эту скучную работу, обращайтесь за помощью в учебный сервис, специалисты которого знают толк в своем деле.
Пример сортировки списка из фамилий, имен и адресов проживания
Рассмотрим на предложенном выше примере из 8-и строк неупорядоченного текста, как выполняется сортировка текстов Ворд. Допустим, в представленном списке нужно сначала расположить вместе всех жителей каждого района. Далее, в пределах каждого района требуется упорядочить список людей по фамилиям и по именам в алфавитном порядке.
В итоге нам нужно, чтобы получился такой вариант, как приведено ниже:
Последовательность действий в редакторе Microsoft Word по превращению неупорядоченного списка в упорядоченный показана на видео.
Видео: Как сделать сортировку в Ворде текста или таблицы
Подобным образом можно трансформировать списки любого объема, с любым количеством строк. Единственное ограничение по упорядочиванию – это наличие в настройках всего трех (!) уровней сортировки данных.
Однако, редко когда требуется более глубокий уровень вложенности сортировок. Для реальных практических задач обычно хватает всего одного-двух уровней вложения сортировок, не более.
Можете сами попробовать. Наверняка всё получится даже с первой попытки.
Распечатать статью
Получайте актуальные статьи по компьютерной грамотности прямо на ваш почтовый ящик
. Уже более3.000 подписчиков .
Важно: необходимо подтвердить свою подписку! В своей почте откройте письмо для активации и кликните по указанной там ссылке. Если письма нет, проверьте папку Спам
Как в Ворде сделать список по алфавиту
В документах Microsoft Word можно часто встретить различные списки, например, перечень товаров, литературы, учащихся и прочее. Они могут быть написаны или просто с новой строки на листе, или добавлены в таблицу. Заполняя их, новые данные просто печатаются в конце. Но что делать, если необходимо расставить данные по алфавиту, чтобы можно было легче найти нужную информацию?
Расставлять все пункты в алфавитном порядке вручную не придется, для этого можно использовать встроенную функцию текстового редактора. Вот в данной статье мы и затронем данную тему и разберемся, как в Ворде расставить по алфавиту список.
Для примера возьмем вот такой список людей.
Выделите те строки, с которыми нужно работать. Затем на вкладке «Главная» в группе «Абзац» нажмите на кнопку «Сортировка» – на ней нарисованы буквы «А-Я» и стрелка, указывающая вниз.
Появится окно, как на нижнем скриншоте. В нем укажите, как нужно отсортировать, по возрастанию, или убыванию, и нажмите «ОК».
Нужный список будет расставлен в алфавитном порядке.
Если у Вас в одной строке есть различные слова или цифры и отсортировать хотите не по первому значению, а любому другому, тогда делаем так. В примере, в строке кроме имени и фамилии человека, указан еще и его рост. Давайте его и используем.
Выделите список и нажмите на кнопку с буквами А/Я.
В открывшемся окне в поле «Тип» выберите «Число», дальше укажите, в каком порядке сортировать, и нажмите «ОК».
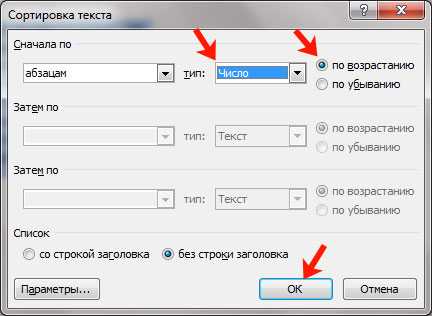
После этого, список будет изменен, и числа расставлены в порядке возрастания.
Для того чтобы в Ворде выполнить сортировку списка, вставленного в таблицу, нужно сделать все точно так, как было описано. Сначала выделите нужные строки таблицы, потом нажмите на упомянутую кнопку.
Дальше нужно указать столбец, и по какому типу данных сортировать (это пригодится, если в одном столбце есть и текст и числа, или даты). Потом выберите по возрастанию или убыванию и нажмите «ОК».
Вот так выглядят отсортированные данные в таблице.
Если у Вас не первый столбец, тогда в окне «Сортировка» выберите нужный, затем тип данных, по которому нужно сортировать. Дальше выбираем по возрастанию или убыванию и жмем «ОК».
В примере я сделала второй столбец с числами по возрастанию.
На этом буду заканчивать, ведь теперь Вы знаете, как сортировать список по алфавиту в Ворде. Причем он может быть или обычный, или представленный в виде таблицы.
Как сделать в ворде по алфавиту?
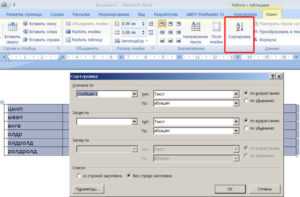
Microsoft Office Word является на сегодняшний день самой лучшей программой для написания, редактирования, форматирования текстов. В ворде можно сделать буклет, книгу, презентацию и многое чего еще. Возможности этой программы поистине безграничны!
Не зря ее используют в своей работе миллионы людей по всему миру – от домашних пользователей до офисных работников серьезных фирм.
Сейчас мы вам расскажем вам, как сделать в ворде сортировку по алфавиту.
Мы опишем два варианта как это сделать в разных версиях Microsoft Office Word – 2003 и 2007 годов выпусков.
Почему именно так? Потому что в 2007 году корпорация Microsoft Corporation кардинально изменила внешний вид меню программы, добавив множество функций и сделав ее более удобной для использования.
Внешние изменения интерфейса были настолько разительны, что не все пользователи сразу решились переходить на новую версию. Однако сейчас уже мало кто пользуется версией 2003 года, но есть и такие люди.
К ним относятся в основном те, у которых старые компьютеры – они просто физически не «потянут» новый ворд.
Итак, приступим к сути.
Microsoft Office Word 2003
Открываете новый файл и вписываете туда текст, который вы хотите отсортировать по алфавиту
Важно, чтобы каждое слово начиналось с новой строчки
Далее выделяете левой кнопкой мышки все слова, при этом фон вокруг них изменит свой цвет на черный.
Нажимаете на пункт меню «Таблица» в верхней панели программы и выбираете в нем сортировку.
Загрузится новое окно, в котором задаются параметры сортировки.
В том случае, если вам нужно отсортировать текст, по третьему слову (к примеру, имя и фамилия чтобы они шли один под другим), открываете вкладку «Параметры» в меню «Сортировка». В полях выберите «Другой разделитель». Ставите здесь пробел и нажимаете «Ок».
Выбираете пункту «Словам» цифру три в открывшемся окне и жмете на «Ок». Список отсортируется.
Сортировка по алфавиту в версии Microsoft Office Word 2007 и выше (2010, 2013)
Открываете документ с набранным текстом или пустой. Если откроете пустой лист, наберите в нем слова в столбик – каждое с новой строчки.
В том случае, если документ большой, а вы хотите отсортировать только часть текста, выделите его.
Заходите на главную страницу программы и в области меню «Абзац» нажимаете на кнопку сортировки (показано на рисунке ниже стрелочкой), после чего загрузится меню настроек сортирования текстовой информации.
Выбираете нужный вам порядок («Возрастание» или «Убывание»), поскольку изначально текст выставлен сортировкой по абзацам.
Сортировка по каждому четвертому слову производится таким образом. Нажимаете «Параметры» и в поле «Разделитель полей» выбираете «Другой». Вводите пустой символ, нажав пробел и потом кнопку «Ок». Затем в основном меню выбираете «Сортировать по Словам 4» и снова нажимаете «Ок», чтобы список отсортировался.
Также есть возможность сортировать данные по алфавиту в таблице.
Табличная сортировка данных в ворд 2003
Когда вы создаете таблицу в ворде, она должна выглядеть «Опрятно», то есть правильно отсортированной.
Представьте себе, что вы создали таблицу и вводите в нее заранее приготовленные данные. Тут особых трудностей нет – выбираете текст в алфавитном порядке и вносите в ячейки таблицы. Однако, если много данных, легко запутаться и не совсем правильно внести информацию – в нашем случае это будет неправильная сортировка по алфавиту.
Но выход есть. Для алфавитной сортировки табличных данных вы должны выполнить следующие действия.
Выбираете пункт меню «Таблица», а в нем – «Сортировка».
Откроется окно, в котором вам нужно задать параметры сортирования текстовых данных – по столбцам, строчкам и так далее.
Убедитесь, что типы полей заполнены правильно – текстовые и числовые данные.
Используя переключатели, выбираете, как будут размещены данные – по возрастанию или по убыванию.
Теперь нажимаете на «Ок».
Табличная сортировка данных в ворд 2007
Итак, у нас уже есть готовая таблица с внесенными в нее данными.
Переходите в пункт меню «Разметка» и устанавливаете указатель мышки на одну из внешних сторон таблицы, затем кликаете один раз, чтобы появился значок перемещения объекта.
Щелкаете на этот значок, при этом таблица полностью выделится.
Используя пункт меню «Средства таблицы» кликаете на надпись «Макет», а потом в меню «Данные» выбираете «Сортировать».
Теперь в открывшемся окне задаете нужные данные.
Как видите, в любой версии Microsoft Office Word отсортировать данные не составит особого труда, нужно лишь знать принцип работы программы. Надеемся, что эта статья вам помогла в работе.
Сортировка таблицы Word
Таблицы, которые вы создаете, имеют законченный вид, если данные в них упорядочены. Например, список телефонов ваших абонентов, содержащий столбцы Фамилия, Имя и Телефон, должен быть упорядочен сначала по фамилиям, затем по именам. Упорядочение или, иначе говоря, сортировка осуществляется по возрастанию или убыванию значений содержимого ячеек (чисел, текста, даты). Чтобы сделать сортировку таблицы Word выполните следующее:
- Щелкните мышью в таблице, если хотите отсортировать всю таблицу. Если нужно сортировать определенные строки, выделите эти строки.
- Выберите команду «Таблица – Сортировка» (см. иллюстрацию).
- В открывшемся диалоге задайте порядок выполнения сортировки, например, сначала по содержимому столбца 1, затем – по столбцу 2 и т. д.
- Проверьте, чтобы в полях «Тип» были правильно указаны типы данных, по которым выполняется сортировка таблицы (Текст, Число…).
- Укажите с помощью переключателей порядок размещения данных: «По возрастанию» или «По убыванию».
- В заключение щелкните по кнопке ОК.
Границы таблицы Word
Заливка таблицы Word
Переходим к следующему этапу решения вопроса о том, как в «Ворде» сортировать по алфавиту. Вводим строки списка. При этом на порядок следования не обращаем внимания. Заканчиваем каждый из пунктов вводом символа, отвечающего за «перевод каретки». Проще говоря, нажатием Enter. Переходим к следующему этапу решения вопроса о том, как в «Ворде» сортировать по алфавиту. Выделяем строки списка и раскрываем диалоговое окно. Благодаря ему можно настроить сортировку текста. Для вызова данного инструмента используем кнопку, на которой изображены буквы «А» и «Я», а также направленная вниз стрелка.
Данная функция находится в основном меню Word на вкладке «Главная». В графе «Сначала по» выставлено «абзацам». Оставляем без изменений. Корректировка соседнего списка «Тип» необходима, если используются числа либо даты. Немного правее находится пара полей, задающих направление сортировки. Выбираем подходящий вариант, нажав на него мышкой
Для решения вопроса о том, как в «Ворде» сортировать по алфавиту, следует учесть одно важное обстоятельство
Если фрагмент документа, кроме строк, включает заголовок, необходимо поставить отметку напротив соответствующей надписи. Она расположена в нижней части окна. Изначально производится сортировка без учета регистра букв.
Можно сделать так, чтобы в списке сначала следовали строки, начинающиеся заглавными литерами, а затем строчными. Для этого используем дополнительные настройки. Нажимаем кнопку «Параметры», она расположена в окне с основными установками.
Сложная структура
Теперь мы расскажем, как в таблице «Ворд» сортировать по алфавиту. Это несложно. Выделяем таблицу. Переходим к вкладке «Макет». Нажимаем кнопку «Сортировка». Она находится в группе «Данные». В открывшемся окне выбираем необходимые параметры. Если необходимо, чтобы распределение данных происходило относительно первой колонки, в разделе «Сортировать по» устанавливаем «Столбцам 1». Можно сделать элементы независимыми. Задаем необходимые значения. Нажимаем ОК. Это позволит увидеть изменения.
Данные отсортированы по алфавиту. Шапку необходимо вернуть на место. Нажимаем на первую ячейку таблицы и применяем сочетание клавиш CTRL+V. Так же в алфавитном порядке можно отсортировать отдельный столбец. Вся прочая информация при этом должна остаться на местах. Использовать описанную выше инструкцию можно, если процесс касается первого столбца.
03.03.2018
Текстовый редактор Word, входящий в состав пакета Microsoft Office, пользуется большой популярностью у пользователей и является наиболее функциональным решением в своем сегменте. Программу активно используют не только для простого набора текста, но и для выполнения иных, куда более сложных задач. Иногда можно столкнуться с необходимостью сортировки введенного текста в алфавитном порядке.
Как в таблице Ворд отсортировать данные по алфавиту?
Статья расскажет, как сортировать данные в таблице «Word».
Пользователи редактора «Word», постоянно прибегающие к его помощи, хорошо знают, что здесь есть возможность создавать таблицы и работать с ними. Также многим известно, что данный текстовой редактор не на столько хорош для редактирования таблиц, как, например, «Excel», но вполне достаточен для реализации операций среднего уровня.
В принципе, работать с таблицами в «Word» обычному пользователю будет максимально удобно. Сегодня мы рассмотрим, как в таблице «Word» можно отсортировать данные по алфавиту и приведем пошаговую инструкцию.
Как в редакторе «Word» отсортировать данные в таблице по алфавиту?
Вы уже приготовили свою таблицу, в которой хотите отсортировать информацию по алфавиту? Тогда выделите все содержимое таблицы (в левом верхнем углу нажмите на значок крестика в квадратике, как видно на скриншоте).
Выделите данные в таблице
Зайдите на панели инструментов в раздел «Макет» (после выделения таблицы появится еще один раздел «Макет» правее раздела «Вид») и нажмите на «Сортировка». Вы можете вырезать информацию из самой первой строки (там, где вводятся наименования каждого столбца) и перенести ее в другое место, например, в блокнот. Это нужно для того, чтобы эта строка не была отсортирована.
Нажмите на кнопку «Сортировка»
Откроется окно с настройками, где предлагается задать нужные вам параметры
Окно настроек
Для сортировки данных по алфавиту проставьте значения в пунктах «Сначала по», «Затем по», «Затем по», как предложено на картинке. В каждом из них должно быть выставлено соответственно: «Столбцам 1», «Столбцам 2», «Столбцам 3».
Проставьте значения в левой колонке настроек: «Столбцам 1», «Столбцам 2», «Столбцам 3».
Во второй колонке настроек опять же сделайте так, как указано в красной рамке
В средней колонке настроек проставьте параметры: «тексту» и «абзацам»
И в третьей колонке поставьте все галки возле пункта «по возрастанию» (то есть от первой до последней буквы алфавита).
В третьей колонке настроек везде поставьте галку на «по возрастанию»
Далее нажмите на «Ок» и обратите внимание на таблицу. Все данные (в первом столбце) были отсортированы по алфавиту
Получаем результат
Теперь верните обратно в первую строку вырезанную ранее информацию (скопируйте обратно из блокнота и перенесите в первую ячейку первого столбца).
Верните в первую строку данные
Как в редакторе «Word» отсортировать данные в таблице по алфавиту в отдельно взятом столбце?
Выше мы сортировали в алфавитном порядке данные в первом столбце таблицы, то есть, как оно и положено. Но, если вам необходимо отсортировать по алфавиту только отдельный столбец, оставив нетронутыми данные из других столбцов, тогда мы будем действовать немного по-другому.
Для этого нужно сделать следующее:
Выделите столбец, в котором вы желаете отсортировать данные в алфавитном порядке
Скопируйте нужный столбец
Как и в предыдущей инструкции, нажмите на «Сортировка»
Нажмите на «Сортировка»
Теперь в уже знакомом окне настроек мы поступим следующим образом. В пунктах «Сначала по», «Затем по», «Затем по» выставите значение «Б» (в нашем примере получается именно так; в вашем примере возможно нужно будет выставить значение «Столбцам 2», смотря от версии программы, и что она предлагает).
Проставьте в левой колонке параметры «Б» или «Столбцам 2»
Далее ставим галку возле пункта «без заголовка» (то есть сортируем данные без учета самой первой строки).
Поставьте галку на «без строки заголовка»
Затем нажмите на нижнюю кнопку «Параметры» и поставьте галку на «Только столбцы» и нажмите на «ОК».
Поставьте галку на «только столбцы»
Теперь в правой колонке настроек все должно быть так, как показано на скриншоте
В третьей колонке настроек поставьте галки на «по возрастанию»
В итоге, нажмите на «ОК» и получите результаты
Получите результаты
Как сделать список по алфавиту в Ворде, отсортировать последовательность в таблице, упорядочить список литературы в Word 2003, 2007, 2010
Word содержит множество удобных инструментов для редактирования текстовых документов. Список можно оформить нумерованным, маркированным или в форме таблицы. А для удобства поиска нужной информации легко сделать список по алфавиту в Ворде 2007, 2010, 2013.
Стандартная рассортировка словарного списка
Когда требуется сортировать по алфавиту реестр (например, литературу), содержащий только слова, необходимо для начала выделить весь перечень.
Затем на панели инструментов перейти на закладку «», раздел «Абзац». Здесь требуется нажать клавишу «А-Я» с расположенной рядом стрелкой, которая смотрит вниз.
В появившемся окне «Сортировка текста» в пункте «Сначала по» установить «абзац», в окошке «тип:» поставить «текст».
В пункте «Список» можно выставить отметку «со строкой заголовка» или «без строки заголовка», потом нажать клавишу «ОК».
И документ готов.
Расстановка перечня с числовым значением
Если в перечислении помимо слов содержатся числовые значения и возникает необходимость сортировки перечня по цифровому порядку, необходимо выделить нужную информацию.
На закладке «» в разделе «Абзац» выбрать клавишу «А-Я» со стрелкой.
В окне «Сортировка текста» на позиции «Сначала по» установить «абзац», на позиции «тип:» выставить «Число». Задать порядок возрастания или убывания и поставить отметку в разделе «Список».
Нажать кнопку «ОК» и Ворд расставит пункты в заданном порядке.
Рассортировка реестра вставленного в таблицу
Чтобы упорядочить значения, находящиеся в таблице со всеми данными, требуется выделить весь фрагмент целиком. Для этого нужно направить курсор в верхний левый угол таблички и когда появится символ перемещения в виде маленького квадрата со стрелками внутри, нажать на него.
Перейти на закладку «Макет» раздела «Работа с таблицами» и в меню «Данные» выбрать клавишу «Сортировка» с буквами «А-Я» и стрелкой.
Когда откроется окно, поставить нужные параметры. Если распределить необходимо применяя показатели первого столбца, то значения «с начала по» и следующие «затем по» выставляется «Столбцам 1».
А если требуется упорядочить каждый столбик по алфавиту отдельно, то в «с начала по» ставиться «Столбцам 1». А параметры «затем по» заполняются соответствующими номерами столбиков (2-й и 3-й в нашем случае).
В показателе «тип:» ставится «текст», а окошко «По» — «абзацам».
Следующим шагом нужно определить принцип расстановки показателей каждого столбца «по возрастанию» или «по убыванию» и нажать кнопку «ОК».
Таблица готова, все показатели столбцов расставлены соответственно.
Бывают ситуации, когда нужно упорядочить не всю таблицу, а показатели одного столбца. Тогда нужно выделить требуемый столбик.
В диалоговом окне показатели «Сначала по» и «Затем по» автоматически задают из верхнего значения, указанного в выделенном столбике.
Показатель «тип:» ставится «текст», а «По» — «абзацам».
Выбирается порядок расстановки, значение «Список» выставляется «без строки заголовка».
После выбрать кнопку «Параметры», отметить «Только столбцы».
Затем нужно нажать клавишу «ОК». Результат готов.
Особенности сортировки в Ворде 2003
Все вышеописанные способы выстроить список по алфавиту разобраны на примере Word 2007 и более поздних версий. Пошаговый алгоритм выполнения сортировки перечня в Word 2003 ничем не отличается от изложенной. Единственное затруднение вызывает поиск самой функции. В раннем варианте текстового редактора «Сортировка» расположена в разделе «Таблица».
Чтобы расставить по алфавиту нужный текст следует определить принцип расстановки «по возрастанию» или «по убыванию» и данные будут распределены соответственно нужному порядку.
Таким образом возможность текстового редактора Ворд автоматически отсортировывать списки по алфавиту помогает быстро упорядочить необходимые данные.
Табличная сортировка данных в ворд 2007
Итак, у нас уже есть готовая таблица с внесенными в нее данными.
Переходите в пункт меню «Разметка» и устанавливаете указатель мышки на одну из внешних сторон таблицы, затем кликаете один раз, чтобы появился значок перемещения объекта.
Щелкаете на этот значок, при этом таблица полностью выделится.
Используя пункт меню «Средства таблицы» кликаете на надпись «Макет», а потом в меню «Данные» выбираете «Сортировать».
Теперь в открывшемся окне задаете нужные данные.
Как видите, в любой версии Microsoft Office Word отсортировать данные не составит особого труда, нужно лишь знать принцип работы программы. Надеемся, что эта статья вам помогла в работе.
Виды списков в Word
Для начала немного теории. Всего в Microsoft Word существует 3 вида списков:
- маркированные;
- нумерованные;
- многоуровневые.
В маркированных по умолчанию используются точки. Но вместо них можно выбрать галочки, стрелочки, квадратики и другие спецсимволы.
С нумерованными все понятно уже по названию. Обычно здесь используются латинские цифры, хотя вместо них можно поставить римские цифры и даже английские буквы.
Наконец, многоуровневые – это те, которые состоят из подуровней. Например, есть пункт 1, а затем идут 1а, 1б и т.д. В данном случае они могут быть как маркированными, так и нумерованными.
На этом краткий курс теории завершен, переходим к практике.
Ниже описана пошаговая инструкция о том, как сделать список в Ворде разных версий. Для экономии времени можете сразу пролистать страницу до нужного раздела.
Как в Word сделать списки по алфавиту, автоматически?
Ворд является замечательным редактором. В котором можно не только писать тексты, но и форматировать их, практически. любым способом. Правда некоторые функции или очень трудоемки, или несовершенны. Но все-таки, вполне выполнимы.
Одна из таких функций – это создание списков и их сортировка. Если список небольшой и сортировка по алфавиту не нужна, то можно написать и так, или же самостоятельно расставить по алфавиту. А вот если список очень большой, и в нем много одинаковых первых букв? Впрочем, даже и небольшой список расставлять вручную по алфавиту достаточно долго, а хочется делать это быстро.
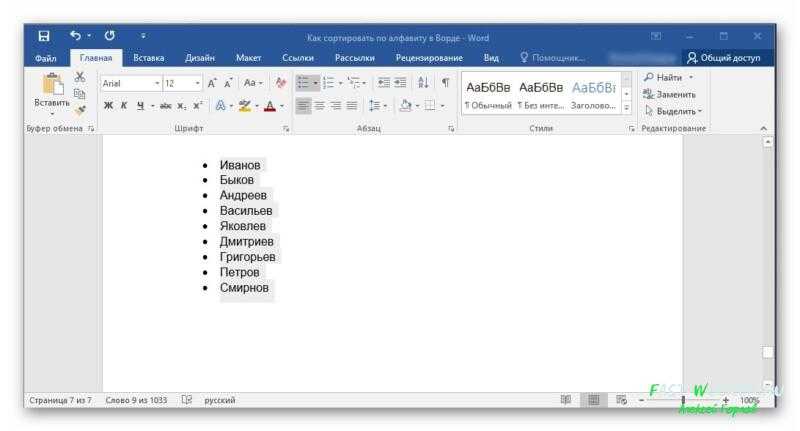
Как это сделать средствами ворд мы сейчас и рассмотрим.
Как в ворд сделать по алфавиту список из имен или фамилий?
Итак, у нас имеется определенный список, скажем, фамилий.
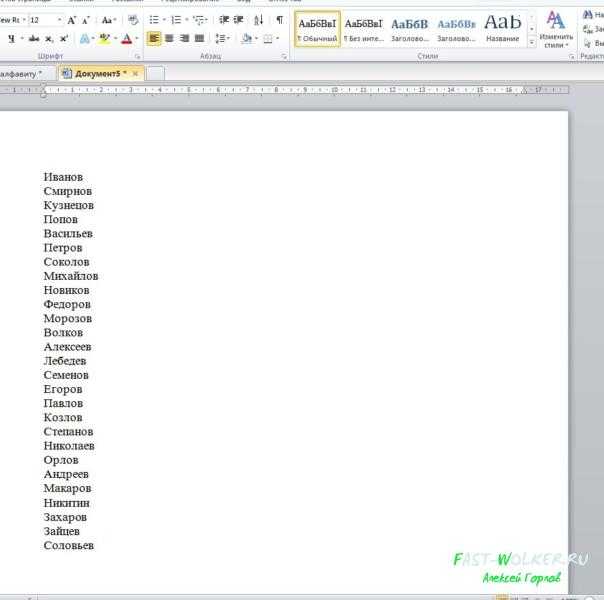
Эти имена нам необходимо расставить в алфавитном порядке быстро и не прибегая к нудному перетаскиванию слов из одного ряда в другой.
Первым делом выделяем мышкой все слова из списка.
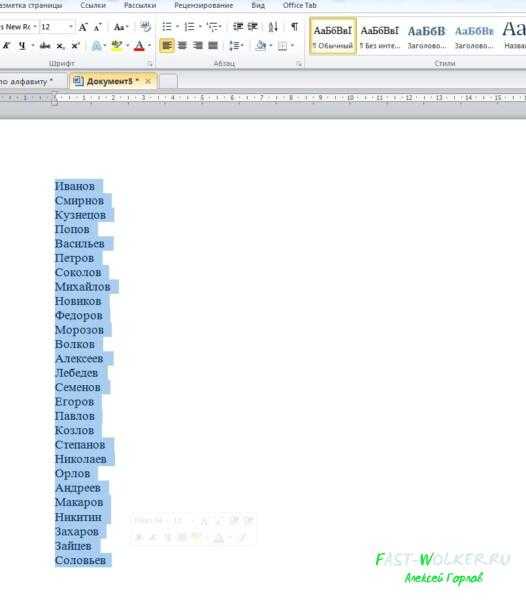
Затем во вкладке «Главная» идем в раздел «абзац», где находим кнопку со стрелкой и буквами А и Я. Нажимаем на эту кнопку. Откроется окно. Здесь в пункте «Сначала по» указываем «По абзацам», нажав на стрелку раскрывающегося меню, а в пункте «тип» рядом устанавливаем значение «текст».
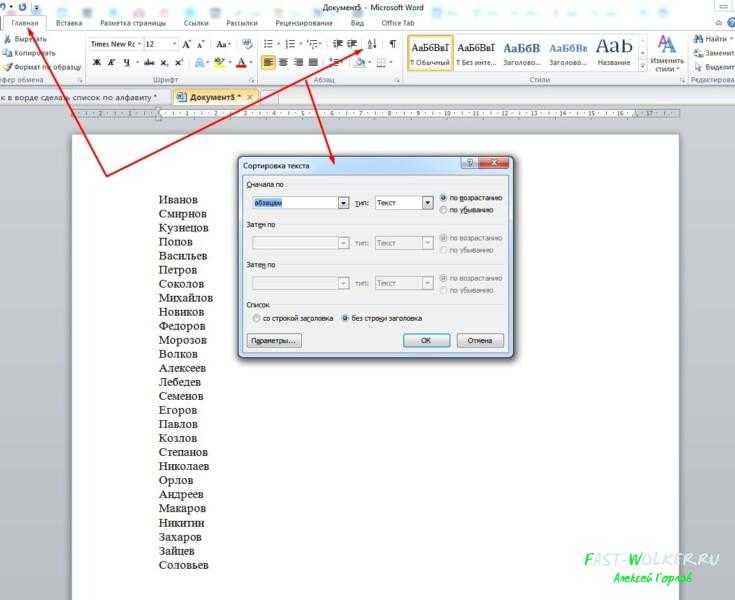
Чаще всего эти значения уже стоят по умолчанию. И последнее, рядом ставим галочку как будем изменять список: по возрастанию, (т.е. по алфавиту), или по убыванию – в обратном порядке, соответственно.
Поскольку нам необходимо расположить фамилии в алфавитном порядке, ставим – по возрастанию. Далее жмем ОК. Все фамилии тут же перестроились в алфавитном порядке.
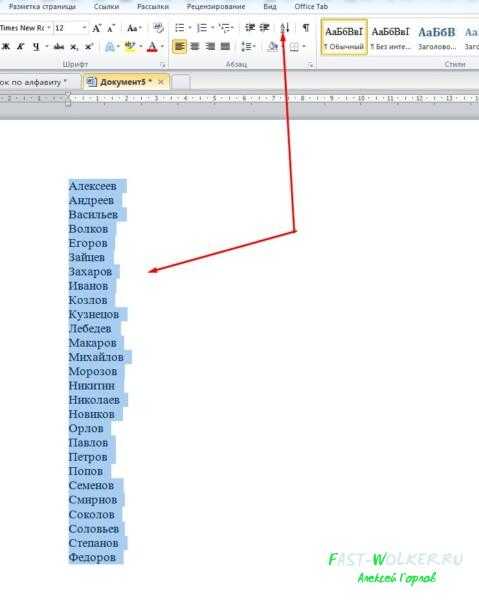
Часто бывает и так, что у нас имеется список фамилий, а рядом идут цифры, например дат рождения или зарплаты и пр. Здесь необходимо отсортировать не по алфавиту, а по убыванию цифр.
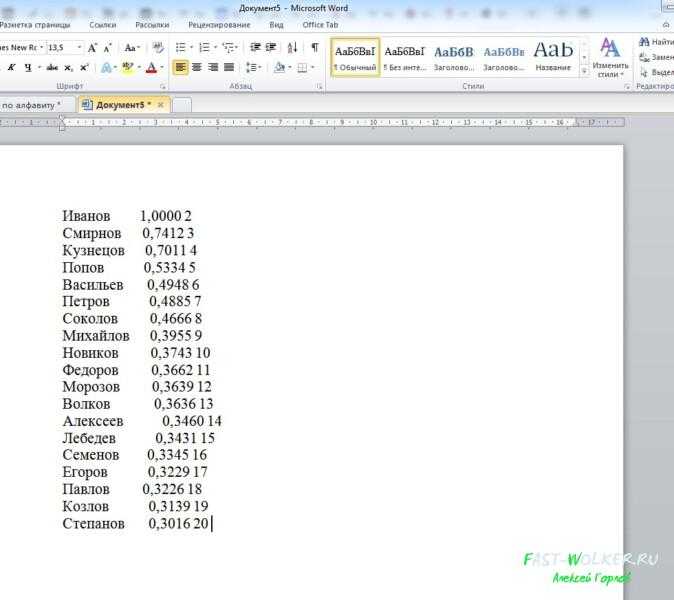
Здесь делаем все тоже, что и в первом пункте. Сначала выделяем текст, затем в разделе «абзац» выбираем кнопку со стрелкой и буквами А и Я. Затем, в открывшемся окне в пункте «Тип» ставим значение «Число», и выбираем «По убыванию».
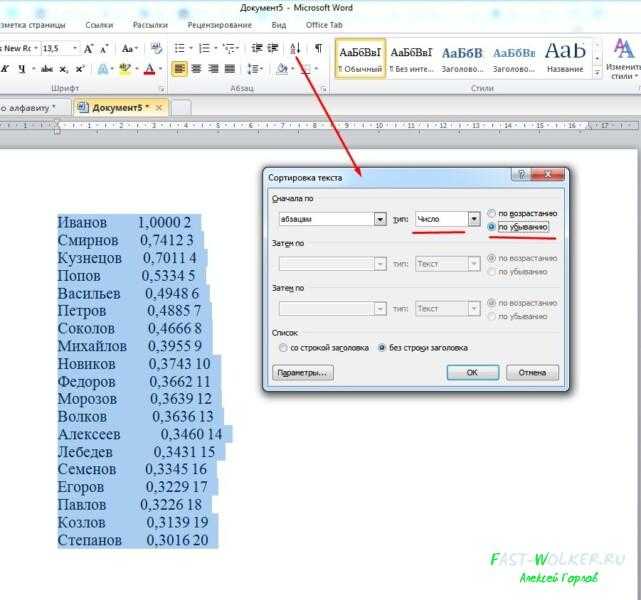
В результате у нас список будет выглядеть следующим образом
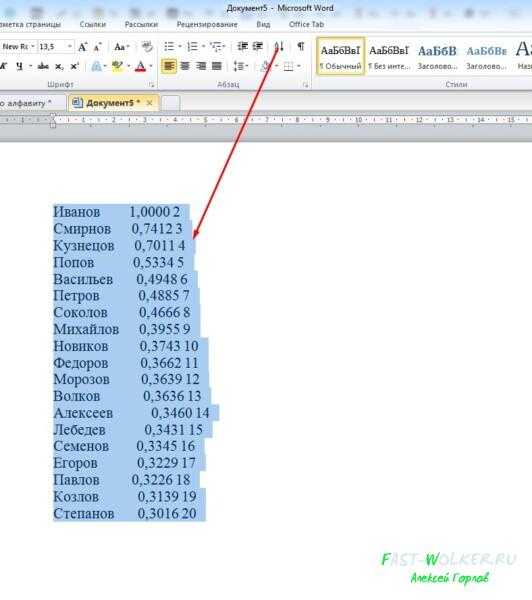
Фамилии оказались разбросаны, а вот цифровые значения расположились от самого большого, к самому малому. Кстати, в этой же строке «тип», когда откроете выпадающее меню, можно обнаружить и третье значение – «дата». Это значение ставится, когда вы сортируете список по датам.
Как отсортировать данные в таблице для списка в документе ворд?
А теперь рассмотрим другой вариант. Все данные, которые у нас были представлены выше в тексте, теперь находятся в табличном формате.
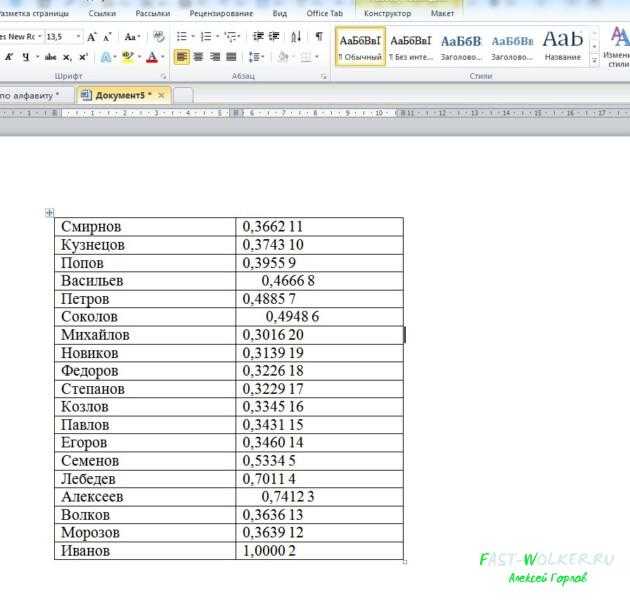
Как быть в таком случае? Здесь все очень просто. Первым делом выделяем саму таблицу.
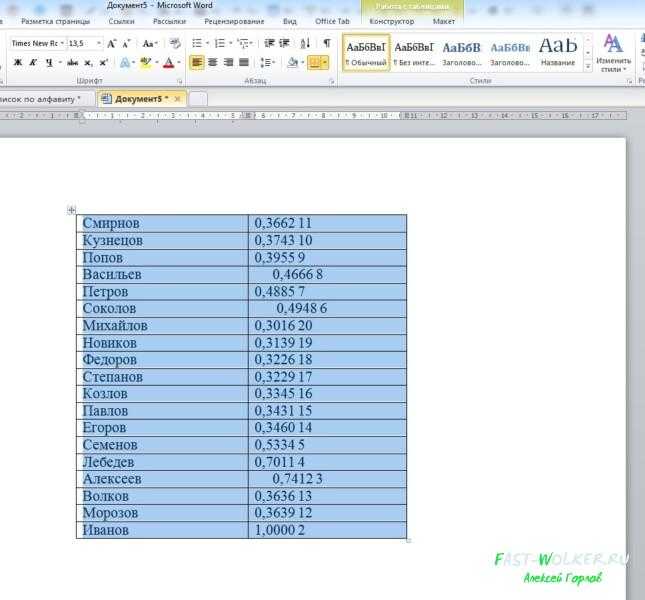
Затем так же, в разделе «абзац» нажимаем стрелку с буквами А и Я. Откроется окно, где в пункте «сначала по» увидим уже значения «столбцам 1» или «столбцам 2».
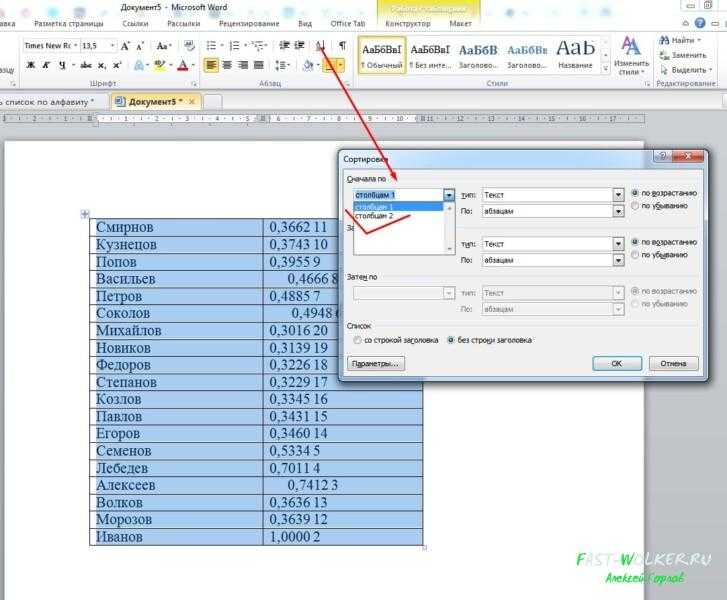
Впрочем, этих значений будет столько же, сколько столбцов в таблице. Как вы уже догадались, нам предлагают сортировку по разным столбцам. Выбираем по первому столбцу. Соответственно, «тип» указываем «текст» и галочку ставим «по возрастанию».
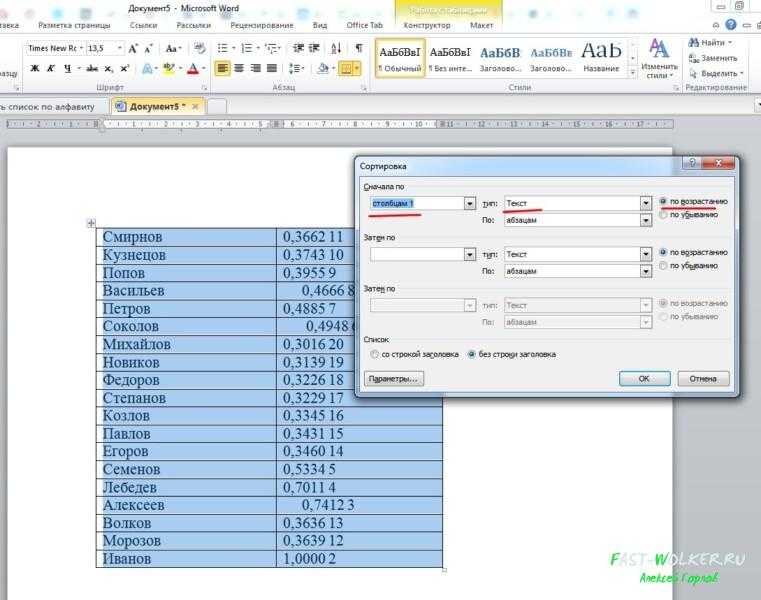
Установив все нужные значения, нажимаем ОК. В результате табличные данные у нас оформились фамилиями от А и до Я.
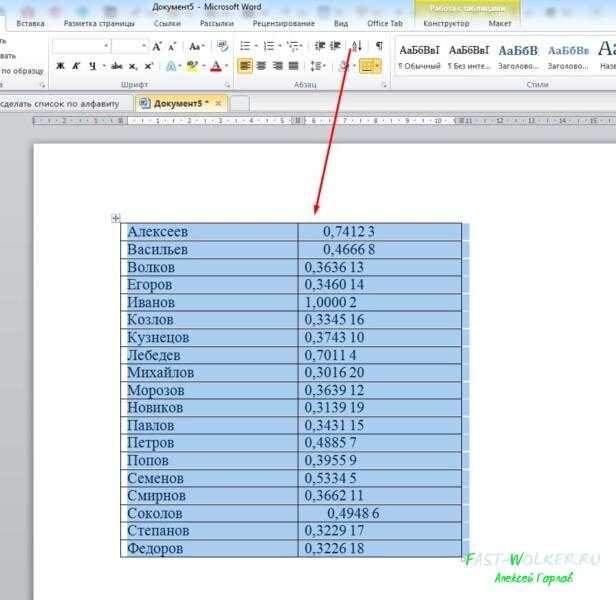
Если нам необходимо сортировать по цифрам, то выбираем второй столбец, а в поле «тип» указываем уже не «текст», а «число». Все здесь достаточно просто.
Как сделать по алфавиту список литературы в документе word ?
Следующий вариант, который актуален для тех, кто занимается рефератами, дипломами и прочими работами, где требуется приводить в конце список литературы.
Хорошо, что он состоит из трех наименований и вписать их в алфавитном порядке не составит труда. Но если вы его писали по мере нахождения авторов, то у вас получится список приведенным в разброс.
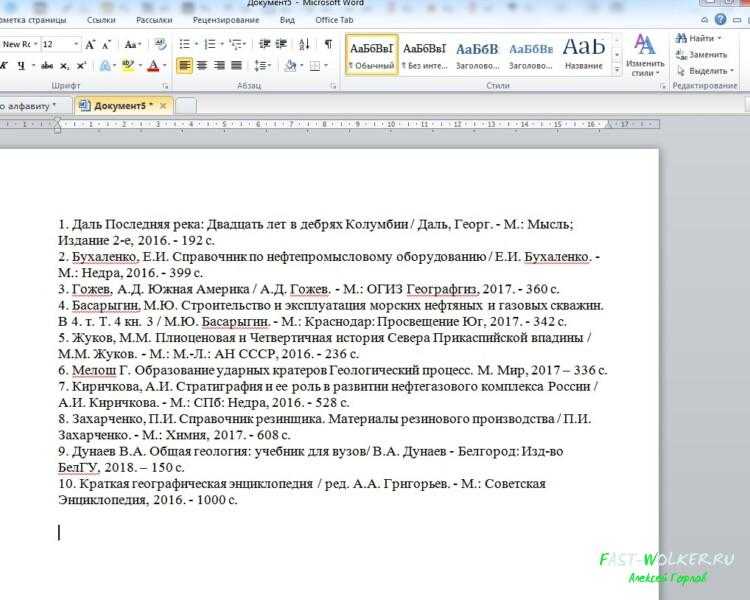
Если вы его составляли уже с нумерацией, то ее необходимо убрать, поэтому лучше писать список без цифр. Чтобы убрать нумерацию, выделяем наш список и идем в пункт «нумерация«, где в выпадающем меню выбираем категорию НЕТ.
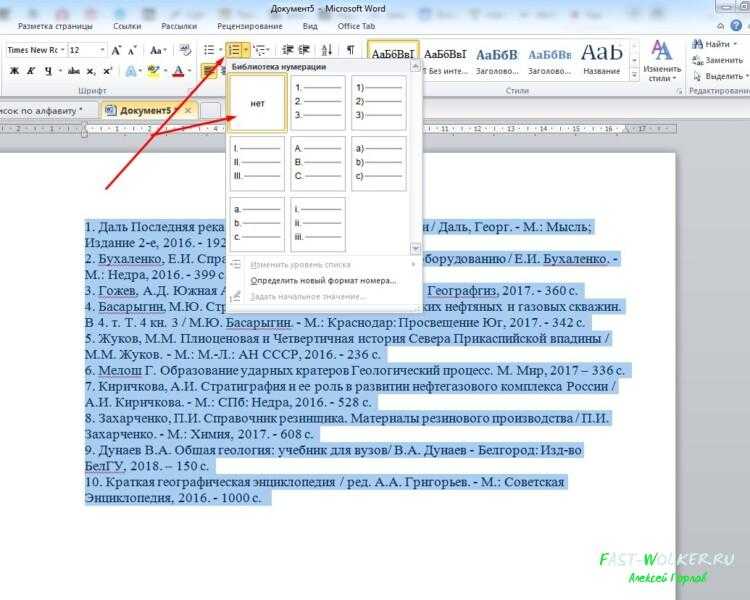
Теперь расставляем этот список по алфавиту. Для этого делаем все те же операции, которые описывались выше. Выбираем в разделе «абзац» кнопку сортировки и, в открывшемся окне выставляем значения по абзацам, текст и «по возрастанию«.
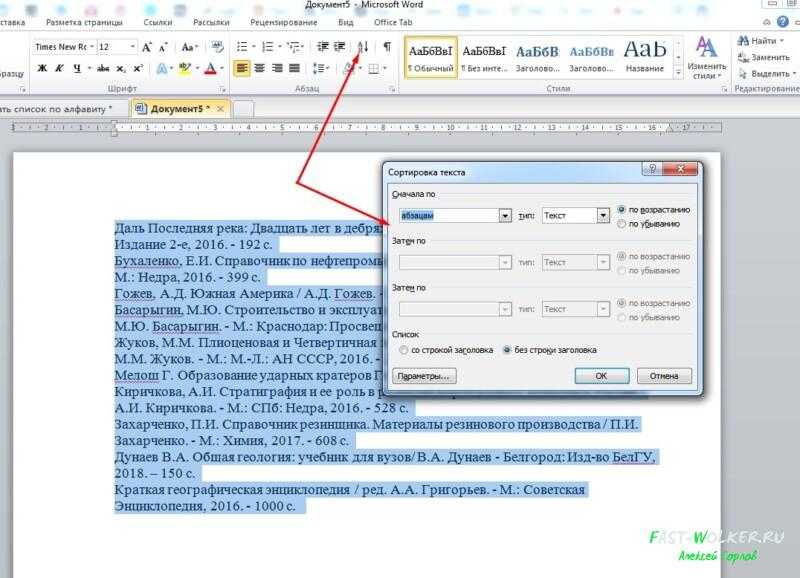
Установив нужные значения, жмем ОК. В результате список литературы встал по алфавиту.

Остается только его пронумеровать для порядка. Выделяем список, идем в пункт нумерация и ставим там тот вариант, который требует ГОСТ. Жмем ОК и список литературы стал у нас пронумерованным.
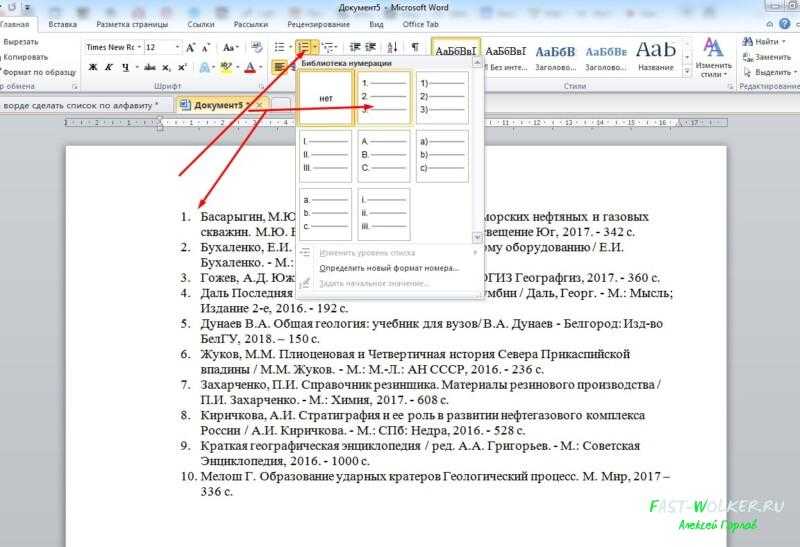
Вот так легко и быстро можно расставить по алфавиту или по возрастанию и убыванию данные текста или цифровых значений. Успехов!