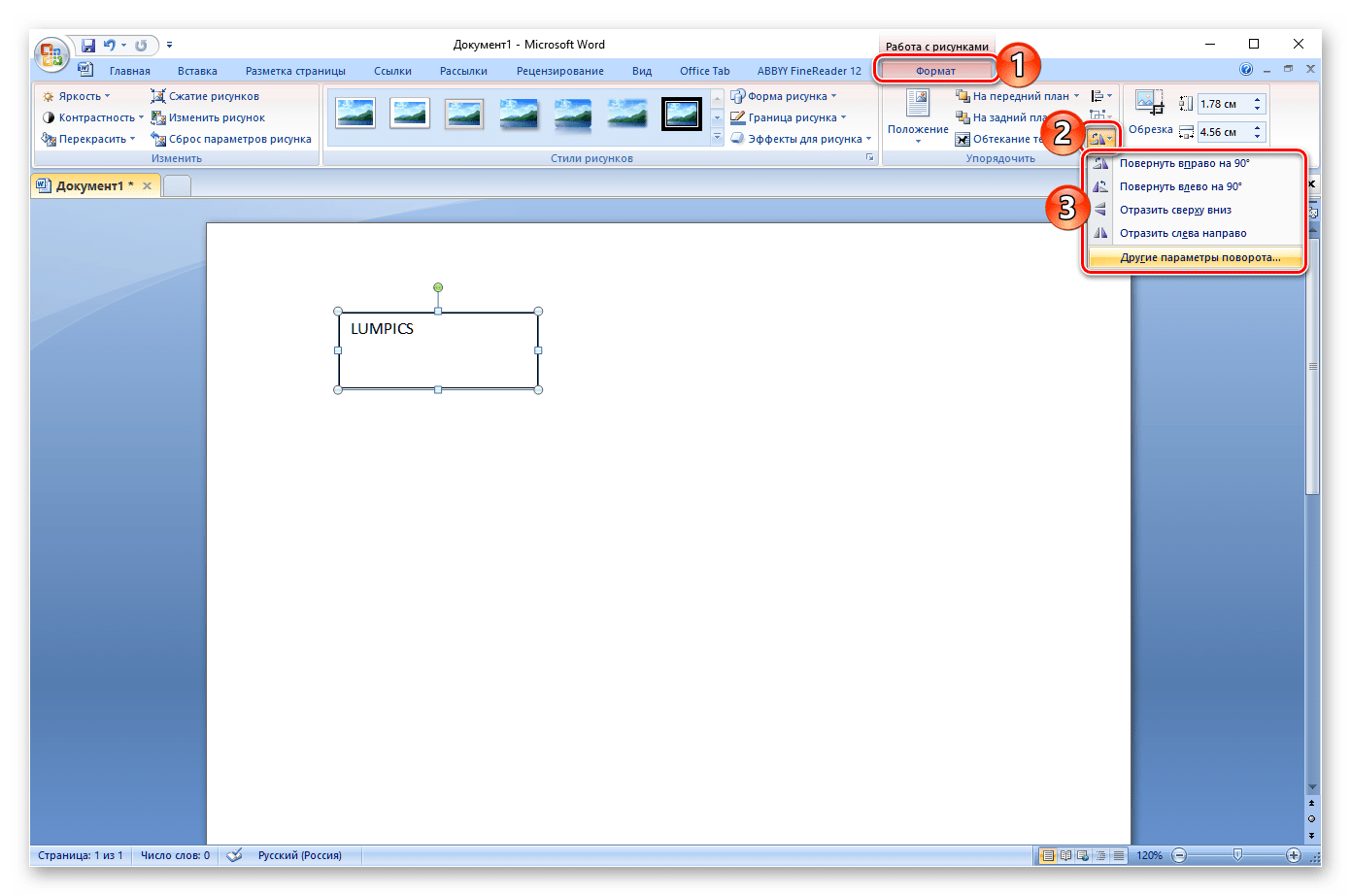Как повернуть таблицу
Зачастую, приходится поворачивать уже готовую таблицу, то есть ту, которая заполнена данными. Для примера возьмем вот такую.
Чтобы ее повернуть, нужно создать блок с надписью, вставить туда ее и уже потом поворачивать.
Поставьте курсор под таблицей. Для добавления необходимого поля в документ, перейдите на вкладку «Вставка», в группе «Текст» нажмите на кнопку «Надпись» и выберите из выпадающего меню «Простая».
Подробнее можете прочесть в статье: как сделать надпись в Ворде.
Дальше в блоке удалите пример, нажав «Delete». Используя маркеры на границе, растяните ее, чтобы она была по размеру немного больше таблицы. Затем выделите все ячейки – нажмите на стрелочки в левом верхнем углу, и скопируйте ее – нажмите «Ctrl+C».
После этого поставьте курсор в добавленное поле и вставьте туда скопированные ячейки – нажмите «Ctrl+V».
Используя маркеры на границе блока, подкорректируйте поле так, чтобы содержимое полностью было видно. Затем кликните левой кнопкой мышки по зеленому кружочку вверху блока и, не отпуская кнопки, поворачивайте на нужный угол.
В Ворде 2007 и 2010 будет зеленый кружок, если у Вас установлен Ворд 2013 или 2021, тогда вместо него будет серая круговая стрелка.
Таким образом, делается поворот таблицы на любой угол и даже вверх ногами. Чтобы во время поворота был четкий шаг, зажмите и удерживайте клавишу «Shift». Тогда блок будет поворачиваться с шагом 15 градусов, и получится перевернуть строго по вертикали.
Для поворота добавленного поля с содержимым можно использовать и другой способ. Выделите его перейдите на вкладку «Средства рисования» – «Формат» и в группе «Упорядочить» нажмите на кнопку «Повернуть».
Дальше выберите из выпадающего меню подходящий угол, или задайте его самостоятельно, кликнув по пункту «Другие параметры поворота» и введя нужное значение в соответствующее поле.
Переворачивание текста во внутренней части таблицы
Необходимость повернуть текстовую часть внутри конструкции возникает нередко. Но выполнить данную операцию намного легче, чем произвести переворот всей таблицы. Первый шаг – это выделение определенных ячеек, в которых располагаются необходимые текстовые фрагменты. Затем производим переход на вкладку «Макет». И завершаем процесс кликом по окошку «Направление текста».
Правильно выполнив указанное действие, не составит труда создать таблицу с перевернутым в вертикальное положение текстом. Увидеть результат можно на следующей картинке.
Важно помнить о том, что использование данной функции не предусматривает обязательного переворачивания всей текстовых компонентов в таблице. При необходимости производится корректировка только в обозначенных вами ячейках
Теперь у вас не должно возникать затруднений при создании таблиц с большим количеством столбцов, когда они не помещаются на странице. Рассмотренная схема переворачивания значительно облегчит работу пользователям, которым приходится много работать с методическими и техническими документами, создавать большое количество текстовых материалов и обрабатывать значительные объемы информации.
В самом функционале Ворд заложено немало скрытых возможностей, которые при грамотном использовании помогают без особых усилий решить многие проблемы
Важно только подходить к этим процессам очень аккуратно и четко соблюдать последовательность всех шагов при их выполнении
Тот, кто давно пользуется редактором «Ворд», знает о его многофункциональности. Перечень инструментов, которые позволяют работать не только с текстом, но и с более сложными элементами, довольно велик. Но все в статье мы рассматривать, конечно же, не будем. Ответим лишь на вопрос о том, как повернуть в «Ворде» таблицу. Хотя это действие и кажется пустяковым, реализация его намного сложнее. Но обо всем по порядку.
Как повернуть текст в Ворде: на 90 или 180 градусов
- В Режим разметки, направь указатель на таблицу, пока не появится перемещения таблицы.
- Удерживайте указатель на маркере перемещения таблицы, пока он не примет вид крестообразной стрелки, а затем щелкните его.
- Перетащите таблицу в новое место.
Вот и получилась у нас требуемая таблица. Если нужно добавить шапку таблицы на вторую страницу, то это проделывается в ручном режиме. Для этого нужно скопировать шапку с первой страницы на вторую. Вставлять нужно поставив курсор в следующую строку после строки с содержанием «Продолжение таблицы 1». В нашем примере в ячейку с «Себестоимость проданных товаров…».
Как перевернуть текст в Ворде
Как перевернуть текст в Ворде – это актуально для тех, кто пытается создать сложные документы, в которые входят блок-схемы, сложные таблицы и т.д. Подобное действие делается довольно легко и не вызовет никаких трудностей даже у тех, кто мало работает в Microsoft Word. При этом конечно же нужно знать, куда нажимать, какие функциональные кнопки использовать, а самое главное, какой из способов поворота текста будет наиболее подходящем в той или иной ситуации.
Как в Ворде перевернуть текст вертикально
Наиболее простым способом поворота текста является использование таблицы.
Это обусловлено и тем, что подобная операция чаще всего здесь и применяется, ведь если колонка слишком узкая, при этом ее длина очень большая, при обычном горизонтальном положении здесь будут виднеться лишь отдельно взятые буквы, остальные будут переноситься и слово (фраза) будет совершенно нечитаемой. Рассмотрим возможность поворота текста путем создания новой таблицы (если у Вас уже имеется таблица, пункты 1 и 2 пропускаются):
- Перейдите на вкладку «Вставка».
- Кликните по значку «Таблица» и задайте здесь количество столбцов и строк (так, как мы в рассматриваем лишь функцию поворота текста, для примера мы установим один столбец и одну строчку).
- Установите курсор мыши внутри созданной ячейки и перейдите на вкладку «Макет».
- В строке инструментов будет пиктограмма с названием «Направление текста», кликнув на которую текст повернется ровно на 90 градусов. При повторном нажатии произойдет разворот на 180, затем на 270 градусов.
В итоге можно сделать вывод, что любой текст можно без особых сложностей повернуть в любом направлении. Если текст не должен быть обведен никакой рамкой, то в этом случае достаточно лишь перейти в свойства таблицы (даже в нашем случае единственная ячейка также является таблицей), в первой вкладке кликнуть по кнопке «Границы и заливка» и в колонке «Тип» выбрать значение «Нет». После этого хоть на экране и будет отображаться еле заметная серая рамка, при печати она печататься не будет.
Существенным недостатком этого способа является то, что здесь невозможно выбрать произвольный угол наклона, поворачивать можно лишь под прямым углом.
В целом этого вполне достаточно, ведь в Microsoft Word обычно делаются документы для отчетности, а не какие-либо дизайнерские проекты, но в некоторых случаях этого функционала может и не доставать.
В этом случае необходимо воспользоваться иным способом, который будет описан ниже.
Как перевернуть текст в Ворде на 90 градусов
Суть этого способа заключается в том, что здесь текст будет преобразовываться в картинку, после чего ее можно будет перетаскивать в любую точку листа.
Сразу только стоит учесть один момент, что если документ делается для отчетности либо для подачи в официальные органы власти, для сдачи на проверку в учебном заведении, этот метод будет не совсем корректным, так, как с точностью до миллиметра на глаз невозможно передвинуть изображение, а соответственно это уже будет отклонением.
Итак, чтобы преобразовать текст в картинку и после этого повернуть его на определенный угол, необходимо:
- В строке меню перейти на вкладку «Вставка».
- Среди представленных пиктограмм нажмите на «Фигуры».
- В всплывшем меню, первым изображением будет «Надпись», кликните по нему.
- После этого курсор будет смотреться в виде крестообразного значка. Зажмите ЛКМ и нарисуйте прямоугольную область, в которой и будет размещаться надпись (впоследствии, можно будет перетаскивать полученный прямоугольник в любую часть страницы документа).
- Напишите в этой области нужный текст или фразу.
- В верхней части окна программы отыщите значок с надписью «Направление текста», кликните по нему и выберите одно из двух предложенных значений, после чего разворот будет совершен.
В результате мы получим развернутый текст под прямым углом к горизонтали.
У пользователя конечно же возникнет вопрос о том, что здесь также предусмотрен поворот лишь на вертикальное положение, строго под прямым углом. На самом деле, чтобы выполнить разворот на произвольный угол, необходимо:
- сделать активной нарисованную область, после чего в верхней ее части появится зеленый кружочек;
- кликните ЛКМ по зеленоватой окружности и удерживая кнопку поверните эту фигуру на необходимый угол.
Отпустив кнопку мышки, надпись зафиксируется в том положении, которое было установлено вручную.
Иные способы поворота текста в Ворде
В этом текстовом редакторе предусмотрен также функционал WordArt. С его помощью можно создавать неплохие текстовые надписи в различных цветовых тонах, использовать градиент, применять уникальные шрифты. Соответственно, слово или предложение можно также произвольно двигать и разворачивать.
Как выполняется переворот
Подобное действие выполняется в определенной последовательно, которое требуется тщательно соблюдать. Для начала следует войти во вкладку «Вставка» и кликнуть по клавише текстового поля или «Надпись». Нам понадобится для работы вариант простой надписи.
На расположенном ниже скриншоте видна рамка, которая открывается в результате этой операции. В самой рамке откроется установочный текст, который просто удаляется простым выделением мышки с последующим устранением.
Все дальнейшее выглядит достаточно просто. После очистки рамки пользователь размещает в ней требуемое изображение, текстовый фрагмент или таблицу. Достоинство рассматриваемого элемента состоит в том, что его удобно расположить в каком-либо месте нашего документа. Но, самым важным для нашего случая, является доступ к функции изменения размеров рамки и ее вращения вокруг собственной оси.
Вот мы и подошли к логическому выводу в результате знакомства с подобным приемом – скопировав и поместив таблицу вовнутрь полученной рамки, можно перевернуть ее в нужное для нас положение. Итогом выполненной работы станет конструкция, идентичная той, которая представлена на следующем скриншоте.
Дальше приступаем к непосредственному этапу переворота таблицы вместе с полученной рамкой. Нажимаем левой кнопкой мышки по расположенной над рамкой отметкой зеленого цвета. Не отпуская кнопку делаем движение в левую или правую сторону. Вот так просто выполняется переворот под любым углом до того момента, когда таблица окажется расположится так, как нам требуется.
Самый востребованный вариант переворота – это перемещение на под прямым углом на 90°. Для правильного выполнения этого мероприятия сначала зажимаем клавишу SHIFT. При этом перемещение происходит только на определенный угол, что значительно упрощает установку рамки с размещенной внутри таблицей строго в вертикальном положении. Результат можно увидеть на следующей картинке.
Саму полученную конструкцию достаточно легко настраивать под определенные требования, необходимые конкретному пользователю. Чтобы правильно сделать это, достаточно произвести выделение рамки мышкой, а затем открыть функционал вкладки «Формат».
В этом месте доступны корректировки положения конструкции, внешнего вида нашей рамки, формат обтекания вокруг нее текста, а также ряд других возможностей настройки.
Переворачиваем таблицу с данными в MS Word
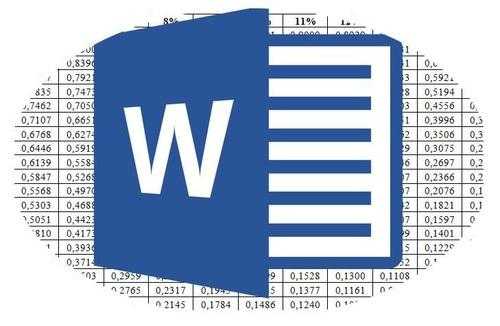
Microsoft Word, будучи действительно многофункциональным текстовым редактором, позволяет работать не только с текстовыми данными, но и таблицами. Иногда во время работы с документом возникает необходимость эту самую таблицу перевернуть. Вопрос о том, как это сделать, интересует очень многих пользователей.
К сожалению, в программе от Майкрософт нельзя просто взять и перевернуть таблицу, особенно, если в ее ячейках уже содержатся данные. Чтобы это сделать, нам с вами придется пойти на небольшую хитрость. Какую именно, читайте ниже.
Примечание: Чтобы сделать таблицу вертикальной, создавать ее необходимо с нуля. Все, что можно сделать стандартными средствами, так это лишь изменить направление текста в каждой ячейке с горизонтального на вертикальное.
Итак, наша с вами задача заключается в том, чтобы перевернуть таблицу в Ворде 2010 — 2016, а возможно и в более ранних версиях этой программы, вместе со всеми данными, которые содержатся внутри ячеек. Для начала отметим, что для всех версий этого офисного продукта инструкция будет практически идентичной. Возможно, некоторые пункты будут отличаться визуально, но сути это точно не меняет.
Переворот таблицы с помощью текстового поля
Текстовое поле — это некая рамка, которая вставляется на лист документа в Word и позволяет размещать внутри себя текст, графические файлы и, что для нас особенно важно, таблицы. Именно это поле и можно вращать на листе как угодно, но для начала необходимо узнать о том, как его создать. Итак, у нас есть таблица, которую необходимо перевернуть, и уже готовое текстовое поле, которое нам в этом поможет
Итак, у нас есть таблица, которую необходимо перевернуть, и уже готовое текстовое поле, которое нам в этом поможет.
![]()
1. Для начала нужно подогнать размер текстового поля под размер таблицы. Чтобы это сделать, установите курсор на одном из “кружочков”, расположенных на его рамке, кликните левой кнопкой мышки и потяните в желаемом направление.
![]()
Примечание: Размер текстового поля можно подогнать и позже. Стандартный текст внутри поля, конечно же, придется удалить (просто выделите его, нажав “Ctrl+A”, а затем нажмите “Delete”. Точно так же, если требования к документу это позволяют, можно изменить и размер таблицы.
2. Контур текстового поля нужно сделать невидимым, ведь, согласитесь, вряд ли вашей таблице понадобится непонятное обрамление. Чтобы убрать контур, выполните следующее:
- Кликните левой кнопкой мышки по рамке текстового поля, чтобы сделать его активным, а затем вызовите контекстное меню, нажав правую кнопку мышки непосредственно на контуре;
![]()
Нажмите кнопку “Контур”, расположенную в верхнем окне появившегося меню;
![]()
Выберите пункт “Нет контура”;
Рамки текстового поля станут невидимыми и будут отображаться только тогда, когда само поле будет активно.
![]()
3. Выделите таблицу, со всем ее содержимым. Для этого просто кликните левой кнопкой мышки в одной из ее ячеек и нажмите “Ctrl+A”.
![]()
4. Скопируйте или вырежьте (если вам не нужен оригинал) таблицу, нажав “Ctrl+X”.
![]()
5. Вставьте таблицу в текстовое поле. Для этого кликните левой кнопкой мышки по области текстового поля, чтобы оно стало активным, и нажмите “Ctrl+V”.
![]()
6. Если это необходимо, подкорректируйте размеры текстового поля или самой таблицы.
![]()
7. Кликните левой кнопкой мышки по невидимому контуру текстового поля, чтобы его активировать. Воспользуйтесь круглой стрелкой, расположенной в верхней части текстового поля, чтобы изменить его положение на листе.
![]()
Примечание: Используя круглую стрелку, можно повернуть содержимое текстового поля в любом направление.
8. Если ваша задача — сделать горизонтальную таблицу в Ворде строго вертикальной, перевернуть или повернуть ее на какой-нибудь точный угол, проделайте следующее:
- Перейдите во вкладку “Формат”, расположенную в разделе “Средства рисования”;
![]()
В группе “Упорядочить” найдите кнопку “Повернуть” и нажмите ее;
Выберите из развернувшего меню необходимое значение (угол) для поворота таблицы внутри текстового поля.
Если вам нужно вручную задать точный градус для поворота, в этом же меню выберите пункт “Другие параметры поворота”;
Вручную задайте необходимые значения и нажмите “ОК”.
Таблица внутри текстового поля будет перевернута.
![]()
Примечание: В режиме редактирования, который включается по клику на текстовом поле, таблица, как и все ее содержимое, отображается в нормальном, то есть, горизонтальном положение. Это очень удобно, когда вам нужно что-то в ней изменить или дополнить.
![]()
На этом все, теперь вы знаете, как развернуть таблицу в Word в любом направление, как в произвольном, так и в точно заданном. Желаем вам продуктивной работы и только положительных результатов.
Как сделать таблицу в Word: пошаговая инструкция для создания и редактирования простых и сложных массивов данных
Набрать текст в редакторе под силу большинству из нас, даже если мы только осваиваем работу за компьютером. А вот изменить его, дополнить изображениями и таблицами, сделать отступы, поля и добавить нумерацию страниц уже сложнее. Для этого надо получить специальные знания, иначе можно долго искать нужную функцию и вникать в ее работу.
Я давно подружилась с программами Microsoft Office и хочу помочь вам в их освоении. Сегодня разберемся, как сделать таблицу в Word и Google Документе, как добавить и удалить строки и столбцы, поменять их ширину, выровнять данные в ячейках и произвести другие действия.
Как перевернуть таблицу в Word
При работе с текстовыми документами очень часто приходится создавать таблицы. С помощью таблиц очень удобно организовывать большие объемы информации. Кроме того, если информация представлена в виде таблицы, то ее всегда можно очень быстро перенести в табличный процессор Excel для последующей обработки.
Данную статью мы посвятим такой задаче как переворот таблицы. Проблема в том, что просто так перевернуть таблицу вертикально на 90 градусов нельзя. Такая возможность просто не предусмотрена в текстовом редакторе Word. Но, если использовать одну хитрость, то это вполне реально сделать. Данная хитрость заключается в использовании функции которая называется «Надпись» (если у вас Word 2007 или 2010) или «Текстовое поле» (если у вас Word 2013 или 2016).
Как перевернуть таблицу в Word 2007, 2010, 2013 и 2016
Итак, для того чтобы перевернуть таблицу в Ворде перейдите на вкладку «Вставка», нажмите на кнопку «Надпись» (или «Текстовое поле») и выберите вариант «Простая надпись» .
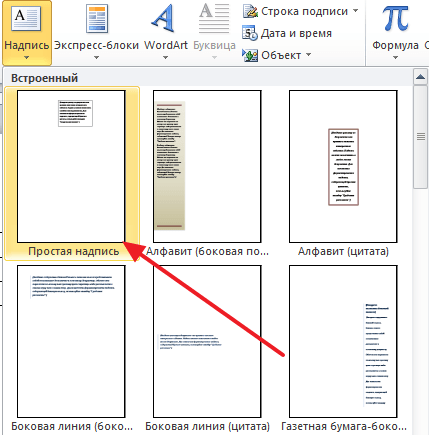
После этого перед вами появится рамка с текстом (как на скриншоте внизу). Текст, который изначально находится в этой рамке нам не нужен, поэтому сразу выделяем его мышкой и удаляем.

После того как текст будет удален, вы получите пустую рамку, в которую можно вставить текст, таблицу или изображение. Главным преимуществом данной рамки является, то что вы можете разместить ее в любой точке документа. При этом вы можете менять ее размер и вращать вокруг своей оси. Поэтому для того чтобы перевернуть таблицу в Ворде вам нужно скопировать ее и вставить во внутрь получившейся рамки. В результате у вас должна получится примерно такая конструкция как на скриншоте внизу. А именно таблица внутри рамки.
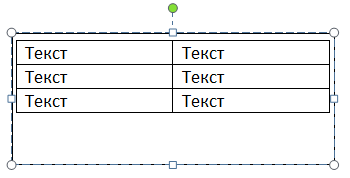
Теперь можно перевернуть таблицу вместе с рамкой. Для этого кликните левой кнопкой мышки по зеленной точке над таблицей и не отпуская левую кнопку мышки начните двигать мышкой вправо или влево . Таким образом вы сможете перевернуть таблицу в любое положение.
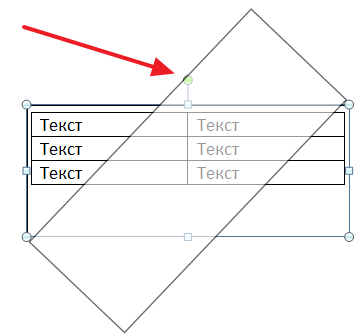
Для того чтобы перевернуть таблицу в Word ровно на 90 градусов и установить ее вертикальной перед началом переворота зажмите клавишу SHIFT . В этом случае рамка с таблицей будет переворачиваться только на определенный угол и вам будет проще установить ее четко в вертикальное положение.
В дальнейшем перевернутую таблицу можно настроить под ваши нужды. Для этого выделите мышкой рамку, внутри которой находится таблица, и перейдите на вкладку «Формат».
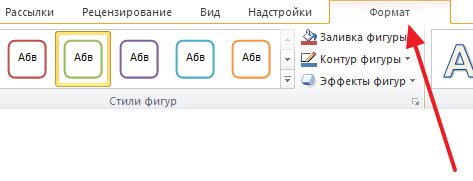
Здесь вы сможете настроить внешний вид рамки, положение рамки, обтекание текстом вокруг рамки и т.д.
Как перевернуть текст внутри таблицы
В некоторых случаях может возникнуть необходимость перевернуть текст внутри таблицы. К счастью, делается это намного проще чем переворот всей таблицы. Для этого нужно выделить ячейки таблицы, в которых нужно перевернуть текст, после этого перейти на вкладку «Макет» и нажать там на кнопку «Направление текста».
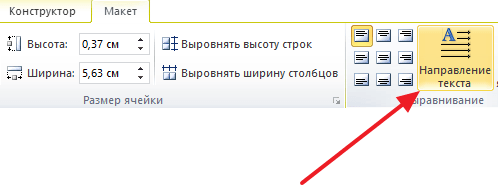
Таким образом можно получить таблицу, текст в которой перевернут вертикально (как на скриншоте внизу).
Обратите внимание, используя функцию «Направление текста» вы не обязаны переворачивать текст сразу во всей таблице. Вместо этого вы можете переворачивать текст только в нужных ячейках
- Как удалить таблицу в Word
- Как добавить строку в таблицу в Word
- Как объединить таблицы в Word
- Как сделать невидимую таблицу в Word
- Как разделить таблицу в Word
Создатель сайта comp-security.net, автор более 2000 статей о ремонте компьютеров, работе с программами, настройке операционных систем.
А не пробовали преобразовать в эксель, там повернуть и обратно преобразовать в ворд.
Не очень понял вопрос. Если вам нужно повернуть сами данные, то есть сделать строки таблицы — столбцами и наоборот (транспонирование), то да. Это можно и нужно делать в Экселе.
Как перевернуть текст внутри таблицы
В некоторых случаях может возникнуть необходимость перевернуть текст внутри таблицы. К счастью, делается это намного проще чем переворот всей таблицы. Для этого нужно выделить ячейки таблицы, в которых нужно перевернуть текст, после этого перейти на вкладку «Макет» и нажать там на кнопку «Направление текста».
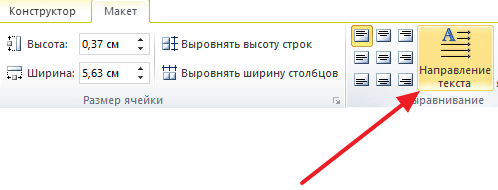
Таким образом можно получить таблицу, текст в которой перевернут вертикально (как на скриншоте внизу).
Обратите внимание, используя функцию «Направление текста» вы не обязаны переворачивать текст сразу во всей таблице. Вместо этого вы можете переворачивать текст только в нужных ячейках
Для этого перейдите на вкладку «Главная» и в подразделе «Абзац» выберите «Нет границ». 3. Не выходя за пределы табличного редактора, вновь выделяем мышью таблицу и копируем ее в буфер обмена. Вставьте перевернутую таблицу в документ.
Для тех, кто работает с документами в которых есть таблицы, может стать большой загадкой как эти таблицы повернуть, если такая необходимость появится. Если таблица создается с нуля, то ее можно сразу делать перевернутой, просто меняя направления текста в таблице, как мы это делали в статье «как в ворде писать текст вертикально«. Конечно, многие видят решение данного вопроса в изменение ориентации страницы на альбомную, но при этом таблица как была горизонтальной так и останется.
Поддержка функции авторотации предназначена для отдельных разработчиков приложений, но если только некоторые приложения терпят неудачу при автовращении, есть вероятность, что есть проблема. Если эти приложения вращаются, проблема специфична для приложения или других приложений, которые вы используете.
Обнаружение изменений ориентации
Обратитесь к разработчикам, которые создали эти приложения, чтобы попросить вас найти советы по устранению неполадок или запросить помощь по ротации в будущих обновлениях приложений. Вы также можете посетить веб-сайты, чтобы узнать, есть ли известные ошибки с ротацией в приложении или узнать, является ли отсутствие ротации добровольным актом разработчиков. В противном случае ваше программное обеспечение может устареть. Если это оборудование не обнаруживает поворот экрана, это не приведет к изменению ориентации.
Как быть? Для начала радоваться, если у вас 2013 ворд и начинать грустить если 2010, 2007 и 2003, там придется плясать с бубном. Самое простой способ повернуть страницу — это вставить ее с помощью надписи в ворде 2013, который позволяет эту самую надпись поворачивать как вам нравится. У вас вставится ваша таблица, однако поменяются столбцы и строки местами
Обратите внимание, что если у вас копируется таблица без границ или границы таблицы есть частично, то не забудьте вставить все границы таблицы в самом экселе
Как показать линии деления, настроить и уменьшить размер таблицы. Как использовать параметры в окне предварительного просмотра. Устранение распространенных ошибок. Многие, кто не использует его профессионально, сталкиваются с проблемами при печати. Существует несколько конфликтов, не показаны линии отделов, нужная область не печатается, столбцы отсутствуют, таблицы делятся неправильно и т.д. по просьбе некоторых читателей в этой статье мы имеем дело с наиболее распространенными проблемами с печатными листами, таблицами и документами и как их решать, которые не являются профессионалами.
Как видите хоть переворачивать таблицы стандартными средствами ворда и нельзя, но выйти из этой ситуации можно и достаточно просто. И все лист разворачивается, становиться альбомным. Зайдите в текстовый документ , открыв его в «Ворде» и выделите нужную вам таблицу, удерживая левую кнопку мыши. После этого скопируйте ее в буфер обмена.
Настройка вывода печати в окне предварительного просмотра
Размер бумаги, т.е. физические размеры Ориентация страницы Поля. Он будет напечатан на другом листе. Если содержимое таблицы или листа не помещается на странице, будет напечатано несколько страниц. Однако мы можем внести корректировки, чтобы напечатанный файл был точно таким, каким он нам нужен.
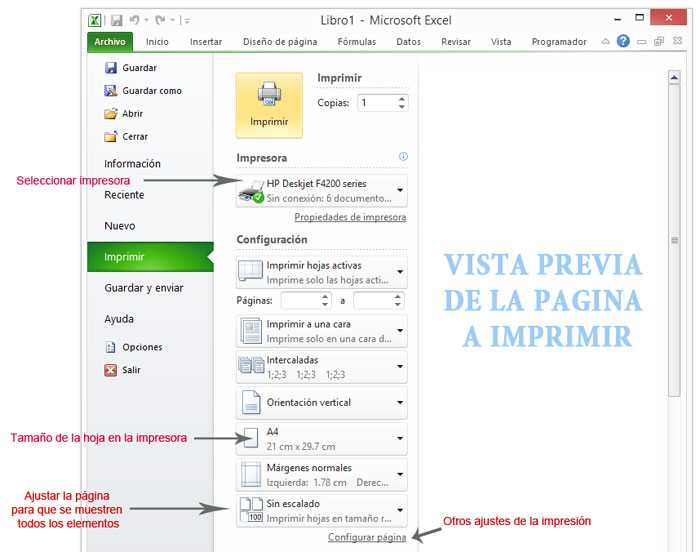
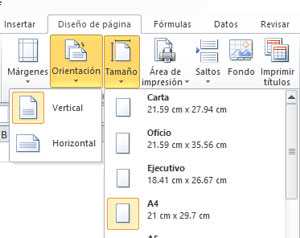
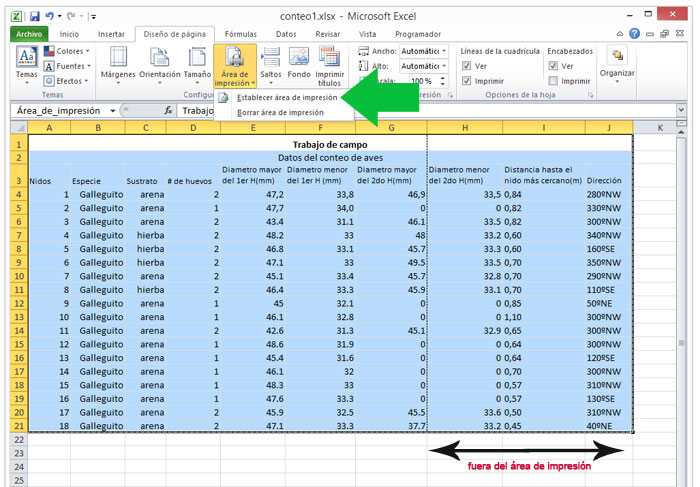
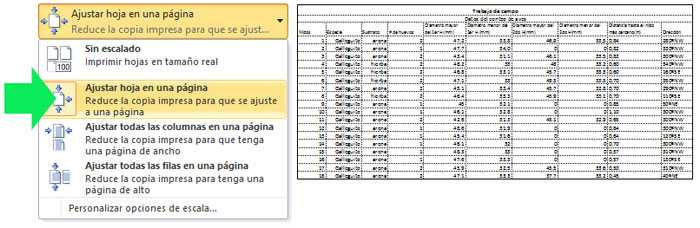
Параметры в окне предварительного просмотра
Откройте программу MS Excel, которая всегда идет в пакете Microsoft Office. Для этого кликните по одной из ячеек правой кнопкой мыши и выберите параметр «Специальная вставка».