Возможные проблемы и их решение
Вполне может быть, что включение/выключение боковой клавиатуры никак не влияет на ее работу: вы нажимаете NumLock, а вводить цифры все равно не получается. Или может не работать одна конкретная кнопка. Рассмотрим каждую проблему отдельно и попробуем найти оптимальные решения.
Боковая клавиатура с цифрами не работает после включения компьютера
Если вы хотите, чтобы боковая панель с цифровыми клавишами работала сразу после включения операционной системы, нужно поменять соответствующую настройку в BIOS. Первым делом перезагрузите (включите) компьютер и нажмите кнопку входа в меню BIOS. Это может быть кнопка Del, F12 или любая другая, в зависимости от модели компьютера (ноутбука). Узнать какую клавишу необходимо нажать можно на экране, который появляется сразу после включения устройства.
Кнопка входа в меню BIOS
В открывшемся окне перейдите на вкладку «Boot». Там вы найдете опцию «NumLock Key» (она может называться по-другому, например, «NumLock Enable»). Нажмите Enter и переключите значение на «On» или «Enabled». Перейдите на вкладку «Exit» и выйдите из BIOS, сохранив изменения.
Включите опцию «NumLock Key»
При следующем включении компьютера боковая клавиатура будет работать сразу.
Боковые цифры справа не работают
Если боковая цифровая клавиатура не работает при нажатии NumLock (или другой функциональной клавиши), проблема именно в этой клавише. Вероятно, отошел контакт или клавиатура засорилась. Так или иначе, понадобится помощь специалиста.
Прежде чем обращаться в сервисный центр, есть смысл проверить, действительно ли что-то не так с той или иной кнопкой. Сделать это можно при помощи экранной клавиатуры.
Чтобы открыть программу «Экранная клавиатура», которая встроена в Windows по умолчанию, откройте меню «Пуск». Нажмите на «Все программы» и найдите папку «Стандартные». В ней содержится еще одна папка — «Специальные возможности». Искомая программа находится здесь.
Найдите программу «Экранная клавиатура» в меню «Пуск»
«Экранная клавиатура» — полноценный заменитель обычной. Клавиши в ней нажимаются левой кнопкой мыши. Чтобы проверить, работает ли каждая отдельная кнопка цифровой клавиатуры, в окне программы нажмите «Параметры» и выберите «Включить цифровую клавиатуру».
Поставьте галочку напротив «Включить цифровую клавиатуру»
Теперь нажмите на кнопку «NUMLOCK» в интерфейсе программы, а затем попробуйте ввести цифры с помощью аппаратной боковой клавиатуры.
Нажмите на кнопку «NUMLOCK»
Если цифры вводятся, значит, проблема конкретно в клавише «NumLock». Обратитесь к мастеру, чтобы он почистил клавиатуру и проверил ее исправность.
Кстати, с помощью программы «Экранная клавиатура» можно работать вообще без аппаратной. Например, если вы сдали оную в ремонт. Также она поможет вам, если каких-либо клавиш не хватает, или они неудобно расположены.
Видео: что делать, если клавиатура не работает вовсе
Набираются буквы вместо цифр
Эта проблема может быть знакома пользователям ноутбуков. Если ваша клавиатура при нажатии на кнопку буквы печатает цифру, значит, включен режим «NumLock». Чтобы выключить его, нужно нажать комбинацию клавиш, о которой говорилось выше. Кроме того, может быть и такое, что всегда после включения компьютера буквенные клавиши печатают цифры. В таком случае нужно отключить опцию «NumLock Key» в BIOS. Как это сделать тоже рассказано выше.
Выключите опцию «NumLock», если клавиатура печатает цифры вместо букв
Видео: программная настройка переферии в Windows
Печатаются не те буквы
Данная проблема одинаково часто встречается как на компьютерах, так и на ноутбуках. Причиной такого поведения клавиатуры чаще всего является неисправность, связанная с засорением.
Клавиатура печатает не те буквы из-за механической неисправности
Так, несколько датчиков нажатия клавиш могли слипнуться или вовсе выйти из строя после того, как на клавиатуру пролили какую-то жидкость. Заметим, что если ваша клавиатура печатает не те буквы, причина такая же. В любом случае нужно обратиться к специалисту. Вполне может быть, что отремонтировать устройство не получится вовсе. Тогда придется покупать новое.
Клавиатура печатает не те буквы, которые нажимаешь
Нажимаете на одни буквы на клавиатуре ноутбука или компьютера, а на экране появляются совсем другие? Не переживайте это легко исправить. Если клавиатура печатает не те буквы и символы, что вы нажимаете, причин может быть несколько. О каждой из них и вариантах решения проблемы, расскажу ниже.
Причина №1: Включена дополнительная клавиатура, которая активируется клавишей Fn
Если вы используете ноутбук. Скорее всего причина в нажатой клавише FN, нажмите Fn+Ins(Insert) и попробуйте печатать. В некоторых случаях Fn+Num Lock, должно помочь.
Как я сказал выше, нажатие клавиши Fn активирует дополнительные символы привязанные на кнопки. Обычно они подписаны другим цветом и нарисованы на кнопках в углу.
Если вы уверены, что на вашей клавиатуре нет кнопки Fn просто читайте дальше. Есть еще несколько способов ниже.
Причина №2: Включено залипание клавиш
В Windows есть механизм «Залипание клавиш», активируется он если много раз подряд нажать на одну кнопку или на несколько кнопок. Очень часто этот режим нам включают кошки, гуляя по клавиатуре или лежа на ней.
Отключить залипание клавиш просто:
- Зайдите в меню Пуск
- Найдите пункт «Настройка»
- Здесь «Панель Управления»
- Далее «Специальные возможности» или «Центр специальных возможностей»
- Найдите «Набор сочетаний клавиш по очереди» или «Залипание клавиш»
- Найдите галочку «Включить залипание клавиш» и уберите её.
Причина №3: Крошки в клавиатуре, либо другой мусор
Тут всё просто, посмотрите визуально на клавиатуру, если между кнопок видны крошки или другой мусор. Переверните клавиатуру и аккуратно трясите, пока все или большая часть крошек не выпадут из под кнопок, затем проверяйте помогло ли. Повторять до работоспособности всех кнопок.
Причина №4: Проблемы с региональными настройками
Проверьте в меню:
- Пуск
- Настройка
- Панель Управления
- Язык и региональные стандарты
- Здесь вкладка «Языки» и нажимайте «Подробнее»
- Затем проверьте какие клавиатуры у вас стоят, должны быть Русский и Английский(США).
Обратите внимание, чтобы рядом со словом Русский, не было приписок: Машинный, Украина, Беларусь и тд. Если у вас была неправильная раскладка, то удалите её и нажмите на кнопку «Добавить язык» или «Добавить раскладкуклавиатуру». Затем выбирайте правильный Русский, без приписок
Затем выбирайте правильный Русский, без приписок.
Выбор правильной Русской раскладки
Если обе клавиатуры были правильными, попробуйте нажать каждую букву в английской раскладке и посмотрите правильно ли нажимаются буквы и символы, соответствуют ли тем, что вы нажимаете.
Если да, проверьте пожалуйста компьютер на вирусы и еще раз на всякий случай убедитесь, что добавлена правильная Русская раскладка. Не лишним будет на всякий случай удалить её и добавить снова.
Если же на английской раскладке продолжаются несоответствия того, что вы нажимаете и того, что появляется на экране, значит у вас проблема с самой клавиатурой и её нужно заменить. Зачастую это случается из-за попадаения жидкости на клавиатуру.
Что делать, если клавиатура печатает цифры, а не буквы?
Как я уже писал выше, главное — не паниковать.
Следующим делом смотрим на свою клавиатуру и находим на ней цифры, как на этой картинке. Если они у вас имеются (а они должны присутствовать), значит, это именно ваш случай.
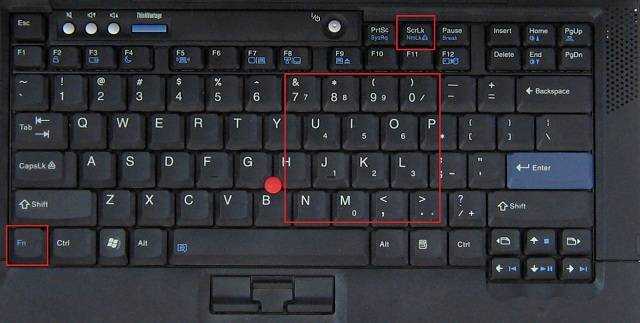
Нам нужно отключить режим включения цифр. Для этого найдите на своей клавиатуре клавишу Num Lock (может называться NumLK и далее в таком духе), она находится в верхней части. Теперь найдите кнопку Fn — она присутствует на всех ноутбуках. Теперь нажмите на сочетание этих клавиш и попробуйте что-нибудь напечатать — буквы должны вернуться.
Говорят, что есть клавиатуры, где данный режим включается и отключается иным способом, но я, признаюсь, таких не встречал.
А что делать, если указанный способ не помогает? Возможно, что на компьютере имеются вредоносные файлы, которые и стали причиной возникновения проблемы. Вам необходимо просканировать систему на наличие этих файлов. О том, как очистить компьютер от вирусов, я уже писал.
Если читаете, эту статью значит на вашем нетбуке или ноутбуке вместо букв печатаются цифры. Почему это происходит.
За ответом далеко идти не нужно, просто нажми две клавиши вместе: fn + NumLock
Она находиться вверху справа, или иногда может понадобится fn + f11 (многое зависит от модели).
Какие нажимать зависит от модели вашей клавиатуры, впрочем, любой клавише можно прописать – любую функцию. 
Все дело в клавиатуре. «Полные», имеют с правой стороны цифровые блоки. Они немного больше тех, что используют ноутбуки или нетбуки.
Для последних (нетбуков, ноутбуков) с целью увеличения функциональности этот блок устанавливают тоже, только его нужно включать отдельно, и размещен он в том месте, где находятся буквы (посмотрите на клавиши, там вместе с ними стоят цифры).
Именно поэтому у вас вместо букв печатаются цифры. Во время нажатия клавиш вы непреднамеренно этот блок включили, вот и случилась беда.
Когда у меня такое случилось в первый раз, я испытал шок. Ведь ноутбук был практически новый и вдруг вместо букв начал печатать цифры.
К стати если вам часто приходиться использовать клавиатуру, тогда эта программа для вас — удобно, практично, функционально.
Помимо того, что вместо букв печатаются цифры, часто получаются кракозябры, иероглифы, квадратики, знаки препинания и вообще непонятные символы.
Такие результаты возникают вследствие неправильных кодировок, об этом можно узнать из других статей блога.
Все начинающие пользователи компьютеров или ноутбуков, стараются выполнять задачи при помощи мышки. Они не подозревают, что большинство функций можно выполнять быстрее на самой клавиатуре.
Если, например вам понадобиться увеличить шрифт или изображение в браузере, то достаточно нажать клавишу Ctrl и прокрутить колесо мышку в любую сторону.
Все сразу измениться. Быстро и удобно, а такие действия приходится выполнять часто, по крайней мере, мне.
Потом откройте, например «паинт» и вверху нажмите вставить. Таким образом, сразу получите нужное вам изображение, которое можно сохранить где угодно.
Чем еще вас порадовать, кроме решения вопроса, когда вместо букв печатаются цифры? Чтобы много не описывать, советую проверить все самим. Для этого используйте четыре клавиши. В сочетании со всеми другими.
Сначала Ctrl, потом fn, далее Alt и наконец, символ виндовс, который находиться около них. Уверен — найдете много интересного для себя. В заключение желаю чтобы возникшая проблема с клавиатурой: «вместо букв печатаются цифры» оказалась последней.

Такой текст сложен для восприятия и не позволяет полноценно использовать компьютер.
Примечание: если не печатает клавиатура на ноутбуке ни одного символа, то вероятен слабый контакт шлейфа клавиатуры с материнской платы или более серьезная поломка. Рекомендуется обратиться в сервисный центр.
Обычно, не работают некоторые кнопки на клавиатуре ноутбука, а не стационарного ПК. Связано это со стремлением производителей портативной компьютерной техники максимально уменьшить устройство без потери удобства. На многих ноутбуках и нетбуках отсутствует клавиатура быстрого набора цифр и математических знаков (правый блок), но ее возможно условно перенести на основные клавиши путем включения соответствующей функции.
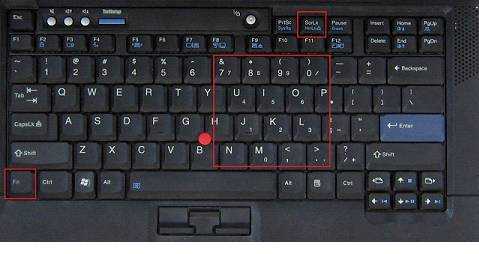
Невозможность печатать текст на компьютере порой связана с программным переназначением расположения клавиш или изменениями в стандартной настройке реестра.
Примечание: В подобных ситуациях эта инструкция не поможет исправить проблему и требуется программными средствами выяснять п1чему на к2авиатуре вмест1 букв цифры.
Настройка в BIOS
В наиболее трудных случаях включить цифры на клавиатуре справа не получится без изменения параметров BIOS. К счастью, подобное требование встречается не так часто, но лучше знать о такой возможности.
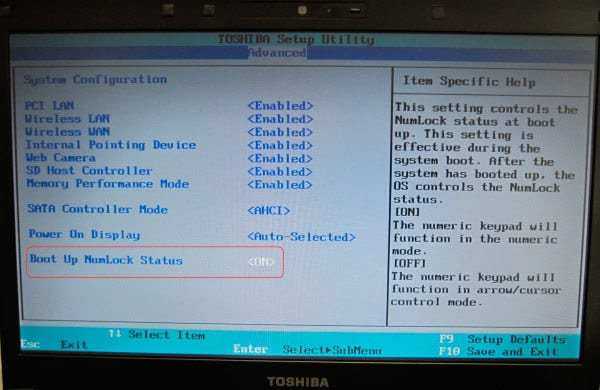
Самое сложное в этой процедуре – попасть в BIOS. На большинстве современных ноутбуков реализован быстрый запуск, так что вы можете просто не успеть нажать нужную клавишу. Исправить это можно временным отключением быстрого запуска.
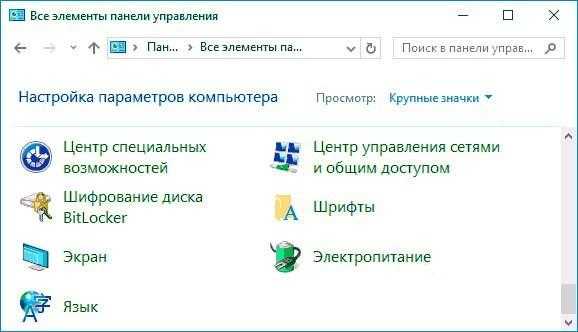
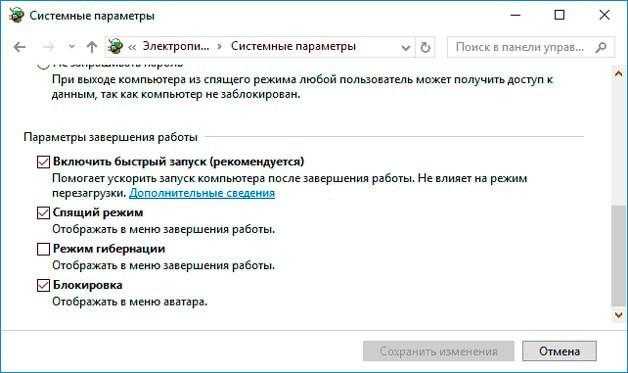 После внесения изменения ноутбук будет запускаться со всеми экранами, так что вы точно увидите и успеете нажать клавишу, которая отвечает за вход в BIOS. После включения цифрового блока не забудьте вернуться в консоль управления и отметить быстрый запуск, чтобы каждый раз не ждать, пока загрузится система.
После внесения изменения ноутбук будет запускаться со всеми экранами, так что вы точно увидите и успеете нажать клавишу, которая отвечает за вход в BIOS. После включения цифрового блока не забудьте вернуться в консоль управления и отметить быстрый запуск, чтобы каждый раз не ждать, пока загрузится система.
У меня тоже такое бывает, сразу и не соображу, что такое произошло, просто случайно нажала на клавишу на клавиатуре Num Lock, вот она и отключилась, у Вас возможно такая же ситуация, нажмите ее снова и все заработает.
На самом деле причина тому, что цифры справа на клавиатуре не работают довольна проста, у самой такое часто случается. итак, дело в том, что просто выключена кнопка Num Lock, нажмите на не и вс вновь заработает. Бывает печатаешь и случайно е нажимаешь, ведь она находится вверху, совсем близко с этими цифрами.
Num Lock нажми тогда должна заработать будет)
Скорее всего, у вас просто отключена функция quot;Num Lockquot;, то есть, вся группа клавиш, находящаяся справа, отключена. Чтобы включить е, достаточно просто найти кнопку quot;Num Lockquot; и нажать на нее. Тогда цифровая клавиатура сразу заработает.
Такой вопрос часто возникает у начинающих пользователей персонального компьютера.
Вместо того, чтобы цифры в строку ввода впечатывать, компьютер перемещает курсор или листает страницы документа.
А вс почему? Да потому что переключатель quot;NumLockquot; quot;отжатquot;. Нажмите на эту клавишу, загорится соответствующий светодиод и эта мини-клавиатура, цифровой блок, начнт работать так, как Вам хочется.
Для того чтобы заработали цифры справа, на отдельной цифровой клавиатуре надо нажать кнопку Num Lock которая отвечает за работу клавиатуры. Она находится в левом верхнем углу над цифрой 7. У вас загорится лампочка на клавиатуре над семркой и над клавишей Num Lock. Эта лампочка в следующий раз вас предупредит включена Num Lock или нет, смотрите чтобы она горела и вс будет нормально.
Если случилось так, что на клавиатуре перестали работать кнопки, точнее перестали срабатывать. то паниковать и бежать в магазин за новой клавиатурой не стоит. Дело, как правило, в маленькой особенности назначения клавиш. Так вот. Перед нами клавиатура, посмотрев на которую мы увидим кнопку Num Lock. Все дело как раз в ней. Незатейливая кнопка напрямую отвечает за работу клавиш. Нажимаем Num Lock и проверяем стала ли работать клавиатура или нет. Как правило, проблема исчезает сразу. Если же нет, то в этом случае можно проверить систему, может вирус что-то сожрал. если не получается привести в порядок, то тогда уже в ремонт или за новой клавиатурой.
Вероятно, у вас на клавиатуре отключена функция NumLock. Достаточно нажать клавишу NumLock, загорится одноименный индикатор — это значит, что цифровая клавиатура активна. Сама эта клавиша находится справа на клавиатуре там же, где и цифры — над семеркой. Но клавиатуры бывают разные, место положения клавиши может быть и другим. Если NumLock отключен, то цифровые клавиши играют роль курсора — на цифровых клавишах изображены соответствующие стрелки.
Цифровая клавиатура на правом конце клавиатуры, клавиши которой расположены в виде квадрата, не работает по причине того, что она не включена/не активирована.
Проверить это можно, посмотрев на специальную quot;лампочкуquot; с подписью quot;Num Lockquot;. Если эта лампочка не горит, значит дополнительная или же боковая клавиатура не включена.
Чтобы заработали цифры на клавиатуре справа, нужно нажать на клавишу quot;Num Lockquot;, которая расположена сверху клавиши quot;7quot;.
Как вы можете знать, правая часть клавиатуры с цифрами называется «цифровой клавиатурой». Она позволяет быстро и удобно набирать цифры, умножать, делить и выполнять другие математические операции. Но что делать, если не работают цифры на клавиатуре справа?
Возможные причины появления цифр вместо букв
Вариант 1: спец. режим на ноутбуках
Цифра на боковой грани клавиши (едва видно)
Клавиатура ноутбука Lenovo ThinkPad / Кликабельно
Вариант 2: залипли некоторые клавиши (Fn, например)
Далее рекомендую проверить каждую клавишу в отдельности, не залипли ли некоторые из них? Особенно речь касается функциональных клавиш: F1-F12, Fn, и пр. Также не лишним было бы протестировать клавиатуру полностью с помощью спец. утилиты (ссылка на инструкцию в помощь).
Вариант 3: не установлен драйвер на клавиатуру
Если у вас необычная клавиатура (например, с доп. функциями по управлению цифровым блоком, с геймерскими примочками и т.д.) — то рассматриваемая проблема может быть связана с тем, что у вас на нее установлен стандартный драйвер клавиатуры.
Обычно, он инсталлируется ОС Windows автоматически. Разумеется, работать он может не совсем корректно: либо не будут доступны некоторые функции клавиатуры, либо могут начать появляться «казусы» вроде случайных нажатий, появления цифр и т.д.
Лучший вариант : загрузить «родной» драйвер с офиц. сайта производителя устройства. Впрочем, можно попробовать Driver Booster, либо штатную функцию в диспетчере устройств.
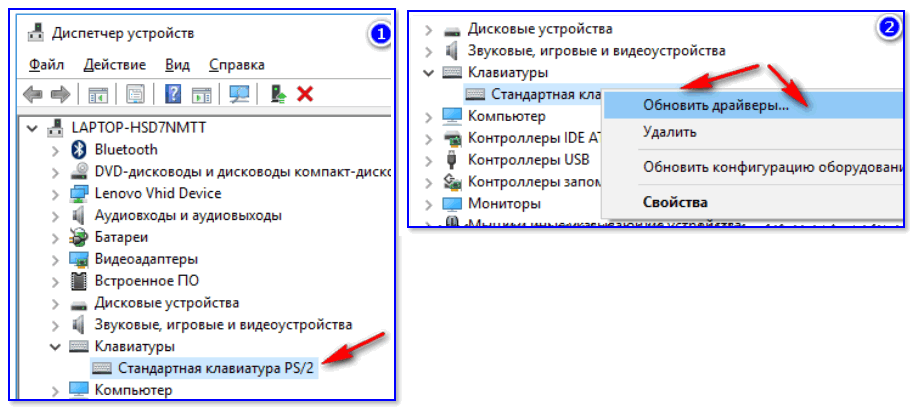
Вариант 4: села батарейка

Беспроводная клавиатура, батарейки
Вариант 5: пару слов о спец. утилитах и сборках Windows
Это я веду к тому, что даже если вы сами ничего подобного не устанавливали (и не настраивали), возможно, что некоторые параметры в ОС были изменены (загодя. ).
Также можно прибегнуть к утилитам, которые могут помочь «сбросить» значения клавиш на дефолтные (те, которые изначально при установке ОС). См. статью, ссылку на которую привожу ниже.
Как переназначить одну клавишу на другую (тем, у кого не срабатывает нажатие кнопки на клавиатуре) — https://ocomp.info/perenaznachit-klavishu-na-drugu.html
Вариант 6: вирусы
Вообще, у меня на блоге есть отдельная инструкция по проверке ПК на вирусы, даже если обычный антивирус ничего не находит: https://ocomp.info/esli-antivirus-ne-vidit-virusov.html. Рекомендую прогнать систему с помощью предложенных утилит.
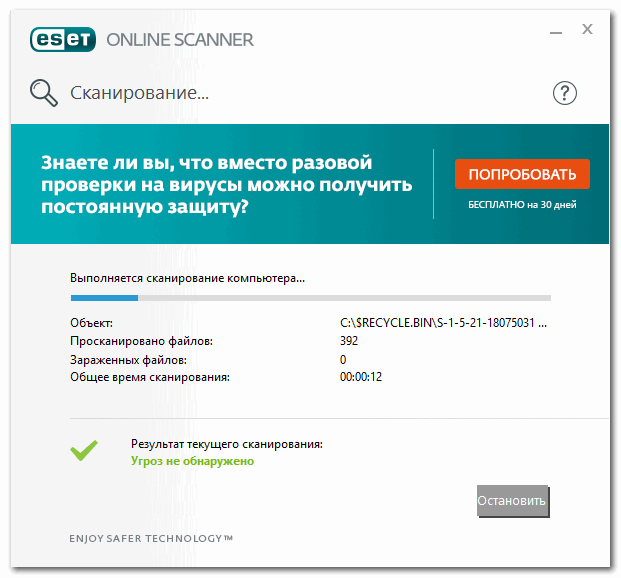
Работа сканера ESET’s Free Online Scanner
Кстати, обратите внимание также на BIOS (это в основном касается ноутбуков). В некоторых устройствах есть доп. опции для включения/отключения расширенного режима работы Fn, F1-F12 (более подробно), что в свою очередь может влиять и на цифровой блок
опции для включения/отключения расширенного режима работы Fn, F1-F12 (более подробно), что в свою очередь может влиять и на цифровой блок.
Источник
Как проявляется данная проблема?
Проявиться такая проблема может несколькими путями. Чаще всего, пользователь открывает какой либо текстовый документ, начинает печатать в нем, но сталкивается с тем, что вместо букв на экран выводятся цифры и некоторые знаки, часть же клавиш и вовсе становятся нерабочими, то есть при нажатии не печатают ничего.
Иногда такая проблема может проявиться внезапно, прямо в процессе набора текста, то есть сначала в документе печатается нормальный буквенный текст, а затем внезапно вместо букв начинают выводиться цифры.
Важно! В дальнейшем, при проверке оказывается, что такая неполадка возникает не только при наборе текстового документа в файле, но и во всех остальных случаях взаимодействия с клавиатурой – при переименовании папок, введении команд в командную строку и т. д. Однако, управление с клавиатуры в играх, обычно, не страдает и работает нормально
Это связано с тем, что настройка в игре связана в большей степени с расположением конкретной управляющей клавиши, а не с ее функцией печати
Однако, управление с клавиатуры в играх, обычно, не страдает и работает нормально. Это связано с тем, что настройка в игре связана в большей степени с расположением конкретной управляющей клавиши, а не с ее функцией печати.
При этом такое явление, обычно, возникает только с кнопками на правой части клавиатуры – именно определенная область печатает цифры от 0 до 9.
Остальные области не печатают вовсе ничего или же печатают буквы, как обычно.
<�Рис. 1 Блок, печатающий цифрами>
Как исправить ввод с клавиатуры только цифр вместо букв
Некоторые клавиатуры созданы таким образом, что в один момент вы вводите буквы, а в другой раз — цифры (когда вы нажимаете клавишу fn или alt + кнопку с буквой и цифрой вверху или на стороне). По какой-то причине некоторые пользователи не знают, он внезапно не может печатать буквы и придерживается только цифр. В этой статье мы объясним, почему это происходит, и дадим вам шаги, которые вернут клавиатуре к ее нормальному функционированию. Но сначала мы должны понять, как работает клавиатура.
Большинство клавиатур имеют цифровую сторону (только цифры) и буквенно-цифровую сторону (цифры, буквы и символы). Однако, чтобы минимизировать использование пространства, компании создают некоторые клавиатуры, у которых есть только буквенно-цифровая сторона. Это довольно часто встречается в ноутбуках, которые стремятся минимизировать пространство ради портативности, как это наблюдается на мини-ноутбуках и ноутбуках. Обычно буквенно-цифровая сторона разделена на функциональные клавиши (от F1 до F12), за которыми следуют цифровые клавиши (0-9), а затем — буквенные клавиши (A-Z). Затем есть несколько клавиш с символами (например, скобки, вопросительные знаки, плюс). Клавиши курсора, которые изменяют положение курсора, например клавиши со стрелками, клавиша Backspace, вставка, начало, конец, страница вверх, страница вниз, удаление и клавиша табуляции являются стандартными. Затем у нас есть специальные клавиши, такие как shift, control, alt the caps lock, scroll lock, fn и num lock. Специальные клавиши активируют дополнительные функции других клавиш.
Причина, по которой клавиатура набирает числа вместо букв
Существуют и другие типы клавиатур, в которых цифровые клавиши и цифры сжаты вместе, чтобы уменьшить пространство и размер. Хорошим примером является клавиатура Lenovo Thinkpad. Чтобы ввести число, вам нужно удерживать клавишу Alt или fn, иначе вы будете вводить только буквы. Когда клавиатура начинает набирать только цифры вместо букв, вероятно, включена блокировка цифр . Это позволяет вашему компьютеру знать, что вы выделили клавиши (те, которые содержат буквы и цифры на одной и той же клавише) только для ввода цифр. Это становится проблемой, когда пользователь не знает, как отключить num lock . Ситуация усугубляется, если клавиша num lock перестает работать. В качестве альтернативы, можно было включить num Lock при использовании внешней клавиатуры, а на клавиатуре ноутбука есть сложный способ его выключения.
Это на самом деле нормальное функционирование клавиатуры. Это ни в коем случае не является неисправностью.
Вот методы, которые могут легко исправить вашу клавиатуру. Конечным результатом, к которому мы стремимся, является отключение num lock , но желательно также отключить блокировку прокрутки и Caps Lock прямо в если они тоже становятся проблемой.
Метод 1. Отключите Num Lock на клавиатуре ноутбука
Самый быстрый способ сделать это необходимо для отключения num lock с помощью клавиатуры ноутбука.
Просто нажмите клавишу num lock , и он выключится . Индикатор рядом с клавишей или на верхней или боковой стороне ноутбука погаснет, подтверждая это действие.

На некоторых клавиатурах вам придется удерживать клавишу fn или клавишу Shift + num lock , чтобы выключить num lock.
Метод 2. Отключите Num Lock с помощью экранной клавиатуры Windows.
Если клавиша Num Lock не работает, а указанное выше решение не работает, тогда нам нужно будет вызвать экранную клавиатуру, а затем отключить num lock с помощью этой клавиатуры.
- Нажмите windows/start key + R чтобы открыть диалоговое окно запуска.
- Введите osk в текстовое поле и нажмите Enter.
- Если включена блокировка num, она будет показаны другим цветом (белым). Отключите num lock .
- Если вы не видите num lock на экранной клавиатуре, нажмите параметры а затем установите флажок «Включить цифровую клавиатуру». Нажмите ОК. Теперь появляется блокировка номера; выключите его.

Метод 3. Отключите Num Lock с помощью внешней клавиатуры.
Этим можно воспользоваться, если клавиатура вашего ноутбука слишком сложная или клавиша Num Lock не работает.
- Подключите внешнюю клавиатуру
- Подождите, пока она установится
- Если на клавиатуре активирована функция num lock, загорится индикатор внешней клавиатуры .
- Нажмите num lock на внешней клавиатуре, чтобы выключить num lock .
- Индикатор на клавише num lock на портативном компьютере также погаснет.
- Отключите внешнюю клавиатуру

















