Использование цифровой клавиатуры
В данном случае предполагается использование цифровой клавиатуры, которая находится в правой части основной клавиатуры компьютера или ноутбука (встречается чаще всего на ноутбуках с большим экраном).
Как действовать? Для начала надо включить цифровую клавиатуру, поскольку она может быть отключена, для чего найдите клавишу Num Lock и нажмите на нее. В случае включения цифровой клавиатуры, скорее всего, вы увидите светодиодный индикатор.
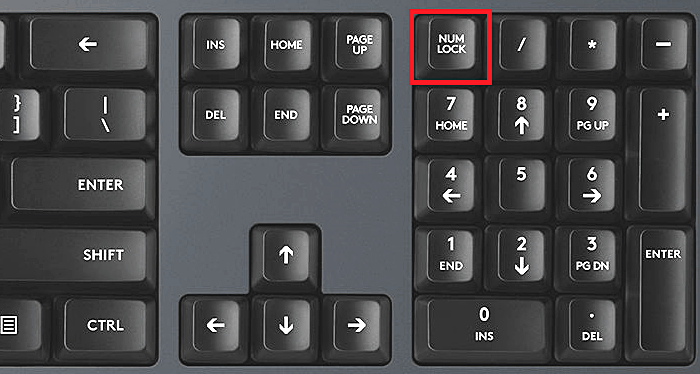
После чего зажимаете клавишу Alt и, удерживая ее, набираете на указанной цифровой клавиатуре 64 (по очереди, то есть сначала нажимаете на цифру 6, а затем — на 4).
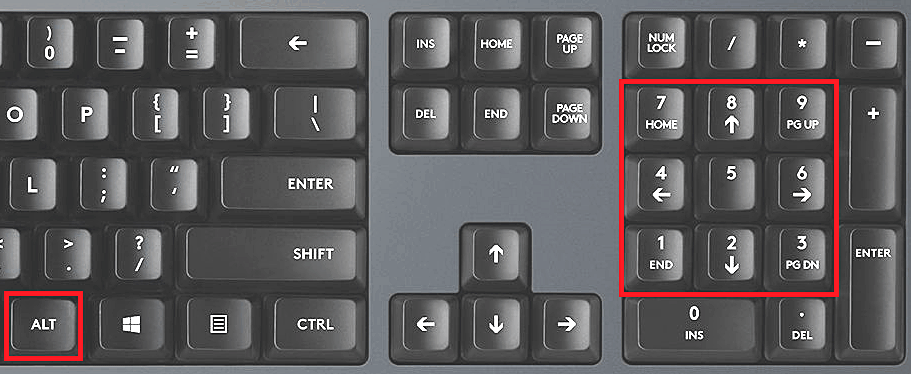
Готово:
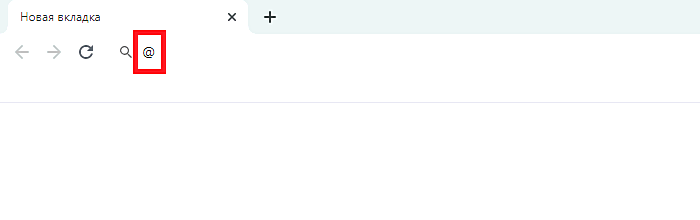
Если вдруг не получается, попробуйте использовать левую клавишу Alt, а не правую.
Как выделить текст без мыши на ноутбуке
Рассмотрим варианты с выделение с помощью комбинаций клавиш и тачпада. Оба рассмотренных варианта можно и нужно комбинировать между собой для увеличения эффективности работы.
Вариант 1: Сочетание клавиш на клавиатуре
Существует несколько комбинаций клавиш, позволяющих выделять контент без использования мыши и тачпада. Рассмотрим несколько сценариев их использования.
Выделение всего текста
Здесь все просто, так как используется одна комбинация клавиш — Ctrl+A. Выделение происходит вне зависимости от местоположения курсора на странице документа. Главное преимущество этой комбинации клавиш является ее же главным недостатком — выделение происходит всего содержимого документа. Если вы пытаетесь выделить что-то на сайте, то помимо текста статьи может быть выделено много лишних элементов — комментарии пользователей, текст кнопкой, блоки с рекламой и т.д. Данное сочетание клавиш лучше использовать в том случае, когда нужно выделить весь документ или большую его часть.
Выделение отдельных отрывков
Это уже более распространенный и приближенный к реальности вариант выделения текста. Для начала вам нужно будет расположить курсор в начале выделяемого фрагмента. Чтобы сделать это можно воспользоваться следующими клавишами и их сочетаниями:
- Page Up — переносит курсор в самое начало документа;
- Page Down — переносит курсор в самый конец документа;
- Home — перенос курсора в начало той строки, на которой он находится в данный момент;
- End — перенос курсора в конец текущей строки;
- Клавиши со стрелками — перенос курсора на один символ влево или вправо. Стрелки вверх и вниз переносят курсор на строку вверх или вниз;
- Ctrl+клавиши со стрелками — позволяют перемещать курсор на слово влево или вправо или на абзац вверх или вниз.
Расположив курсор в нужном месте документа, начните выделение с помощью следующих сочетаний клавиш:
- Shift + стрелка влево или вправо — выделяет по одной букве вперед или назад;
- Shift + Ctrl + стрелка вправо или влево — выделяет слово вперед или назад от местоположения курсора.
- Shift + стрелка вверх или вниз — выделят полностью строку сверху или снизу от курсора;
- Shift + Ctrl + стрелка вверх или вниз — выделяет полностью абзац сверху или снизу от расположения курсора.
Также для выделения целой страницы можно использовать сочетание клавиш Shift + Page Up (выделить страницу сверху от курсора) и Shift + Page Down (выделить страницу снизу от курсора). Здесь стоит заметить, что система считает страницей ту часть контента, которая помещается в данный момент на экране.
Вариант 2: Использовать тачпад
Тачпад — сенсорная панель, находящаяся под клавиатурой ноутбука и выполняющая роль мыши. Кому-то выделение текста с их помощью может показаться неудобным, но на самом деле к этому просто требуется привыкнуть. Например, в современных операционных системах заложены специальные жесты для более удобной работы с тачпадом. Для еще большего уровня комфорта можно использовать рассмотренные выше варианты сочетания клавиш.
Дальше пошагово разберемся как работать с тачпадом:
- Для начала вам нужно прокрутить страницу до нужного фрагмента текста. Перемещаться по странице можно с помощью жеста двумя пальцами по тачпаду вверх или вниз. В таком случае перемещение будет происходить по аналогии с прокруткой колесика мыши.
- Если вам требуется ускорить прокрутку страницы, то используйте клавиши Page Up, Page Down. В таком случае вы за раз будете пролистывать целые страницы.
- Подведите курсор к нужному месту, откуда вы планируете начать выделение. Кликните по этому месту, чтобы установить там курсор.
- Зажмите панель одним пальцем и начните выделение. Чтобы передвигать выделение в нужную сторону просто двигайте пальцем влево, вправо, вверх или вниз. Для ускорения процесса можно пользоваться клавишами со стрелками, Page Up / Down, Home, End.
Как видите, процесс выделение текста на ноутбуках без использования компьютерной мыши достаточно прост. Если приноровиться, то вам, возможно, будет удобнее работать с текстом на ноутбуке и без помощи мыши.
Какие могут возникнуть проблемы с набором символа? Что учесть?
Даже при всех указанных вариантах символ не всегда вставляется в текст сразу после того, как используется правильная комбинация.
Вот лишь основные причины, по которым появляются задержки:
- Неправильные действия, использование других обозначений. Тогда набрать собаку на клавиатуре нельзя.
- Проблемы с работой мышек.
- Клавиши для работы с буфером обмена перестали работать.
- При наборе с цифрового блока заедает клавиша Alt.
- Не работающая цифровая панель. Это особенно актуально, если надо разобраться, как нажать собаку на клавиатуре.
- Пользователь забывает о кнопке Num Lock, когда вызывает цифровую панель.
- Не работающие клавиш
- и Shift, 2.
Лучше перепробовать все альтернативные решения. Тем более, когда важна своевременная отправка письма.
В некоторых случаях помогает перепроверка относительно используемого языка. После этого должно получиться поставить собаку на клавиатуре ноатбука.
Как поставить знак собака в Word?
Не многие люди знают, даже опытные пользователи, которые уже долго работают с этом текстовым редактором, что в его базах находятся целые наборы различных символов.
Итак, запускаем Word. В меню «вставка» выбираем «Символ», затем «Другие символы».
У нас открывается новое окошко. Обязательно прокручиваем бегунок вверх, и среди разнообразных символов мы отлично видим @. Нажимаем вставить. Дело сделано. Также, советую почаще заглядывать в это меню, в нем вы можете найти самые разнообразные символы.
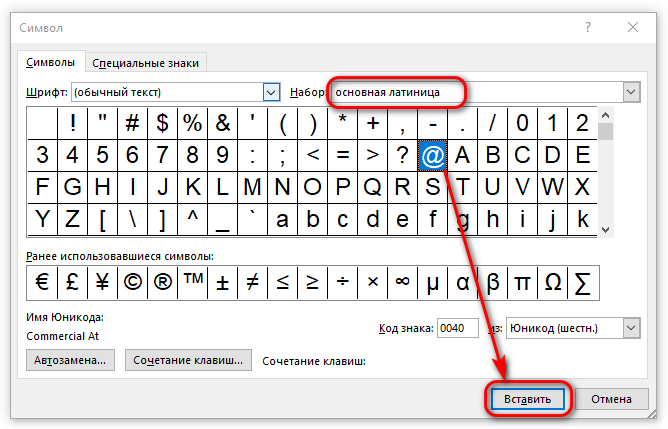
Например, если вы живёте на Западе и не можете купить клавиатуру с «Кириллицей», при желании, вы можете вплавлять тексты с кириллицей через Word. Действуем по тому же принципу. Выбираем «Символы», «Кириллица», и вставляем нужные знаки.
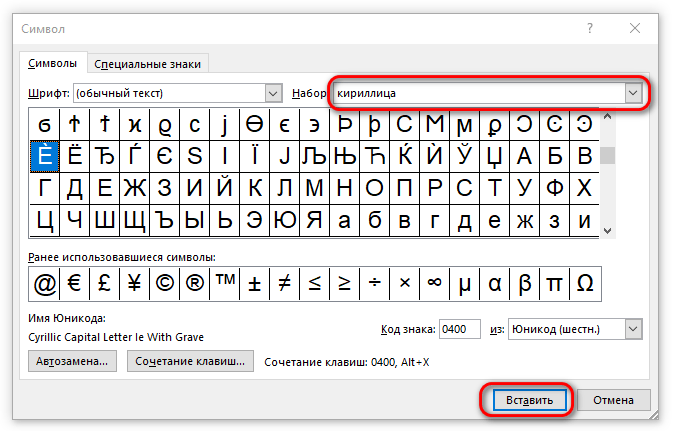
Как видите, та кириллица, которую используем мы, довольно сильно урезана. В ней гораздо больше знаков, и при желании, вы с лёгкостью можете их добавить!
Какие могут возникнуть проблемы с набором символа? Что учесть?
Даже при всех указанных вариантах символ не всегда вставляется в текст сразу после того, как используется правильная комбинация.
Вот лишь основные причины, по которым появляются задержки:
- Неправильные действия, использование других обозначений. Тогда набрать собаку на клавиатуре нельзя.
- Проблемы с работой мышек.
- Клавиши для работы с буфером обмена перестали работать.
- При наборе с цифрового блока заедает клавиша Alt.
- Не работающая цифровая панель. Это особенно актуально, если надо разобраться, как нажать собаку на клавиатуре.
- Пользователь забывает о кнопке Num Lock, когда вызывает цифровую панель.
- Не работающие клавиш
- и Shift, 2.
Лучше перепробовать все альтернативные решения. Тем более, когда важна своевременная отправка письма. В некоторых случаях помогает перепроверка относительно используемого языка. После этого должно получиться поставить собаку на клавиатуре ноатбука.
Таблица символов Windows
Поставить знак собака можно и через таблицу символов. Для этого:
- нажимаем на мониторе кнопку «Пуск»;
- находим в меню «Поиск»;
- вводим «таблица символов»;
- открываем приложение;
- находим @;
- вставляем его в нужное место.
Если на ПК стоит Windows 7, пользователь открывает раздел «Все программы». Дальше в разделе «Стандартные» ищет служебные приложения и выбирает «таблица символов».
Когда на ноутбуке или ПК стоит ОС (операционная система) Windows 10, то после нажатия на «Пуск», нужно перейти в раздел «Все приложения», потом «Стандартные», выбрать «Таблица символов».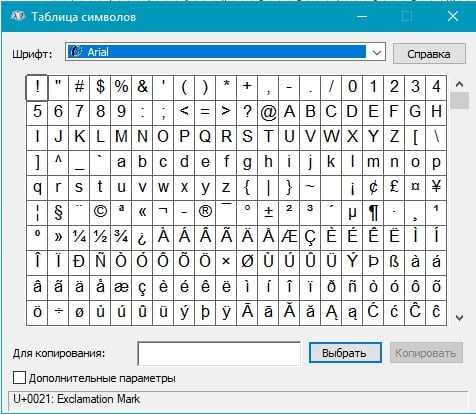
Пользователь может попасть в таблицу символов и другим способом. Нажать на кнопку WINDOWS (на многих ПК обозначается значком операционной системы в виде флажка) и одновременно на кнопку R. В окне вставить «charmap.exe».
Далее:
- находим @ в таблице;
- кнопкой «выбор» выделяем значок;
- нажимаем «копировать»;
- вставляем в документ при помощи кнопок Ctrl+V.
Что это за символ собака — кто его придумал
Российские пользователи интернета часто называют символ «@» собакой или собачкой. Слова сабакка, сабачка, сабочка — неправильные, писать так нельзя.

Выдвигают много версий, почему символ стали называть именно так — в остальных странах мира для его обозначения используют другие определения. Жителям этих государств не станет понятнее, если мы, пытаясь дать эмайл, вместо @ будем писать английскими буквами sobachka или sobaka.
Название «собака» прижилось в рунете давно. Мало кто помнит, с чем связано его появление.
Наиболее популярны теории:
- собака была символом фидонета — компьютерной сети, распространившейся в начале 90-х гг. прошлого века. Логотип был прорисован символами ASCII. Для носа собаки использовался значок «@». Сеть изначально предназначалась для передачи сообщений;
- одним из героев некогда популярной игры Adventure был пес, служивший разведчиком. Если присмотреться, выглядит он, как «@»;
- на старых компьютерах БК, совместимых с ними ДВК при загрузке появлялся тот же символ, только с более коротким хвостиком.
«Эт» — русская транскрипция английского предлога at, который означает местоположение. В зависимости от ситуации, он переводится как «около», «в», «на», обозначает направление — куда, местоположение – где.
Теория происхождения современного символа ведет к Рэю Томлинсону. Считается, что он впервые изобрел электронную почту. В 70-х гг. Томлинсон был занят поиском символа, который не встречался бы ни в каких именах. Цель — обозначение разделителя, который вводится между именем пользователя и компьютером с почтовым ящиком. Таким разделителем и стало «коммерческое эт».
Получилась логичная цепочка — Tomlinson at (в, на) bbn.tenexa (адрес мэйла). Вместо at начал использоваться значок «@». Его мы видим, когда пишем друзьям на гмаил точка ком, яндекс ру.
Примеры с именем пользователя olegsvezov2005:
- письмо отправляем на gmail точка com, пишем — olegsvezov2005@gmail.com;
- если у адресата е майл на yandex ru, пишем на olegsvezov@yandex.ru.
Казалось бы, все просто, но человек с пытливым умом задаст вопрос, как вообще появился символ? Томлинсон его не ввел, не придумал, взял уже готовый.
- средневековые монахи использовали этот знак, как сокращение от латинского предлога «ad», обозначающего «в», «на»;
- в английских бухгалтерских книгах «at» являлся идентификацией учетной книги;
- в пользу исторической трактовки символа говорит также википедия. В дореволюционной Франции в области коммерции at и его сокращение играло роль обозначения цены за единицу товара. Получалась запись, написанная кратко: 15 амфор вина@2 франка(15 амфор вина по 2 франка). Другой вариант — 8 kg @ 9 долларов (8 килограмм по 9 долларов). Подобным образом @ используется в бизнесе и сегодня.
Стандартный способ поставить собаку
Стандартным способом поставить собаку ( @ ) на клавиатуре ноутбука или компьютера является комбинация клавиш SHIFT-2 в английской раскладке клавиатуры. Для того чтобы воспользоваться этим способом вам нужно переключится на английский язык, зажать клавишу SHIFT на клавиатуре и нажать на кнопку с цифрой 2 , которая находится в левой части клавиатуры.
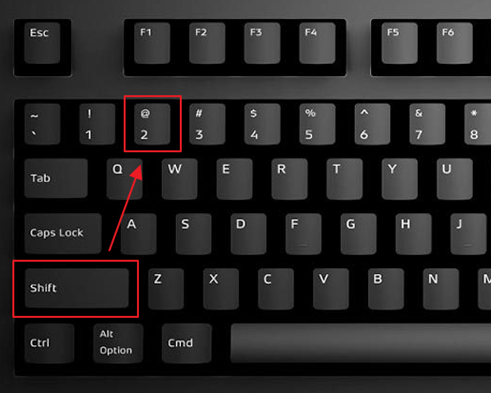
Обратите внимание, нужно использовать кнопку с цифрой 2 , которая находится в левой части клавиатуры, дополнительная цифровая клавиатура справа для этого не подходит. Если у вас не срабатывает комбинация клавиш SHIFT-2 , то скорее всего вы не переключились на английский язык, либо на вашей клавиатуре не работает какая-то клавиша
Если у вас не срабатывает комбинация клавиш SHIFT-2 , то скорее всего вы не переключились на английский язык, либо на вашей клавиатуре не работает какая-то клавиша.
Как в разных странах называют символ «@»
Итак, @
— лигатура, означающая «at». Официальное название символа —коммерческое at. В настоящее время в русском языке данный символ чаще всего называется «собака » , особенно при использовании его в сетевых сервисах. Иногда этот символ ошибочно называютамперсандом(&) .
В бывшем СССР этот знак был неизвестен до появления компьютера. Название «собака» получило распространение в связи с появлением на ЭВМ игры, где символ @
бегал по экрану и по сценарию игры означал собаку. Другая версия происхождения названия: на алфавитно-цифровых мониторах персональных компьютеров серии ДВК (1980-е годы) «хвостик» рисуемого на экране изображения этого символа был очень коротким, что придавало ему сходство со схематически нарисованной собачкой.Вроде это ДВК-1 В то же время, в переводе с татарского (и некоторых других тюркских языков на территории бывшего СССР) «эт» означает — «собака».
В России пользователи чаще всего называют символ @ собакой, из-за чего адреса электронной почты, образованные от личных имен и фамилий, приобретают иной раз необычное звучание звучание. В 1990-е годы, когда значок @
впервые пытались перевести на русский, существовало множество равноправных вариантов — «кракозябра», «закорючка», «лягушка», «ухо» и другие. Правда, в настоящее время они практически исчезли.
В других странах нашу собачку тоже называют очень искусно и фантазийно. Поехали!
в Голландии
– «обезьяний хвост»А что, если у обезьянки хвостик такой?в Польше, Хорватии, Румынии
– «обезьяна»
А авторских не будет?в Финляндии
– «кошкин хвост»

во Франции
– «улиточка»

в Венгрии
– «гусеничка», «червячок» и «поросячий хвостик»Однажды, гуляя по лесу, заметила такую у себя на рукаве… Звонили из Китая, просили перестать так орать.в Сербии
— «лудо A» (чокнутая A)Кто помнит? )))в Японии
— «водоворот» или «наруто» (по названию водоворота Наруто)Появляется он один раз в сутки, когда воды Тихого океана устремляются в узкий пролив. Скорость вращения водоворота доходит до 20 км/ч. Диаметр воронки — до 15 м.в Израиле
– «штрудель»Как хочется сладенького !
в Китае
– «мышонок»

в Норвегии
– «канельболле» (спирально закрученная булочка с корицей, то есть плюшка)

Булочка с корицей по-норвежскиВ Германии
знак дословно называют «обезьяна с цепким хвостом» , но немецкое словоKlammeraffe имеет также второе, переносное, значение: так называют пассажира на мотоцикле, сгорбившегося на втором сиденье за спиной водителя.Обожаю немецкий язык, наслаждение для меня!В Швеции и Дании
– «хобот слона» или «а с хоботом»

в Испании
– сравнивают со спиралеобразной конфетой, популярной на острове МайоркаЭнсаймада — сладкий символ Майоркив Чехии и Словакии
— рольмопс (сельдь под маринадом)Кстати, это блюдо распространено во многих европейских странах, например в Германии, Латвии и Норвегиив Беларуси, Украине, Италии
— «улитка»
Даже на международном языке эсперанто
символ электронной почты получил свое название: «улитка». В общем, почти везде этот символ назвали тем или иным словом по принципу сходства. А у нас нет! Мне кажется, так интересней)) Загадочней!
Всем удачного дня!

Цифровая клавиатура
Некоторые кнопки у механических средств ввода могут западать, приходить в негодность раньше срока. Тогда берут цифровые клавиши, обычно находящиеся с правого края. Они помогут понять, как написать правильное сообщение.
Перед написанием обязательно включение числового блока. Для этого надо нажать другую кнопку – она называется Num Lock. Пользователю удобнее применять инструменты, у которых есть светящиеся индикаторы. Чтобы получить символ собака, просто зажимают Alt, одновременно потом идут цифры 6 и 4
Важно учесть применение только цифровых панелей для набора. Иначе знак собака на клавиатуре не найти
Что делать, если собака не набирается, и появляются другие символы, например
Это может означать,что не переключился язык, и вы по-прежнему в русской раскладке. А если нет, то в операционной системе установлена неправильная раскладка клавиатуры. Ничего страшного, мы с вами сейчас поправим это вручную. Вам больше не придётся каждый раз копировать символ @ при наборе электронного адреса.
1. Нажмите на указание языка на рабочем столе правой кнопкой мыши, и кликните по меню «Параметры».
2. Вы попадёте в меню, которое выглядит как на рисунке ниже. Там у вас должно быть доступно 2 языка клавиатуры: Русский (Россия) и Английский (США). Если это не так, то нажмите «Добавить» и в появившемся меню выберите раскладку «Английски (США). После чего удалите ненужные раскладки, в которых у вас не набиралась собака.
Как набрать символ собака на клавиатуре?
При наборе текста в соответствующих редакторах. Иногда в каком-либо документе можно увидеть «собаку», например, в корпоративных.
При программировании. Некоторые языки требуют ввода этого символа как одной из составных частей структуры программирования. Поэтому среди IT-специалистов также популярна «собака».
На что нужно нажимать, чтобы набрать «собаку»?
Способ №1
Стоит рассмотреть наиболее простой способ для постановки этого символа. Располагается он на клавише под цифрой 2, а, чтобы ввести его, требуется сделать следующее.
Перейти на англоязычную раскладку клавиатуры. Делается это либо по клику на соответствующий значок в панели задач, либо при помощи горячих клавиш. В последнем варианте нужно использовать сочетания «левый Alt+Shift» либо же Shift+Ctrl.
Открыть окно приложения, в котором необходимо набрать символ. К примеру, текстовый редактор или почтовый клиент.
Навести указатель мыши туда, где будет вставлена «собака» и кликнуть левой кнопкой. В строке ввода отобразится мигающий вертикальный курсор.
На клавиатуре нажать и удерживать Shift, можно использовать и левый, и правый, а после нажать на клавишу 2. Сочетание будет выглядеть как Shift+2. Стоит отметить, что британская раскладка (Английский-Великобритания) отличается комбинацией, которая будет выглядеть как Shift+Э.
Метод применяется при работе с любой программой Windows. Однако, присутствует здесь и несколько существенных минусов. Так, требуется каждый раз менять раскладку, кроме того, если какая-либо клавиша не работает – поставить символ будет невозможно. Поэтому стоит разобрать и другие способы.
Способ №2
Вставить из буфера обмена
Давайте рассмотрим второй способ как набрать символ собака на клавиатуре. Само по себе решение можно назвать универсальным. Заключается оно в том, что пользователь берет заранее подготовленный шаблон, где есть «собака», копирует его и вставляет в необходимый документ либо адрес электронной почты. Минус такого способа состоит в том, что символ необходимо где-то отыскать, а если интернета под рукой нет – это становится сложной задачей. Далее будет разобрано пошагово, как набрать символ собаку посредством такого способа.
— Для начала необходимо отыскать сам значок. Можно скопировать его из этого текста: @
— Копирование происходит посредством выделения символа, вызова правой кнопкой мыши вспомогательного меню и выбора пункта «Копировать». Можно также воспользоваться сочетанием клавиш Ctrl+C.
— Значок сохранится в одну из областей оперативной памяти. Теперь его нужно вставить в нужный документ. Для этого требуется установить курсор мыши в нужное место и нажать Ctrl+V.
— Путь намного длиннее, чем в первом варианте. Но его можно значительно облегчить, прикрепив на рабочем столе одноразовую заметку Sticky Notes и поместив в нее «собаку». В таком случае копировать значок можно будет сразу из этого файла, не тратя время на поиски.
— Можно также открыть окно поиска Windows и ввести в нем словосочетание «Таблица символов». Откроется специальный файл, где будут все символы, в нем ищется «собака», дважды кликается по ней и копируется.
Описанные пути пригодятся в том случае, если какая-либо из кнопок в первом варианте отказывается работать должным образом.
Способ №3
Код ASCII
Не все пользователи знают, но каждый символ на клавиатуре подстроен под цифровое значение ASCII-кода. Для применения этих знаний выполняется несколько простых шагов:
— курсор устанавливается в место, где будет располагаться символ;
— зажимается кнопка Alt;
— на цифровом блоке набираются 0, 6 и 4 – это и есть кодовое значение символа «@»;
— Alt отпускается, после чего в документе появляется «собака».
Итак, подводя итог сегодняшнего выпуска «Как набрать символ собака на клавиатуре», я бы хотел добавить, что существует огромное количество различных вариантов постановки символа «собака». Пользователю нужно выбрать лишь тот, который наиболее подходит ему в конкретный момент времени.
О вставке из буфера обмена
Это универсальный метод. Предполагается, что заранее создан шаблон, из которого обозначение встраивается в тексты при необходимости в дальнейшем. Копировать можно с любых источников в интернете. Любой пользователь разберётся, как на клавиатуре набрать собаку.
Достаточно выделить объект мышкой. Затем нажимают правую кнопку мыши, используют команду «Копировать». Остаётся только перейти в рабочее окно программы, где и помещается «собака».
Допустимое решение на ноутбуке– использование специальных заметок под названием Sticky Notes, которые просто закрепляют на рабочем столе. Потом можно будет не тратить время, пытаясь найти информацию в сети. И на то, чтобы разобраться, как набрать символ правильно.
Если вдруг первый вариант не работает или просто неудобен пользователю, то это не беда. Существует еще один метод, который несколько «заумный» для простого юзера, но также имеет право быть в нашем списке.
Написать «собачку» возможно и с помощью правой числовой клавиатуры, но уже немного с другим алгоритмом действий. Разберем этот метод поподробней:
- За включение правой числовой панели отвечает находящаяся в этой области кнопка «Num Lock». Или по-другому, на некоторых моделях ноутбуков она еще пишется «Num Lk». После нажатия в некоторых устройствах загорается каким-либо светом индикатор.
- Когда блокиратор номеров включен, приступаем к делу. Нажимаем и держим кнопку «ALT».
- Не отпуская нажатую клавишу — набираем номер «64».
- Теперь отпускаем кнопку «ALT», после чего в текстовом документе появится собачка.
Кстати, номер 64 – это системный ASCII-код «собаки», заранее продуманный разработчиками операционной системы Windows. Другие символы также имеют свой кодовый номер. Подробный список возможно найти в сети Интернет.
Вставляем из буфера обмена
Также универсальное решение, заключающееся в копировании нужного знака из ранее подготовленного шаблона в целевой документ. Единственный недостаток – сначала необходимо «запастись собачкой», скопировав её с любого источника в интернете. Но если Вы не в сети, то задача значительно затрудняется.
Кстати, про буфер обмена и его очистку можете узнать больше в одной из моих публикаций.
Как уже было сказано выше, сначала нам нужно отыскать в «глобальной паутине» важный значок. Если Вы читаете этот текст, значит проблема решена. Вот то, что искали:
Выделите мышкой один или несколько объектов и предыдущей строки, затем сразу кликните правой кнопкой мышки, выбирайте команду «Копировать» из появившегося меню (или используем комбинацию Ctrl + C :
Таким образом, мы поместили элемент в область оперативной памяти. На следующем этапе нужно перейти в окно утилиты, где хотели бы на компе сделать «собаку». Вставить в необходимое место реально комбинацией Ctrl + V .
Бесспорно, путь более длинный, чем в первом решении. Но можно запросто прикрепить на рабочий стол стандартную заметку «Sticky Notes», одноразово поместить в нее требуемый символ, чтобы потом не тратить время на его поиски в сети.
Как вариант, реально запустить «Таблицу символов» (также является встроенным функционалом компьютера с Виндовс, находим через строку поиска), дважды кликнуть по требуемому объекту, затем «Копировать»:
Удобно применять описанные пути, когда хотите набрать «собаку», если кнопка не работает (имеется в виду Shift или 2 ).
Язык эсперанто и почтовый символ
Эсперанто — искусственно созданный язык, который объединяет весь мир. Его придумал польский врач-окулист Людвик Заменгоф в 1887 году. В планах его создателя было внедрить этот язык для международного общения, сделать его вторым после родного для каждого жителя земного шара. Так вот, на языке эсперанто этот значок называется heliko — «улитка».
Международный союз электросвязи в 2004 году ввел в азбуку Морзе код для этого символа @ (• — — • — •), чтобы было удобнее пользоваться электронной почтой. Такой код содержит в себе латинские символы А и С, графически отображенные совместно. Кстати говоря, это было единственное серьезное изменение, которое внесли в азбуку Морзе со времен Второй мировой войны.
Что делать, если собака не набирается, и появляются другие символы, например
Это может означать,что не переключился язык, и вы по-прежнему в русской раскладке. А если нет, то в операционной системе установлена неправильная раскладка клавиатуры. Ничего страшного, мы с вами сейчас поправим это вручную. Вам больше не придётся каждый раз копировать символ @ при наборе электронного адреса.
1. Нажмите на указание языка на рабочем столе правой кнопкой мыши, и кликните по меню «Параметры».
2. Вы попадёте в меню, которое выглядит как на рисунке ниже. Там у вас должно быть доступно 2 языка клавиатуры: Русский (Россия) и Английский (США). Если это не так, то нажмите «Добавить» и в появившемся меню выберите раскладку «Английски (США). После чего удалите ненужные раскладки, в которых у вас не набиралась собака.
Как сделать собаку в Майнкрафт
Собаку можно назвать другом человека в жизни и в игре МайнКрафт. Она полезна тем, что защищает хозяина от мобов. Она уничтожает тех мобов, которые атакуются игроком. Также с ней может быть связано большое количество интересных игр и приключений.
Для того чтобы сделать собаку в этой игре, необходимо найти волков, которые спаунятся в тайге либо в лесу. Если их обнаружить не получилось, то следует провести пору ночей в местах их возможного спауна, при этом территория должна быть освещена факелами.
Перед тем как искать волка, необходимо раздобыть кости. Если ему показать кость, то он начнет внимательно следить за игроком. Затем необходимо щелкнуть ПКМ по волку с костью, которая зажата в руке. Чтобы приручить волка, может понадобиться случайное количество костей, поэтому следует заранее сделать их запас.
Желательно сразу приручить 3-5 волков – это позволит надежно защититься от мобов.
Прирученный волк превращается в собаку. На шее у него появляется красный ошейник. Собака будет следовать за хозяином до того момента, пока ей не будет отдана команда «сидеть» с помощью щелчка ПКМ. Если собака оказывается далеко от хозяина, то она может телепортироваться к нему.
Если собака постоянно следует за хозяином, то она будет нападать на всех мобов, на которых он нападает. Если она сидит, то она будет атаковать только мобов, приносящих урон.
Собака не может избегать огня, кактусов, лавы, не способна оказывать сопротивление криперам. Это часто приводит к гибели животного, поэтому рекомендуется при себе иметь кошку, которая будет отпугивать криперов.
После получения каких-либо повреждений, хвост животного опускается, по его положению можно судить о том, сколько здоровья у него осталось. Для восстановления здоровья можно использовать любое мясо, вплоть до гнилой плоти.
Если животных у хозяина остается мало, то собаку в МайнКрафт можно сделать путем размножения. Для этого следует накормить куском мяса двух сидячих рядом собак, после чего над их головами появятся сердечки, затем щенок.
Если не работает клавиша «2» или «Shift»
В тех случаях, когда классический ввод значка собаки невозможен, по причине выхода из строй кнопки «2» или «Шифт», можно пойти нестандартным методом его ввода при помощи клавиш «Alt», «6» и «4».
Но, перед тем как поставить собаку на клавиатуре при помощи упомянутых клавиш, необходимо включить правый цифровой блок клавиатуры нажатием кнопки «Num Look». В подтверждение его готовности должен загореться соответствующий индикатор, если он предусмотрен. Далее, зажав кнопку «Alt», набрать число «64».
Код ASCII
Не многие знают, что каждому символу на клавиатуре соответствует цифровое значение унифицированного ASCII-кода. Чтобы применить этот инструмент в нашем случае нужно выполнить элементарные шаги:
- Ставим курсор в место желаемой вставки;
- Зажимаем кнопку Alt ;
- Не отпуская, на цифровом блоке справа набираем 0 , 6 и 4 . То есть, кодовое обозначение знака «@» — «064»;
- Отпускаем Alt , после чего в документе сразу появляется символ «собачка».
Символ собака в таблице символов
В крайнем случае вы можете поставить собаку скопировав ее из таблицы символов. Для того чтобы открыть таблицу символов нажмите на кнопку «Пуск», введите в поиск «таблица символов», после чего запустите найденное приложение.
Также для этого можно нажать Windows-R и выполнить команду «charmap.exe».
В таблице символов необходимо найти символ собаки и нажать на кнопки «Выбрать» и «Копировать».
В результате символ собака будет скопирован в буфер обмета. Теперь вы можете вставить его в любую программу с помощью комбинации клавиш CTRL-V.
-
Где можно сделать санитарную книжку в томске
-
Что будет если убить ярла в скайриме
-
Андертейл как вернуться в руины
-
Как взломать симс 4 в ориджин
- Готика 2 возвращение гильдия торговцев что дает
Стандартный способ поставить собаку
Стандартным способом поставить собаку (@) на клавиатуре ноутбука или компьютера является комбинация клавиш SHIFT-2 в английской раскладке клавиатуры. Для того чтобы воспользоваться этим способом вам нужно переключится на английский язык, зажать клавишу SHIFT на клавиатуре и нажать на кнопку с цифрой 2, которая находится в левой части клавиатуры.
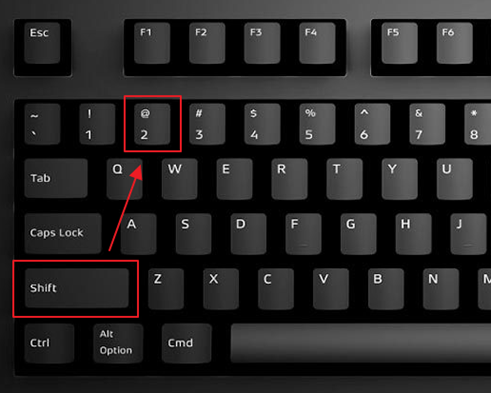
Обратите внимание, нужно использовать кнопку с цифрой 2, которая находится в левой части клавиатуры, дополнительная цифровая клавиатура справа для этого не подходит. Если у вас не срабатывает комбинация клавиш SHIFT-2, то скорее всего вы не переключились на английский язык, либо на вашей клавиатуре не работает какая-то клавиша
Как поставить собаку на клавиатуре компьютера и ноутбука
Начинающие пользователи обязательно сталкиваются с вопросом – «Как поставить собаку на клавиатуре компьютера?». Напомним, что это специальный символ — @, являющийся неотъемлемой частью при написании адреса электронной почты. Давайте разбираться, как набрать собаку на клавиатуре компьютера или ноутбука.
Как появился символ @ (собака)
Вообще, название «собака» распространено в русском IT сегменте. В других странах его называют по-разному, кто во что горазд: обезьяний хвостик, скрепка, улитка, хобот, мышонок, кошка, розочка, песик и т.д. и т.п.
Официальное же название @ — «коммерческое at», пришедшее из расчетах при торгах. Этот символ размещался на клавиатурах старых печатных машинках для распечатки торговых операций.
Например, 8 pieces @ $3 each = $24, что обозначало 8 штук по 3$ доллара каждая. С развитием прогресса коммерческое at (собака) была перенесена на клавиатуру компьютеров.
https://www.youtube.com/watch?v=ax3FokeJUzQ
Насчет происхождения названия этого символа у нас в стране ходит несколько версий. Согласно одной версии, звучание at на английском языке для русскоязычного человека напоминает короткий лай собаки. Другая версия объясняет происхождение похожестью символа на свернувшуюся в клубок собачку. Еще одна распространённая версия объясняет нам, что данный символ использовался в одной из первых компьютерных игр для отображения собачки, ищущей выход из лабиринта. Самые первые игры не могли выводить графику в привычном для нас виде и использовали только текстовые символы на мониторе.
Где обыкновенно используется символ @
На клавиатуре напечатать собаку чаще всего приходится в трех ситуациях:
- При наборе адреса электронной почты, где @ используется как разделитель между именем пользователя и именем домена почтовой службы. Например, username@mail.ru
- При работе в текстовых редакторах.
- При написании компьютерного кода в некоторых языках программирования, в которых символ @ входит в синтаксис языка.
Теперь перейдем к главному – как же набрать @ на клавиатуре?
Как набрать собаку на клавиатуре компьютера или ноутбука
Самый распространённый способ:
- Переключить раскладку клавиатуры на английский язык. Как это сделать можно прочитать в статье Как переключить язык клавиатуры.
- Зажать клавишу-модификатор SHIFT (левую или правую, без разницы) и нажать клавишу 2 в верхнем цифровом ряду. На этой клавише дополнительно расположен символ @, для включения которого и нужно зажать шифт.
Использование правого цифрового блока клавиатуры:
- Нажмите клавишу Num Lock для включения набора цифр с правого цифрового блока (индикатор Num Lock на клавиатуре должен загореться).
- Нажмите клавишу-модификатор ALT (левую или правую) и не отпуская ее наберите 64. Отпустите клавишу ALT и собака появится в том месте документа, где находится курсор мыши. С использованием правой клавиши ALT язык ввода должен быть установлен английский.
Поставить собаку из буфера обмена с использованием таблицы символов:
- откройте таблицу символов, набрав в поисковой строке (рядом с кнопкой Пуск) «таблица символов» или из Главного меню, по пути «Стандартные-Таблица символов»;
- найдите символ собаки в таблице и дважды щелкните по нему для подстановки в поле «Для копирования»;
- нажмите кнопку «Копировать»;
- установите курсор мыши в то место документа или адреса электронной почты, где нужно поставить собаку;
- щелкните правой кнопкой мыши и выберите в контекстном меню «Вставить» или просто зажмите клавишу CTRL и нажмите клавишу V (это горячие клавиши вставки из буфера обмена). Символ @ будет вставлен в нужное место.
В принципе, нет ничего сверхсложного поставить собаку на клавиатуре компьютера или ноутбука. И теперь вы это знаете. Удачи!
Стандартный способ поставить собаку
Комбинация клавиш SHIFT-2 в английской раскладке клавиатуры является стандартным способом ввести на клавиатуре ноутбука или компьютера символ собака (@). Чтобы поставить этот символ, переключитесь на английский язык, затем зажмите на клавиатуре клавишу SHIFT и нажмите на кнопку с цифрой 2, которая расположена в левой части клавиатуры, а вот цифровая клавиатура, расположенная справа не подойдет.
Если у вас не сработала комбинация SHIFT-2, то скорее всего вы не переключились на английский язык, либо на клавиатуре включена другая функция, а также, если кнопка не исправна.
Кроме того, для того чтобы поставить собаку можно использовать правую клавишу Alt, которую часто называют Alt Gr, и Юникод код 64, который обозначает символ «собака».
Для этого нужно переключиться на клавиатуре на английский язык, затем зажать правый Alt и, не отпуская его, набрать число 64 на цифровом блоке клавиш, который расположен в правой части клавиатуры.
Чтобы набрать число 64 необходимо использовать именно дополнительный блок клавиш, расположенных в правой части клавиатуры, цифровые же клавиши слева вверху не подходят.





















