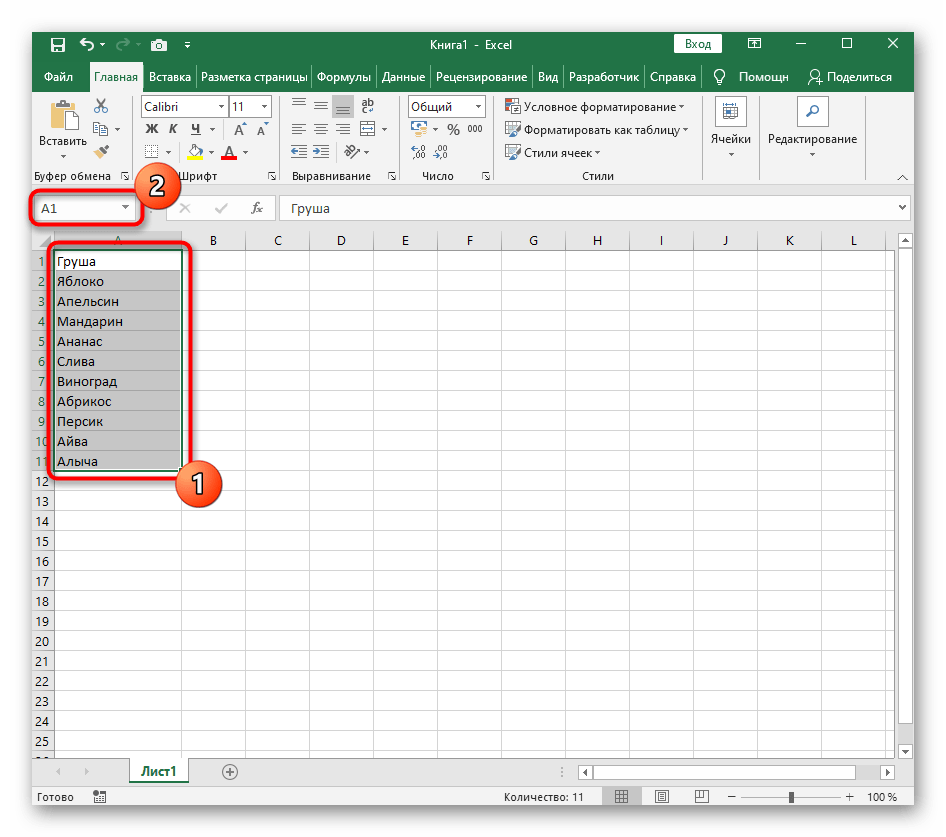По дате
Чтобы отсортировать даты в Эксель, сначала обратите внимание, какой формат установлен для тех ячеек, в которых они записаны. Выделите их и на вкладке «Главная»
посмотрите на группу «Число»
Лучше всего подойдет или формат «Дата»
, краткий или длинный, или «(все форматы)»
– дата может быть записана различными способами: ДД.ММ.ГГГГ, ДД.МММ, МММ.ГГ.

Этот момент очень важен, так как в противном случае, даты могут быть отсортированы просто по возрастанию первых двух чисел, или по месяцам в алфавитном порядке.
После этого выделяем нужный диапазон ячеек и жмем на кнопочку «Сортировка и фильтр»
. В меню можно выбрать или «от старых к новым»
, или «от новых к старым»
.

Способ 3: Формула сортировки
Недостатки предыдущих методов состоят в том, что они сортируют только единоразово, а динамически при внесении изменений таблица не меняется. Если вас не устраивает такой вариант, понадобится вручную создать формулу сортировки, которая при добавлении или удалении элементов автоматически пересчитает их и поставит в нужном порядке. Формул будет несколько, поскольку пока разработчики не добавили специальную функцию, которая позволяла бы обойтись без применения вспомогательных подсчетов. Весь дальнейший процесс состоит из нескольких этапов для правильного понимания принципа сортировки по алфавиту.
Шаг 1: Создание вспомогательной формулы
Основная задача – создать вспомогательную формулу, которая анализирует слова в ячейках и определяет их порядковый номер в будущем отсортированном по алфавиту списке. Это происходит при сравнении встроенными алгоритмами Excel, работающими по принципу анализа кодировки. Детально разбирать работу этой формулы не будем, только покажем ее создание.
- Для работы с будущими вычислениями понадобится создать из ячеек группу, для чего их необходимо выделить и в специально отведенном поле сверху задать новое название.
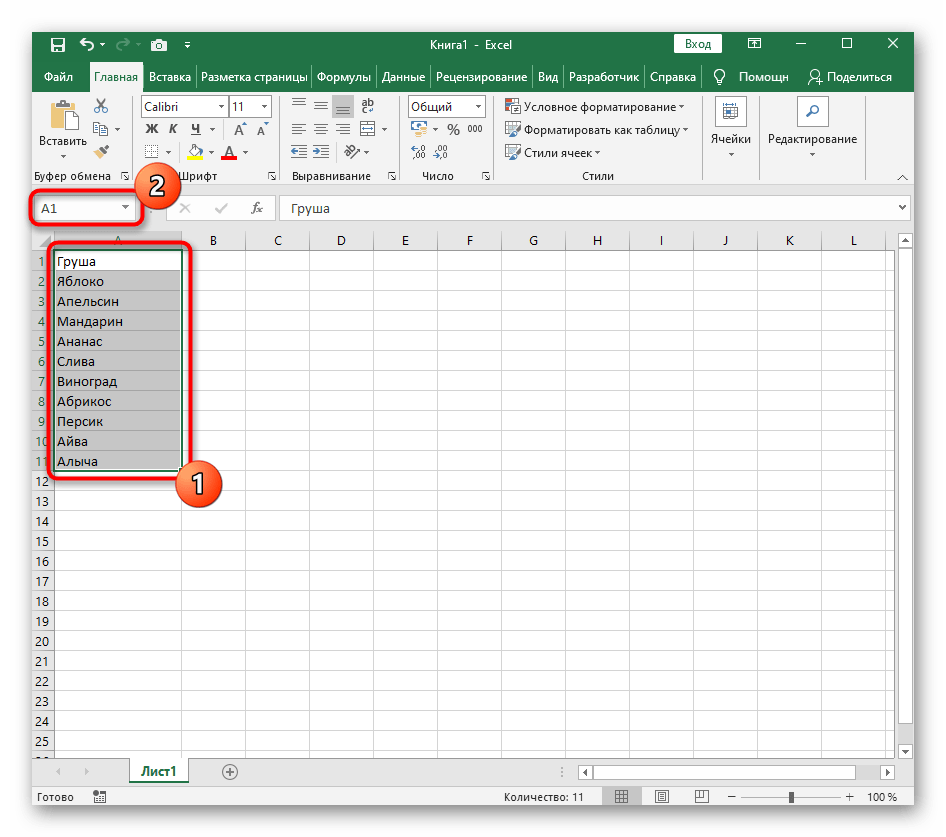
Теперь диапазон выделенных ячеек имеет собственное имя, отвечающее за его содержимое, — в нашем случае это фрукты. Если вводите несколько слов в названии, не ставьте пробел, а используйте вместо него нижнее подчеркивание: «(пример_текста)».
В новой клетке создадим формулу СЧЁТЕСЛИ , которая считает ячейки, удовлетворяющие условие. В качестве диапазона указывайте созданную только что группу, затем первую ячейку для сравнения. В итоге первоначальный вид формулы таков: =СЧЁТЕСЛИ(Фрукты;A1) .
Сейчас результатом этой формулы будет «1», поскольку ее запись не совсем верна для будущих расчетов, поэтому добавьте выражение » перед номером первой ячейки.
Растяните формулу, зажав край ячейки, до конца будущего списка для сортировки.
Переименуйте диапазон с числами в группу — это понадобится при составлении следующей формулы.
Шаг 2: Создание формулы сортировки
Вспомогательная формула готова и работает правильно, поэтому можно приступить к созданию основной функции, которая и будет заниматься сортировкой благодаря уже существующему автоматическому определителю позиций.
- В новой ячейке начните вводить =ПОИСКПОЗ(СТРОКА(A1) . Эта формула отвечает за поиск позиции строки, из-за чего и следует указать аргумент «A1».
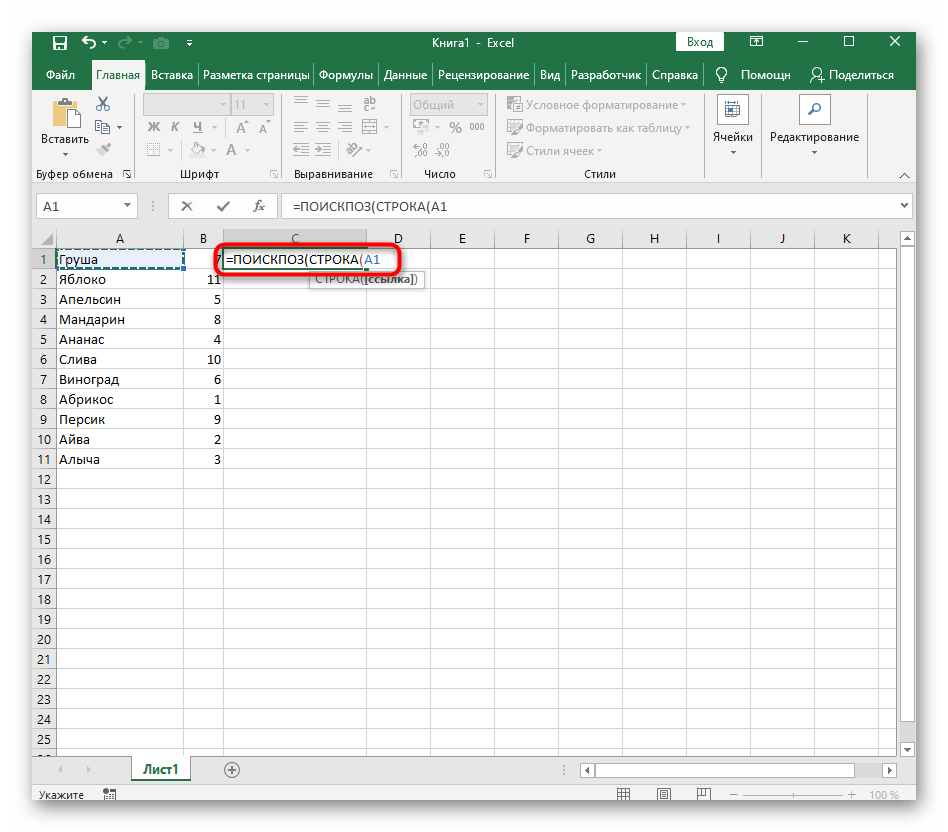
Далее для простоты добавления именных диапазонов перейдите в «Формулы», разверните меню «Определенные имена» и выберите «Использовать в формуле».
Добавьте диапазон со вспомогательной формулой и укажите для него тип сопоставления «Точное совпадение» в выпадающем списке, который появится после добавления «;».
Завершите создание формулы, обернув ее в функцию ИНДЕКС , которая будет работать с массивом названий.
Проверьте результат и затем растяните формулу так, как это уже было показано выше.
Теперь вы получите корректно работающий динамический список, отсортированный по алфавиту.
Для упрощения понимания отдельно предоставляем полную формулу:
=(ИНДЕКС(Фрукты;ПОИСКПОЗ(СТРОКА(A1);номер_слова;0))) , вам же останется только отредактировать ее под свои цели и растянуть на необходимый диапазон ячеек.
Шаг 3: Модернизации формулы для повторных названий
Единственный недостаток созданной только что формулы – некорректная ее работа при наличии повторных названий, что вы можете заметить на представленном далее скриншоте. Это связано с тем, что вспомогательная функция не в состоянии правильно обработать повторяющиеся слова, поэтому ее придется немного усовершенствовать, если вы хотите использовать в списке повторы.
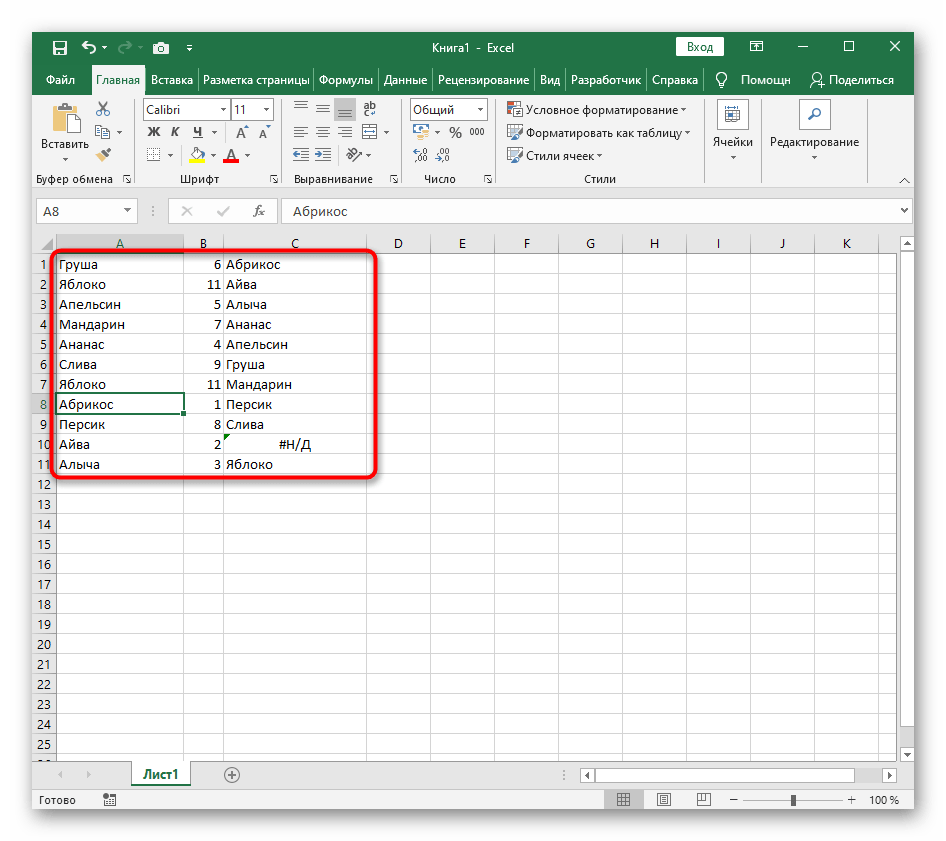
- Откройте вспомогательную формулу и уберите знак » СЧЁТЕСЛИ работал только при условии равенства.
- Добавьте вторую часть — +СЧЁТЕСЛИ($A$1:A1;A1) , позволяющую нормально записывать одинаковые слова в последовательном порядке.
- Снова растяните формулу, чтобы она изменилась на всех ячейках.
- Добавьте в список повторяющиеся названия, чтобы проверить их нормальное отображение.
Сортировка строк по столбцу в Excel
Ниже на рисунке представлена выборка информации из базы данных по сотрудникам фирмы:
Допустим нам необходимо отсортировать таблицу относительно столбца «Премия» по убыванию сумм. Для решения этой задачи воспользуемся самыми простыми (базовыми) инструментами сортировки в Excel.
Перейдите курсором клавиатуры на любую ячейку в столбце G (можно даже на заголовок столбца G1). А Потом выберите инструмент: «ГЛАВНАЯ»-«Редактирование»-«Сортировка и фильтр»-«Сортировка по убыванию».
В результате данные упорядочились и организовались в определенную структуру:
Как оказалось, наибольшую премию получил сотрудник «Евгений Пруткий».
Внимание! Список, который будет сортирован не должен содержать объединенных ячеек. Примечание
Инструмент для базовой сортировки диапазонов доступен так же на закладке: «ДАННЫЕ»-«Сортировка по возрастанию/по убыванию»
Примечание. Инструмент для базовой сортировки диапазонов доступен так же на закладке: «ДАННЫЕ»-«Сортировка по возрастанию/по убыванию».
И встроен в выпадающие меню заголовков таблиц в режиме автофильтра или умной таблицы:
Так же встроен в контекстное меню, которое появляется по нажатию правой кнопкой мышки:
Читайте так же: Возможности сортировки данных в Excel списком.
Как убрать сортировку в Excel
Если таблицу необходимо будет привести в изначальный вид, тогда перед каждой сортировкой создавайте столбец нумерации строк. В данном примере – это столбец А (№п/п). Часто необходимо привести таблицу в изначальный вид после выполнения с ней многочисленных и сложных сортирований данных по разным столбцам, критериям или условиям. Тогда достаточно выполнить сортировку по столбцу с номерами строк, чтобы таблица приняла свой первоначальный вид.
Читайте так же: Сортировка по цвету ячеек в Excel.
Как в Excel сделать сортировку в столбце
Иногда нужно выполнить независимую сортировку только лишь внутри одного столбца таблицы без привязки к другим столбцам или их изменения. Например, столбец B «Имя». Такая задача решается так же просто:
- Выделите целый столбец B щелкнув левой мышкой по заголовку столбца листа.
- Выберите инструмент: «ГЛАВНАЯ»-«Редактирование»-«Сортировка и фильтр»-«Сортировка по убыванию».
- В появившемся диалоговом окне «Обнаруженные данные в неуказанного диапазона», выберите опцию: «сортировать в пределах указанного выделения». И нажмите на кнопку «Сортировка».
Обратите внимание на то, что значения ячеек в остальных столбцах остались без изменений:
Такой способ необходимо применять только как вспомогательный.
Надстройка для сортировки данных в Excel
Microsoft Excel предоставляет пользователям достаточно большой набор стандартных средств для сортировки значений различного типа, но встречаются задачи, которые решать при помощи стандартных инструментов либо неудобно, либо долго, например, сортировать каждую строку/каждый столбец таким образом, чтобы сортировка производилась только в пределах строки/столбца и не затрагивала соседние ячейки.
Добрый день, дорогие читатели! Сегодня поделюсь тем, Как сортировать по алфавиту в excel. Начать стоит с данного типа, а после будут описаны и иные варианты. Вперед!
Для демонстрирования данного метода возьмет табличку с вымышленными фамилиями неких людей. Прежде всего, следует обозначить столбик, в котором будет осуществляться сортировка.
Затем, на вкладке под названием «Главная», в разделе «Редактирование» кликаем по кнопке «Сортировка и фильтр»
А в всплывшем списке выбираем пункт с названием «Сортировка от А до Я».
Стоит обратить внимание, что выпадает окошко, в котором необходимо выбрать: по всей таблице либо в границах выделения.
Если необходимо осуществить лишь в одном из столбиков, следует проставить галочку на пункт «Сортировать в рамках выделения».
Легко? Невероятно!
Создание или удаление настраиваемого списка для сортировки и подстановки данных
Для сортировки или заполнения значений в пользовательском порядке можно применять настраиваемые списки. В Excel есть встроенные списки дней недели и месяцев года, но вы можете создавать и свои настраиваемые списки.
Чтобы понять, что представляют собой настраиваемые списки, полезно ознакомиться с принципами их работы и хранения на компьютере.
Сравнение встроенных и настраиваемых списков
В Excel есть указанные ниже встроенные списки дней недели и месяцев года.
Пн, Вт, Ср, Чт, Пт, Сб, Вс
Понедельник, Вторник, Среда, Четверг, Пятница, Суббота, Воскресенье
янв, фев, мар, апр, май, июн, июл, авг, сен, окт, ноя, дек
Январь, Февраль, Март, Апрель, Май, Июнь, Июль, Август, Сентябрь, Октябрь, Ноябрь, Декабрь
Примечание:
Изменить или удалить встроенный список невозможно.
Вы также можете создать свой настраиваемый список и использовать его для сортировки или заполнения. Например, чтобы отсортировать или заполнить значения по приведенным ниже спискам, нужен настраиваемый список, так как соответствующего естественного порядка значений не существует.
Высокое, Среднее, Низкое
Большое, Среднее, Малое
Север, Юг, Восток, Запад
Старший менеджер по продажам, Региональный менеджер по продажам, Руководитель отдела продаж, Торговый представитель
Настраиваемый список может соответствовать диапазону ячеек, или его можно ввести в диалоговом окне Списки
Примечание:
Настраиваемый список может содержать только текст или текст с числами. Чтобы создать настраиваемый список, содержащий только числа, например от 0 до 100, нужно сначала создать список чисел в текстовом формате.
Создать настраиваемый список можно двумя способами. Если список короткий, можно ввести его значения прямо во всплывающем окне. Если список длинный, можно импортировать значения из диапазона ячеек.
Введение значений напрямую
Чтобы создать настраиваемый список этим способом, выполните указанные ниже действия.
В Excel 2010
и более поздних версиях выберите пунктыФайл >Параметры >Дополнительно >Общие >Изменить списки .
В Excel 2007
нажмитекнопку Microsoft Office и выберите пунктыПараметры Excel >Популярные >Основные параметры работы с Excel >Изменить списки .
Выберите в поле Списки
пунктНОВЫЙ СПИСОК и введите данные в полеЭлементы списка , начиная с первого элемента.
После ввода каждого элемента нажимайте клавишу ВВОД.
Завершив создание списка, нажмите кнопку Добавить
На панели Списки
появятся введенные вами элементы.
Нажмите два раза кнопку ОК
Создание настраиваемого списка на основе диапазона ячеек
Выполните указанные ниже действия.
В диапазоне ячеек введите сверху вниз значения, по которым нужно выполнить сортировку или заполнение. Выделите этот диапазон и, следуя инструкциям выше, откройте всплывающее окно «Списки».
Убедитесь, что ссылка на выделенные значения отображается в окне Списки
в полеИмпорт списка из ячеек , и нажмите кнопкуИмпорт .
На панели Списки
появятся выбранные вами элементы.
«Параметры» > «Дополнительно» > «Общие» > «Изменить списки». Если вы используете Excel 2007, нажмите кнопку Office и выберите «Параметры Excel» > «Популярные» > «Изменить списки».» /> Два раза нажмите кнопку ОК
Примечание:
Настраиваемый список можно создать только на основе значений, таких как текст, числа, даты и время. На основе формата, например значков, цвета ячейки или цвета шрифта, создать настраиваемый список нельзя.
Выполните указанные ниже действия.
По приведенным выше инструкциям откройте диалоговое окно «Списки».
Выделите список, который нужно удалить, в поле Списки
и нажмите кнопкуУдалить .
Настраиваемые списки добавляются в реестр компьютера, чтобы их можно было использовать в других книгах. Если вы используете настраиваемый список при сортировке данных, он также сохраняется вместе с книгой, поэтому его можно использовать на других компьютерах, в том числе на серверах с службы Excel, для которых может быть опубликована ваша книга.
Однако при открытии книги на другом компьютере или сервере такой список, сохраненный в файле книги, не отображается во всплывающем окне Списки
впараметрах Excel : его можно выбрать только в столбцеПорядок диалогового окнаСортировка . Настраиваемый список, сохраненный в файле книги, также недоступен непосредственно для командыЗаполнить .
При необходимости можно добавить такой список в реестр компьютера или сервера, чтобы он был доступен в Параметрах Excel
во всплывающем окнеСписки . Для этого выберите во всплывающем окнеСортировка в столбцеПорядок пунктНастраиваемый список , чтобы отобразить всплывающее окноСписки , а затем выделите настраиваемый список и нажмите кнопкуДобавить .
Чисел
Здесь все достаточно просто. Для примера возьмем следующую таблицу. Сделаем в ней сортировку данных по столбцу С
. Для этого выделяем его и на вкладке «Главная»
кликаем на кнопочку «Сортировка и фильтр»
. В следующем меню выберите или «… от минимального к максимальному»
, или «… от максимального к минимальному»
. Выберем второй вариант.
Теперь у нас данные в С
размещены в порядке убывания.
У меня столбец С
расположен между двумя другими, которые заполнены данными. В этом случае, Excel считает, что выделенный столбец – это часть таблицы (и считает правильно). В результате появилось следующее сообщение. Поскольку мне нужно сделать сортировку конкретно для Класса, выделяю маркером пункт «… в пределах указанного выделения»
и нажимаю «Сортировка»
.
В зависимости от возрастания и убывания
Данный метод сортировки осуществляется так же, как по алфавиту. Различие будет лишь в наименовании функций: «По возрастанию», а также, «По убыванию».
По нескольким полям файла
Если сортировка необходима одновременно в нескольких столбиках и по нескольким параметрам, пригодится опция под названием «Настраиваемая сортировка». Рассмотрим ее.
Говоря о том, каким именно образом будет осуществлена подобная сортировка, стоит заметить, что Эксель пойдет по списку сверху. Первый уровень является наиболее приоритетным. Например, нами выбрано «сортировать людей в зависимости от имени от А до Я – выполнено.
Затем, следующее условие состоит в сортировке списка в зависимости от возраста (по увеличению). Что же получается? Имена так и останутся рассортированные по алфавиту, однако люди-тёзки будут располагаться в определенном порядке – от самых младших к самым старшим.
Итак, прежде всего, были отсортированы строчки в зависимости от имен
После этого, следует обратить внимание на имя Дарья. Их 4, однако располагаются они в той последовательности, как и были в таблице изначально
Тогда было добавлено дополнительное условие – расположить людей в от самого младшего к наиболее старшему. В итоге, наша таблица отсортирована не только в зависимости от имен, но также, по возрастам и теперь вы знаете как сортировать по алфавиту в excel.
При работе с данными в Excel очень часто возникает необходимость сортировать список каких-то элементов по алфавиту или от меньшего значения к большему. Естественно, нет никакой необходимости делать эту рутинную работу вручную, ведь в Excel есть инструменты для решения таких распространенных задач.
В данном материале мы расскажем о том, как сделать список по алфавиту в табличном процессоре Excel. Материал будет полезен для пользователей всех современных версий этой программы, среди которых Excel 2007, 2010, 2013 и 2016.
Также с помощью той же кнопки можно включить функцию под названием «Фильтр». В этом случае рядом с верхней ячейкой появится стрелка вниз, с помощью которой можно добавить фильтр и скрыть ненужные данные. Такая фильтрация значительно упрощает работу с разнообразными списками.
Например, если у вас есть список фамилий, то вы можете отфильтровать его таким образом, чтобы скрыть те фамилии, для которых не указаны инициалы. Для этого сначала нужно нажать на стрелку вниз, которая находится рядом с первой ячейкой.
В открывшемся окне вводим точку и нажимаем на кнопку «ОК».
В результате фамилии без инициалов (а точнее ячейки, которые не содержат символ точки) будут отфильтрованы и скрыты из списка.
Для того чтобы снова отобразить все элементы списка нужно снова нажать на стрелку рядом с верхней ячейкой и выбрать пункт «Удалить фильтр».
Аналогичные кнопки есть также и на вкладке «Данные». Здесь есть кнопки, отвечающие за сортировку списков «от А до Я», «от Я до А», а также кнопка для настройки «Фильтров».
Работают эти кнопки точно также как те, которые находятся на вкладке «Данные». Выделяете список и нажимаете на кнопку.
Сортировать несколько столбцов данных в Excel
Помимо выполнения быстрой сортировки на основе одного столбца данных, пользовательская функция сортировки Excel позволяет сортировать по нескольким столбцам путем определения нескольких ключей сортировки . При сортировке по нескольким столбцам ключи сортировки определяются путем выбора заголовков столбцов в диалоговом окне «Сортировка .
Как и в случае быстрой сортировки, ключи сортировки определяются путем идентификации заголовков столбцов или имен полей в таблице, содержащей ключ сортировки.
Пример сортировки по нескольким столбцам
В приведенном ниже примере данные в диапазоне от A2 до E12 сортируются по двум столбцам данных. Данные сначала сортируются по имени, а затем по возрасту.
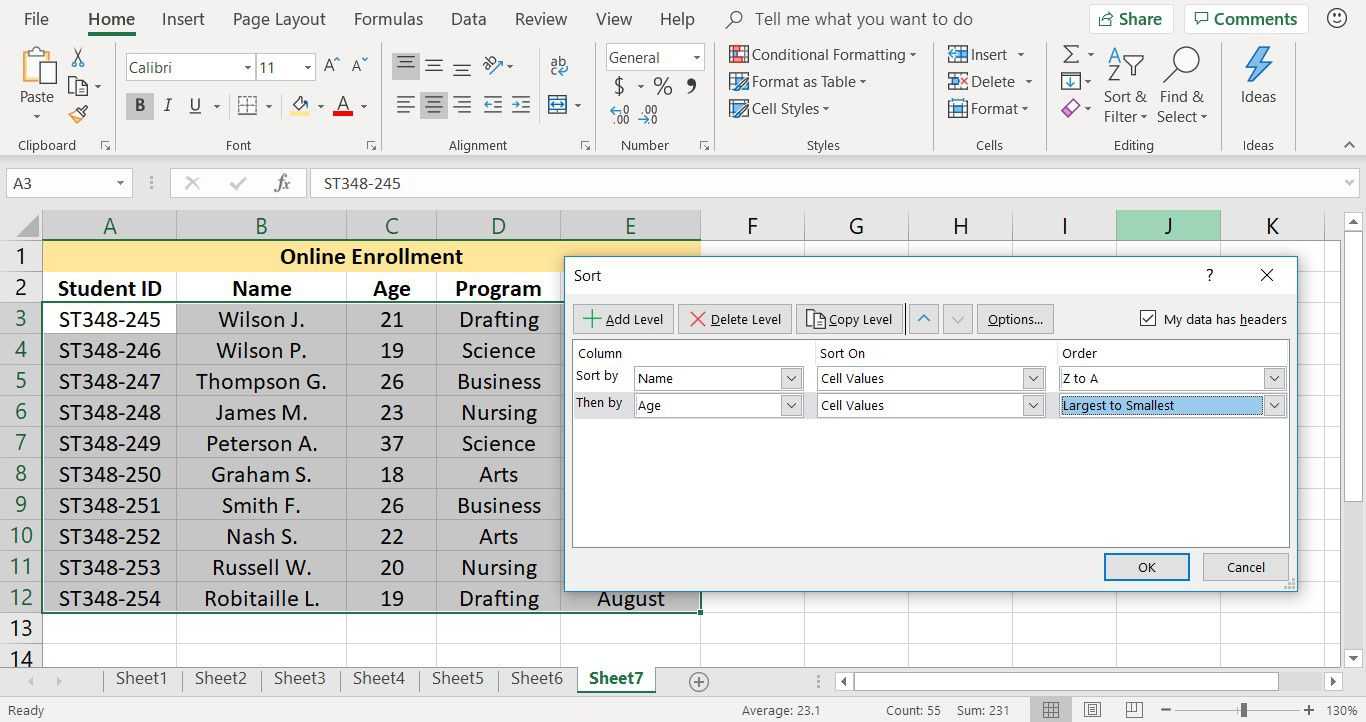
Чтобы отсортировать несколько столбцов данных:
- Выделите диапазон ячеек для сортировки. В этом примере выбраны ячейки с A2 по E12.
- Выберите Дом .
- Выберите Sort & Filter, чтобы открыть раскрывающийся список.
- Выберите Custom Sort, чтобы открыть диалоговое окно Sort.
- Поставьте галочку напротив пункта Мои данные с заголовками .
- Под заголовком столбца выберите « Сортировать по стрелке вниз» и выберите « Имя» в раскрывающемся списке, чтобы сначала отсортировать данные по столбцу «Имя».
- Под заголовком «Сортировать по» оставьте значение « Значения ячеек» . Сортировка основана на фактических данных в таблице.
- Под заголовком «Порядок» выберите стрелку вниз и выберите « Z — A», чтобы отсортировать данные «Имя» в порядке убывания.
- Выберите Добавить уровень, чтобы добавить второй параметр сортировки.
- Под заголовком столбца выберите стрелкуЗатем по внизу» и выберите « Возраст», чтобы отсортировать записи с повторяющимися именами по столбцу «Возраст».
- Под заголовком «Порядок» выберите « От наибольшего к наименьшему» в раскрывающемся списке, чтобы отсортировать данные о возрасте в порядке убывания.
- Выберите ОК, чтобы закрыть диалоговое окно и отсортировать данные.
В результате определения второго ключа сортировки, показанного в примере ниже, две записи с одинаковыми значениями для поля « Имя» сортируются в порядке убывания с использованием поля « Возраст» . Это приводит к записи для студента Уилсона Дж., 21 год, до записи для Уилсона П., 19 лет.
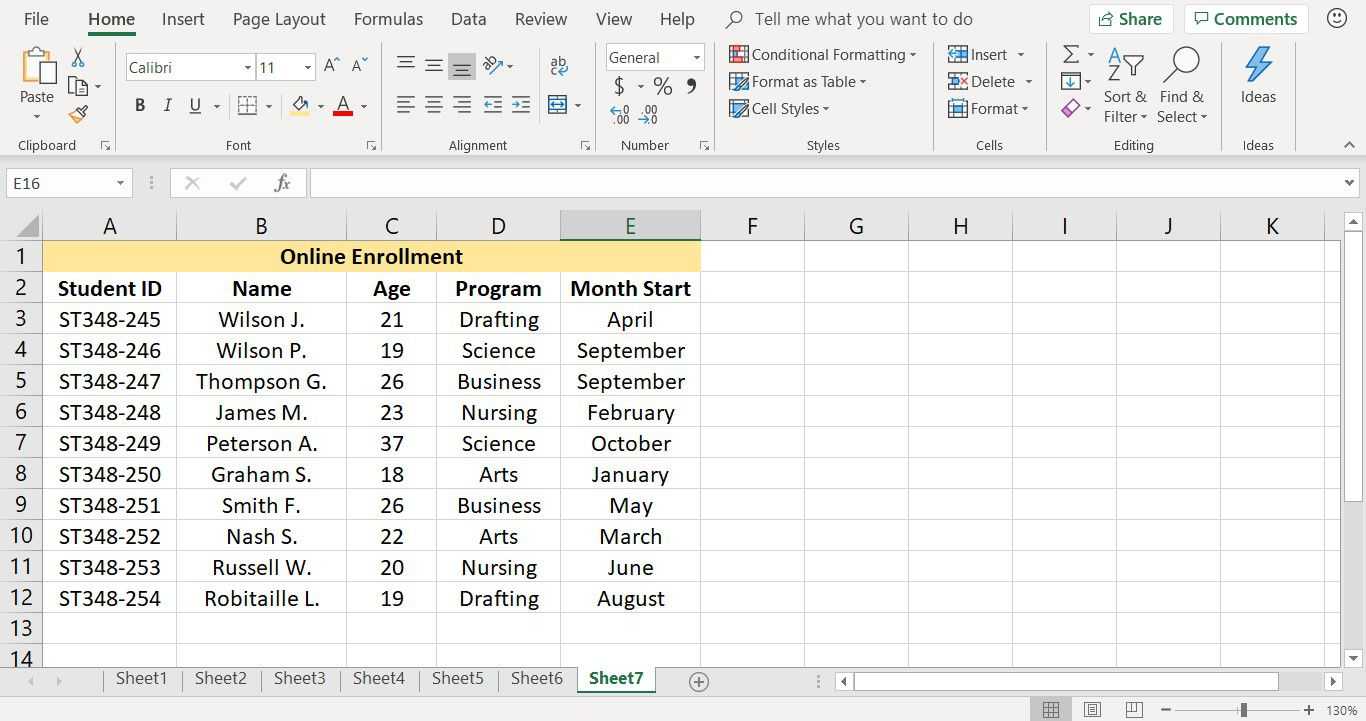
Первый ряд: заголовки столбцов или данные
Диапазон данных, выбранных для сортировки в приведенном выше примере, включает заголовки столбцов над первой строкой данных. Эта строка содержит данные, которые отличаются от данных в последующих строках. Excel определил, что первая строка содержит заголовки столбцов, и скорректировал доступные параметры в диалоговом окне «Сортировка», чтобы включить их.
Excel использует форматирование, чтобы определить, содержит ли строка заголовки столбцов. В приведенном выше примере заголовки столбцов отличаются от шрифта данных в остальных строках.
Если первая строка не содержит заголовков, Excel использует букву столбца (например, Столбец D или Столбец E) в качестве вариантов в параметре Столбец диалогового окна Сортировка.
Excel использует это различие, чтобы определить, является ли первая строка строкой заголовка. Если Excel делает ошибку, диалоговое окно «Сортировка» содержит флажок «Мои данные имеют заголовки», который отменяет этот автоматический выбор.
Вариант 1: Быстрая сортировка в Excel
Иногда требуется максимально быстро отсортировать данные в столбце по возрастанию чисел, убыванию или по алфавиту. Для этого идеально подойдут кнопки быстрой сортировки, предназначенные как раз для выполнения поставленной задачи.
-
Выделите зажатой левой кнопкой мыши столбец с данными и вызовите меню «Редактирование».
-
Откройте список «Сортировка и фильтр» и выберите подходящий для вас вариант упорядочения. С числами это по возрастанию или убыванию, а для текста – по алфавиту и в обратную сторону.
-
Если вы выделили не все ячейки в столбце, появится окно с предложением расширить диапазон. Сделайте это, если за пределами выделения тоже находятся значения, которые нужно сортировать. Укажите сортировку в пределах данного диапазона, если за ним находятся исключительно заголовки.
-
Изменения вступают в силу сразу же. Нажмите Ctrl + Z для отмены действия, если что-то выполнено неправильно.
Обратите внимание на то, что сортировка сбивается после внесения любых изменений в клетках. Придется снова обращаться к тем же самым кнопкам, упорядочив уже новый массив с данными
Комьюнити теперь в Телеграм
Подпишитесь и будьте в курсе последних IT-новостей
Подписаться
Делаем пользовательскую сортировку в Excel
Выше мы рассмотрели стандартную сортировку: по возрастанию и убыванию, по алфавиту, по дате. Кроме неё, в Excel можно настроить сортировку по критериям, выбранным пользователем.
Функция пригодится, когда нужные критерии не предусмотрены стандартными настройками. Например, если требуется сортировать данные по должностям сотрудников или по названиям отделов. Это называется пользовательской сортировкой.
Схема работы такова:
- Пользователь создаёт новый список для сортировки и вводит значения столбца, который нужно отсортировать, в необходимом порядке.
- Потом сортирует таблицу по стандартному пути .
Для примера отсортируем нашу таблицу по названиям моделей авто. Создадим новый список для пользовательской сортировки.
В операционной системе macOS это делается так: в верхнем меню нажимаем на вкладку «Excel» и выбираем пункт «Параметры…».
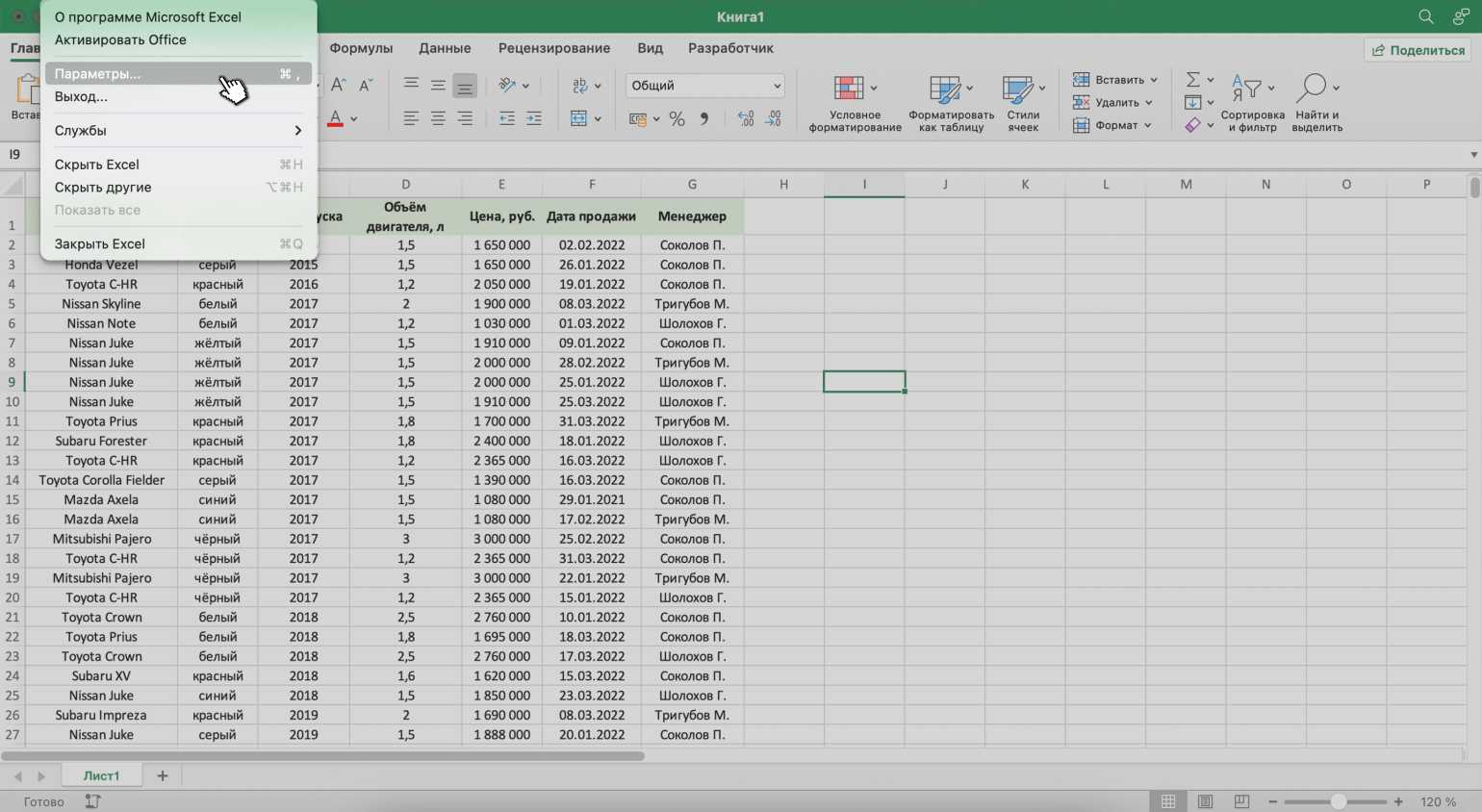
Нажимаем сюда, чтобы вызвать панель с дополнительными параметрами Excel в macOSСкриншот: Excel / Skillbox Media
В появившемся окне нажимаем кнопку «Списки».
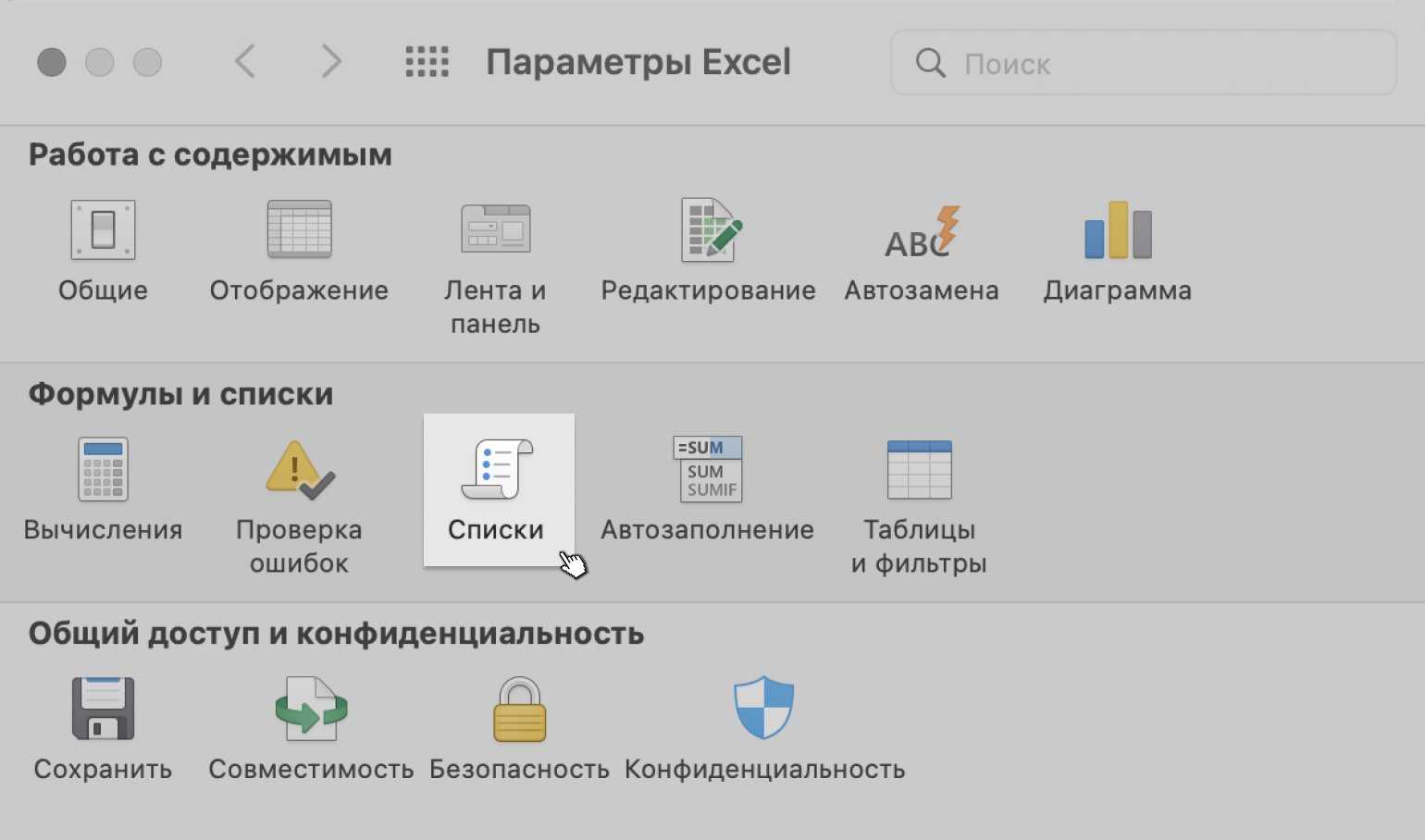
Выбираем параметр «Списки»Скриншот: Excel / Skillbox Media
Затем в правой панели «Пользовательские списки» выбираем пункт «НОВЫЙ СПИСОК», а в левой панели «Элементы списка» вводим элементы списка в нужном порядке.
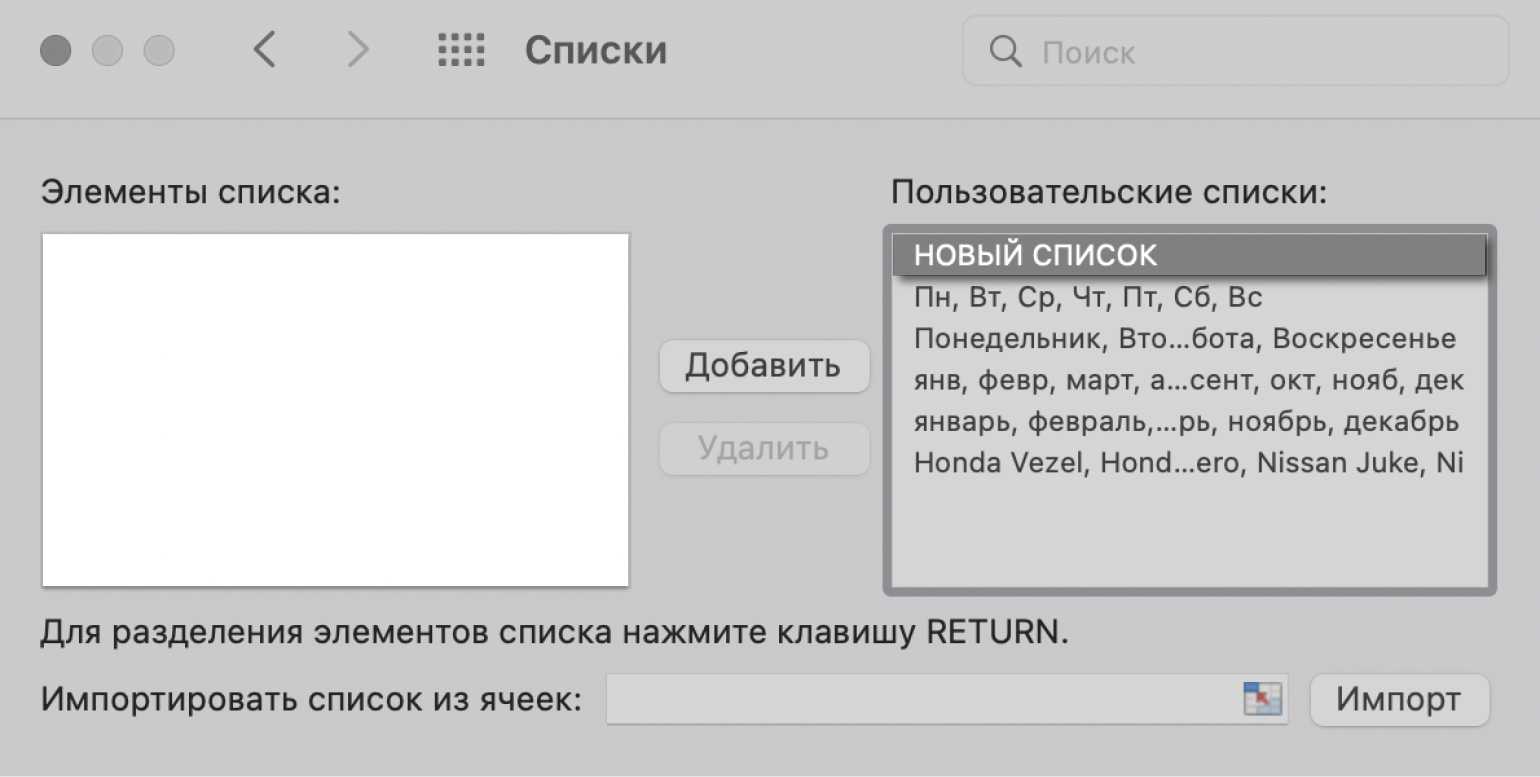
Выбираем параметр «НОВЫЙ СПИСОК»Скриншот: Excel / Skillbox Media
Элементы списка можно ввести двумя способами:
- Напечатать вручную.
- Импортировать из исходной таблицы и отредактировать.
Пойдём по второму пути. Поставим курсор в строку «Импортировать список из ячеек» и выберем диапазон столбца, значения которого нужно отсортировать. В нашем случае — значения столбца «Марка, модель».
Нажмём кнопку «Импорт».
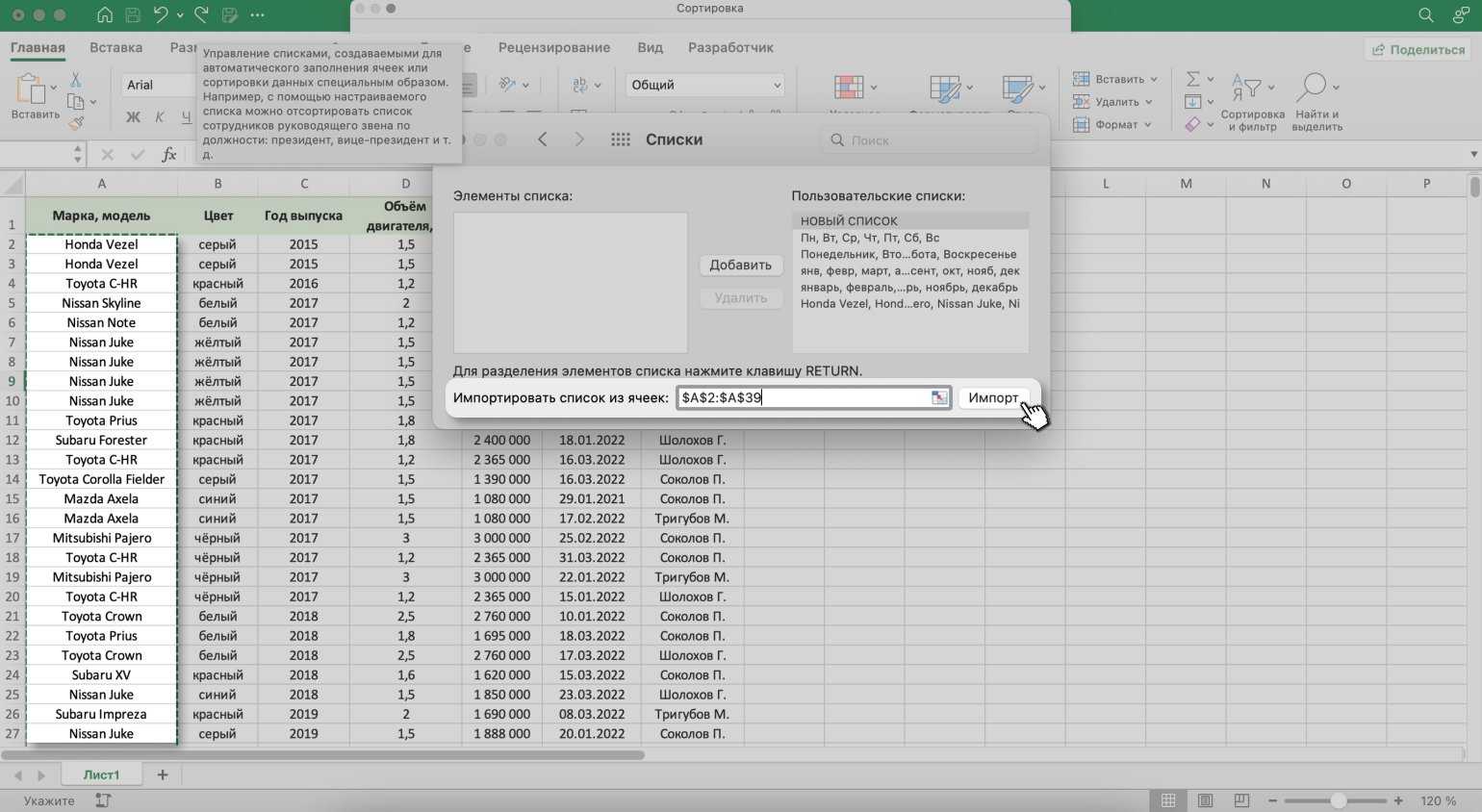
Выбираем диапазон с элементами списка и импортируем его в менюСкриншот: Excel / Skillbox Media
Excel импортирует все значения столбца, даже дублирующиеся.
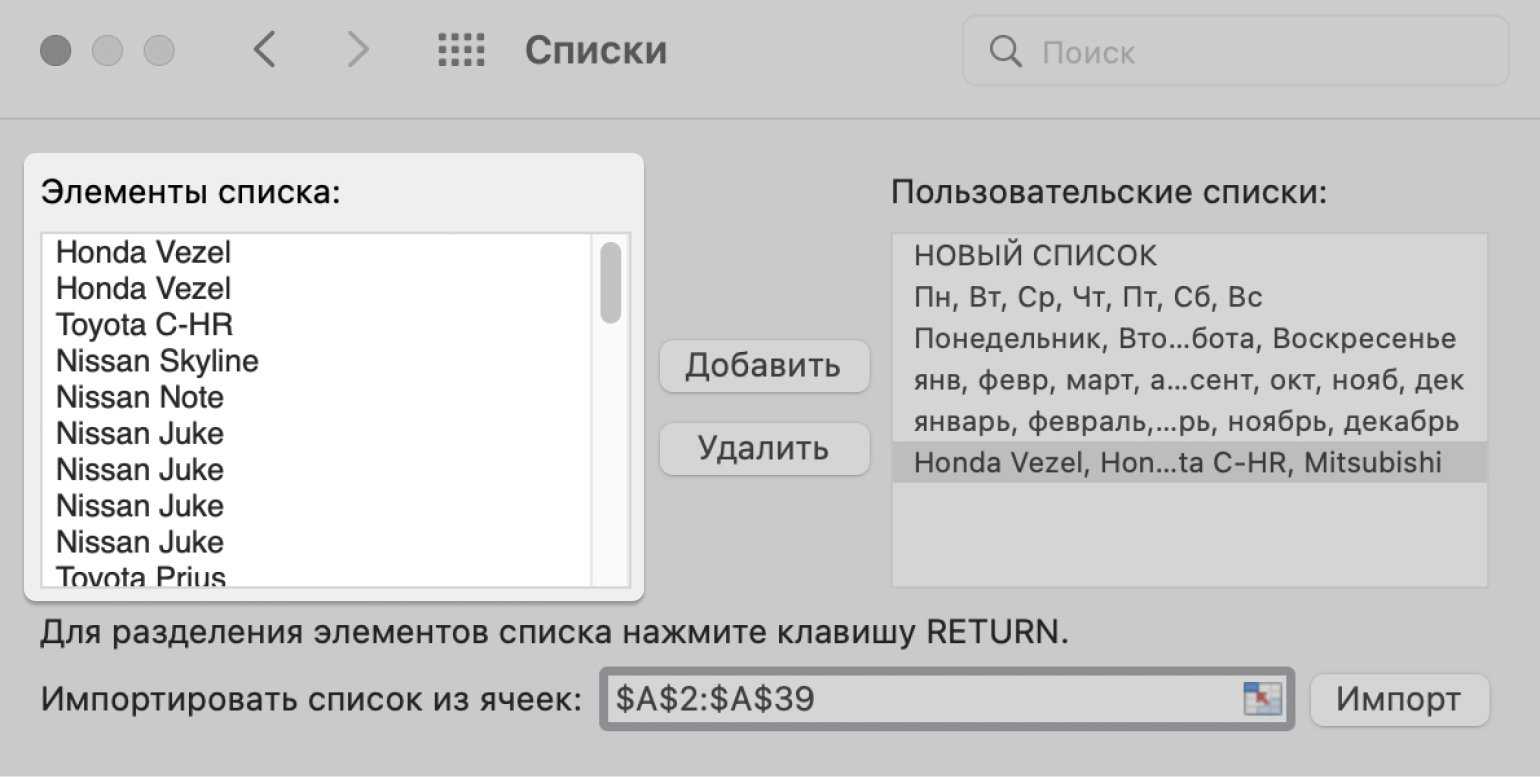
Результат импорта элементов спискаСкриншот: Excel / Skillbox Media
Теперь удалим повторяющиеся значения и расположим их в нужном порядке. Для примера сделаем так:
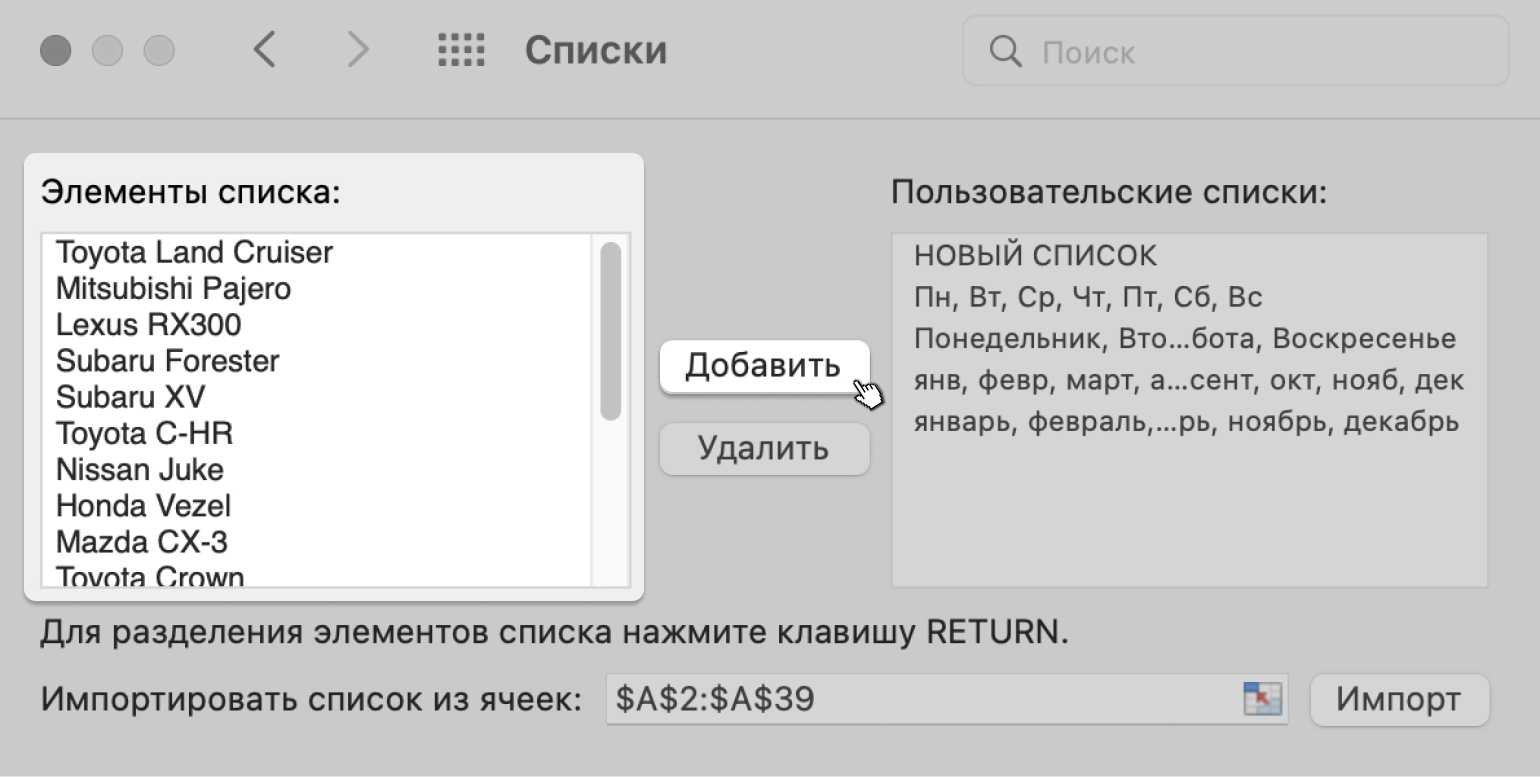
Устанавливаем необходимый порядок значенийСкриншот: Excel / Skillbox Media
Нажимаем кнопку «Добавить», и список появляется в панели «Пользовательский списки». Закрываем окно.
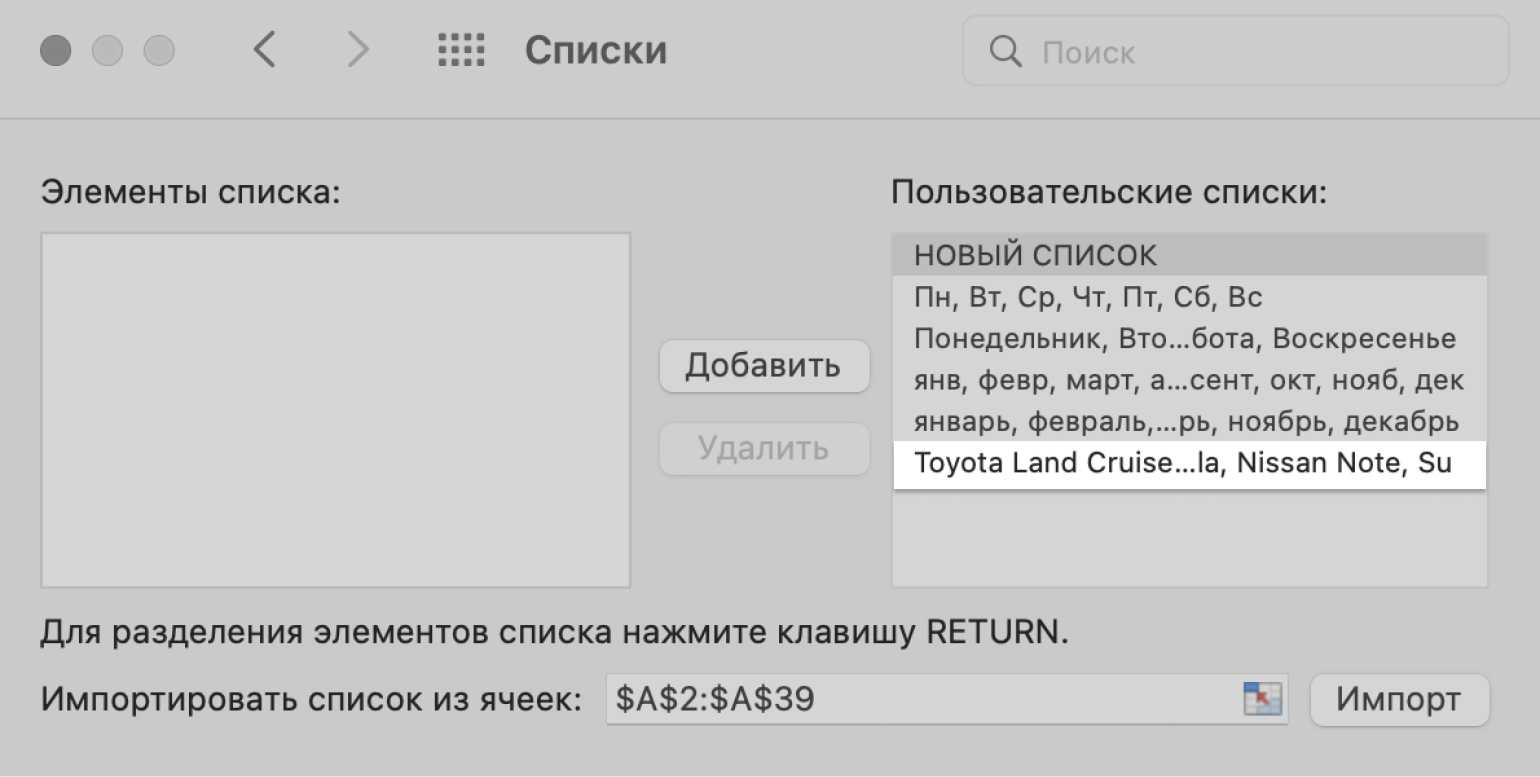
Список появился в панели пользовательских списковСкриншот: Excel / Skillbox Media
В операционной системе Windows путь вызова меню «Списки» отличается. Нужно перейти во вкладку «Файл» и выбрать пункты «Параметры» → «Дополнительно» → «Общие» → «Изменить списки». Дальнейшие действия совпадают со схемой, описанной .
Теперь отсортируем таблицу по созданному списку. Снова выбираем любую ячейку таблицы и нажимаем кнопку «Сортировка» на вкладке «Данные».
В появившемся окне в блоке «Столбец» выбираем столбец, значения которого нужно отсортировать. В нашем случае — пункт «Марка, модель».
В блоке «Порядок» выбираем созданный список сортировки.
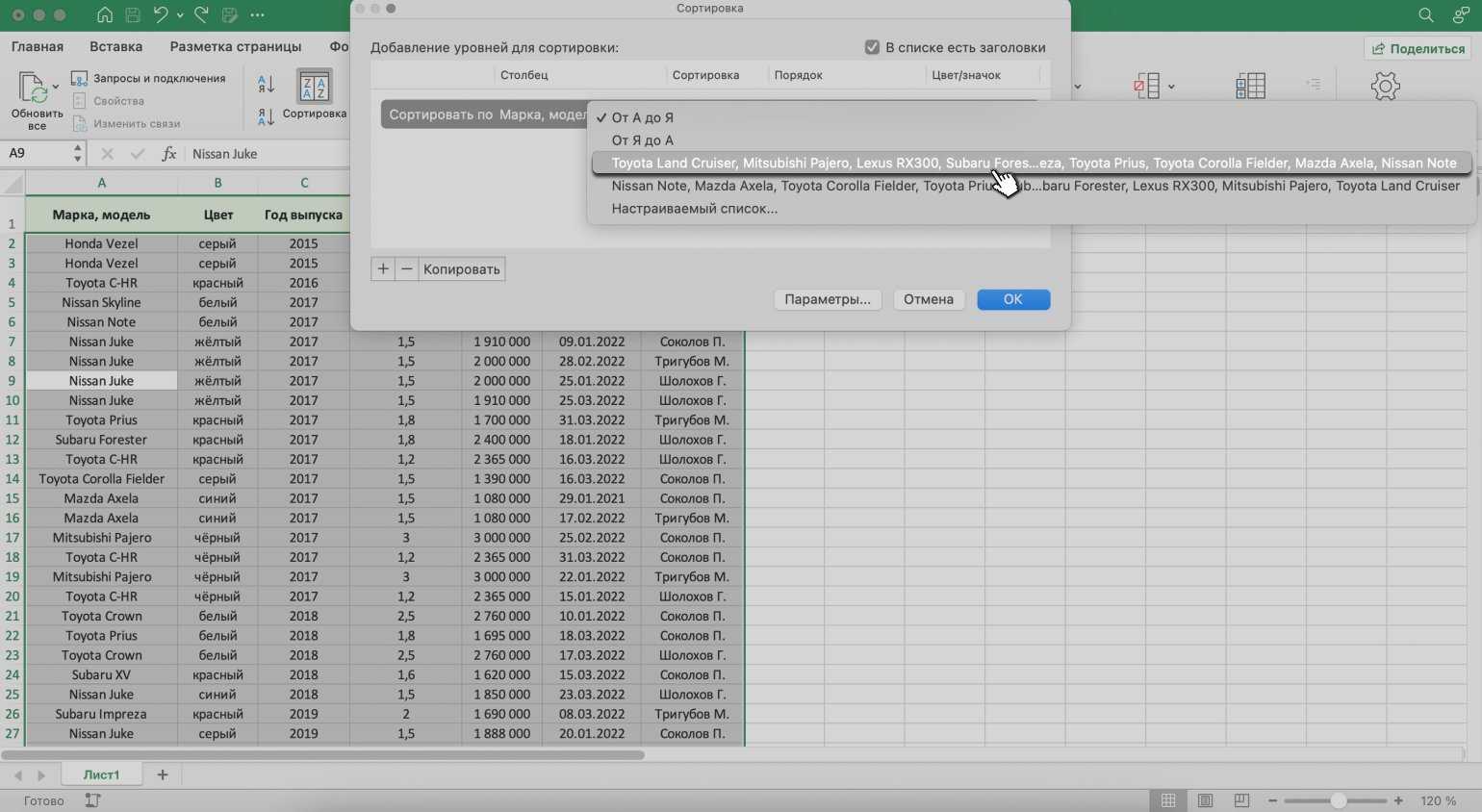
Жмём сюда, чтобы выбрать пользовательский список сортировкиСкриншот: Excel / Skillbox Media
Нажимаем «ОК».
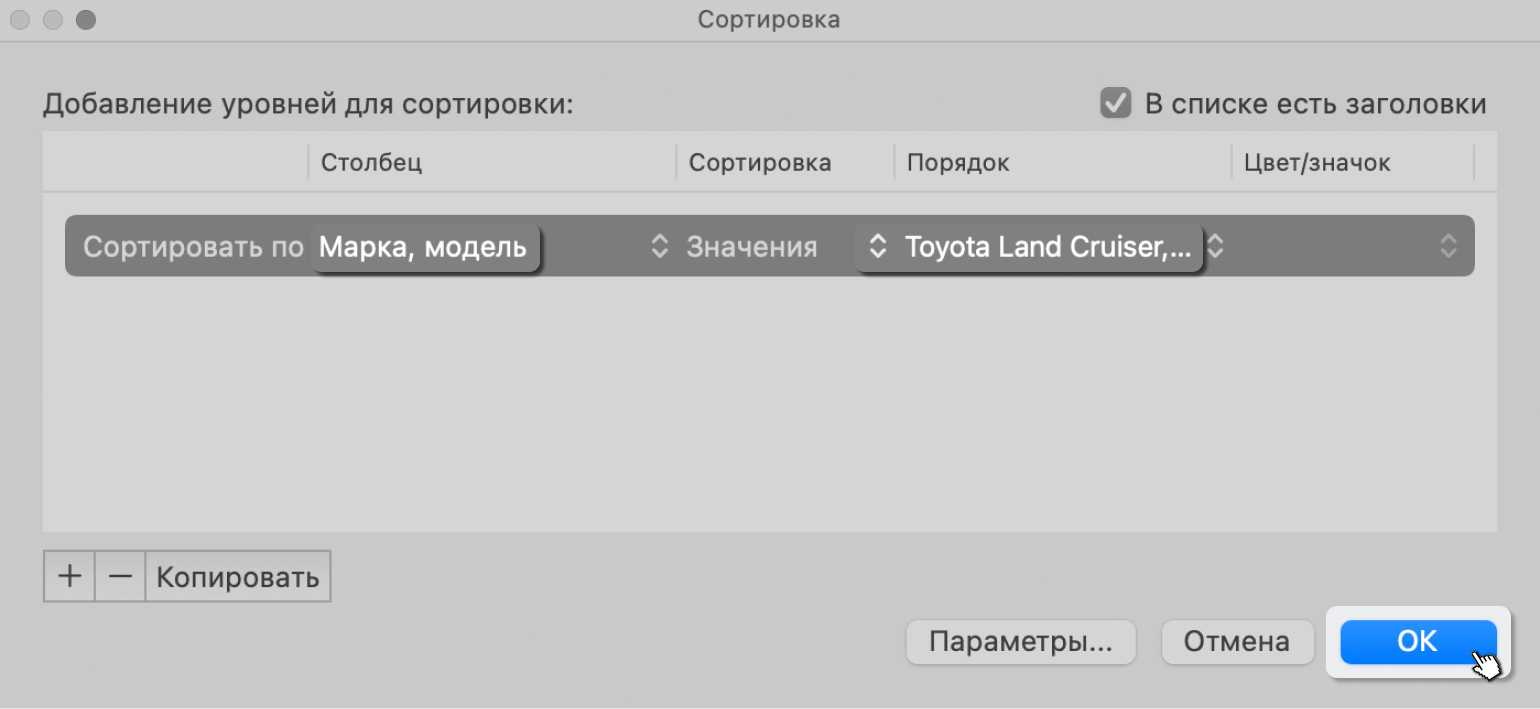
Проверяем настройки сортировки и нажимаем «ОК»Скриншот: Excel / Skillbox Media
Готово — таблица отсортирована по условиям пользователя. Значения столбца «Марка, модель» расположены в порядке, который мы для нового списка.
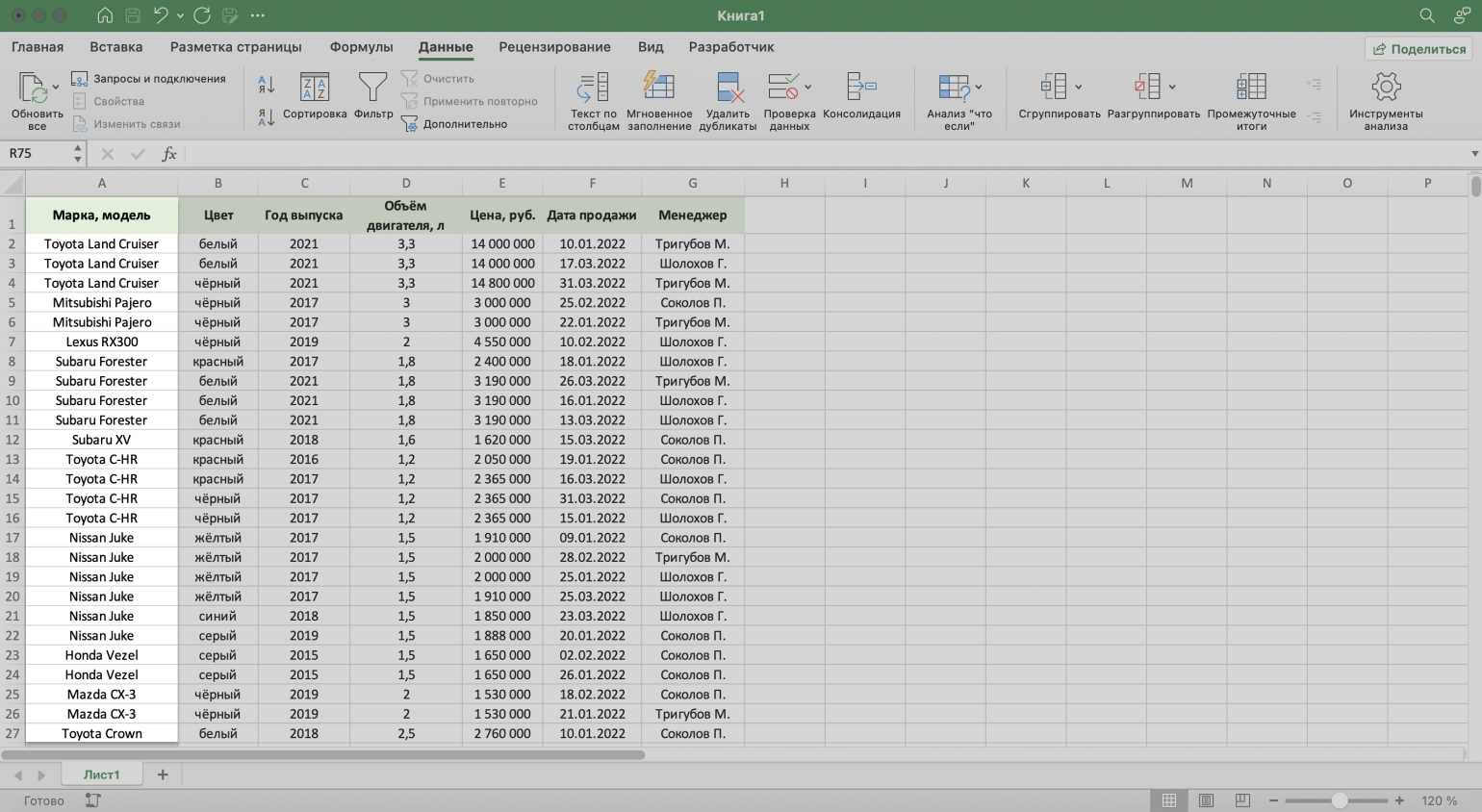
Результат пользовательской сортировкиСкриншот: Excel / Skillbox Media