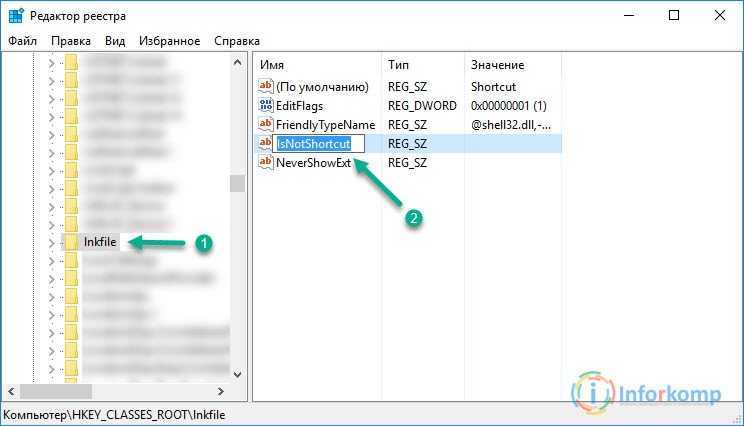Как убрать стрелки с помощью редактирования в реестре Windows 7
Для противников большого количества сторонних программ, коим я сам являюсь, существуют возможности производить редактирование стандартных установок в реестре системы.
Откройте: Пуск/Выполнить или воспользуйтесь комбинацией клавиш: Win + R.
В открывшемся окне, в текстовом поле впишите или вставьте скопированное слово: “regedit” без кавычек (стрелка 1) и нажмите: ОК (стрелка 2).
В открывшемся Редакторе реестра, кликните дважды по: HKEY_CLASSES_ROOT (стрелка 1).
В открывшемся меню слева найдите папку: lnkfile (стрелка 1) и кликните по ней. Затем, в окне справа кликните правой клавишей мыши по параметру: IsShortcut — перев. является ярлыком (стрелка 2) и, в открывшемся контекстном меню выберите: Переименовать (стрелка 3).
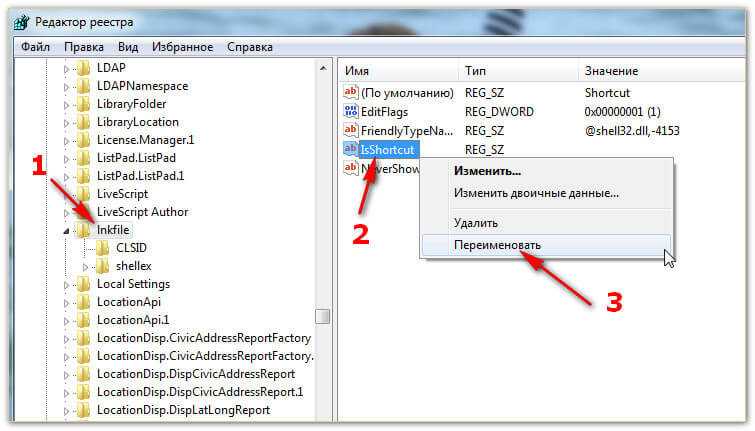
Вставьте мигающий курсор между Is и Shortcut и, впишите: Not. В итоге должно получиться словосочетание: IsNotShortcut — перев. не является ярлыком(см. снимок).
Закройте окно Редактора реестра и перезагрузите компьютер.
Смотрим результат.
Было:
Стало:
Если в конце названия отображается слово: Ярлык, кликните по ярлыку правой клавишей мыши, в контекстном меню нажмите: Переименовать и удалите лишнее.
Минусы после изменения в реестре:
- Из контекстного меню исчезает строка: Закрепить на панели задач
- Из контекстного меню исчезает строка: Закрепить в меню «Пуск»
Удачи Вам!
mkovenkov
Какие трудности могут возникнуть при работе
Итак, прежде чем пускаться в увлекательное приключение по изменению всяческих параметров ярлыков и устанавливать для этого модификационные программы, стоит помнить несколько вещей.
- Все дополнительные метки в виде стрелок ярлыков, значков щита и определённое поведение значков придуманы неспроста. Они помогают пользователю быстро сориентироваться для принятия решения в разных ситуациях. Приведёт ли удаление значка к удалению программы или нет? Запустится ли данное приложение сразу или стоит предварительно узнать пароль администратора? Достаточно ли обеспечена безопасность в системе? Не скрываются ли вместе с ярлыками какие-либо файлы вирусов? Не нарушит ли установленная программа для модификации ярлыков работу операционной системы? Пользователю стоит тщательно задуматься над этими вопросами и решить, готов ли он «разгребать» последствия сиюминутного решения сделать значки красивыми и одинаковыми.
- Изменение изображений значков может привести к замедлению работы пользователя, если он привык быстро ориентироваться по виду логотипа. Стоит подумать также и о других пользователях, работающих за данным ПК — возможно, новый вид значков будет им неудобен.
- Частая установка сторонних программ, позволяющих затрагивать системные настройки ПК может в итоге привести к его нестабильной работе, а использование непроверенных источников таких программ — к появлению вирусов. Не нужно увлекаться радикальным изменением параметров без необходимости.
- Правка реестра также может нарушить работу компьютера. Всегда стоит понимать, соответствуют ли результаты возможным рискам и потерям.
В любом деле следует придерживаться меры. Особенно в деле изменения системных функций, которые могут затронуть работу сложного устройства. Приведённых способов будет достаточно для любого преобразования ярлыков — как внешнего, так и их свойств. Подобную модификацию сможет выполнить даже неподготовленный пользователь и тем самым внести нотку индивидуальности в свою рабочую среду.
Изменяем или убираем стрелки с ярлыков через реестр
Вот и добрались до стандартных путей. В этом разделе попробуем с использованием реестра вручную удалить или изменить наложение ярлыка, и предложу уже готовые reg файлы.
1. Нажмите Win + R, это позволит открыть окно команд «выполнить». Введите или скопируйтев поле ввода regedit и кликните Enter.
2. В редакторе реестра доберитесь до раздела Shell Icons (показано на картинке).
Если не нашли такой раздел, создайте его сами. Кликните правой кнопкой по разделу Explorer далее наведите на «создать» и выберите «раздел». Присвойте ему имя Shell Icons, нажмите Enter.
3. Выделите Shell Icons и в правой стороне окна нажмите правую кнопку. Наведите на «создать», выберите «строковый параметр» и назовите его числом 29.
4. Кликните по параметру двойным щелчком и в поле «значение» пропишите полный путь к стрелке
или используйте стандартные пути:
(нет стрелки) %windir%System32shell32.dll,-50(классическая стрелка)%windir%System32shell32.dll,-30(стандартная) %windir%System32shell32.dll,-16769
5. Выйдите из системы или перезагрузите ПК из cmd (обычным способом), чтобы посмотреть изменения.
Если вы не хотите ковыряться в реестре, получите готовые варианты:
1. Скачайте и разархивируйте reestr-strelki.zip.
2. В архиве 3 файла реестра:
- Default.reg – восстанавливает ярлыки Windows 7 по умолчанию.
- Classic.reg– ставит миниатюрные классические накладки.
- No_strelki.reg – позволяет убрать стрелки с ярлыков.
3. Двойным кликом запустите нужный reg–файл, затем щелкните «да».
4. Ознакомьтесь с успешным слиянием.
5. Перезагрузите компьютер и любуйтесь.
На этом все, такие методы помогают изменить или убрать стрелки с ярлыков вWindows 7, 8
. Первая программа, более удобна, так как изменения вступают в силу сразу и не надо ломать голову с перезагрузкой системы. Если неохота заморачиваться со сторонним ПО, можно порыться и в реестре.
Этот урок покажет, как изменить, удалить или убрать стрелки с ярлыков в Windows 7
, которые по умолчанию накладываются на значки рабочего стола. Так же рассмотрим восстановление ярлыков в первоначальное состояние.
Установка оригинальных стрелок на ярлыки, преобразит внешний вид рабочего пространства. Если вообще их убрать, даже при , все будет смотреться в полной красе. Чтобы приступить к практической стороне урока, войдите в Windows 7 в качестве администратора.
Примечание: при удалении стрелки, возникнет затруднение определения ярлык перед вами или другой файл. Вы определите в том случае, если перейдете в свойства объекта, и если там будет вкладка «ярлык», если нет тогда это обычный файл.
Убираем ярлыки с иконок при помощи редактирования реестра Windows
Эти два способа подойдут тем, кто не любит устанавливать и запускать сторонние программы. В данном случае придется править реестр руками.
Способ N 1
Открываем окно выполнить клавишами Win и R, указываем «regedit
» и жмем Enter.
В появившемся окне разворачиваем путь:
HKEY_LOCAL_MACHINE\SOFTWARE\Microsoft\Windows\CurrentVersion\Explorer
Жмем мышкой на раздел Explorer
и создаем в нем подраздел с называнием Shell Icon
Потом в нём создаем «строковый параметр
» с цифровым названием 29.
Способ N 2
Открываем также реестр, в этом случае пользуемся веткой «HKEY_CLASSES_ROOT
».
Разворачиваем дерево и ищем в нем слева папку Lnkfile, а в правой части ищем IsShortcut
, этот параметр отвечает за стрелки на ярлыках.
Щелкаем мышкой по этому параметру и переименовываем его в IsNotShortcut
, сохраняем изменения, чтобы получилось, как на картинке ниже.
На этом настройка завершена, перезапускаем ПК, если все сделано правильно стрелки с ярлыков пропадут.
Потом щёлкаем по созданному нами параметру и изменяем в нем строковое значение, где в одноименном пункте вводим или вставляем %Windir%\System32\Shell32.dll,-50
Жмем OK и завершаем работу с реестром. Для применения изменений требуется перезапустить систему.
Как убрать стрелки с ярлыков рабочего стола в Windows 7, 8.1
Сегодня хочу рассказать Вам как убрать стрелки с ярлыков в Windows 7 и Windows 8.1. В операционной системе Windows по умолчанию стоят настройки, когда ярлыки на рабочем столе помечены специальными стрелками, будто бы указывающими, что это ярлыки (как будто и так не ясно). Но вот беда в том, что не всем это нравиться, ну как то не украшают они интерфейс программы, а наоборот. Причем в Windows даже не предусмотрено их отключение, по крайней мере я нигде не нашел как это сделать.
Сами разработчики не дают ответа. Вот, что они пишут. Цитирую R12; «Данное отображение является стандартным для ярлыков и если возникают проблемы с внесением изменений в стандартные функции продукта, то этот вопрос не может быть рассмотрен в рамках этого форума». Кстати вот ссылка на этот пост ответ поддержки об удалении стрелочек.
В интернете можно найти много способов как убрать их с ярлыков. Причем есть как программы, так можно и в ручную поправить реестр. В этой статье я опишу оба этих способа (вернее даже три), а Вы уже выбирайте какой из них для Вас наиболее удобный. По мне так лучше воспользоваться специальной программой.
Эти методы работают как в Windows 7 так и в Windows 8.1. Лично мною были протестированы на Windows 8.1 64 битной версии.
Внимание! Не тестировалось на Windows 8. И еще! Перед тем как совершать данные действия, сначала создайте точку восстановления Windows. И еще! Перед тем как совершать данные действия, сначала создайте точку восстановления Windows
И еще! Перед тем как совершать данные действия, сначала создайте точку восстановления Windows.
Способ первый. Убираем стрелки с помощью специальной программы а именно при помощи Aero Tweak. Устанавливать её не нужно, она просто запускается и все. Вот как выглядят ярлыки ДО. Т.е. стрелки присутствуют на месте.
Теперь находим на компьютере скачанную программу и запускаем её.
дим интерфейс программы. В левой части выбираем пункт «Windows Explorer» а справа находим пункт «Не показывать стрелки на ярлыках» и отмечаем его галочкой.
Вот в принципе и всё! Теперь остается только перезагрузить компьютер.
Перезагружаем комп, и Вуаля! Стрелок на значках рабочего стола как не бывало.
Кстати, как видите, программа имеет ещё множество дополнительных функций для настройки операционной системы, так что если будет интересно, то можете поэкспериментировать с ней. Но будьте внимательны, она рассчитана на ОС Windows 7. На восьмерке я тестировал только работу с ярлыками рабочего стола.
Способ второй. Отключаем стрелки на рабочем столе с помощью правки реестра специальными файлами с расширением .reg
Скачиваем архив с файлами под названием «remove_arrow.zip»
Находим, папку в которую он загрузился и открываем его.
Видим несколько файлов. Выбираем нужный нам файл руководствуясь тем, какая операционная система у Вас установлена. У меня стоит 64 битная версия поэтому я запускаю файл «64-bit_Remove_Shortcut_Arrow». Если у Вас 32 битная система то, соответственно выбираем другой файл с 32-bit. Запускаем его.
Соглашаемся с добавлением сведений в реестр. Жмем кнопку «Да»
Получаем сообщение, что сведения успешно занесены в реестр. Жмем кнопку «Ok»
Осталось только перезагрузить компьютер и Всё готово.
Если Вас чем то не устроил рабочий стол с ярлыками без стрелок, то можно вернуть всё на свои места. Для этого нужно запустить из архива файл под именем «Restore_Shortcut_Arrow.reg», согласиться с добавлением сведений и перезапустить комп. Все стрелки встанут на свои места.
Способ третий. Этот способ подходит для тех, кто уже хорошо разбирается в компьютере и не желает пользоваться какими то сторонними программами. Т.е. здесь мы будем работать (как модно сейчас говорить среди программистов) ручками, а именно править. Если во втором способе мы правили реестр с помощью готовых файлов, то тут будем это делать самостоятельно.
Итак открываем редактор реестра. Для этого нажимаем правой кнопкой мышки на кнопку «ПУСК» (это применимо только для Виндовс 8), и находим команду Выполнить
В командной строке набираем команду «regedit» и жмем кнопку «Ok»
Попадаем в редактор реестра. Тут нам нужно развернуть раздел «HKEY_CLASSES_ROOT»
В раскрывшемся дереве каталогов, в левой части, находит папку с именем R12; Lnkfile. А в правой части находим и выделяем параметр R12; IsShortcut, который отвечает за вывод стрелок на ярлыки рабочего стола.
Жмем по этому параметру правой кнопкой мышки и выбираем «Переименовать»
Переименовываем его в R12; IsNotShortcut, сохраняем, чтоб получилось как на картинке ниже
Перезагружаем компьютер и радуемся отсутствию стрелок.
Вот в принципе и Всё.
Как убрать стрелки с ярлыков в Windows 7.
Убрать стрелки с ярлыков Windows 7 тоже можно, но уже не так просто, как в Windows XP. Вернее сказать не так просто с помощью редактирования реестра. Но есть программы, с помощью которых убрать стрелки с ярлыков Windows 7 можно также легко, как и в Windows XP. Есть три варианта, с помощью которых можно убрать стрелки с ярлыков в Windows 7.
Первый — это редактирование реестра.
Второй — с помощью программы AeroTweak.
Третий — с помощью программы Vista Shortcut Overlay Manager.
Рассмотрим первый вариант.
Как убрать стрелки с ярлыков в Windows 7 с помощью реестра.
В Windows 7 чтобы убрать стрелки с ярлыков, нужно не удалять параметр, а создать новый. Смысл в том, что нам нужно подменить изображение стрелки на ярлыке на свое, которое не имеет стрелки. Или имеет, но другую, или другой рисунок. Но это если вы хотите свой рисунок вставить вместо стандартной стрелки.
Сначала нужно создать файл с расширением — ico. Это можно сделать в любом редакторе, который поддерживает создание файлов ico. Файл должен быть прозрачным и размером 48х48 пикселей. То есть создаете новый файл, делаете прозрачный фон, нужный размер и сохраняете его в формате ico.
Назвать файл можно как угодно, я для примера назвал его zero.ico. Далее делаем все по порядку:
1. Копируете файл zero.ico в каталог Windows;
2. Затем запускаете реестр Windows: Win+R — regedit;
Переходите по ветке:
3. Создаете новый раздел — Shell Icons в разделе Explorer;
4. В новом разделе Shell Icons создаете строковый параметр с именем 29;
5.Присваиваем ему значение %systemroot%\zero.ico,0 (если у вас 64-х разрядная система, то значение должно быть C:\Windows\zero.ico,0);
Все, после перезагрузки системы стрелки на ярлыках вы больше не увидите.
Как убрать стрелки с ярлыков в Windows 7 с помощью программы AeroTweak.
Программа AeroTweak предоставляет пользователю большие возможности по настройке Windows 7. Рассмотрим как с ее помощью можно удалить стрелки с ярлыков.
Данная программа не требует установки.
Запускаете программу, слева увидите меню программы.
Переходите в меню Windows Explorer. В правой части окна находите строчку «Не показывать стрелки на ярлыках» и ставите галочку в чекбоксе. Сохраняем результат. После перезагрузки системы стрелки на ярлыках исчезнут.
Как убрать стрелки с ярлыков в Windows 7 с помощью программы Vista Shortcut Overlay Manager.
Эту программу нужно будет установить на компьютер. Единственное ее назначение — изменять и удалять стрелки на ярлыках в Windows Vista и Windows 7.
Запускаете программу и видите в окне четыре варианта для изменения ярлыков.
Первый — создает обычные стрелки на ярлыках;
Второй — создает стрелки с прозрачным фоном, по размеру между ними я разницы не заметил;
Третий — позволяет создать свой вариант стрелок;
Четвертый — убирает стрелки с ярлыков;
Выбираете один из четырех вариантов и сохраняете результат. Сразу после этого система пере загрузится и изменения вступят в силу.
В отличие от варианта с редактированием реестра, убрать стрелки с ярлыков с помощью программ проще всего, даже не опытный пользователь справится с этим. Нужно только найти и сохранить нужные программы.
В результате этих манипуляций у вас получатся такие ярлыки, без стрелок:
Надеюсь, эта статья вам поможет украсить вашу систему по своему вкусу. Для полноты настройки рабочего стола, можно еще поэкспериментировать с размерами значков на рабочем столе, на нетбуках и маленьких экранах лучше маленькие иконки сделать.
Удачи!
С уважением Юрий Хрипачев.
Как вернуть стрелки на ярлыках
Если вы удаляли стрелки с помощью «Редактора реестра», используйте следующую инструкцию по их возврату. Если вы загружали стороннюю утилиту в этих целях, внесите изменения непосредственно в ее интерфейсе.
- Запустите окно «Редактора реестра» и откройте папку Shell Icons в третьей главной ветке, используя инструкцию в первом разделе этой статьи.
- Теперь необходимо поменять значение созданного вами ранее ключа «29». Щёлкаем по нему дважды, чтобы открылось небольшое серое окошко поверх основного окна редактора.
- Меняем его текущее значение на следующее: %windir%System32shell32.dll,-30. Кликаем по ОК. Первая часть значения перед запятой — путь к стандартной стрелке ярлыков Windows. Изменение параметра желательно в том случае, если вы в дальнейшем собираетесь снова убирать их.Установите значение %windir%System32shell32.dll,-30 для параметра «29»
- Если вы больше не хотите удалять стрелки со значков, просто избавьтесь от параметра «29». Никаких последствий для системы в виде сбоев и торможения ПК не будет, так как этот параметр вы создавали сами. Кликаем по параметру правой клавишей мышки и в небольшом перечне опций делаем выбор в пользу «Удалить».Кликните по опции «Удалить» в контекстном меню параметра «29»
- Подтверждаем удаление ключа: щёлкаем по «Да».
Самые быстрые методы избавления от стрелок на ярлыках — стороннее приложение Aero Tweak и переименование параметра IsShortcut в «Редакторе реестра». Удаление также возможно и за счёт создания нового ключа в редакторе. В качестве его значения можно использовать путь к стандартному изображению Windows или же к скачанному пустой иконки Blanc.ico.
Иногда на рабочем столе зелёные галочки на ярлыках Windows 10 появляются которые указывают, что синхронизация данных файлов прошла успешно. Эти галочки можно отключить, но сначала нужно открыть Панель управления нажав на кнопку Пуск — Служебные Windows — Панель управления. В Панели управления переходите в категорию Оформление и персонализация и там находите и нажимаете на пункт Показ скрытых файлов и папок.
Отключить показ уведомления поставщика синхронизации
Откроется окно под названием Параметры проводника. В этом окне нужно перейти на вкладку Вид и найти там строку Показать уведомления поставщика синхронизации. Снимаете галочку с этого пункта и нажимаете ОК или Применить.
В Windows 10 галочка на ярлыках убирается через Параметры
После этого открываете Параметры через кнопку Пуск. В Параметрах переходите в категорию Персонализация которая будет разделена на левую и правую части. В левой части окна находите и нажимаете пункт Темы, а в правой части находите и нажимаете на пункт Параметры значков рабочего стола.
Как убрать галочку с ярлыка Windows 10
Откроется окошко в котором нужно снять галочку с пункта Разрешить темам изменять значки на рабочем столе и нажать ОК или Применить.
Перезапустить проводник в диспетчере задач
Завершив настройки нужно перезагрузить компьютер или открыть Диспетчер задач и на вкладке Процессы найти и нажать на пункт Проводник и на Перезапустить. После перезагрузки Windows 10 галочки на ярлыках отображаться не будут.
Способ №2. Изменение реестра с помощью файлов REG
Второй метод подразумевает работу с реестром Windows, но напрямую взаимодействовать пользователю не придется. Есть специальный файл с расширением reg, в котором записаны команды для удаления стрелки. Файл создан опытным программистом, поэтому дополнительных манипуляций с ним не потребуется. Нужно лишь заменить оригинальную иконку Windows и запустить файл.
Пошаговая инструкция:
- Скачать файл в ZIP-архиве с сайта.
- Распаковать содержимое в любое удобное место.
- Копировать файл Blank.ico в системную папку с Windows, а при необходимости заменить старый файл.
- Запустить второй элемент архива RemoveArrow.reg.
- Подтвердить действие в окне предупреждения системы.
Синие стрелочки на папках и файлах Windows: что это и как убрать?
Не так давно столкнулся с ситуацией на компьютере своей сестры: на многих папках, файлах и простых ярлыках на рабочем столе и в других областях Windows почему-то появились маленькие синие стрелочки, как бы направленные друг на друга. Вот пример таких папок:
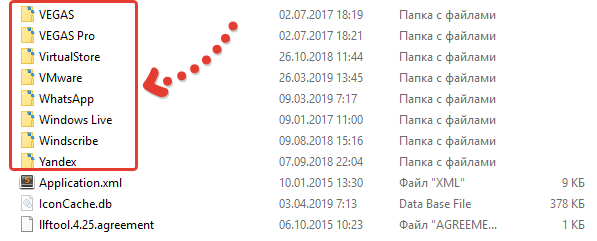
Аналогично при этом выглядят файлы и ярлыки, например:
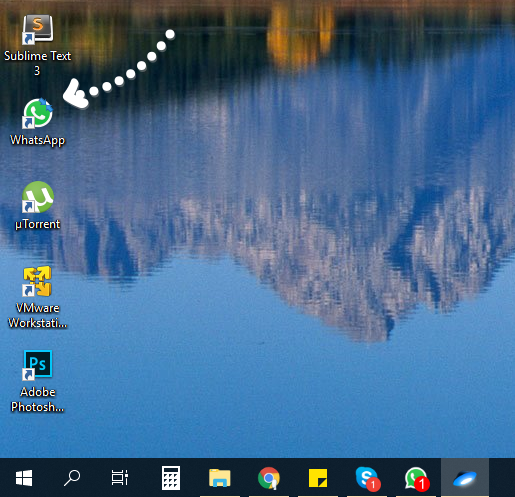
Сам подобное когда-то встречал, но на то время даже не заморачивался и не пытался эти стрелочки убрать, да как-то и не просили ? Быстренько пробежавшись по интернету выяснил, что такие стрелочки на папках, файлах — это включенная функция сжатия содержимого на дисках Windows.
Что же это функция сжатия содержимого диска («сжать диск»)? Она позволяет экономить совсем немножко места на жёстком диске, но при этом компьютер может ощутимо медленнее начать работать и при этом возможно появление других проблем, например, с обновлением.
Места экономится действительно немного и эта возможность в Windows по сути вообще бесполезная, а аналогичное мнение можно увидеть и от пользователей различного уровня подготовки в интернете.
Эти стрелочки на папках на компе своей сестры я убрал, а через некоторое время заметил их внезапное появление на файлах уже своего компьютера, что сразу вызвало вопрос: откуда это взялось, если я сам ничего не настраивал и не включал??
Включить случайно точно не мог, я уже давно не пользователь-новичок, что мог бы по ошибке куда-то тыкнуть, не зная куда Исходя из наблюдений и опять же информации в интернете, сделал вывод, что эти стрелочки на ярлыках и прочих объектах Windows могли вовсе прийти, например, обновлением системы.
Так или иначе, бояться этого не стоит, «напасть» эта убирается легко и в данной статье я покажу вам подробно, как избавиться от этих синих стрелочек на папках, файлах и ярлыках, куда для этого заходить и что нажимать…
Сейчас рассмотрим 2 варианта: самый простой, через обычный, привычный всем режим Windows и способ через безопасный режим системы, если вдруг не получается убрать стрелочки по первому варианту.
Как убрать стрелки с ярлыков при помощи сторонних программ
Также вы можете убрать стрелки с ярлыков при помощи сторонних программ. Например, это можно сделать с помощью любой программы для тонкой настройки Windows (обычно такие программы называют твикерами). Для примера продемонстрируем, как это делается в программе Windows 7 Tweaker.
Откройте программу Windows 7 Tweaker и перейдите в раздел «Система – Ярлык стрелка». После этого выберите пункт «Скрывать» и нажмите на кнопку «Сохранить и выйти».
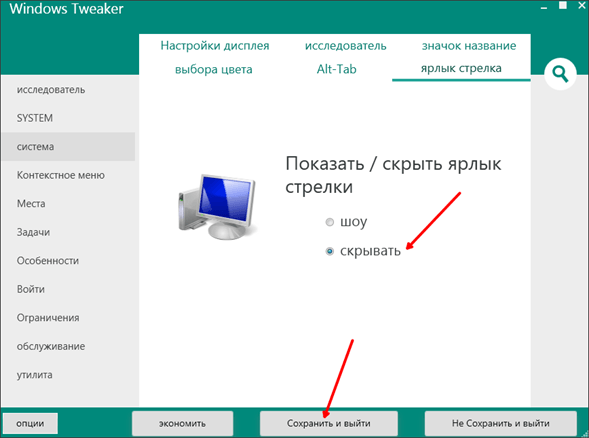
После закрытия программы Windows 7 Tweaker не забудьте перезагрузить компьютер.
Приветствую Вас на своем блоге! Чтобы сделать рабочий стол своего компьютера более красивым, можно изменить внешний вид ярлыков на рабочем столе. Прочитав эту статью, вы узнаете,как убрать стрелки с ярлыков на рабочем столе Windows.
Убрать стрелки с ярлыков можно как в Windows XP, так и в Windows 7. Сначала разберемся, как убрать стрелки с ярлыков Windows XP.
Убрать стрелки с ярлыков в Windows XP можно двумя способами.
Первый – с помощью редактирования .
Второй – с помощью программы XPTweaker версии 1.5.3.
Как убрать стрелки с ярлыков с помощью редактирования реестра Windows XP.
И так, чтобы убрать стрелки с ярлыков, запускаем реестр Windows. Для этого нажимаем на кнопку “Пуск” и выбираем программу “Выполнить” или сочетание Win+R.
Если вы редактируете реестр впервые, обязательно сделайте резервную копию реестра, запомните – реестр не имеет функции undo(откат), все изменения вернуть не получится, только если заново создавать удаленный параметр. Как сделать резервную копию реестра, я писал .
Вводим название программы: regedit.
Далее в реестре нужно найти параметры, которые отвечают за стрелки на ярлыках – это параметр: IsShortcut.
Нас интересуют стрелки на самых популярных ярлыках. Это ярлыки файлов Windows(link) и ярлыки Dos(pif) файлов. Остальные ярлыки встречаются редко. Найти ключи этих ярлыков в реестре Windows можно по веткам указанным ниже.
Для удаления стрелок с ярлыков Windows приложений:
Для удаления стрелок с Dos приложений:
Ветка реестра “HKEY_CLASSES_ROOT” слишком большая для поиска нужных параметров. Поэтому для поиска параметра IsShortcut в реестре Windows я использую следующую технику, которая подойдет даже для новичка:
В реестре в верхнем меню выбираю “Правка – Найти”, и ввожу для поиска слово “ярлык”, жмем “Enter”. Когда реестр покажет результат, смотрим тот ли параметр он нам нашел.
Если нет, то нажимаем F3 и продолжаем поиск, и так до тех пор, пока реестр нам не покажет нужный параметр в нужной нам ветке. Такой поиск удобен, когда не помнишь где находится параметр реестра, но знаешь какой параметр тебе нужен и как он называется, или когда ветка реестра слишком длинная для поиска в ручном режиме.
Первый параметр, который нам найдет реестр, это IsShortcut в папке lnkfile.
Удаляем параметр IsShortcut, и продолжаем поиск нажатием на клавишу F3 на клавиатуре.
Следующим параметром будет параметр IsShortcut в каталоге piffile.
Также удаляем этот параметр из этого каталога реестра. Все, стрелки с ярлыков в Windows XP мы удалили.
Все изменения вступят в силу после перезагрузки системы.
Теперь о том, как удалить стрелки с ярлыков Windows XP с помощью программы XPTweaker.
Как удалить стрелки с ярлыков Windows XP с помощью программы XPTweaker.
Для Windows XP нужна версия программы 1.5.3, скачать ее можно в сети интернет. Данная программа предоставляет огромный выбор настроек для Windows XP, особенно, если не хочется копаться в реестре. Тут все как ладони, интерфейс программы русский. Рекомендую ее для любителей изменять настройки системы.
В этой статье я затрону тему, как удалить стрелки с ярлыков Windows с помощью программы XPTweaker, так как, чтобы описать все настройки этой программы, нужно написать не одну статью.
И так запускаете программу, есть версия portable, и установка не требуется.
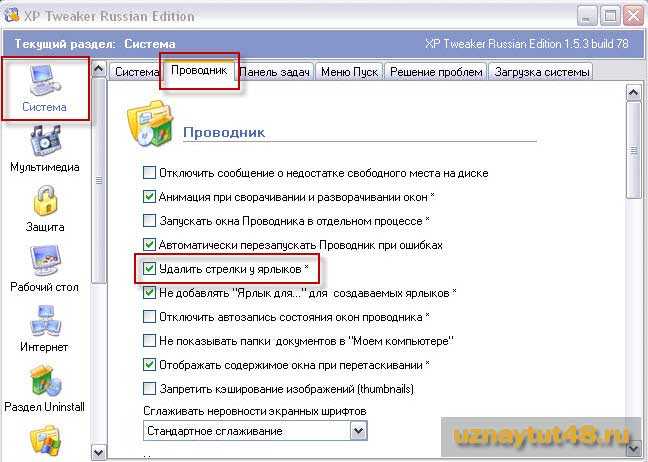
Слева находятся разделы меню программы, выбираете раздел “Система”, затем вкладку “Проводник”. И тут находите надпись “Удалить стрелки с ярлыков” и ставите галочку в чекбоксе. Сохраняете изменения и все, стрелки с ярлыков удалены. Изменения вступят в силу тоже после перезагрузки системы.