Как настроить яркость экрана?
Способ 1: регулировка яркости кнопками
Если вы владелец стационарного компьютера, то, как правило, в вашем случае яркость регулируется путем управления кнопками, расположенными на корпусе монитора. На разных мониторах настройка яркости экрана может выполняться по-разному: на некоторых уже вынесены кнопки увеличения и уменьшения яркости, а на других потребуется сначала открыть меню соответствующей кнопкой и уже через него открыть настройку яркости экрана.
Если вы владелец ноутбука, то в вашем случае, скорее всего, яркость регулируется путем использования специальных клавиш на ноутбуке. Чаще всего за уменьшение яркости отвечает сочетание клавиш Fn+F5, а за увеличение Fn+F6. Более подробно смотрите на иконки на клавиатуре вашего ноутбука, т.к. на некоторых ноутбуках настройка яркости выполняется путем использования сочетания клавиш Fn и стрелок вверх и вниз.
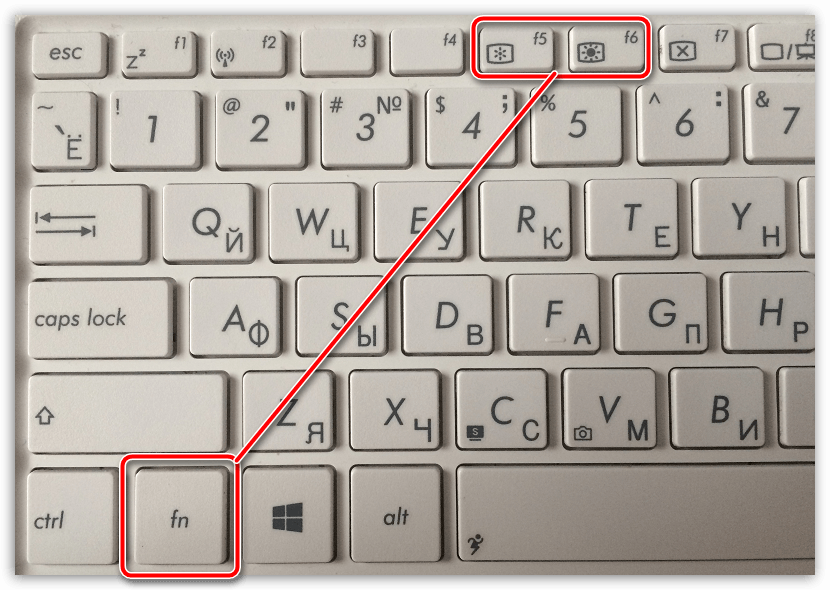
Способ 2: регулировка яркости через настройки Windows
Откройте меню «Панель управления»
. В верхнем правом углу окна установите режим отображения информации «Мелкие значки»
. Откройте раздел «Электропитание»
.
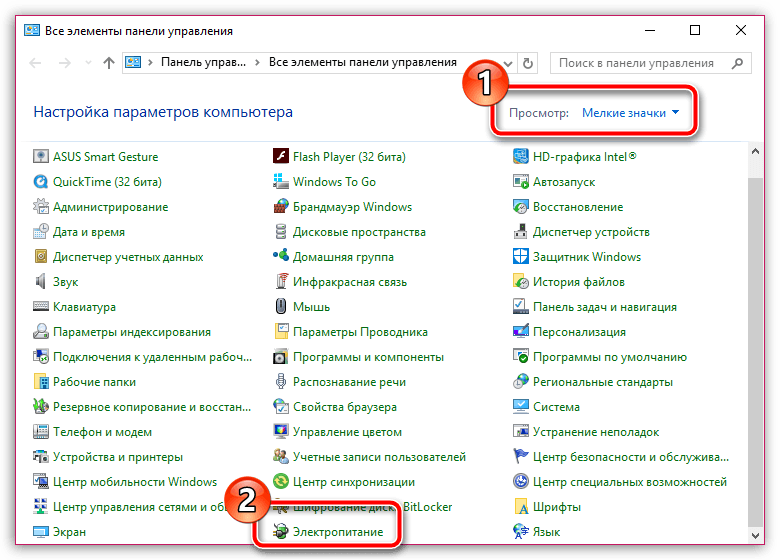
Если у вас отмечен пункт «Сбалансированная (рекомендуется)»
, щелкните правее от него по кнопке «Настройка схемы электропитания»
.
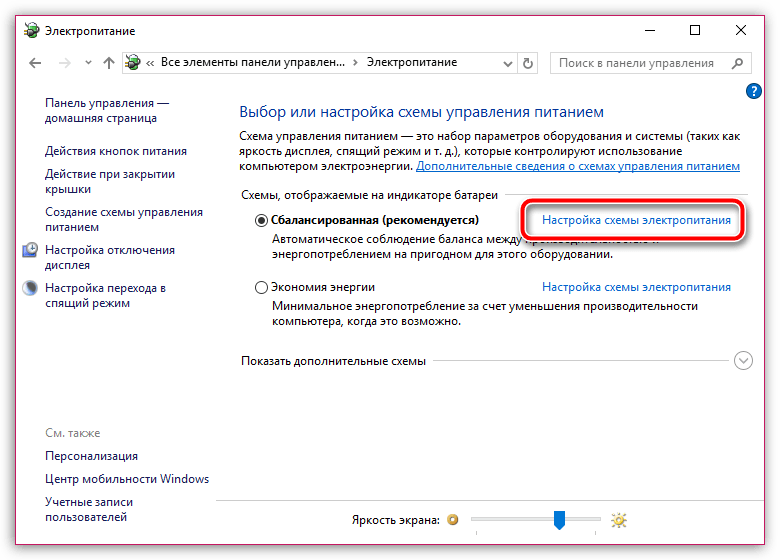
Около пункта «Настроить яркость»
будут расположены два ползунка (если у вас ноутбук), каждый из которых позволит настроить яркость экрана для работы от сети и от аккумулятора. Задайте нужный уровень яркости, а затем примените новые настройки, щелкнув по кнопке «Сохранить изменения»
.
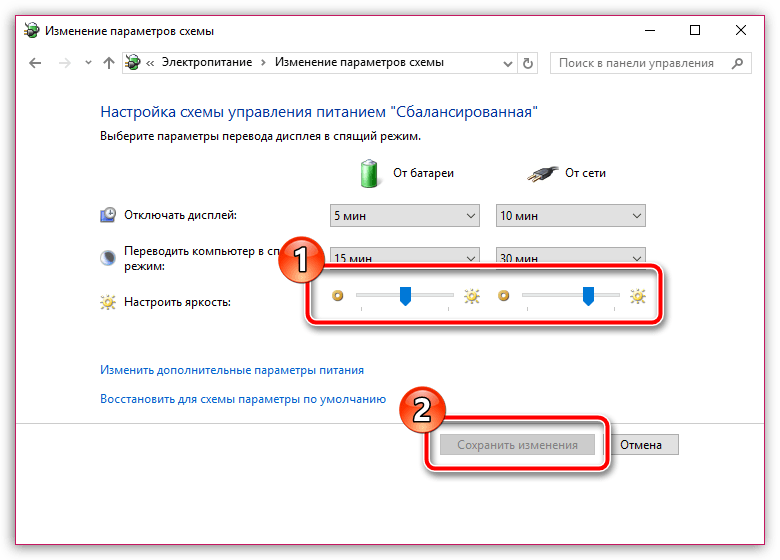
Способ 3: регулировка яркости чрез панель управления графикой
Щелкните по любой свободной области рабочего стола правой кнопкой мыши и в отобразившемся контекстном меню выберите пункт «Графические характеристики»
(в зависимости от вашей видеокарты наименование данного пункта можно отличаться).
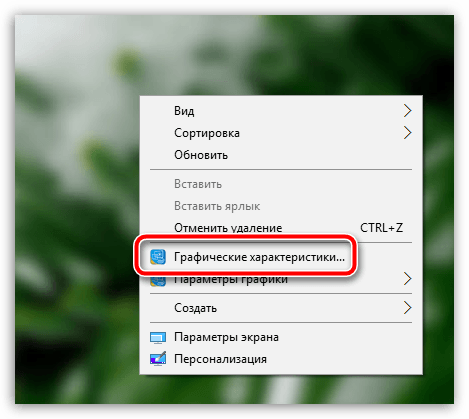
На экране отобразится окно панели управления графикой. В данном окне выберите пункт «Дисплей»
.
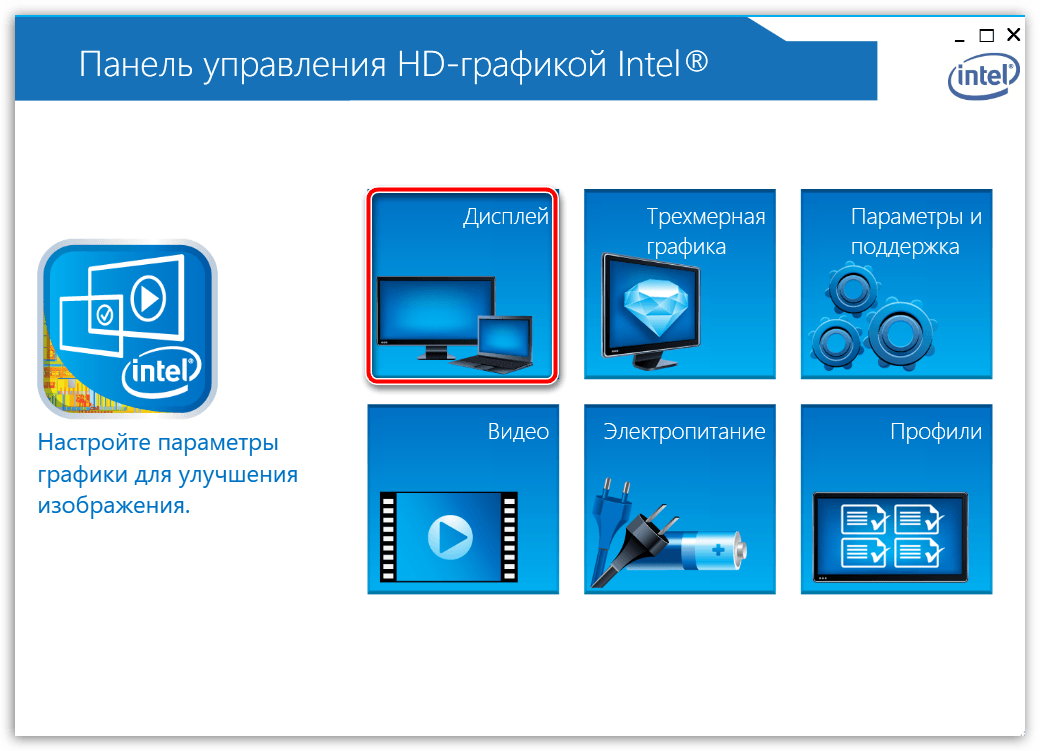
В следующем окне пройдите ко вкладке «Цвет»
. Здесь имеется пункт «Яркость»
, который и можно настроить. Если в вашем случае отсутствует настройка яркости, но, например, минимальная яркость для вас слишком высокая, то вы сможете добавить экрану теплоты, что позволит комфортнее пользоваться компьютером при полном отсутствии освещения.
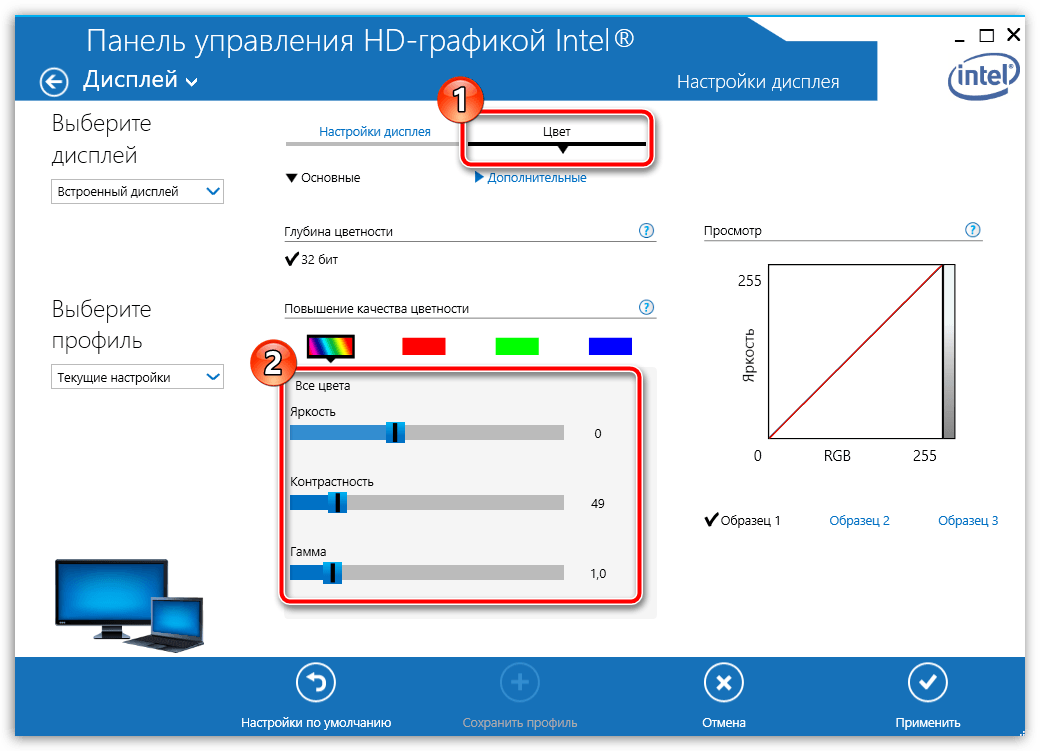
Если у вас возникли проблемы с настройкой яркости или контрастности экрана вашего ноутбука, имейте в виду, что каждая модель ноутбука (и каждой операционной системы) немного отличается. В этой статье мы обсудим некоторые общие способы настройки яркости и контрастности на портативном компьютере. Если к примеру, у вас возникнут вопросы, то сразу можете писать их в форму комментариев на сайте. Также обязательно укажите модель своего ноутбука и версию операционной системы.
Настройка яркости экрана на ПК под управлением Windows XP
Windows XP, даже сейчас остается очень популярной ОС, чему свидетельствуют миллионы ПК, которые работают под ее управлением. Чтобы изменить яркость на портативном компьютере, необходимо воспользоваться горячими клавишами
. Без специализированных утилит, которые выпускают производители ноутбуков, горячие клавиши работать не будут
. Например, чтобы задействовать горячие клавиши на нетбуке Samsung NC10, необходимо установить программу Samsung Easy Display Manager
.
Также яркость в этом ноутбуке можно изменить программным способом, но для этого понадобится программа Samsung Battary Manager
. В блоке этой программы «Lcd Brightness Level
» вы сможете уменьшить или увеличить диапазон подсветки.
Все утилиты для управления горячими клавишами и подсветкой находятся на диске, который идет вместе с ноутбуком. Также вы их можете скачать на сайте производителя ноутбука. Вот список утилит, которые используют производители ноутбуков для активации горячих клавиш:
-
Acer
— Launch Manager; -
Asus
— ATK Hotkey; -
Lenovo
— Hotkey driver; -
Hewlett Packard
— HP HotKey; -
Dell
— Dell QuickSet.
После установки этих утилит, вы сможете регулировать подсветку ноутбука с помощью комбинации клавиш Fn
+ →
и Fn
+ ←
.
Еще одним способом, который сделает подсветку ярче или тусклее в ПК под управлением Windows XP, является настройка яркости с помощью панели драйвера
. Например, чтобы настроить яркость на ноутбуке Samsung R60
под управлением Windows XP, необходимо перейти в панель драйвера
видеокарты ATI Radeon Xpress X1200
.
После этого в блоке «Яркость
» при помощи ползунка можно сделать подсветку ярче или тусклее.
Настройка уровня яркости при помощи панели управления
Для реализации способа проделайте следующие операции:
- Откройте контекстное меню «Пуск» с помощью нажатия левой кнопки мыши на соответствующий значок в левом нижнем углу экрана.
Открываем контекстное меню «Пуск» нажатием левой кнопки мыши на соответствующий значок в левом нижнем углу экрана
- Выберите «Панель управления» и откройте это меню.
Открываем «Панель управления»
- Чтобы облегчить поиск нужного вам меню, измените режим просмотра. В верхнем правом углу окна будет соответствующий параметр «Просмотр». Наведите курсором мыши на значение этого параметра и замените его на «Крупные значки» (или «Мелкие значки», если вам так удобнее).
В параметре «Просмотр» выставляем «Крупные значки»
- Выберите меню «Электропитание» и подтвердите выбор левым кликом мыши. Пункты меню в заданном режиме просмотра расположены в алфавитном порядке, поэтому ищите меню электропитания с конца.
Выбираем меню «Электропитание» и подтверждаем выбор левым кликом мыши
- Вы открыли меню, и теперь у вас отображаются планы электропитания. Найдите тот план, который у вас уже задан, и щёлкните на «Настройка плана электропитания».
Щелкаем на «Настройка плана электропитания»
- Найдите параметр «Настроить яркость плана» и передвигайте ползунок, пока не выберете нужный вам уровень яркости. В этом меню вы можете настроить его как для работы от батареи, так и для работы от сети.
Находим параметр «Настроить яркость плана» и передвигаем ползунок, пока не выберем нужный уровень яркости
Увеличение или уменьшение яркости и контрастности экрана
Яркость и контрастность являются одними из основных настроек экрана. Каждый пользователь подстраивает их индивидуально под собственные требования.
Существует несколько вариантов для изменения параметров яркости экрана, которые можно применить.
Изменение яркости экрана в параметрах системы
Вызвать параметры экрана можно двумя способами:
Рекомендуем ознакомиться
- Первый способ:
- щёлкните правой клавишей мыши на свободном месте «Рабочего стола»;
- кликните по пиктограмме «Параметры экрана».Щёлкните по пиктограмме «Параметры экрана»
- Второй способ:
- щёлкните левой клавишей мыши по кнопке «Пуск»;
- кликните по пиктограмме «Параметры»;
- щёлкните по пиктограмме «Система».
- Откройте вкладку «Экран».
- Двигая бегунок «Изменение яркости», отрегулируйте уровень яркости экрана.Измените яркость экрана при помощи бегунка «Изменение яркости»
- Выбрав оптимальный уровень яркости, закройте окно «Параметры».
Видео: как изменить яркость экрана через параметры Windows 10
Изменение яркости экрана при помощи клавиатуры
Практически на всех современных типах клавиатур имеется возможность изменять яркость экрана, не прибегая к системным настройкам. Раньше этой возможностью обладали только ноутбуки, но сейчас такая функция присуща и многим типам клавиатуры персональных компьютеров. Как правило, изменить яркость можно при помощи двух клавиш, на которые нанесён значок солнца и стрелки, обозначающий увеличение или уменьшение яркости. Находятся они, чаще всего, в верхнем или нижнем регистре клавиатуры.
Отрегулируйте клавишами уровень яркости своего экрана
В некоторых случаях для изменения яркости экрана требуется вместе с этими клавишами нажать клавишу Fn.
Изменение яркости экрана через «Центр уведомлений»
В «Центре уведомлений» можно выставить уровень яркости экрана только в фиксированных положениях. Для изменения уровня яркости выполните следующие шаги:
- Щёлкните по пиктограмме «Центра уведомлений» в правом нижнем углу экрана на «Панели задач».Щёлкните по пиктограмме «Центр уведомлений»
- Если плитки в развёрнутом меню «Центра уведомлений» находятся в свёрнутом состоянии, то предварительно разверните их, нажав на строку «Развернуть».
- Щёлкните по плитке изменения яркости экрана. Уровень яркости перейдёт на 0%.Установите требуемую яркость экрана
- Последовательно, щёлкая по плитке, изменяйте яркость с шагом в 25% в интервале от 0 до 100%.
Изменение яркости экрана с помощью индикатора заряда батареи на «Панели задач»
У ноутбуков и планшетов на «Панели задач» находится индикатор заряда батареи, который также можно использовать для изменения яркости экрана:
- Щёлкните левой клавишей мыши по индикатору заряда батареи.Щёлкните по индикатору заряда батареи
- Кликните по плитке изменения яркости экрана.Настройте уровень яркости экрана
- Можно изменить уровень яркости по фиксированным значениям от 0 до 100% с шагом в 25%.
- Щёлкните по вкладке «Параметры питания и спящего режима».Щёлкните по вкладке «Параметры питания и спящего режима»
- Кликните по строке «Дополнительные параметры питания» в правой стороне раскрывшегося окна «Параметры».Щёлкните по вкладке «Дополнительные параметры питания»
- В окне «Электропитание» установите требуемую яркость при помощи бегунка «Яркость экрана».Настройте уровень яркости экрана при помощи бегунка
- Щёлкните по вкладке «Настройка схемы электропитания».Щёлкните по вкладке «Настройка схемы электропитания»
- В раскрывшейся панели «Изменение параметров схемы» при помощи бегунка «Настроить яркость» добейтесь её оптимального уровня при питании от сети и от батареи.Настройте яркость при питании от сети и от батареи
Изменение яркости экрана через меню «Пуск»
Клавишу «Пуск» также можно использовать для перехода к панели изменения параметров яркости экрана. Для этого необходимо сделать следующее:
- Щёлкните правой клавишей мыши по кнопке «Пуск».
- Выберите строку «Управление электропитанием».Щёлкните по строке «Управление электропитанием»
- Откройте вкладку «Экран». Кликните по кнопке «Дополнительные параметры питания».Щёлкните по пиктограмме «Экран» и по вкладке «Дополнительные параметры питания»
- Отрегулируйте уровень яркости экрана так же, как было рассмотрено в предыдущих пунктах этой статьи.
Увеличить яркость на компьютере на Виндовс 10 через Центр действий
Ещё один способ, как увеличить яркость на компьютере на Виндовс 10, заключается в настройке через «Центр действий». Он есть абсолютно во всех сборках ОС, и расположен в правом нижнем углу экрана:
Кликните на иконку «Центра действий» и в появившемся меню выберите пункт «Развернуть», это позволит вам увидеть дополнительные параметры, среди которых будет и параметр яркости:
Кликните на параметр яркости, и далее вы сможете изменить его – либо увеличить, либо уменьшить.
Но помните, что это не столь гибкий вариант, нежели через вкладку «Параметры», так как через «Центр действий» вы сможете выбрать лишь один из 5 вариантов – 0, 25, 50, 75 и 100%, то есть здесь не существует вариантов между этими параметрами.
Изменение яркости кнопками на клавиатуре
Сочетания клавиш для настройки интенсивности подсветки отличаются на разных моделях устройств. Как правило, применяется комбинация кнопки «Fn» и стрелки вверх/вниз. Вместо стрелки также может использоваться одна из функциональных клавиш (F1-F12). Нажмите две кнопки одновременно, чтобы увеличить или уменьшить яркость на 10%. На некоторых моделях есть отдельные кнопки для настройки. В этом случае нажатие «Fn» не потребуется.
Не так давно столкнулся с одной пренеприятнейшей проблемой — на всех моих ноутбуках разом пропала возможность регулировки яркости экрана. Будь то любимые Fn-клавиши, или же стандартный ползунок яркости в настройках компьютера. Исчезло само понятие «яркость» в настройках экрана и у основной рабочей машины он застопорился в тёмном режиме.
Выход из этой ситуации, как оказалось, достаточно прост — проблема кроется в драйверах. Прошерстив форумы, мне удалось отыскать несколько идей, из которых сложилось простое решение. Для нормальной работы регулировщика яркости необходимо переустановить драйвер … нет, не видеокарты, а монитора!
Как это сделать самым простым путём?
- Кликаем правой кнопкой мыши на пустом пространстве Рабочего стола, в открывшемся меню выбираем пункт «Разрешение экрана».
- В настройках разрешения экрана находим ссылку «Дополнительные параметры» — она справа снизу.
- В открывшемся окне открываем закладку «Монитор», далее — давим на «Свойства». Скорее всего, система попросит разрешения на вмешательство, разрешаем.
- В открывшемся окне открываем закладку «Драйвер» и давим на кнопку «Откатить». Вуаля, регулировка яркости возвращается!
- Несколько раз давим на «Ок» и наслаждаемся полученным результатом.
Вот и всё, снова откаты спасают нам жизнь!
Важно!
При использовании программы DRP обязательно работайте в ручном режиме и режиме эксперта! Иначе кроме обновления драйверов получите ещё и тонну бесполезных программ! Для этого при запуске программы поставьте галочку у пункта «Настройки», выберите «Режим эксперта», отметьте галочкой драйвер монитора и нажмите «Установить» в нижней части экрана. Подробнее на скриншоте ниже.
P.S.: попытавшись найти причину подобных глюков на одном из компов, я заметил, что драйвер монитора имел цифровую подпись от TeamViewer. Вполне возможно, проблема кроется именно в этой программе — она была установлена ка каждом из ремонтируемых компьютеров. Возможно, стоит связаться с их тех. поддержкой.
- После переустановки или чистой установки Windows всегда наступает один из самых неприятных моментов — установка драйверов устройств, встроенных и периферийных. С установкой драйверов часто возникает множество проблем. Как установить драйверы, если потеряли диск от материнской карты? Как установить самые свежие…
- Нетбуки становятся всё более популярны среди местного населения нашей необъятной Родины. Небольшой компьютер, как показала практика, является лучшим подарком любимой женщине на день рождения. Ещё больше практика указала на ставший популярным нетбук Acer Aspire One 532h в прекрасной серебристой или…
- Перед началом ремонта монитора, следует отключить все провода и сетевое питание. Если ремонта требует CRT монитор, обязательно понадобится плоская отвертка с изолированной рукояткой, с помощью которой следует отделить резиновый колпачок, проводящий напряжение от трансформатора….
- Экран Вашего iPhone поврежден? Несмотря на то, что у Айфонов самое крепкое стекло экрана, по отношению со всеми остальными телефонами, все же основной проблемой становится повреждения экрана или сенсора. Если же телефон исправно показывает, но не работает на нажатия по…
- Корпорация Acer представляет новую серию ноутбуков Aspire 5740, отличающихся высокой производительностью и обеспечивающих быструю обработку даже самых ресурсоемких приложений. Ноутбуки серии Acer Aspire 5740 объединяют в себе самые современные технологии и обеспечивают оптимальные возможности обработки данных, самое высокое качество аудио…
Довольно часто на форумах задают вопрос: Почему не работает регулировка яркости на ноутбуке!?
Проблема довольно частая, с первого взгляда пустяковая, но на самом деле очень неприятная. Ведь в этом случае вам придется смотреть либо на чересчур яркий экран (от чего моментально заболят глаза и наступит головная боль), либо на практически темный, где ничего не видно. Сегодня поговорим о наиболее часто встречающихся причинах проблемы и о том, что можно сделать для исправления проблемы не работающей регулировки яркости экрана на ноутбуке.
Настройки питания
Еще один оптимальный вариант, позволяющий снизить или повысить уровень яркости экрана. Вновь нам придется обратиться к помощи панели задач, но на сей раз вас должен интересовать не значок «Центра действий», а иконка с текущим зарядом аккумулятора (на ноутбуке):
- Кликните ПКМ по значку с аккумулятором на панели задач.
- Выберите «Электропитание».
Отметьте интересующую схемку и щелкните по надписи «Настройка схемы электропитания».
Отрегулируйте яркость.
Получить доступ к указанному меню можно и другим способом. Например, через «Панель управления»:
- Зажмите клавиши «Win» + «R» для запуска окна «Выполнить».
- Введите запрос «control» и нажмите на кнопку «ОК».
Перейдите в раздел «Электропитание».
Выполните шаги 3-4 из предыдущей инструкции.
Также получить доступ к «Панели управления» можно через поисковую строку «Windows». Так вам удастся намного быстрее снизить или повысить значение яркости дисплея.
Как убавить и добавить яркость на ноутбуке. Снижаем яркость подсветки в Windows
Это не очень удобно. Когда, например, сидишь за ноутбуком с включенным освещением в комнате, яркость подсветки хочется накрутить практически на максимум. Выключаешь свет в комнате, и яркий экран уже режет глаза, приходится уменьшать яркость. И так постоянно. Думаю, вам эта ситуация знакома.
В этой статье я расскажу и на примерах покажу, как снизить яркость подсветки на ноутбуке разными способами. Это можно сделать в настройках Windows, или с помощью функциональных клавиш на клавиатуре ноутбука. Правда, например в Windows 7, эти клавиши могут не работать, если на ноутбук не установлена специальная утилита от производителя. В Windows 10, насколько я понял на примере своего ноутбука, функциональные клавиши которыми можно регулировать яркость, звук и т. д., работают без каких-либо утилит и драйверов.
Статью я разделю на три части. Сначала покажу как управлять подсветкой с помощью клавиатуры, и рассмотрим настройки яркости в Windows 7 и Windows 10. Там есть небольшие отличия и разные варианты. Если у вас стационарный компьютер, то описанные ниже решения работать не будут. В вашем случае яркость нужно регулировать на мониторе.
Управление яркостью подсветки с помощью клавиатуры ноутбука
В данном случае все очень просто. На клавиатуре найдите клавишу FN, и две клавиши с иконкой в виде солнца. В зависимости от производителя ноутбука и модели, эти функциональные клавиши могут выглядеть по-разному. У меня на ноутбуке ASUS, это клавиши F5 и F6. Чтобы регулировать яркость, просто нажимаем и держим клавишу FN, и нажимаем клавишу для прибавления, или убавления яркости.

На ноутбуках Samsung это могут быть клавиши F2 и F3. Разумеет в паре с клавишей FN.

На ноутбуках Lenovo эти функциональные клавиши чаще всего размещены на стрелках.

Если у вас ноутбук HP, то там клавиши F2 и F3. На Acer – клавиши вправо и влево. После нажатия на функциональные клавиши на экране должен появится индикатор уровня подсветки.
Что делать, если функциональные клавиши не работают?
Выше я уже писал, что в Windows 7 (и скорее всего в Windows ![]() нужно установить специальную утилиту, которая отвечает за работу функциональных клавиш. У каждого производителя ноутбуков эта утилита своя. Скачать вы ее можете с официального сайта производителя вашего ноутбука. У ASUS, эта утилита называется ATK hotkey tool.
нужно установить специальную утилиту, которая отвечает за работу функциональных клавиш. У каждого производителя ноутбуков эта утилита своя. Скачать вы ее можете с официального сайта производителя вашего ноутбука. У ASUS, эта утилита называется ATK hotkey tool.
В Windows 10 все должно работать без дополнительных утилит. В правом верхнем углу должен появится вот такой индикатор:
Если клавиши у вас работают, то управляйте с их помощью, так удобнее. Если нет, и вы не хотите разбираться в этой проблеме, то можете увеличивать и уменьшать уровень яркости через настройки Windows.
Как добавить/убавить яркость в Windows 10?
В Windows 10 есть несколько простых способов. Вы сможете выбрать более подходящий именно для вас.
- Первый вариант, это вызвать центр уведомлений, и нажать на иконку яркости.У этого способа есть небольшой минус. Подсветка регулируется с шагом в 25%. Есть только 4 позиции. Это не всегда удобно, если нужна более гибкая настройка.
- Так же сменить уровень яркости экрана можно в параметрах, в разделе «Система» – «Экран». Открыть этот раздел можно нажав правой кнопкой мыши на рабочем столе, и выбрав пункт «Параметры экрана». Перемещая ползунок, можно выбрать необходимый и удобный для работы уровень подсветки экрана.
- В центре мобильности Windows так же есть настройки яркости экрана. Вызвать это окно можно нажав правой кнопкой мыши на иконку уровня заряда батареи.
- Еще один вариант – в настройках плана электропитания. Можно задать уровень яркости для каждого плана, и отдельно для работы ноутбука от батареи, или от сети.
Думаю, этих вариантов будет достаточно.
Как уменьшить яркость экрана в Windows 7?
В Windows 7 можно использовать практически все способы, которые я показывал выше для «десятки».
- Сочетанием клавиш Win+X в Windows 7 можно открыть «Центр мобильности Windows», и уменьшить, или увеличить уровень яркости. Это наверное самый простой и быстрый способ.
- Ну и стандартный способ – управление подсветкой через настройки электропитания. Открыть эти настройки очень просто. Достаточно нажать на иконку батареи (уровня заряда), и выбрать «Настройка яркости экрана», или «Дополнительные параметры электропитания». Затем можно добавить яркости, или уменьшить. Либо открыть настройки конкретного плана электропитания.
- Еще эти настройки есть в панели управления NVIDIA, или в графических характеристиках Intel. В зависимости от видеоадаптера установленного на вашем ноутбуке.
А как вы управляете яркостью подсветки на своем ноутбуке? Лично я делаю это с помощью клавиш на клавиатуре, либо через центр уведомлений в Windows 10.
Быстрый переход
Следующий прием позволяет быстро зайти в настройки электропитания и отрегулировать яркость изображения в операционной системе. Обычно данный метод актуален для лэптопов.
Алгоритм действий будет таким:
- Навести курсор на изображение батареи. Оно находится слева от часов, в трее ПК.
- Кликнуть ПКМ.
- Нажать на надпись «Настройки электропитания».
Теперь можно отрегулировать яркость дисплея и закрыть соответствующее окно. Быстро, просто и очень удобно!
Важно: в качестве альтернативного метода предлагается выбрать опцию «Настройка яркости». Отыскать ее можно там же, где и «Настройки электропитания»
Теперь понятно, как уменьшить яркость экрана на компьютере или ноутбуке.
Достаточно сильно влияет на комфорт работы за компьютером
Это особенно важно, если вы работаете в плохо освещенной комнате или в темное время суток. В таких условиях желательно уменьшить яркость монитора ниже стандартного уровня, для того чтобы снизить нагрузку на глаза
В данной статье мы рассмотрим сразу два способа, как уменьшить яркость монитора на компьютере. При этом материал будет полезен для всех современных версий Windows, включая Windows 7 и Windows 10.
Существует два способа уменьшения яркости монитора на компьютере. Первый способ заключается в использовании панели управления видеокартой.
Для этого нужно кликнуть правой кнопкой мышки по рабочему столу и перейти в панель управления видеокартой. Если у вас видеокарта от NVIDIA, то нужный вам пункт контекстного меню будет называться « ».
После открытия «Панели управления NVIDIA» нужно перейти в раздел «Регулировка параметров цвета рабочего стола», который находится в блоке настроек «Дисплей».
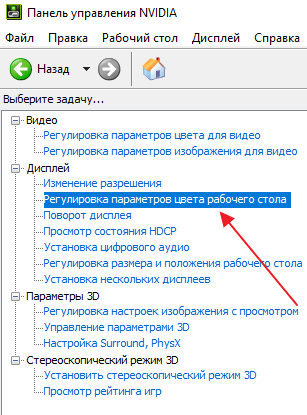
Дальше нужно включить опцию «Использовать настройки NVIDIA» и уменьшить яркость монитора с помощью параметра «Яркость». Для сохранения выбранных настроек яркости не забудьте нажать на кнопку «Применить», которая находится внизу окна.
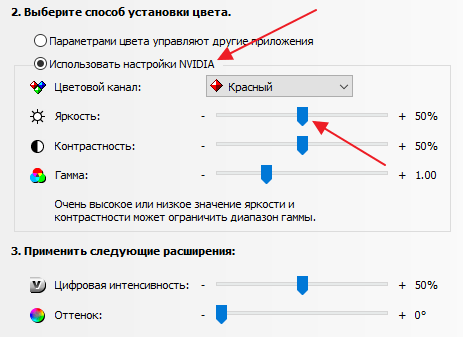
В случае видеокарты от AMD, все почти также. Нужно кликнуть правой кнопкой мышки по рабочему столу и выбрать пункт «AMD Radeon Settings» или «Catalyst Control Center». Таким образом вы откроете панель управления видеокартой. Дальше нужно перейти в раздел «Управление рабочим столом – Цвет»
И уменьшить яркость монитора при помощи настройки «Яркость».
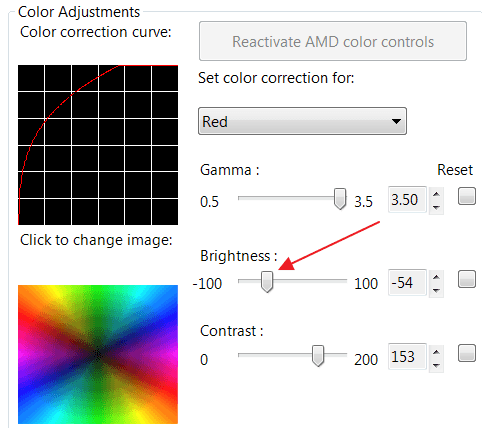
Панель управления видеокартой на вашем компьютере может отличаться от того, что изображено на скриншотах, поскольку это зависит от версии драйвера, которая у вас установлена. Но, если вы потратите пару минут на изучение вашей панели управления, то вы обязательно найдете настройки, которые позволят вам уменьшить яркость монитора.
Настройка яркости в Windows 7 по режимам
Для ноутбука предусмотрено три режима работы:
- Экономия. Рассчитан режим на максимально длительное использование компьютера — железо работает медленно, но долго. Яркость в таком режиме обычно стоит на минимуме. Ноутбук автоматически переходит в экономию при отключении от зарядного устройства.
- Производительность. Здесь всё наоборот – использование всех ресурсов и максимальное быстродействие. Если вы хотите опробовать новую видеоигру, то лучше выбирать именно этот режим. В некоторых моделях он активируется автоматически при подключении к сети.
- Сбалансированный. Идеальный вариант для работы с компьютером, когда он отключен от сети. Работает ноутбук быстро, но при этом он экономит заряд аккумулятора за счет понижения яркости экрана.
Режимы можно выставлять и настраивать в меню Электропитания. Помимо яркости, здесь можно выставлять реакцию на закрытие крышки ноутбука, длительное бездействие и т.д.
Также смену режимов можно осуществлять из Панели задач в правом нижнем углу (где указано время и язык). Нажмите на язычок, чтобы отобразить остальные значки. Необходимо кликнуть на иконку батареи – меню Электропитания отображается так и в Windows 7, и в десятке. Перед вами появится компактное окно, где можно будет выбрать Экономию, Баланс или Производительность.
Рекомендуем сразу выставить яркость на определенном уровне для каждого режима. Чтобы сделать это, необходимо перейти в настройки Электропитания. Теперь выбирайте поочередно каждый режим, фиксируйте бегунок яркости на нужном уровне, а затем нажимайте кнопку Применить. Также можно сразу внести настройки для крышки ноутбука. К примеру, можно убрать автоматическое завершение работы при закрытии крышки. При необходимости вы сможете менять уровень яркости в любом режиме при помощи соответствующих клавиш.
Через инструмент калибровки цветов
Мало кто знает, но ОС Windows начиная с 7-ки снабжена отличным инструментом для калибровки дисплея. Он может использоваться как на десктопных компьютерах, так и на ноутбуках, дублируя по функционалу ПО видеодрайвера
Важное преимущество этого варианта ‒ наличие технологии сглаживания текста ClearType, которая оптимизирует отображение шрифтов на используемом мониторе. Также тут доступно простейшее управление цветом в Windows 10 и старше. Чтобы начать работать с инструментом калибровки:
Чтобы начать работать с инструментом калибровки:
- Переходим в меню «Калибровка цветов», расположенное по пути «Панель управления/Оборудование и звук/Экран».
- После краткой вводной информации о принципах настройки экрана нажимаем несколько раз «Далее» и переходим к первому этапу «Настройка гаммы».
Наша задача ‒ добиться минимальной видимости точек в кружках ползунком слева и нажать «Далее».
- После очередного «брифинга» и нескольких нажатий на «Далее» мы попадаем на второй этап «Настройка яркости».
Ползунка подстройки нет, зато есть мужчина в черном пиджаке и литера X на фоне в качестве ориентира для поиска баланса. Регулировать яркость можно одним из вышеописанных методов.
- На очереди «Настройка контрастности», выбрать уровень которой нам помогает саркастически улыбающийся мужчина в белой рубашке.
Ползунка опять нет, поэтому пользуемся программой видеодрайвера, «горячими» клавишами или меню «Электропитание».
- «Настройка цветового баланса» содержит сразу три ползунка уровня красного, синего и зеленого цвета.
Тут вы можете настроить комфортную для глаз «теплоту» цветопередачи и убрать цветовые блики.
- Последним этапом является настройка отображения текста инструментом ClearType. По желанию его можно отключить, убрав галочку в последнем окне калибровки.
Здесь ваша задача ‒ найти наиболее четкий и приятный глазу образец текста. На этом калибровка экрана завершена.
Проверка, установка, обновление драйверов
Чтобы проверить какие драйвера стоят на ноутбуке, откройте диспетчер устройств. Для этого нажмите WIN+R (Нажмите кнопку в нижнем ряду клавиатуры со значком Windows и одновременно нажмите «R»). В появившемся окне введите без кавычек «devmgmt.msc», подтвердите, нажав «Enter».
В диспетчере дважды кликнете по строчке «Видеоадаптеры». Раскроется список, установленных видеокарт. Если в нем есть только стандартный адаптер, то, значит, драйвера не установлены. В других случаях, программное обеспечение стоит. На корректную работу устройств, указывает отсутствие восклицательных знаков и других пометок системы.
Драйвера можно установить, используя идущий в комплекте с ноутбуком диск. А также можно перейти на сайт производителя ПК. Пройти в раздел «Поддержка», найти раздел «Драйвера», ввести модель ноутбука. Она обозначена наклейкой на нижней стороне корпуса, или под батарейкой. Скачайте драйвера для графики и установите их .
После установки графических драйверов регулировка яркости экрана должна проходить штатно. Если этого не происходит, то, возможно, требуется полная переустановка ОС Windows или ремонт ПК.
Изменения параметров яркости экрана осуществляются с помощью средств операционной системы. Для корректной работы экрана нужны драйвера видеокарты . Регулировка происходит с помощью клавиатуры или графического интерфейса системы. Повышать ее бесконечно не получится – у подсветки есть свои пределы работы.
1.Screen Filter
Имея более миллиона скачиваний, Screen Filter от разработчика Бретт Слаткир (Brett Slatkir) это своего рода классика, и не зря. Приложение не имеет каких-либо дополнительных возможностей или настроек, чем это необходимо, что означает, что он довольно простое в использовании.
Установите бесплатно Screen Filter с Google Play Store. После установки, иконка на домашнем экране будет работать как переключатель, автоматически затемняя дисплея при постукивании. Для доступа к настройкам, потяните вниз вашу панель уведомлений и нажмите на уведомление Screen Filter.
В настройках приложения, вы можете выбрать уровень яркости, который применяется при нажатии на иконку
В качестве меры предосторожности, при выборе слишком низкого уровня яркости, вам будет предложено подтвердить настройку. Без подтверждения, приложение автоматически отключить последнюю установку, что очень удобно, если вы случайно сделаете ваш дисплей полностью черным
Как изменить яркость монитора настольного ПК?

- В комнате, где светит солнце, лучше немного задрать шторы и установить яркость на уровне 15-30%. Здесь, конечно же, все индивидуально, но более трети от максимального уровня яркости устанавливать не стоит. Если все же солнце светит непосредственно на дисплей, тогда устанавливайте максимальный уровень.
- Если ваша работа связана с дизайном или фотографиями, то вы должны помнить, что при уменьшении яркости возможно искажение цветов.
- Постарайтесь устанавливать освещение так, чтобы его свет не падал непосредственно на монитор. Это может вызвать блики и дискомфорт в работе.
Работать, играть или проводить время в Интернете за компьютером Вы можете в разное время суток. Например, днем при хорошем освещении, экран также должен быть достаточно яркий, чтобы нормально было видно то, что на нем отображается, и не пришлось всматриваться. А вот ночью наоборот, лучше чтобы он был немного приглушен и не бил в глаза.
Поэтому давайте в этой статье мы с Вами разберемся, как различными способами можно изменить яркость экрана на Вашем компьютере или ноутбуке.
Начнем с ПК. Здесь все достаточно просто. Поскольку необходимости экономить заряд батареи нет, то и яркость регулируется здесь относительно редко. Используются для этого специальные кнопочки, расположенные на мониторе. Находиться они могут или внизу или немного сзади. Найдите среди них ту, на которой изображен значок в виде солнца и указателя. Если указатель направлен вниз – это уменьшение яркости, вверх – увеличение.
Теперь расскажу про ноутбуки. Здесь данная процедура используется чаще, особенно если устройство отключено от сети и нужно немного увеличить время его работы от батареи.
Использовать для этого можно клавишу «Fn»
в различных комбинациях, которые отличаются в зависимости от производителя Вашего ноутбука. Давайте приведу примеры для самых популярных.
Если у Вас ASUS тогда зажмите «Fn»
и нажимайте кнопку «F5»
, чтобы понизить, или «F6»
, чтобы добавить яркость.
На ноутбуках Lenovo для этого используются стрелки вверх и вниз. Нажмите «Fn»
, а потом нужную кнопку
Только обратите внимание, например, на скриншоте стрелка указывает вверх, а под ней оранжевое солнышко с указателем вниз, значит, эта кнопка снизит яркость
На HP комбинации могут быть разные или, как на рисунке ниже, «Fn»
и «F2-F3»
, или «Fn»
и «F9-F10»
.
Если же у Вас устройство другого производителя, то, думаю, Вы поняли, какие кнопки искать. На них должно быть изображение солнца – одно больше, второе поменьше.
Второй способ регулировки – это через «Панель управления»
. Нажмите на кнопку и выберите нужный пункт, для тех, у кого стоит Windows 7. Если у Вас установлена Windows 10, тогда нажимаем правой кнопкой по Пуску и выбираем интересующий пункт.
Внизу открывшегося окна будет ползунок, который перемещайте или вправо к солнышку, или влево, тогда яркость уменьшается.
В этом окошке можно выставить яркость дисплея отдельно для работы ноутбука от батареи и сети. Помните, что чем она меньше, тем на дольше хватит зарядки. В конце не забудьте нажать «Сохранить изменения»
.
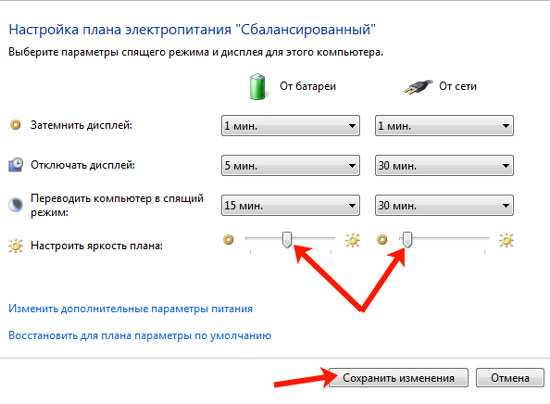
Открыть необходимое окно можно и по-другому. Кликните мышкой по значку батареи в правом нижнем углу и выберите интересующий нас пункт.
Третий способ – это настройка яркости через установленные драйвера для видеокарты. Найдите ее в списке элементов Панели управления и нажмите по ней.
Или в трее разверните скрытые приложения и кликните по значку видеокарты.
Потом нужно выбрать пункт «Графические характеристики»
.
Еще один вариант – кликнуть правой кнопкой мыши по пустому месту на рабочем столе и выбрать из открывшегося меню нужный пункт.
Какой бы Вы вариант не выбрали, откроется вот такое окно. У меня видеокарта от компании Intel, поэтому оно выглядит следующим образом. Если у Вас другой производитель, то вид окошка будет отличаться.
Здесь в левом меню нужно найти такой пункт, чтобы в области посередине появилось поле «Яркость»
. Перемещайте маркер на подходящее значение. Потом нажмите «ОК»
.
На этом все. Думаю, теперь Вы без труда сможете настроить яркость Вашего экрана на компьютере или ноутбуке. Как по мне, то регулировка с помощью комбинации клавиш с Fn самая простая, а Вы выбирайте тот способ, который подходит Вам.
Чем выше яркость, тем меньше ноутбук проработает от аккумулятора. Поэтому многие пользователи интересуются, как уменьшить яркость на ноутбуке. Если вас также интересует этот вопрос, то рекомендуем ознакомиться с этой статьей.


















