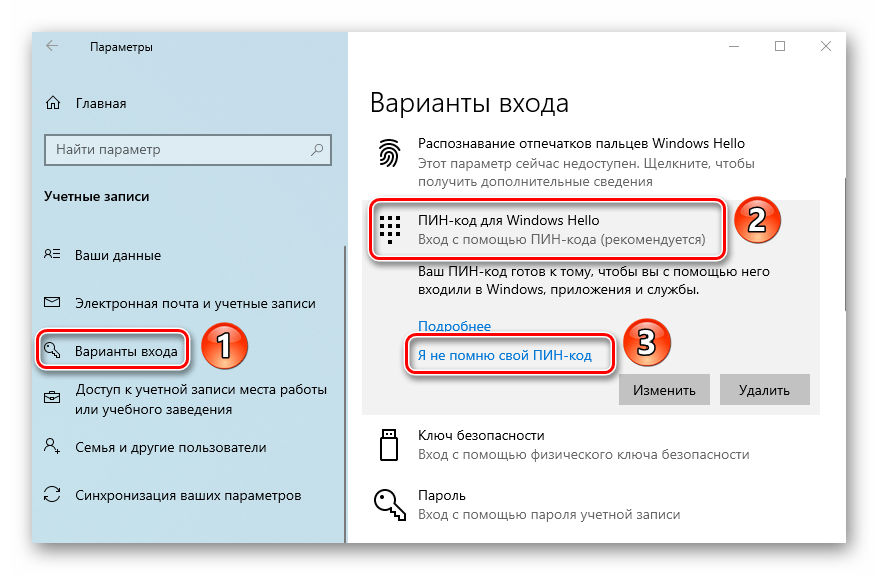Если нет кнопки отключения дисплея на клавиатуре?
В этом случае можно поступить следующим путем. Настроить дисплей ноутбука на автоматическое отключение через минуту при условии что не будет нажата ни одна клавиша, а также не будет двигаться мышка.
Для этого вне зависимости от версии Windows жмете правой кнопкой мыши по значку уровня зарядки батареи в правом нижнем углу возле часов и в открывшемся меню выбираете «Электропитание».
Откроется окно, в котором слева вверху нужно выбрать «Настройка отключения дисплея».
Настройка отключения дисплея
Далее напротив «Отключать дисплей» везде выставляете 1 мин. или другое требуемое время, по истечению которого в режиме отсутствия нажатия на клавиши клавиатуры и перемещения/кликов мышкой, экран ноутбука будет отключаться автоматически.
Установка времени, через которое экран сам отключится
Ноутбук же при этом будет работать и выполнять заданные ему действия.
Чтобы включить дисплей снова достаточно нажать на любую кнопку или пошевелить мышкой.
Как на ноутбуке погасить экран?
Одна из актуальных задач при работе с ноутбуком – это сохранения заряда аккумулятора, а основным источником потребления энергии на ноутбуке является экран. Поэтому, отключение устройства отображения или, проще говоря, монитора, является очень востребованной функцией ноутбука. Активировать ее можно несколькими способами.
Для того чтобы быстро поменять яркость свечения монитора до минимального значения, можно воспользоваться комбинацией «горячих» клавиш. Обязательной кнопкой для нажатия является клавиша Fn, которая располагается в левом нижнем углу клавиатуры. Другая же кнопка зависит от модели вашего ноутбука. Данная кнопка обязательно будет принадлежать функциональным клавишам (F1-F12 которые располагаются в верхнем ряду клавиатуры). Какая именно кнопка нужна вам, можно узнать в инструкции по вашему ноутбуку, либо выяснить это методом «тыка». Так, например, в ноутбуках “Asus” используется комбинация клавиш Fn+F7, в “Samsung” — Fn+F5, “Acer” — Fn+F6 и так далее.
Также, для особо «ленивых» есть более простой способ – просто дождаться момента, когда экран потухнет сам. Чтобы не ждать этот момент каждый раз слишком долго, можно один раз поставить в настройках любое удобное для вас время. Если ваш ноутбук работает под управлением операционной системы “Windows 7”, то нужно просто щелкнуть иконку «Электропитание», находящуюся в трее. Изображается данная иконка в виде батарейки. Во всплывшем меню нужно выбрать пункт «Настройка параметров электропитания». После нажмите на ссылку «Настройка отключения дисплея» и задайте нужные вам интервалы в полях «Затемнять дисплей» и «Отключать дисплей». В конце данной процедуры нажмите кнопку «Сохранить изменения».
Еще есть способ сразу для «ленивых» и нетерпеливых одновременно. Нужно просто закрыть крышку ноутбука. С одной стороны, экран перестанет освещать все вокруг моментально, а с другой стороны – на то, чтобы он потух, все равно потребуется определенное количество времени. Как подстроить это время под нужное вам – указанно выше.
Если ваш ноутбук работает на операционной системе “Mac” или же в простонародье «МакБук», то комбинация клавиш для быстрого отключения экрана также существует. Почти всегда данной комбинацией является Control+Shift+Eject. Также, в данной операционной системе можно назначить эту функцию одному из углов экрана, так называемому «активному углу», и тогда нужно будет лишь подвести курсор в данный угол. Яркость сразу же упадет до 0.
Windows 10 – советы и подсказки. Как установить время гашения экрана блокировки на ПК, ноутбуке или планшете
|
Пользователям устройств, работающих под управлением операционной системы Microsoft Windows 10 хорошо известно, что в ней, как и в Windows 8.1 перед тем как получить доступ к рабочему столу мы попадаем на экран блокировки, который теперь отображает информацию о дате и времени, сообщения от отдельных приложений, а также — собственные обои, которые время от времени автоматически меняются. В Windows 10 по умолчанию установлен режим гашения экрана блокировки при отсутствии каких либо действий со стороны пользователя в течение 60 секунд. При этом в настройках системы нет никаких органов управления для того чтобы увеличить или уменьшить его. Если вы хотели бы сделать это, но не знаете как задать нужное вам время, то сегодня я расскажу вам как это делается. Итак, начнем: Меняем время ожидания экрана блокировки Windows 10Для того, чтобы установить требуемый вам интервал работы экрана блокировки до его выключения, вам нужно сделать следующее: 1. Кликните правой клавишей мыши (длинный тап на планшете) по кнопке пуск и в появившемся меню выберите «Выполнить» 2. В открывшемся окне наберите regedit и нажмите на кнопку «ОК» 3. В редакторе реестра, который вы запустили в п.2 перейдите по следующему пути: HKEYLOCAL_MACHINE\SYSTEM\ CurrentControlSet\Control\Power\PowerSettings\ 7516b95f-f776-4464-8c53-06167f40cc99\8EC4B3A5-6868-48c2-BE75-4F3044BE88A7 4. в правой части экрана дважды кликните по «Attributes» и измените значение этого параметра с 1 на 2. 5. Нажмите «ОК» 6. Кликните правой клавишей мыши (длинный тап на планшете) по кнопке пуск и в появившемся меню выберите «Панель управления» 7. В панели управления выберите раздел «Электропитание» 8. Кликните по «Настройка схемы электропитания» напротив активированной на вашем устройстве схемы питания и выберите «Изменить дополнительные параметры питания». 9. В открывшемся окне найдите и раскройте ветку «Экран» Здесь вы увидите новый параметр «Время ожидания до отключения экрана блокировки», который мы активировали в пунктах 1 — 5 этой инструкции, и который отвечает за время активности экрана блокировки 10. Установите нужное вам значение в случаях питания вашего устройства от сети и от батареи и нажмите на кнопку «Применить» Теперь вы можете проверить как работает новая установка. Для этого нажмите «Win» + L на компьютере и ноутбуке или — дважды на кнопку блокировки планшета, чтобы попасть на экран блокировки. Похожие материалы: Как найти причину проблем с меню «Пуск» в Windows 10 и устранить их Как отобразить экран Android устройства на дисплее Windows 10 ПК, ноутбука или планшета Как включить автоматическую регулировку яркости экрана на Windows 10 планшете или ноутбуке Где Windows 10 хранит обои экрана блокировки и как установить их в качестве обоев на рабочий стол Теги:
|
Блокирование компьютера и выключение монитора в один клик
Остался не решенным вопрос, как одновременно заблокировать компьютер и погасить монитор, чтобы защитить свой компьютер от любопытных глаз. Ведь если сначала заблокировать компьютер, то не получится выключить програмно дисплей, а если сначала выключить монитор, то нажатие WIN+L включит его обратно. Выходов из этой ситуации есть два.
Можно воспользоваться выставленной заранее задержкой в выполнении выключения монитора. Для этого в свойствах ярлыка нужно ввести дополнительный параметр и вся команда будет выглядеть примерно так:
где 3000 — это задержка в миллисекундах. Теперь если просто запустить ярлык, то через 3 секунды выключится монитор, а если в этот период времени нажать на клавиатуре комбинацию клавишь WIN+L, то заблокируется заодно и компьютер. Задержку можно выбрать произвольно на свой вкус.
Второй способ подразумевает создание командного файла. В нем будет всего две строчки кода, пути естественно у каждого будут свои.
Теперь если запустить этот командный файл или ярлык на него, то мы одним действием сразу блокируем компьютер и выключаем дисплей, а задержка пригодится, чтобы успеть убрать руки с мышки и клавиатуры.
Напоследок хотим отметить, что Nircmd многофункциональная утилита и умеет выполнять большое количество других действий. В случае, если просто погасить дисплей вам скучно, то можете воспользоваться командой «screensaver», которая запустит штатный cкринсейвер. Обо всех остальных ее возможностях можно прочитать в файле справки.
Читайте, как отключить второй подключенный к ПК монитор, не отключая его от сети. Какими стандартными инструментами или сторонними программами можно воспользоваться. Нередко вы используете дополнительно подключенный внешний монитор к ноутбуку для решения самых разнообразных задач. И когда надо его отключить, то сделать это довольно легко – просто вытащите кабель VGA или HDMI, подключенный к ноутбуку, и все. Но если вы не хотите постоянно выдергивать шнуры когда отключаете монитор, то вам нужно другое простое решение, которое не заставит вас многократно подключать и отключать кабели.
Фактически, это, наверное, самый простой способ, который будет работать каждый раз, и не будет иметь побочных эффектов
Единственное, в этом случае кабели и порты могут быть повреждены, если вы слишком часто подключаете и отключаете их, или делаете это не всегда осторожно. В таком случае мы можем предложить два действенных решения для отключения монитора, не отключая его кабели
Видео
На примере этого видео вам будет легко понять, как самостоятельно увеличить или уменьшить яркость экрана вашего ноутбука.
Приобретая ноутбук, ожидайте того, что рано или поздно вы столкнетесь с какими-нибудь вопросами. Тем более, если до этого вы не пользовались ими или же работали лишь за персональным компьютером. Хоть основная база остается одна, но в мелочах процессы различны. Например, заядлый пользователь ПК может столкнуться с недопониманием того, как изменять яркость на ноутбуке. Возможны и другие вопросы.
В данной статье речь пойдет о том, как убрать яркость на ноутбуке. Затронуты будут все возможные способы, так что каждый найдет ответ для себя. А подробная инструкция по выполняемым действиям не вызовет у вас лишних вопросов.
Как выключить экран на работающем ноутбуке
При использовании ноутбука иногда возникает необходимость выключить экран на ноутбуке, но так чтобы он продолжал работать. Это может понадобиться если на ноутбуке выполняются какие-то задачи в фоновом режиме или к ноутбуку подключается телевизор по HDMI.
В этой статье мы рассмотрим несколько простых способов, которые позволят выключить экран ноутбука, не выключая сам ноутбук. В статья будет рассмотрены настройки Windows 10 и Windows 7.
Комбинации клавиш для выключения экрана
Самый простой способ выключения экрана на работающем ноутбуке – это воспользоваться специальной комбинацией клавиш с кнопкой Fn . На большинстве ноутбуков предусмотрена такая комбинация клавиш.
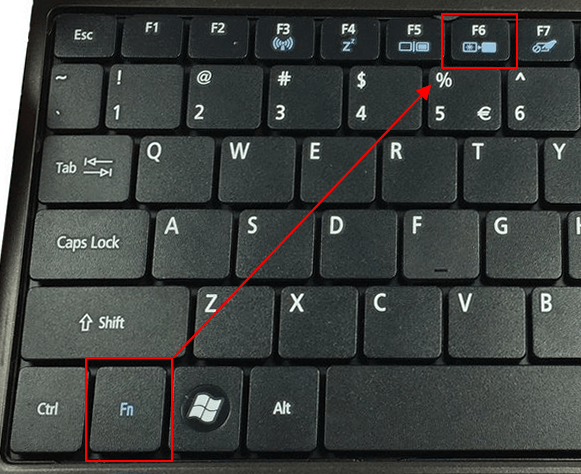
Например, на ноутбуках ACER для отключения экрана обычно используется комбинация клавиш Fn-F6 . Осмотрите верхний ряд F -кнопок на вашем ноутбуке для того чтобы определить какая комбинация используется в вашем случае.
Выключить экран ноутбука при простое
Если вы не планируете работать с ноутбуком, то можно настроить выключение при простое. В данном случае экран будет автоматически выключаться, если пользователь не использует мышки или клавиатуру в течение определенного времени.
Windows 10
В Windows 10 для этого нужно кликнуть правой кнопкой мышки по меню « Пуск » (или нажать Win-X ) и выбрать пункт « Управление электропитанием ».
После этого перед вами откроется окно « Параметры » в разделе « Система – Питание и спящий режим ». Здесь можно настроить время отключения экрана после простоя при работе от батареи или сети.
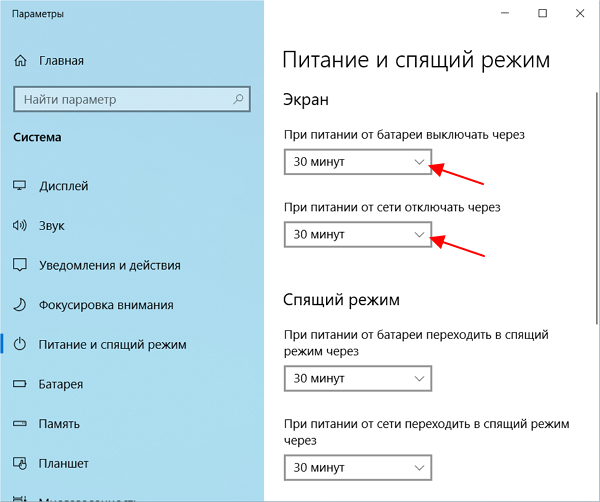
Здесь можно выставить любое значение начиная от 1 минуты простоя.
Windows 7
В Windows 7 также можно настроить выключение экрана при простое. Для этого нужно открыть « Панель управления », перейти в раздел « Оборудование и звук – Электропитание » и нажать на ссылку « Настройка отключения дисплея » в левой части окна.
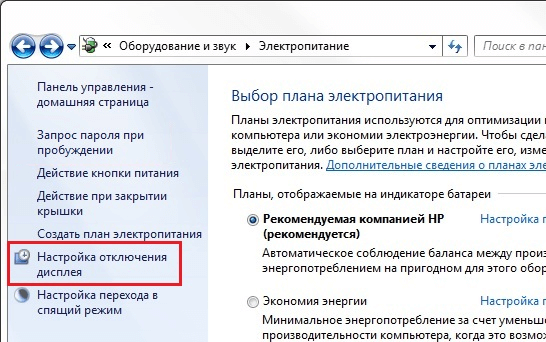
В результате откроется окно с настройками текущего плана электропитания.
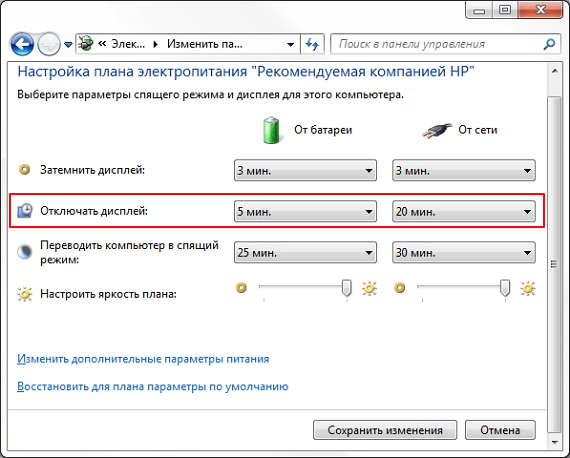
Здесь можно указать через сколько минут простоя экран ноутбука должен отключаться.
Выключить экран ноутбука по нажатию кнопки выключения
Еще один вариант – это отключение экрана по нажатию кнопки выключения ноутбука. В этом случае функция кнопки выключения переопределяется на отключения экрана.
Windows 10
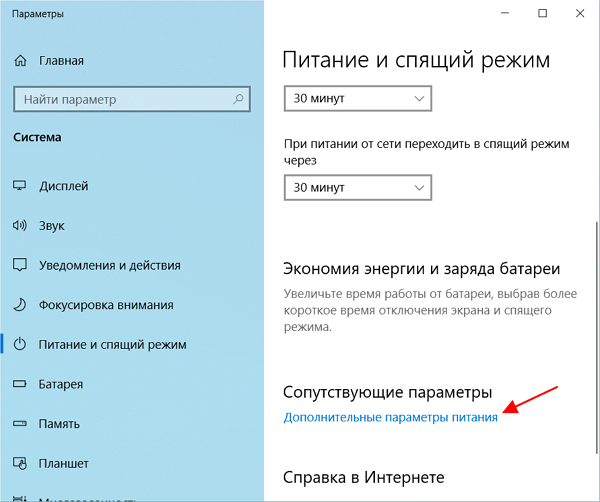
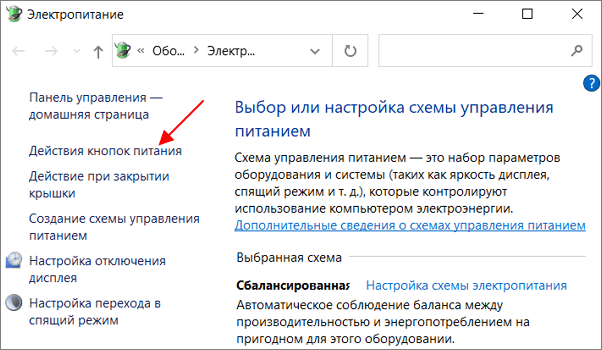
В результате откроется окно с настройками кнопок ноутбука. Здесь можно настроить отключение экрана (дисплея) по нажатия кнопки питания, кнопки сна или при закрытии крышки ноутбука.
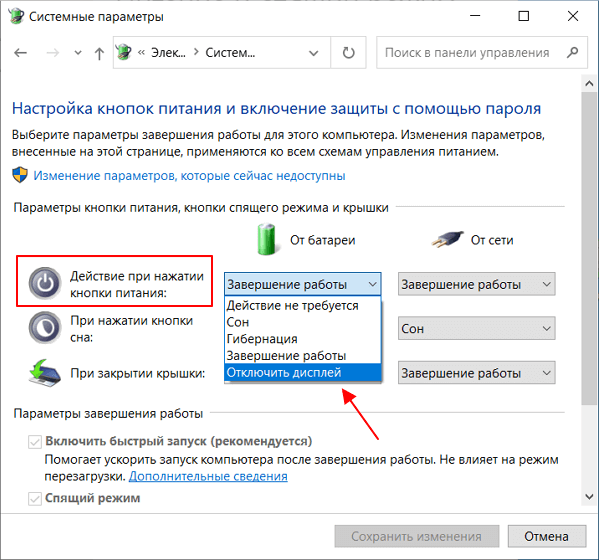
Windows 7
В Windows 7 опция отключения дисплея по нажатию на кнопку выключения ноутбука настраивается схожим образом. Для этого откройте « Панель управления », перейдите в раздел « Оборудование и звук – Электропитание » и нажмите на ссылку « Действие кнопки питания » в левой части окна.
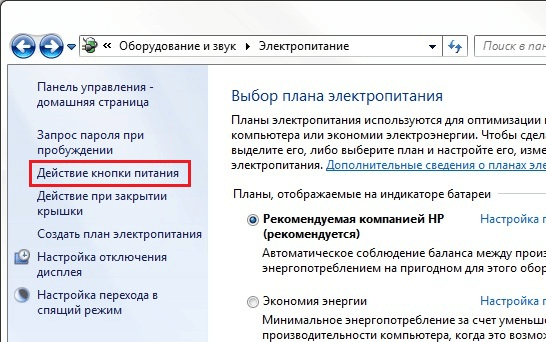
В результате откроется окно с настройками кнопок ноутбука. Здесь можно настроить отключение экрана (дисплея) по нажатия кнопки питания, кнопки сна или при закрытии крышки ноутбука.
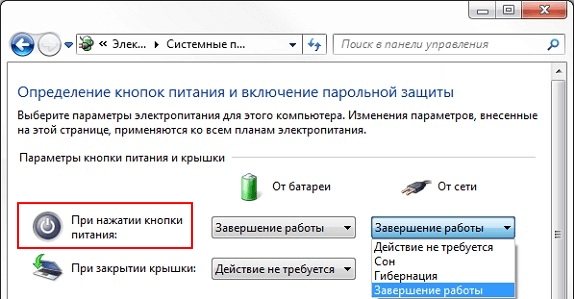
Обратите внимание, набор доступных опций зависит от конфигурации ноутбука. В некоторых случаях отключение дисплея невозможно
В этом случае данная опция будет отсутствовать в списке (как на скриншоте вверху).
Выключить экран ноутбука при подключении к телевизору по HDMI
Очень часто необходимость в выключении экрана ноутбука связана с подключением телевизора по HDMI. Эта проблема также решается достаточно просто.
Windows 10
В Windows 10 для выключения экрана ноутбука при подключении к телевизору по HDMI нужно кликнуть правой кнопкой мышки по рабочему столу и выбрать « Параметры экрана ».
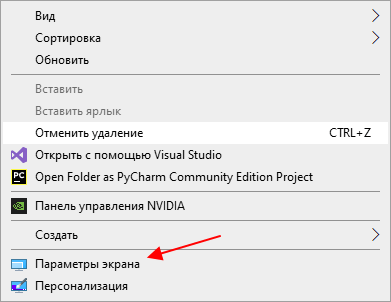
В результате перед вами откроется окно « Параметры » в разделе « Система – Дисплей ».
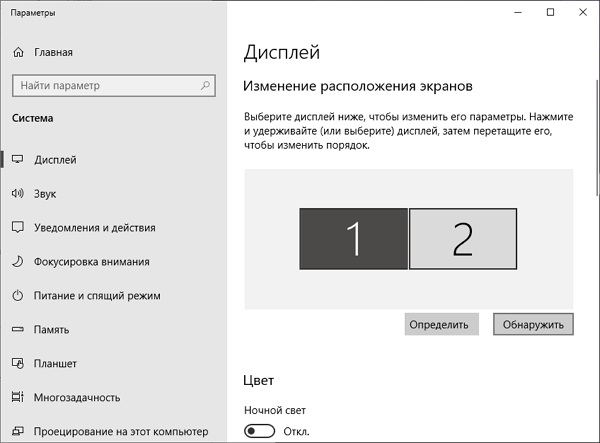
Пролистайте настройки к блоку « Несколько дисплеев ». Здесь доступен выпадающий список, с режимами работы двух мониторов.
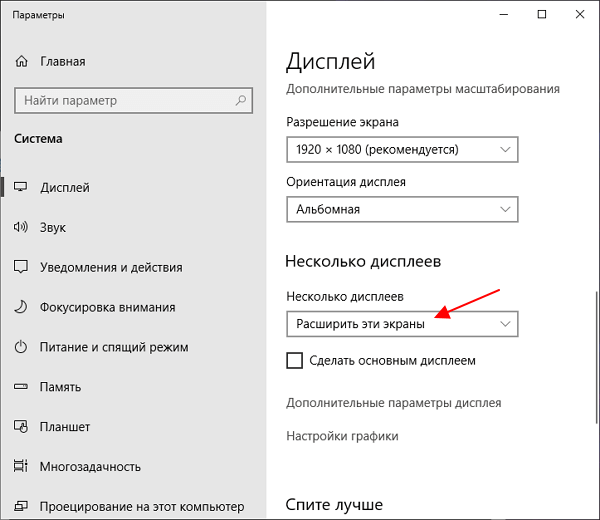
Откройте данный список и выберите вариант « Показать только на 2 ».
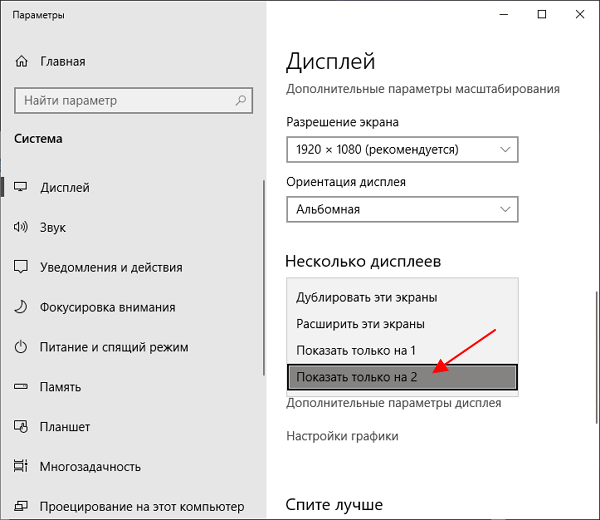
После этого экран ноутбука отключится, а картинка будет выводиться только на ваш телевизор подключенный по HDMI.
Windows 7
В Windows 7 также можно выключить экран ноутбука при подключении к телевизору по HDMI. Для этого нужно кликнуть правой кнопкой мышки по рабочему столу и выбрать « Разрешение экрана ».
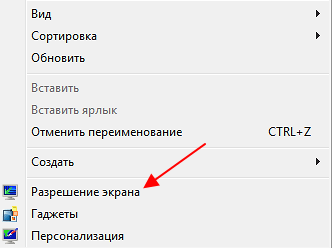
После этого появится окно с настройками экрана. Здесь нужно открыть выпадающий список « Несколько экранов » и выбрать пункт « Отобразить рабочий стол только на 2 ».
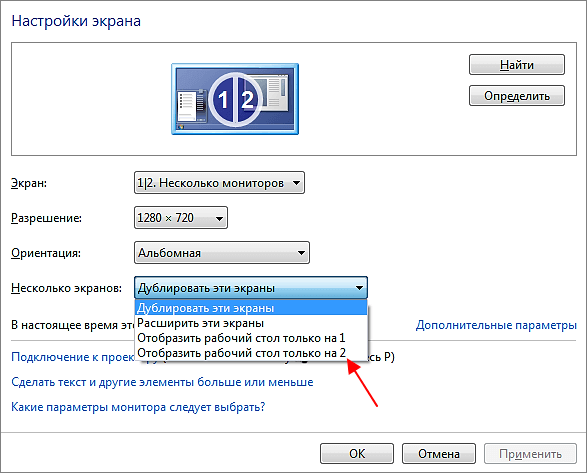
После этого экран ноутбука должен отключиться, а картинка появиться на подключенном по HDMI телевизоре.
- Как подключить монитор к ноутбуку
- Что такое ультрабук?
- Типы матриц мониторов
- Как выбрать монитор
- Как подключить микрофон к ноутбуку
Создатель сайта comp-security.net, автор более 2000 статей о ремонте компьютеров, работе с программами, настройке операционных систем.
Windows 10 – советы и подсказки. Как установить время гашения экрана блокировки на ПК, ноутбуке или планшете
|
Пользователям устройств, работающих под управлением операционной системы Microsoft Windows 10 хорошо известно, что в ней, как и в Windows 8.1 перед тем как получить доступ к рабочему столу мы попадаем на экран блокировки, который теперь отображает информацию о дате и времени, сообщения от отдельных приложений, а также — собственные обои, которые время от времени автоматически меняются. В Windows 10 по умолчанию установлен режим гашения экрана блокировки при отсутствии каких либо действий со стороны пользователя в течение 60 секунд. При этом в настройках системы нет никаких органов управления для того чтобы увеличить или уменьшить его. Если вы хотели бы сделать это, но не знаете как задать нужное вам время, то сегодня я расскажу вам как это делается. Итак, начнем: Меняем время ожидания экрана блокировки Windows 10Для того, чтобы установить требуемый вам интервал работы экрана блокировки до его выключения, вам нужно сделать следующее: 1. Кликните правой клавишей мыши (длинный тап на планшете) по кнопке пуск и в появившемся меню выберите «Выполнить» 2. В открывшемся окне наберите regedit и нажмите на кнопку «ОК» 3. В редакторе реестра, который вы запустили в п.2 перейдите по следующему пути: HKEYLOCAL_MACHINESYSTEM CurrentControlSetControlPowerPowerSettings 7516b95f-f776-4464-8c53-06167f40cc998EC4B3A5-6868-48c2-BE75-4F3044BE88A7 4. в правой части экрана дважды кликните по «Attributes» и измените значение этого параметра с 1 на 2. 5. Нажмите «ОК» 6. Кликните правой клавишей мыши (длинный тап на планшете) по кнопке пуск и в появившемся меню выберите «Панель управления» 7. В панели управления выберите раздел «Электропитание» 8. Кликните по «Настройка схемы электропитания» напротив активированной на вашем устройстве схемы питания и выберите «Изменить дополнительные параметры питания». 9. В открывшемся окне найдите и раскройте ветку «Экран» Здесь вы увидите новый параметр «Время ожидания до отключения экрана блокировки», который мы активировали в пунктах 1 — 5 этой инструкции, и который отвечает за время активности экрана блокировки 10. Установите нужное вам значение в случаях питания вашего устройства от сети и от батареи и нажмите на кнопку «Применить» Теперь вы можете проверить как работает новая установка. Для этого нажмите «Win» + L на компьютере и ноутбуке или — дважды на кнопку блокировки планшета, чтобы попасть на экран блокировки. Похожие материалы: Как найти причину проблем с меню «Пуск» в Windows 10 и устранить их Как отобразить экран Android устройства на дисплее Windows 10 ПК, ноутбука или планшета Как включить автоматическую регулировку яркости экрана на Windows 10 планшете или ноутбуке Где Windows 10 хранит обои экрана блокировки и как установить их в качестве обоев на рабочий стол Теги:
|
www.4tablet-pc.net
Как отключить экран ноутбука?
Мы уже разобрали вариант работы ноутбука с закрытой крышкой, при этом ноутбук не переходит в режим сна, а продолжает работу с выключенным дисплеем. Ещё одним способом исключить работу экрана, является комбинация клавиш с «Fn».
Со стационарным компьютером всё намного проще мы жмём кнопку питания и монитор выключен, да и зачем, если ПК работает от сети. А вот для того чтобы отключить экран ноутбука в автономном режиме работы нужно воспользоваться сочетанием клавиш, зажмите «Fn» и клавишу из ряда «F1 – F12».
Примечание! На каждой модели ноутбуков сочетание клавиш клавиатуры носят индивидуальный характер, поэтому прежде, чем нажать найдите точное значение, именно для вашей модели устройства.
Чаще всего клавиша «F1 – F12» имеет дополнительное обозначение , искомая будет иметь вид двух мониторов (телевизоров).
Инструкция
1. Отключить экран ноутбука дозволено при помощи жгучих клавиш на его клавиатуре. Жгучие клавиши клавиатуры ноутбука, как водится, работают во всех операционных системах. Для выключения экрана ноутбука нажмите клавишу Fn, которая находится в нижнем ряду, между ALT и CTRL, и, не отпуская ее, нажмите клавишу выключения монитора, которая привязана к одной из функциональных клавиш (F1 – F12). Экран выключится, впрочем позже нажатия всякий клавиши, касания мыши либо тачпада он опять возобновит свою работу.
2. Экран также дозволено отключить, закрыв крышку ноутбука. По умолчанию, ноутбук с закрытой крышкой механически переходит в ожидающий либо спящий режим, впрочем это действие дозволено отменить. Зайдите в меню “Пуск” и выберите в нем ярлык “Панель управления”. В панели управления Windows зайдите в настройки электропитания (запускающиеся при нажатии на одноименный ярлык). В открывшемся диалоговом окне зайдите во вкладку “Добавочно”. В данной вкладке дозволено предпочесть действия, характерные только для переносных компьютеров. Выберите пункт “При закрывании крышки переносного компьютера…” и в раскрывающемся списке нажмите на строку “Действие не требуется”. Сейчас экран ноутбука дозволено будет выключать, закрыв его крышку. При открытии крышки экран будет механически включаться.
3. Экран ноутбука также может отключаться механически, если пользователь некоторое время не проявляет никакой активности. Время выключения дисплея регулируется также в настройках электропитания. Установите нужное время отключения дисплея при работе от сети и от батареи. Это поможет вам сберегать довольное число энергии во время вашего отсутствия за компьютером, потому что экран ноутбука потребляет довольно много электрической энергии.
Для того дабы погасить экран монитора , нужно нажать на кнопку выключения монитора либо выдернуть вилку из сети. А вы когда-либо хотели выключать монитор двойным щелчком мыши на ярлыке? В линейке операционных систем Windows есть вероятность блокировки системы нажатием сочетания клавиш Win+L, но таким образом монитор не гаснет. Если вашей задачей стало отключение монитора либо несколько десятков мониторов, то утилита NirCmd поможет в этом.
Вам понадобится
Программное обеспечение NirCmd.
Как закрыть крышку ноутбука и использовать монитор, не переходя в спящий режим или гибернацию
После подключения ноутбука с Windows к монитору вы захотите закрыть крышка твоего ла ptop, но не позволяйте ему выключаться, так как он перестанет отображать все на мониторе и, кроме того, поможет вам сэкономить заряд батареи на вашем ноутбуке.
Есть несколько способов настроить параметры крышки ноутбука. Здесь мы обсудим три способа.
Настройте параметры действия закрытия крышки ноутбука в параметрах электропитания
- Чтобы закрыть крышку ноутбука и не отключайте его, перейдите в Панель управления ( Выполнить -> Управление ).
- В Панели управления выберите Оборудование и Звук -> Параметры питания. Вы также можете получить параметры электропитания, щелкнув правой кнопкой мыши значок батареи на панели задач и выбрав “Электропитание”.
- В меню слева выберите« Выбрать действие при закрытии крышки ». Варианты питания для закрытия крышки в открытом состоянии. В раскрывающемся списке «, когда я закрываю крышку » выберите « Ничего не делать ». После внесения этих изменений нажмите кнопку Сохранить изменения .
В меню слева выберите « Выбрать, что делает закрытие крышки ». Варианты питания для закрытия крышки в открытом состоянии. В раскрывающемся списке «, когда я закрываю крышку » выберите « Ничего не делать ». После внесения этих изменений нажмите кнопку Сохранить изменения ..
Теперь вы можете закрыть крышку, и при этом дисплей на внешнем дисплее не будет нарушен, а система продолжит работу. Это самый простой способ запустить ноутбук с закрытой крышкой.
Настроить параметр действия закрытия крышки с помощью командной строки
Вы можете также используйте приведенные ниже команды в командной строке, чтобы изменить действие для мгновенного закрытия крышки ноутбука.
Чтобы установить действие закрытия крышки на «ничего не делать» при питании от сети переменного тока введите:
powercfg/setacvalueindex scheme_current sub_buttons lidaction 0
Чтобы установить действие закрытия крышки на «do ничего »при питании от постоянного тока или батареи введите:
powercfg/setdcvalueindex scheme_current sub_buttons lidaction 0
Вы можете изменить целочисленное значение в конце команды на следующее для связанного действия:
- 0 – Ничего не делать
- 1 – Спать
- 2 – Спящий режим
- 3 – Завершение работы
Настроить параметры действия при закрытии крышки с помощью сценария
Вы также можете использовать предварительно настроенный сценарий изменить действия по закрытию крышки ноутбука insta естественно. Сценарий был создан и затем опубликован в галерее Microsoft Technet для всеобщего использования.
Это особенно полезно для людей, которые часто любят переключаться между своими настройками, например, иногда переводят свой компьютер в спящий режим. закрыв их крышки и иногда давая ему поработать.
- Загрузите скрипт и поместите файл в место, к которому вы можете легко получить доступ с помощью командной строки.
- Откройте командную строку от имени администратора и смените каталог, в котором находится сценарий.
- Теперь введите любую из команд, чтобы изменить действие по закрытию крышки:
- Чтобы настроить действие «ничего не делать» при закрытии крышки, введите:
- Чтобы настроить действие на «Сон» при закрытии крышки, введите:
Вот Еще несколько настроек, связанных с закрытием крышки ноутбука:
- Подключите ноутбук к внешнему монитору.
- Измените настройки дисплея, чтобы включить второй дисплей.
- Отрегулируйте настройки звука в соответствии со вторым экраном монитора






![Ноутбук не выключается в windows 10 [ultimate guide]](http://router66.ru/wp-content/uploads/f/9/5/f952923760ab22d1cc25332f725f7305.jpeg)